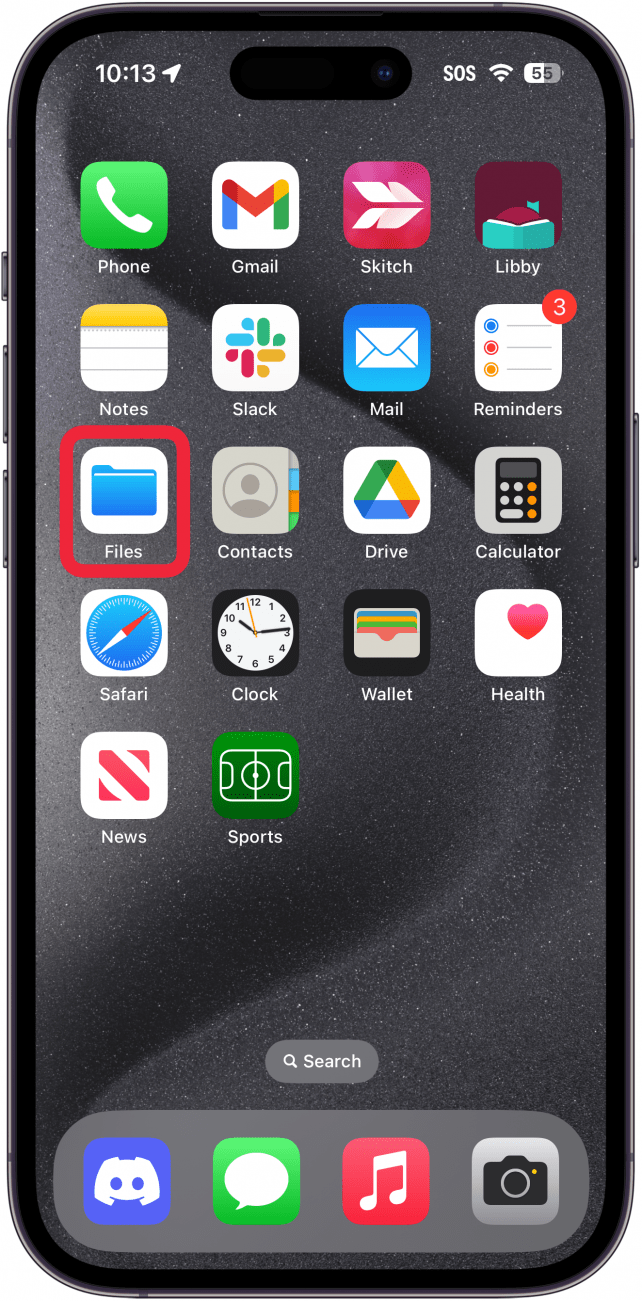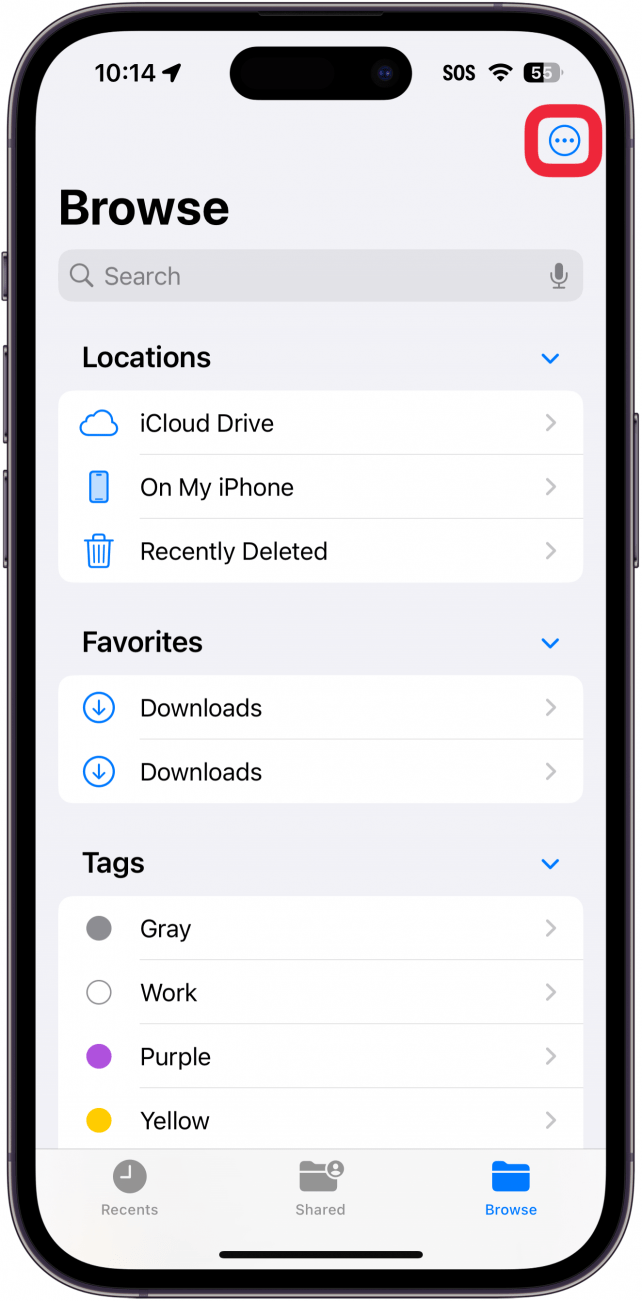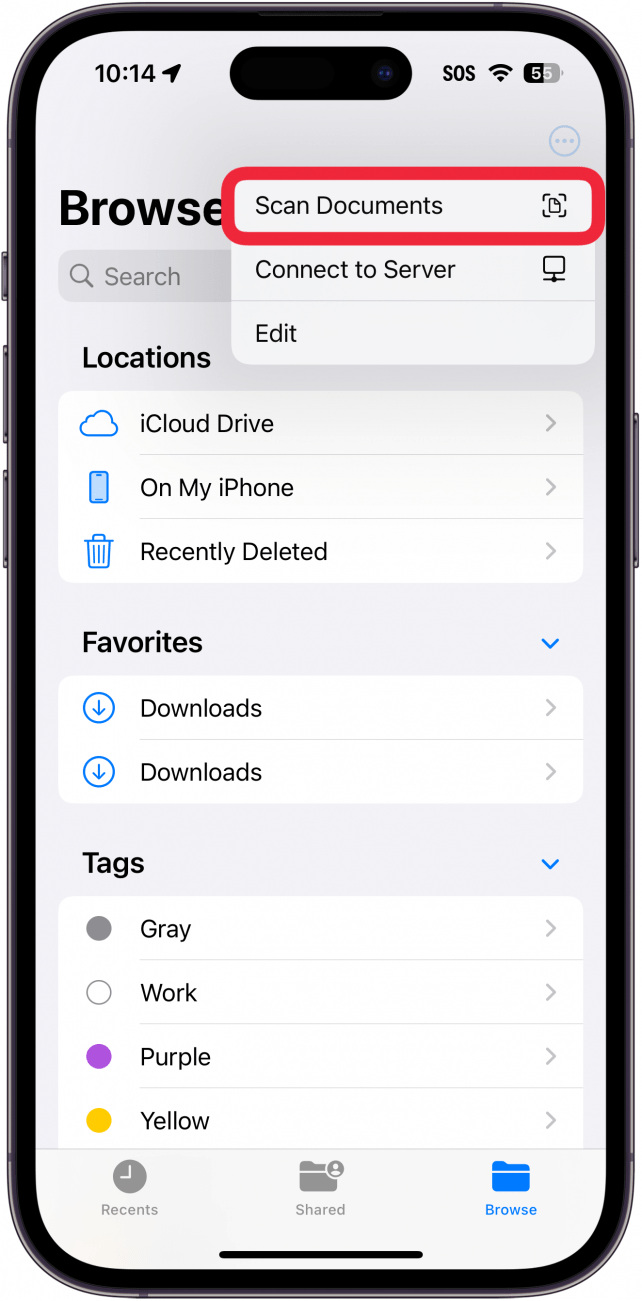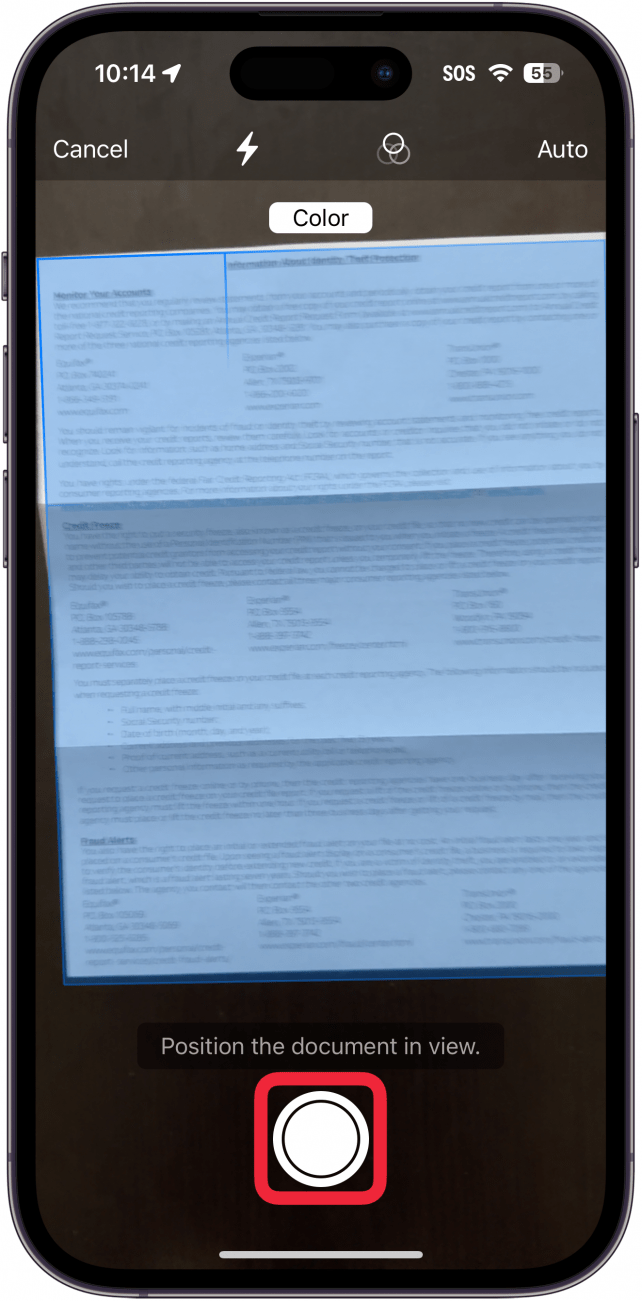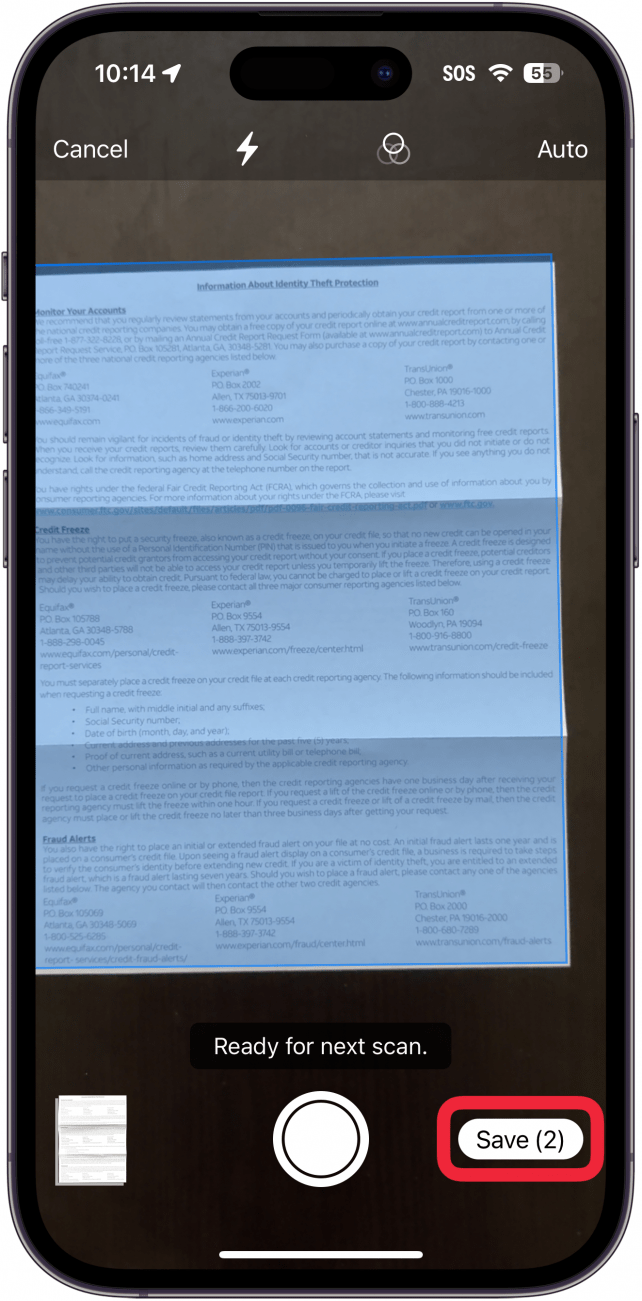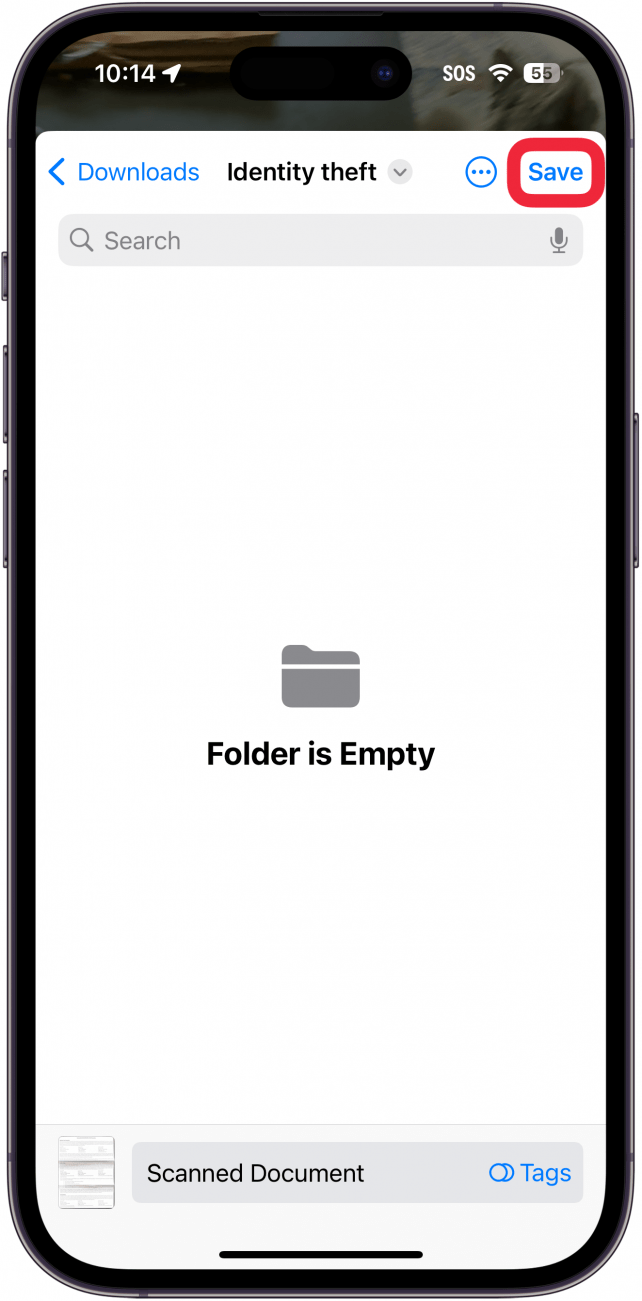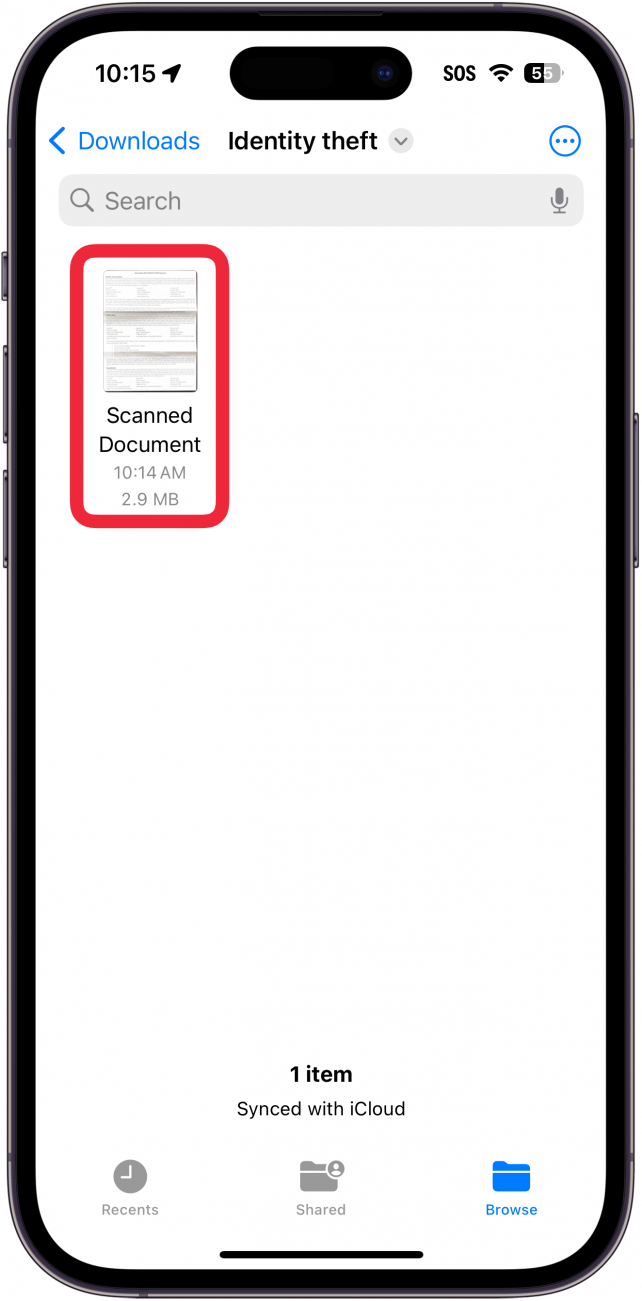iPhoneで書類をスキャンしたいですか?Filesアプリをドキュメントスキャナとして使えば、書類をスキャンしてPDFファイルとしてiPhoneやiCloudに保存できます。Filesアプリを使ってiPhoneで書類をスキャンすれば、書類のスキャン、保存、マークアップを一ヶ所で行うことができ、整理整頓に役立ちます。ここでは、Filesアプリを使ってiPhoneで文書をスキャンする方法をご紹介します。
このヒントが気に入る理由
- **文書をスキャンしてiPhoneに直接保存します。
- **スキャンした文書をFilesアプリでPDFとして保存します。
iPhoneでFilesアプリを使って文書をスキャンする方法
システム要件
*このヒントは、iOS 16以降を搭載したiPhoneで動作します。iOSの最新バージョン](https://www.iphonelife.com/content/how-to-update-to-ios-11-iphone-ipad)へのアップデート方法についてはこちらをご覧ください。
iPhoneでドキュメントをスキャン](https://www.iphonelife.com/content/how-to-scan-documents-notes-ios-11-iphone)することはメモアプリでも可能ですが、FilesアプリでスキャンするとPDFとして保存され、メールやテキストメッセージに添付することができます。iPhoneの生産性に関するヒントやトリックについては、無料の今日のヒントニュースレターをご覧ください。それでは、Filesアプリを使ってiPhoneで書類をスキャンする方法をご紹介します:
 iPhoneの隠れた機能を発見する1日1分のヒント(スクリーンショットとわかりやすい説明付き)で、iPhoneを使いこなしましょう。
iPhoneの隠れた機能を発見する1日1分のヒント(スクリーンショットとわかりやすい説明付き)で、iPhoneを使いこなしましょう。
- Files**アプリを開きます。

- 右上の三点メニューボタンをタップします。

- 書類のスキャン**」を選択します。

- アプリが書類を検出すると、自動的に写真を撮りますが、シャッターボタンをタップすることもできます。

- すべての書類をスキャンしたら、保存をタップします。

- スキャンした文書を保存するフォルダを選択する必要があるかもしれません。その場合は、フォルダを選択し、右上の保存をタップします。

- タップするとスキャンした文書が表示されます。

以上、iPhoneを使って文書をスキャンする方法でした。これで、その場所に移動して書類を見ることができます。iPhoneのファイルに保存](https://www.iphonelife.com/content/how-to-save-items-to-files-app-iphone)すると、iPadやMacからも書類を見ることができます。また、メモアプリや他の写真スキャンアプリを使って、iPhoneで写真をスキャンすることもできます。