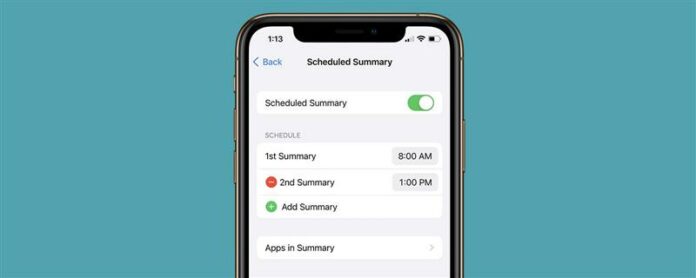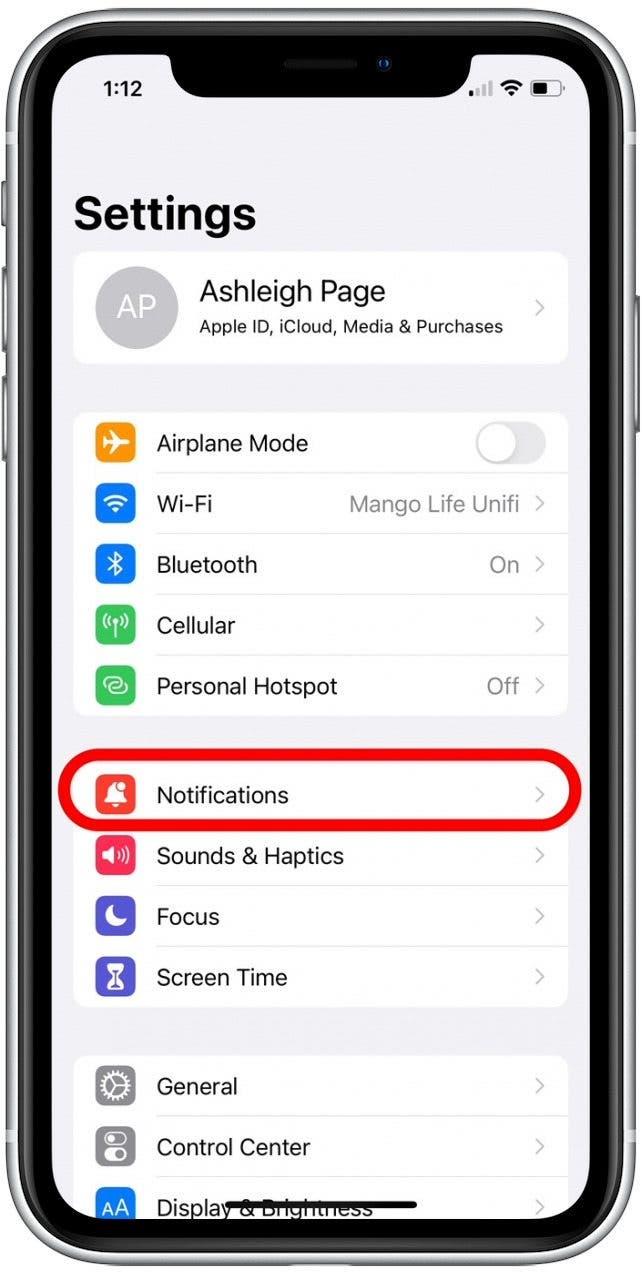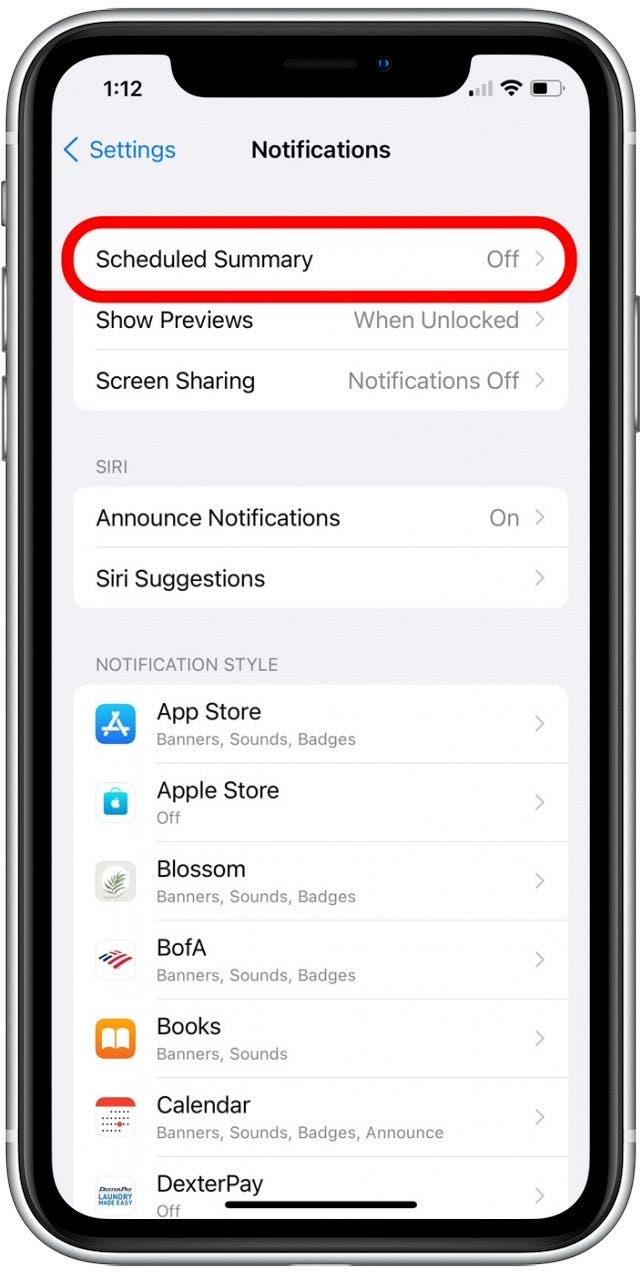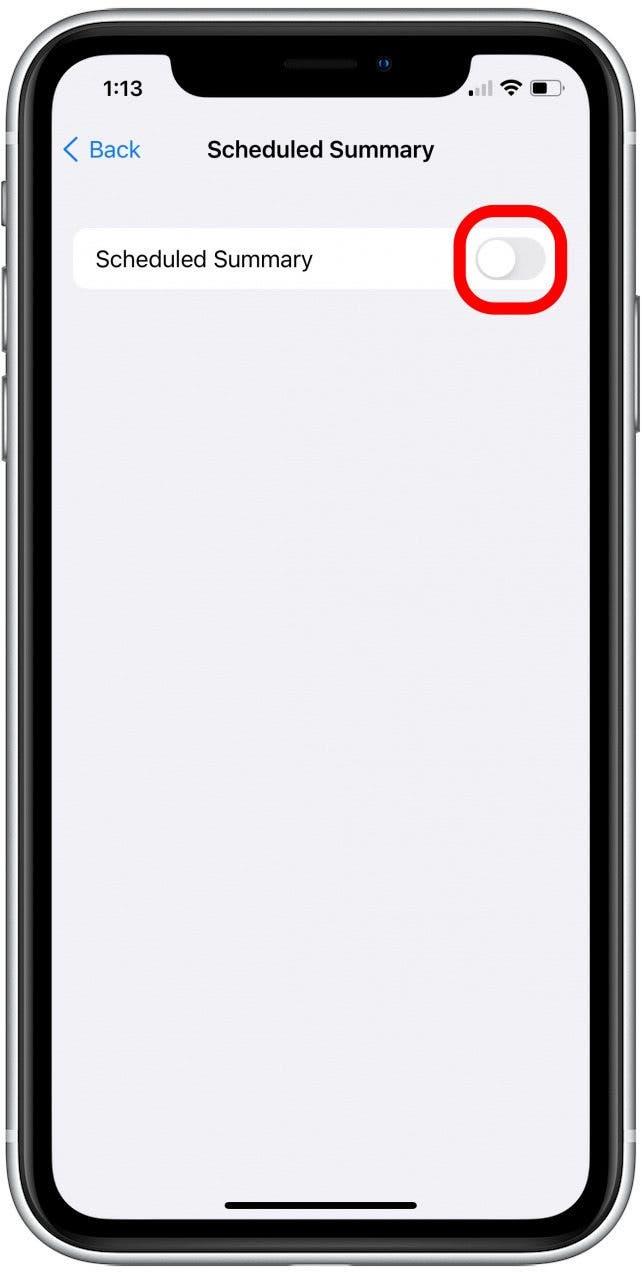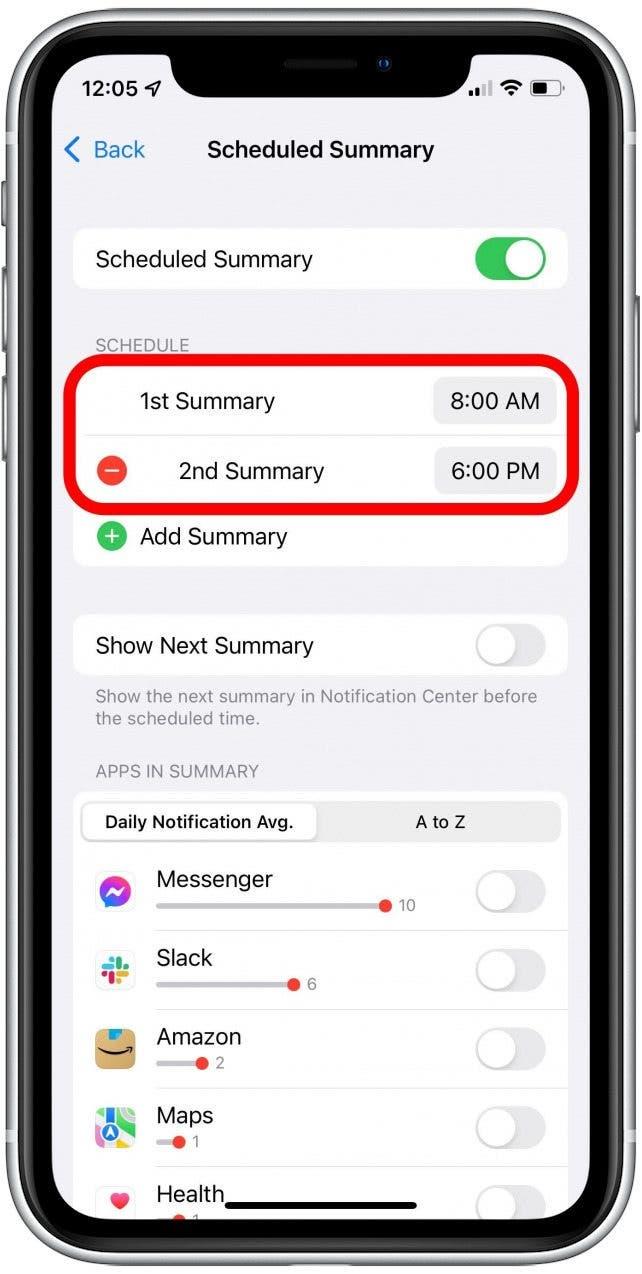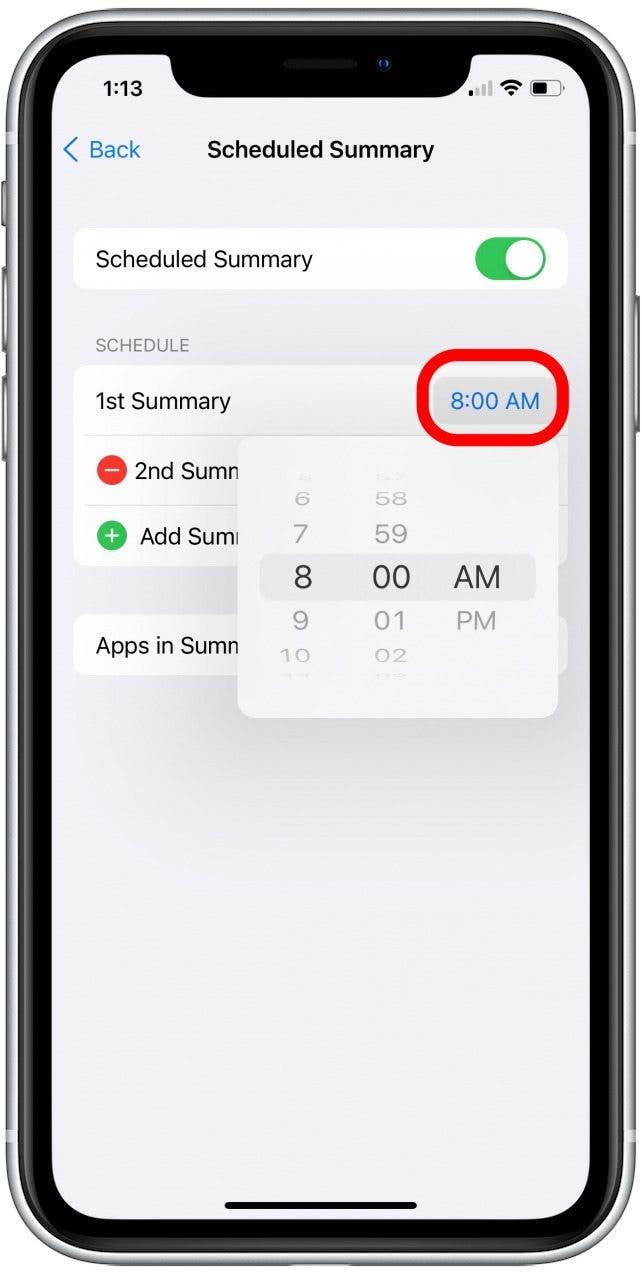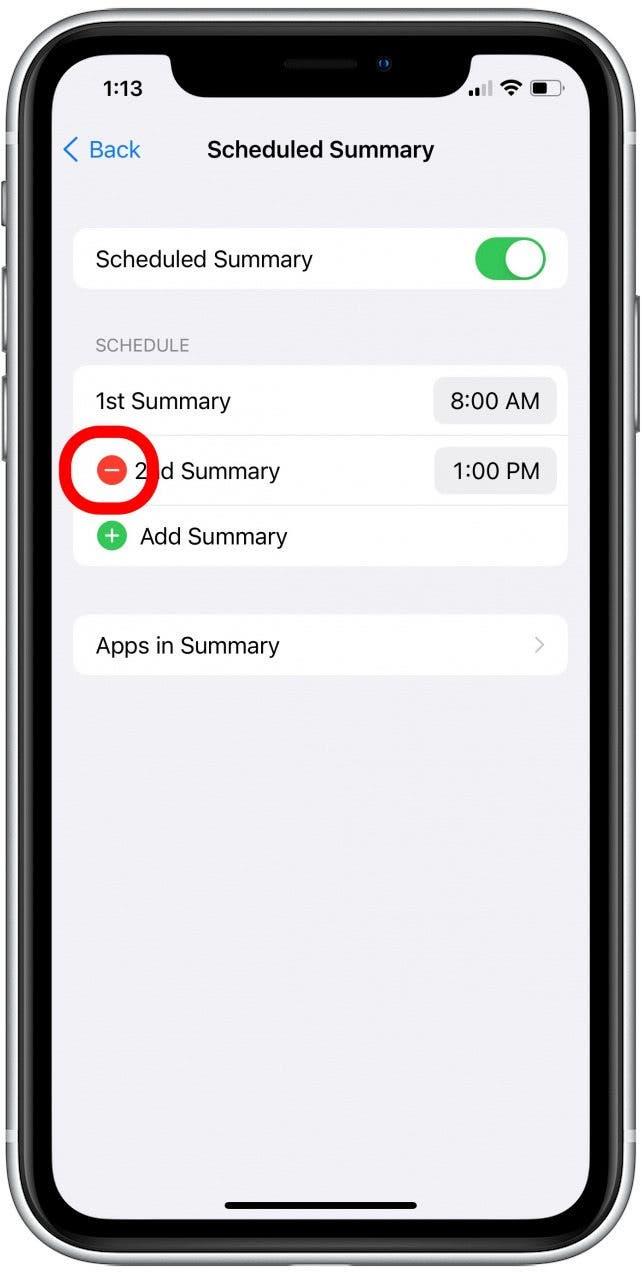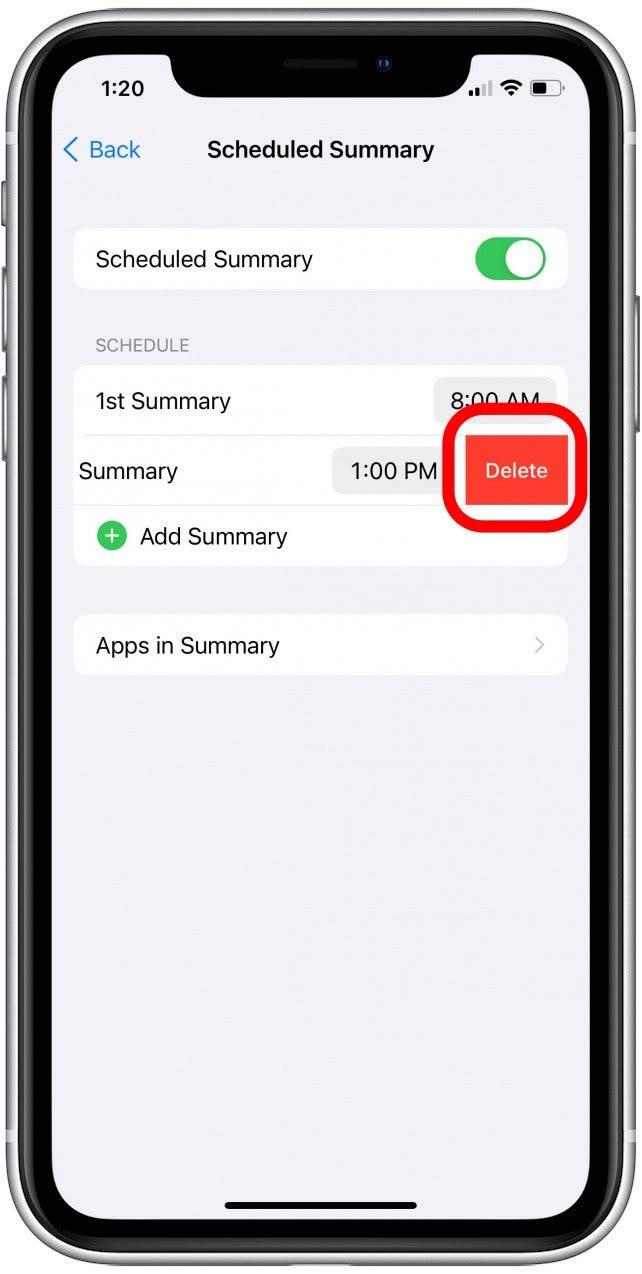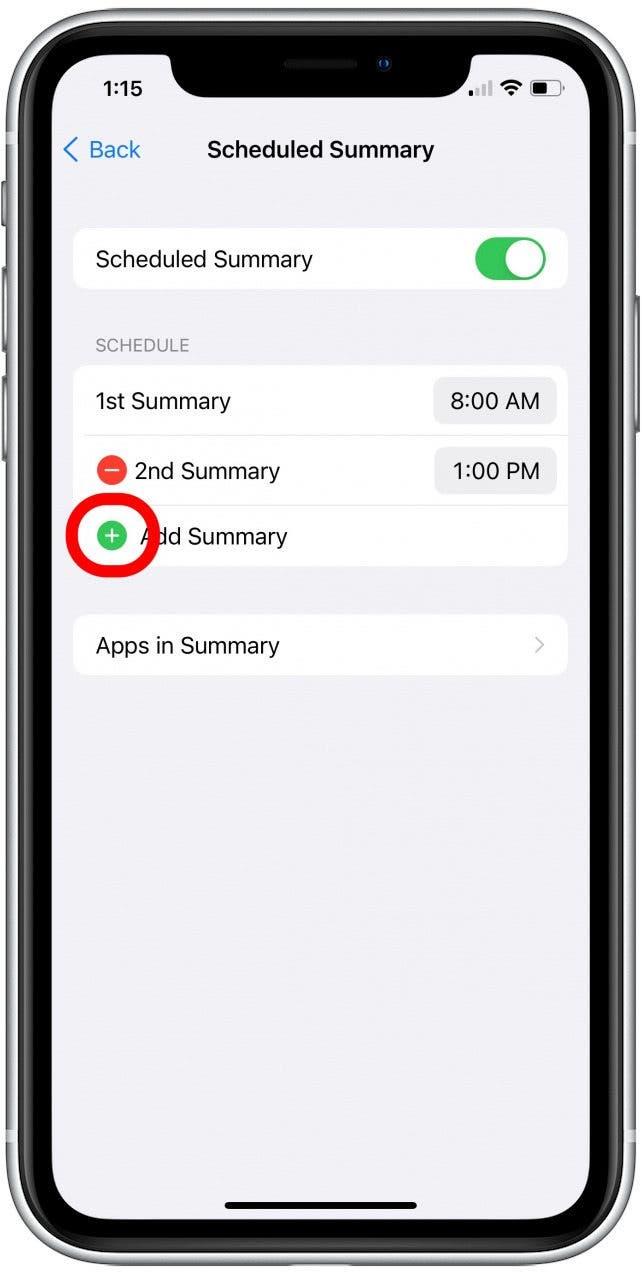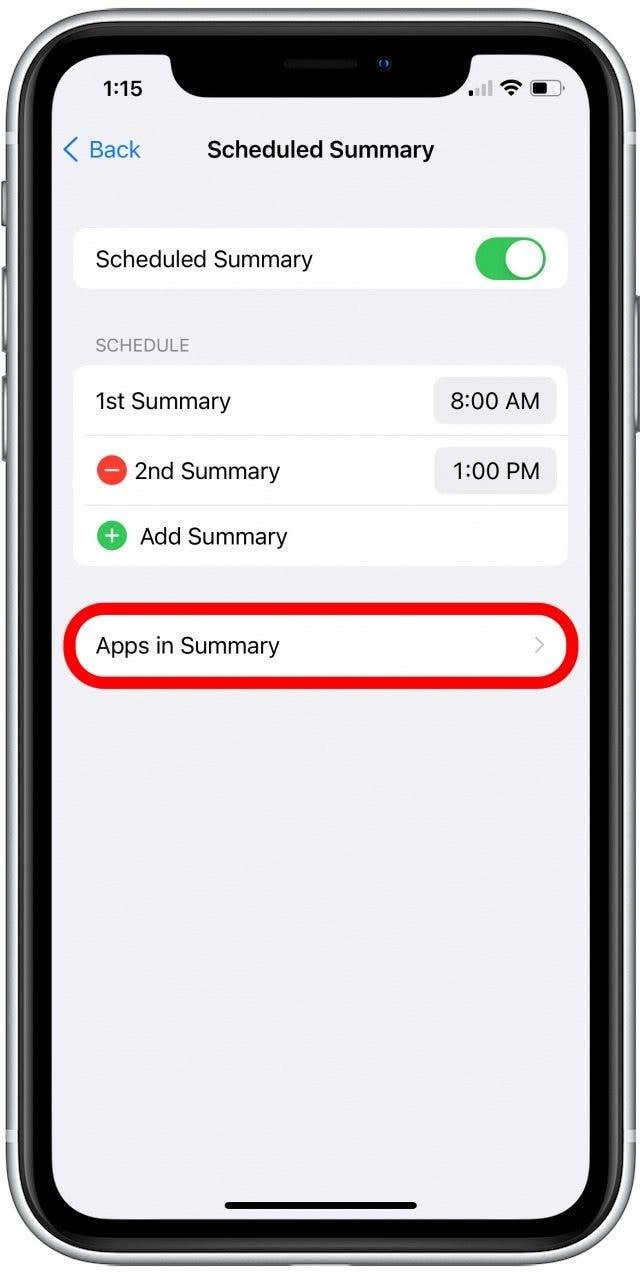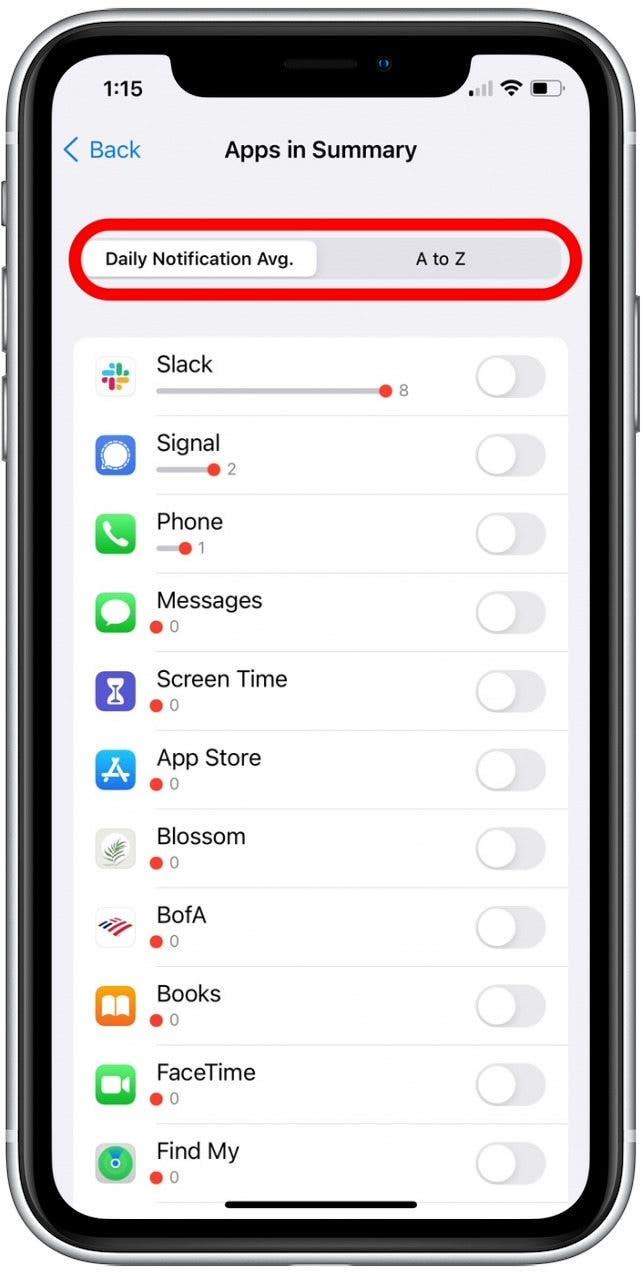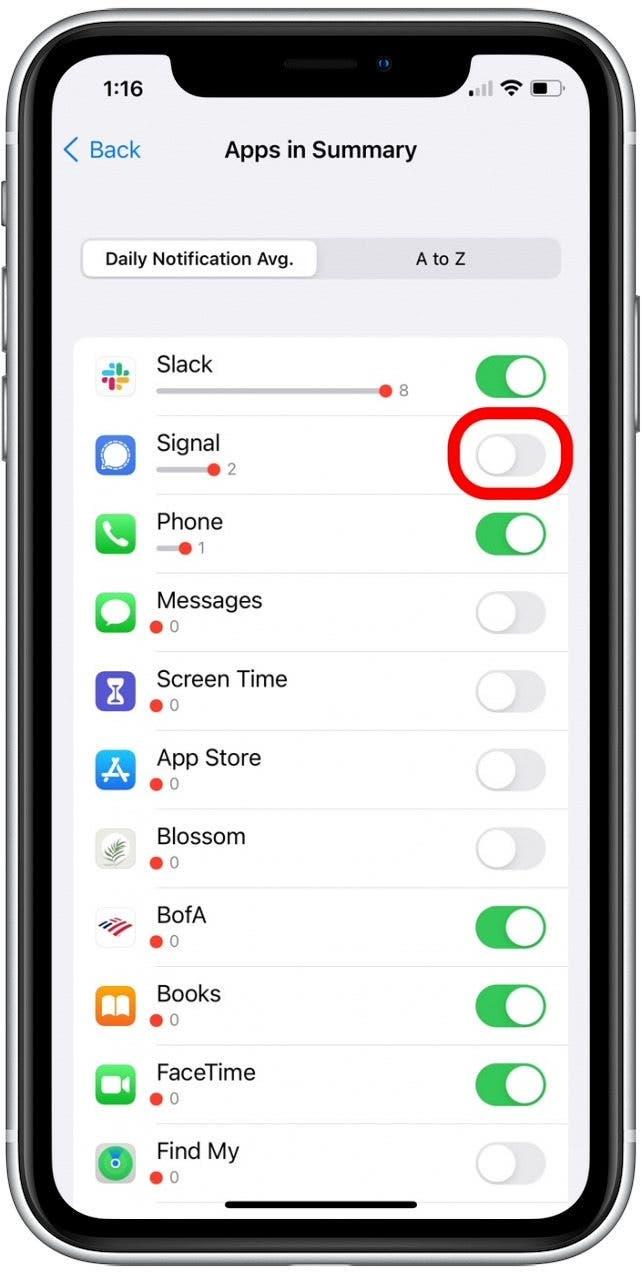私たちは皆、お気に入りのアプリからの通知や、まれに使用されていないアプリから、頻繁に焦点を合わせるのが難しい場合があります。アラートが多すぎると、重要な通知を見逃すことができ、やるべきことから気を散らすことができます!これを修正するには、以下の手順に従って、iPhoneの通知でスケジュールされた要約レポートを設定します。
なぜあなたはこのヒントを気に入るのでしょう
- 1日を通してではなく、グループで毎日の通知を受信することにより、iPhoneアラートを削減します。
- レビューする時間がある場合は、毎日のレポートで非必須通知をご覧ください。
iOS 15のiPhoneで通知をスケジュールする方法
毎日の通知の概要を設定するオプションは新しいiOS 15機能です。したがって、以前のソフトウェアバージョンがある場合は、 iOS 15 に更新します。より優れたiOSおよびiPad OS 15のハウツーコンテンツについては、無料その日のヒントニュースレターをご覧ください!
iPhone通知のスケジュールされた要約を有効にする方法:
- 設定アプリを開きます。
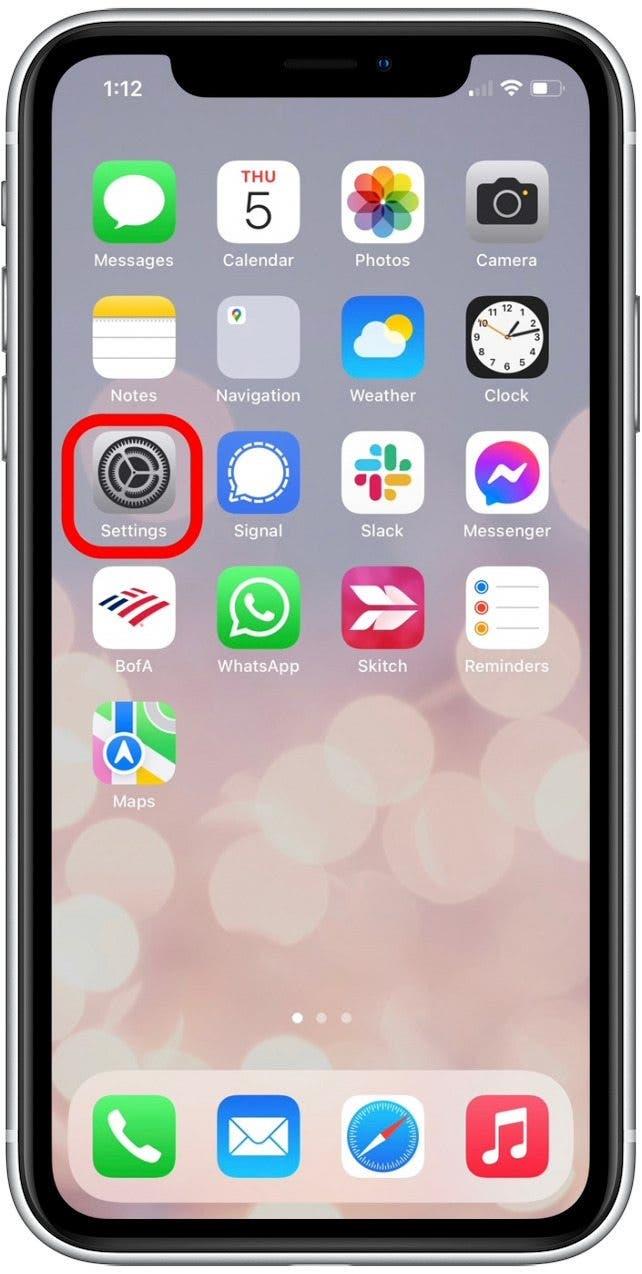
- 通知をタップ。

- スケジュールされた要約を選択。

- スケジュールされた概要トグルをタップして、スケジュールされた通知の概要を受信し始めます。

- いくつかの要約が自動的に有効になっていることがわかります。

- 表示された時間を概要の横にタップして、毎日配信されるレポートが必要なときに調整します。

- 毎日の要約のいずれかを削除する場合は、赤いマイナスアイコンをタップします。

- 削除をタップして、毎日の概要を削除することを確認します。

- 追加の通知の概要を追加する場合は、の隣のプラスアイコンをタップします。

- アプリの概要セクションまでスクロールして、レポートに含まれているアプリを選択します。

- ここから、毎日の通知平均でアプリを表示するか、 aからz をタップして、リストをアルファベット順にスクロールすることができます。

- アプリの横にあるトグルをタップして、通知の概要に追加します。トグルは有効になると緑色になります。

それだけです! iPhone通知の概要にアプリを追加すると、このアプリからのアラートは、次のスケジュールされた通知レポートの時点でグループ化および配信されます。