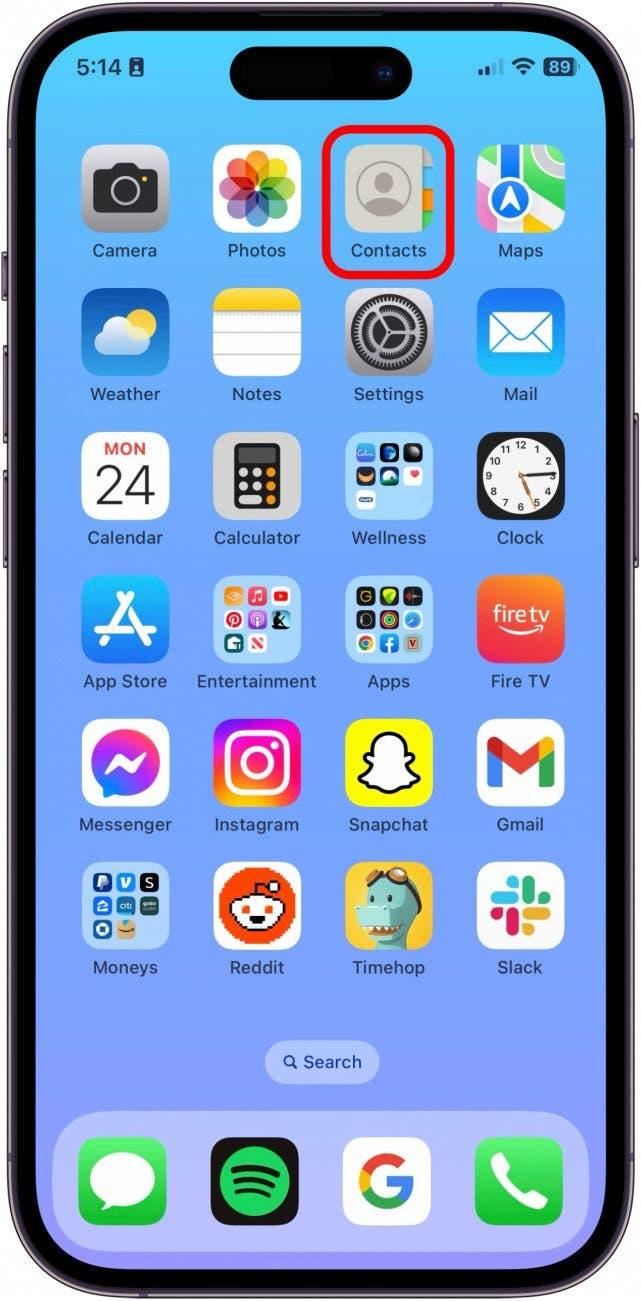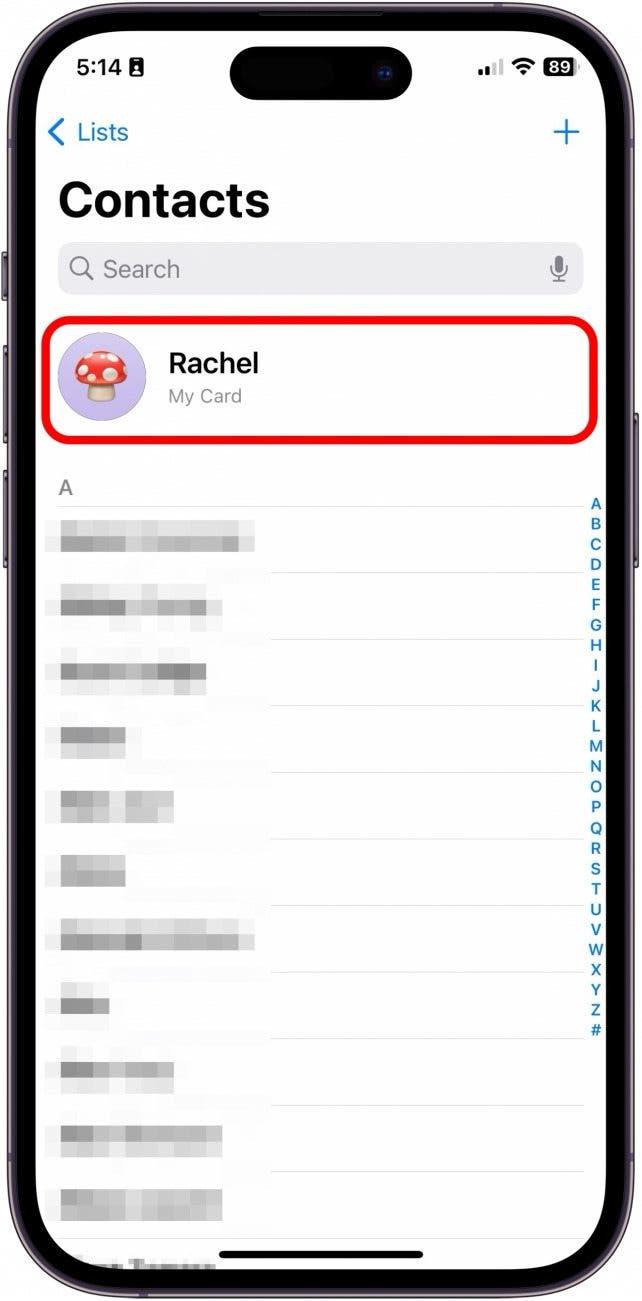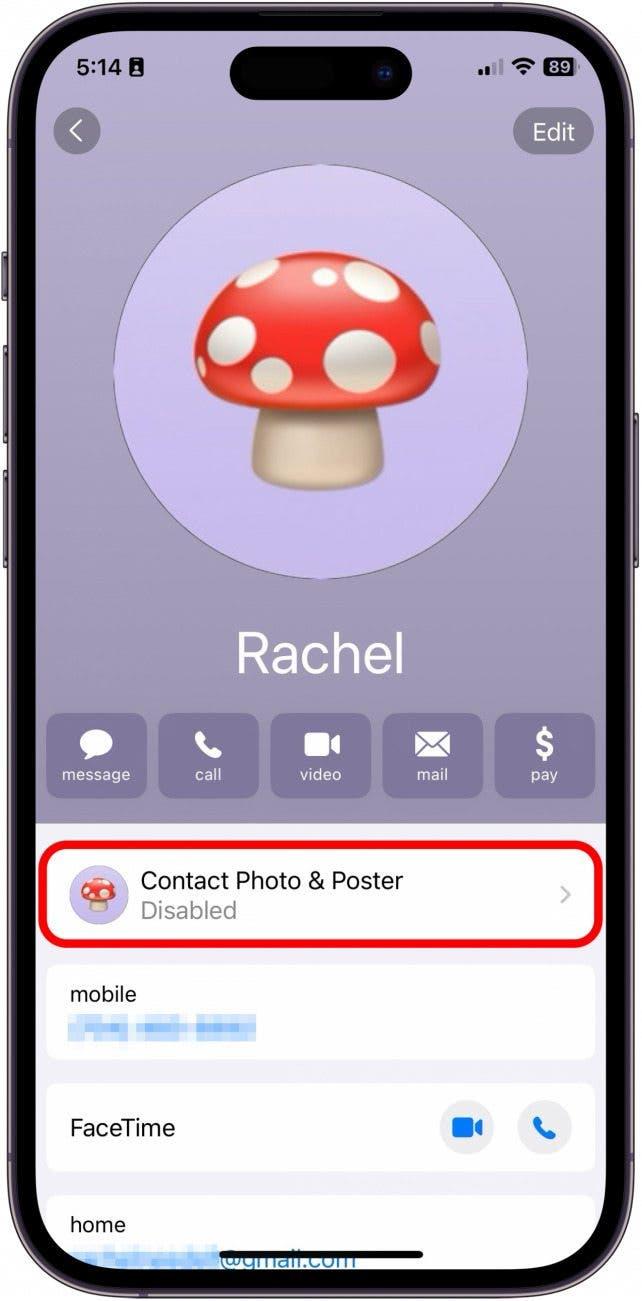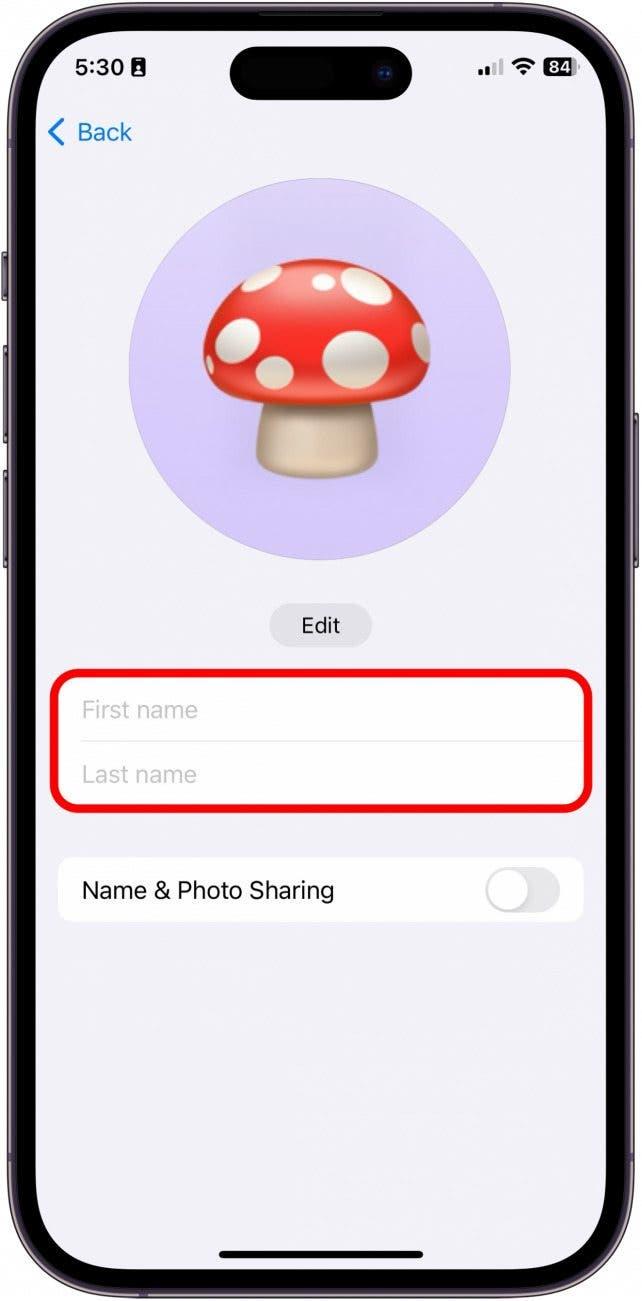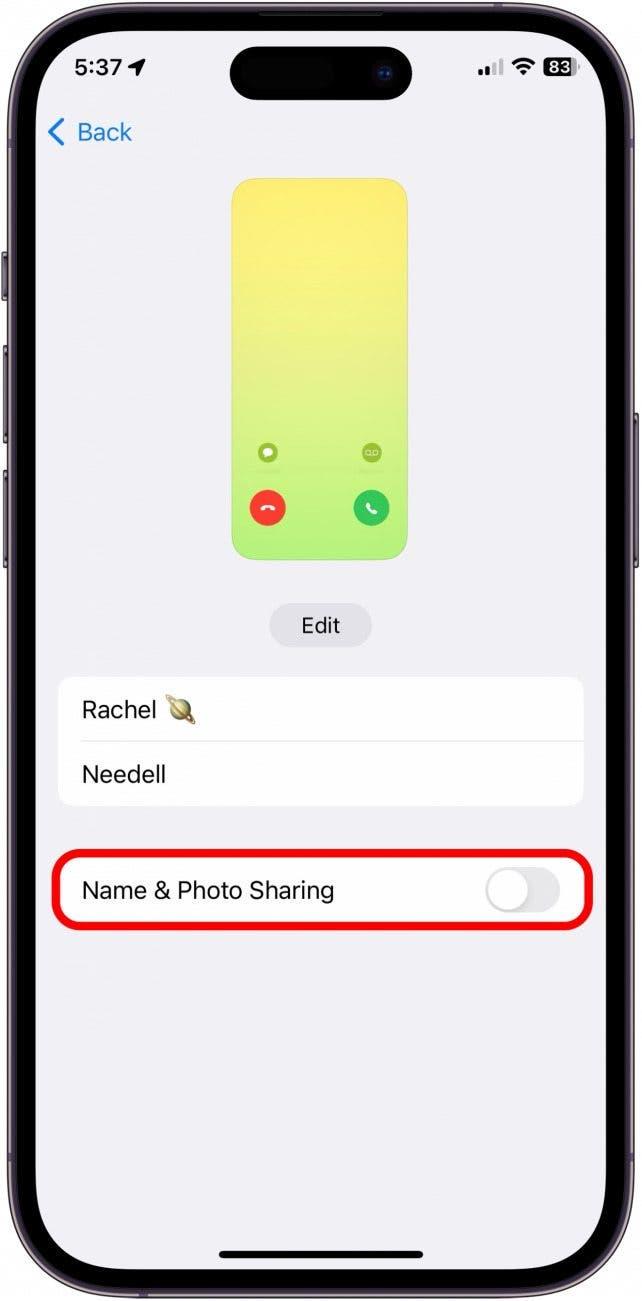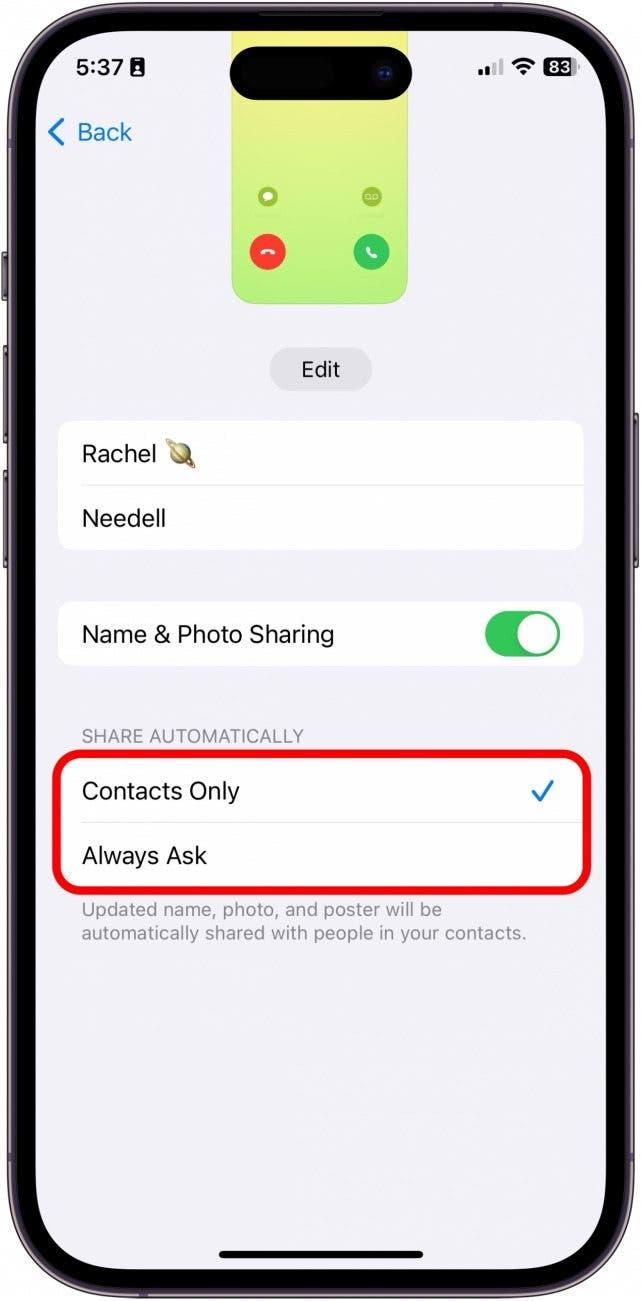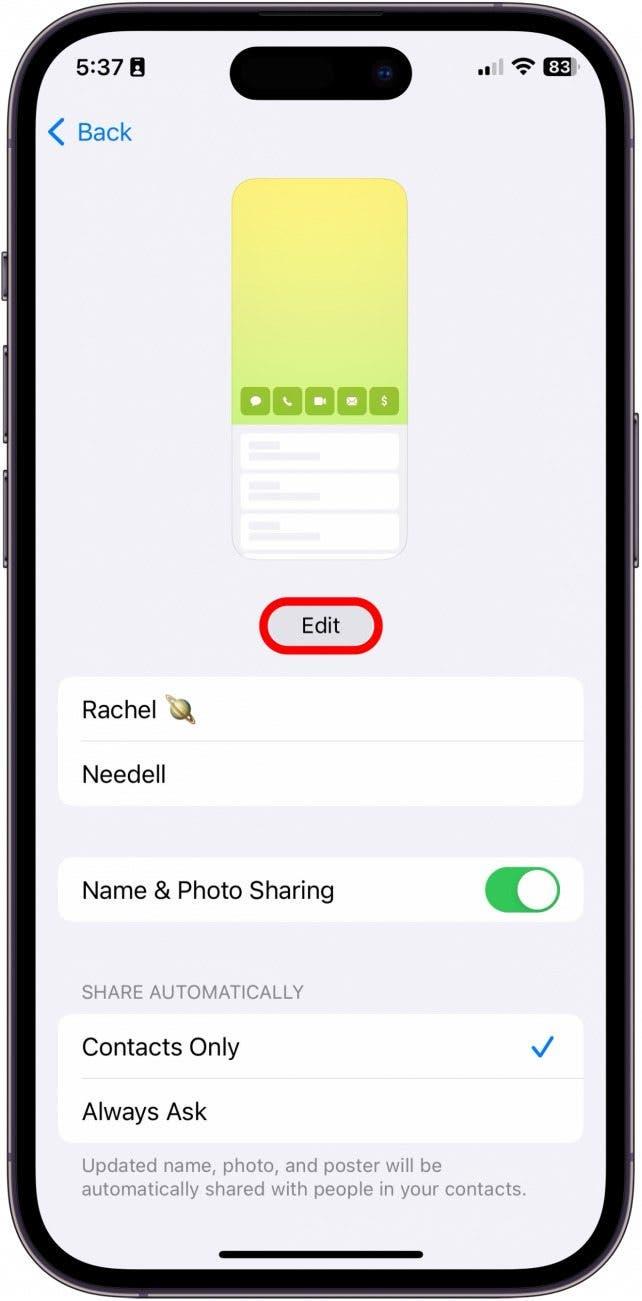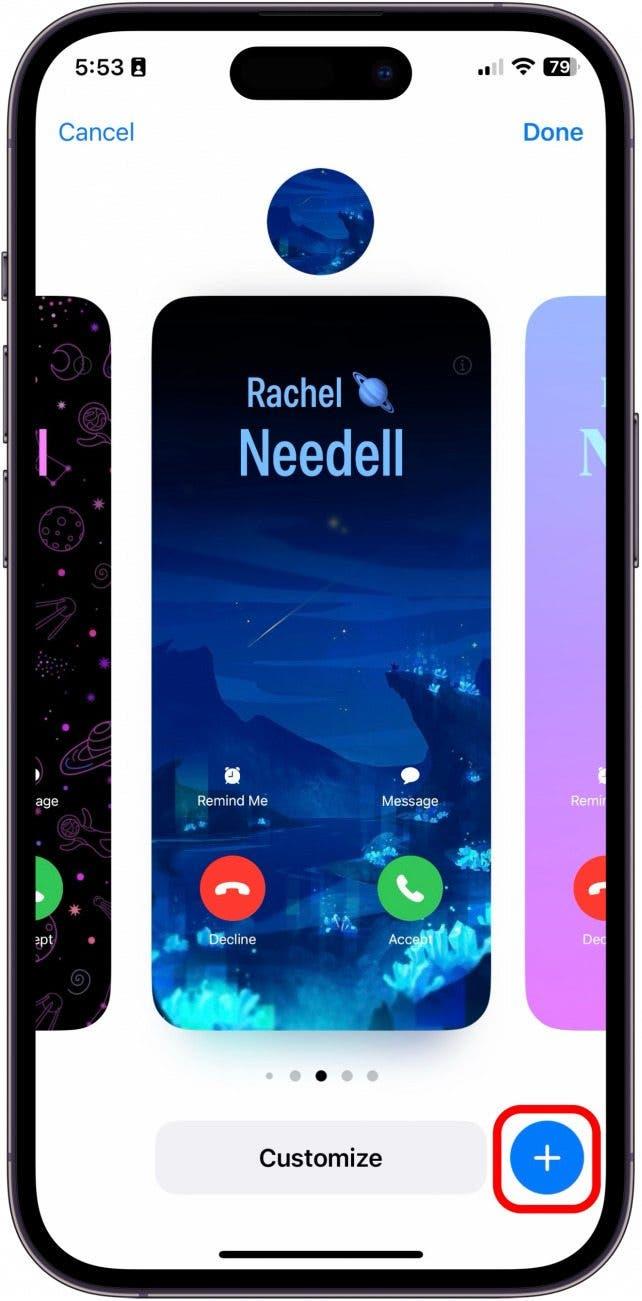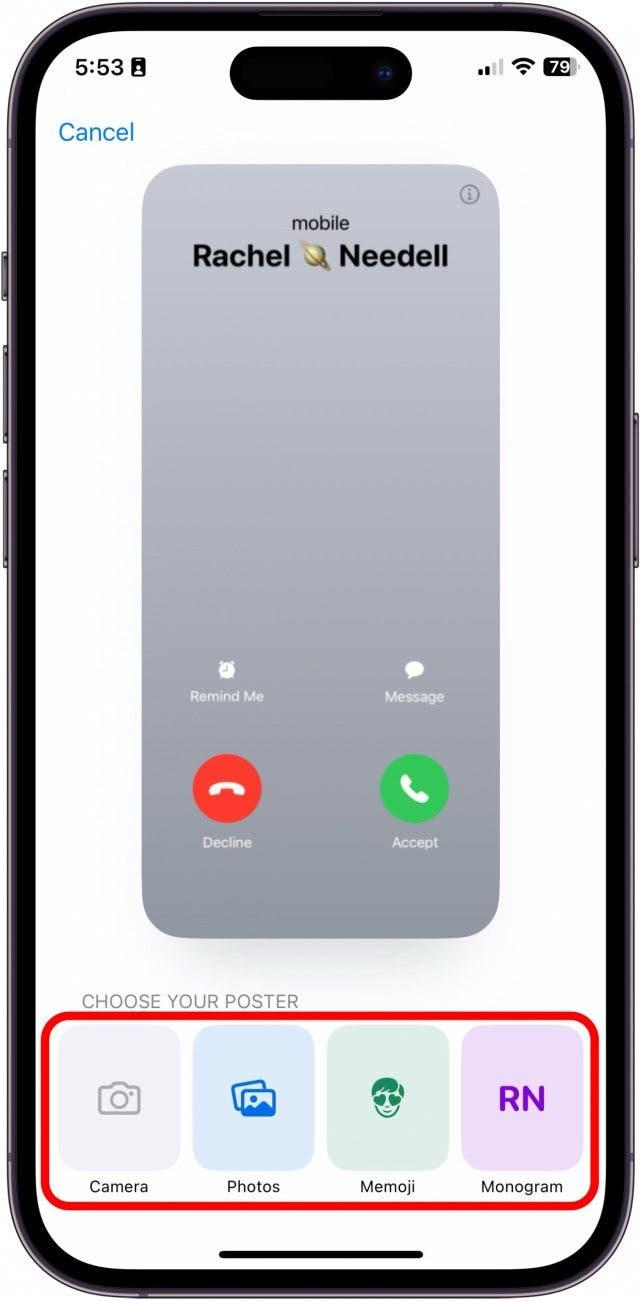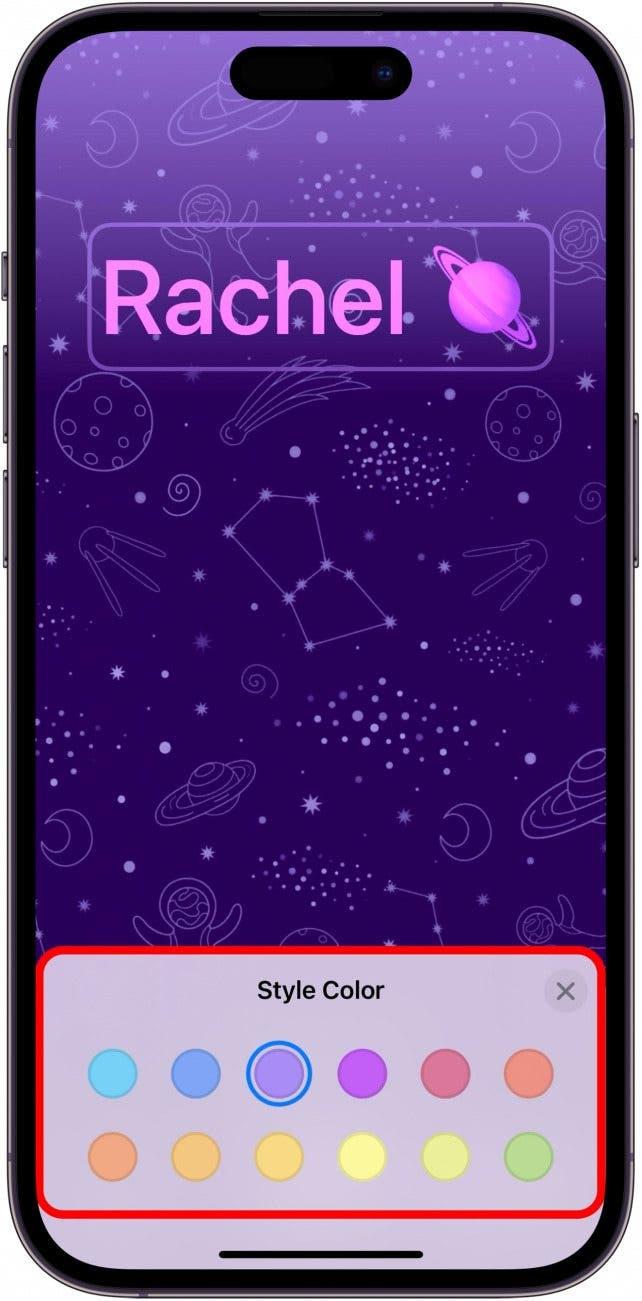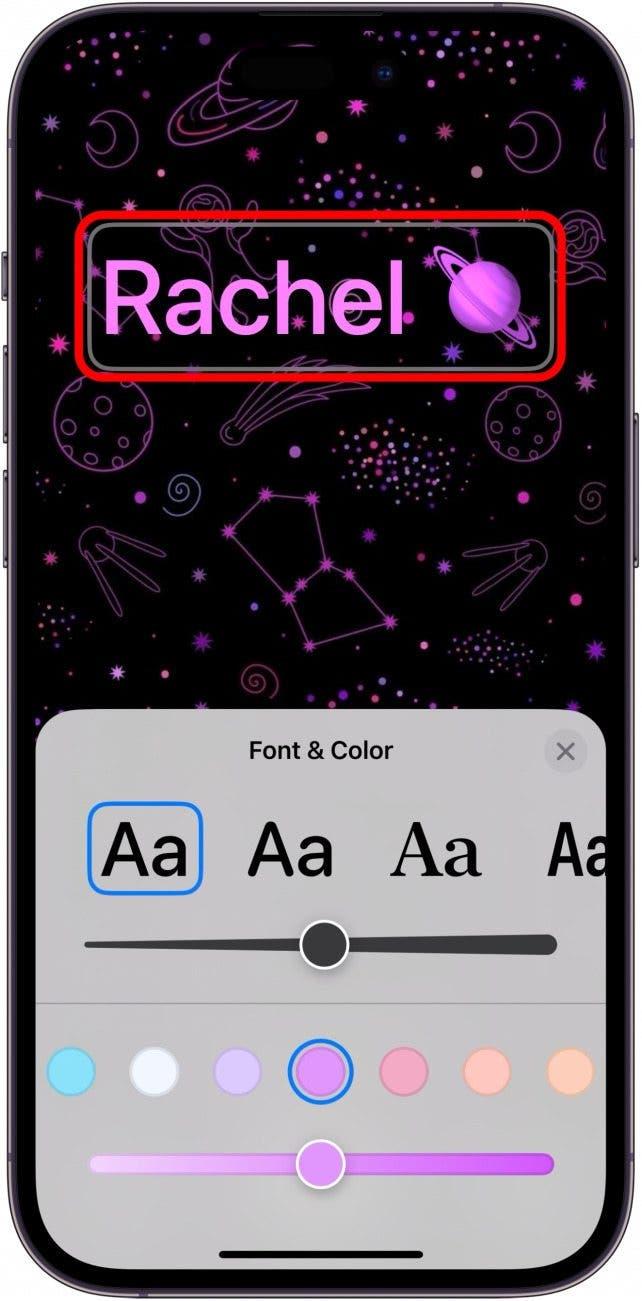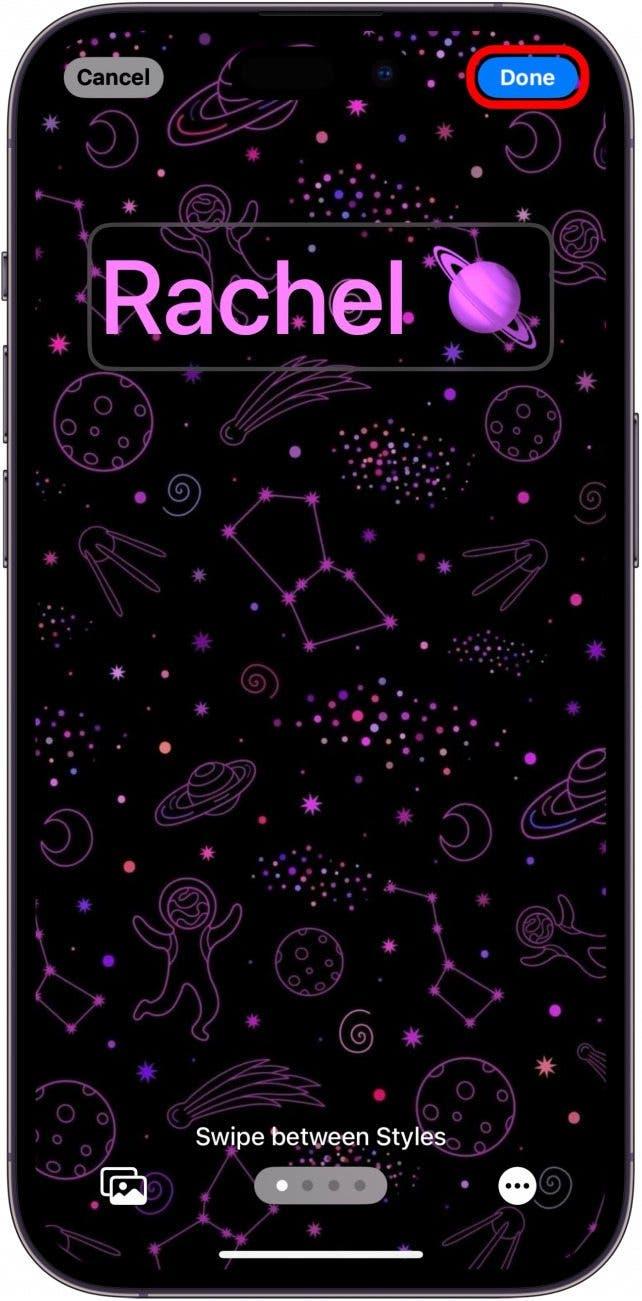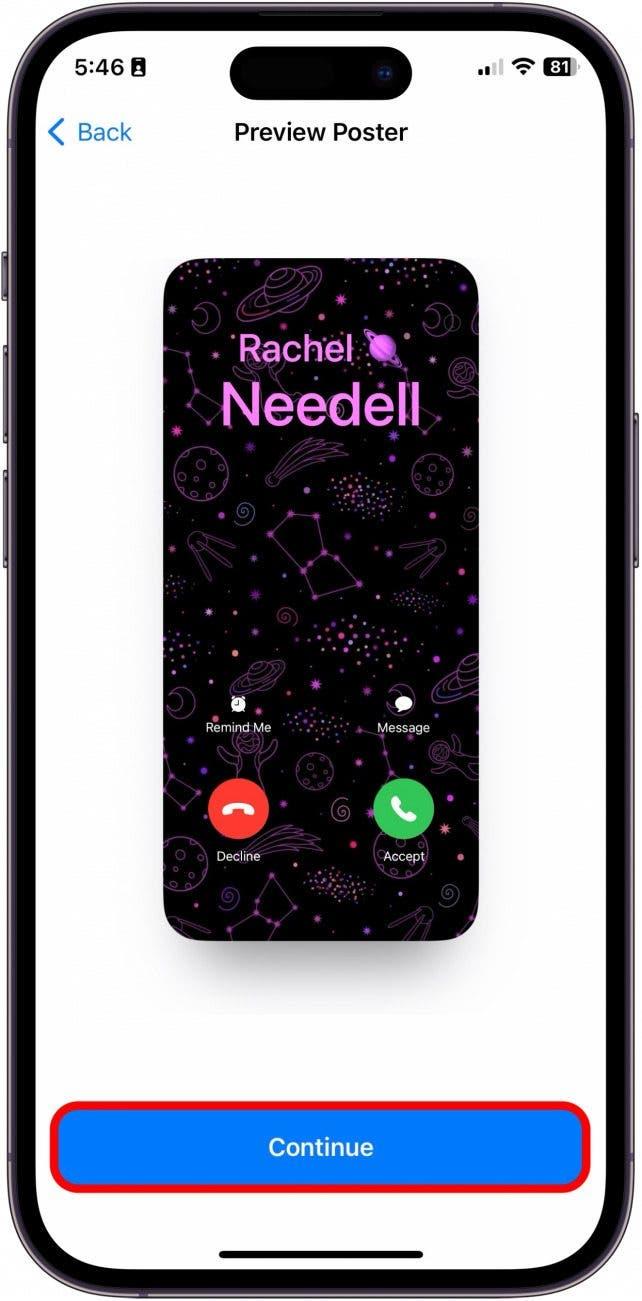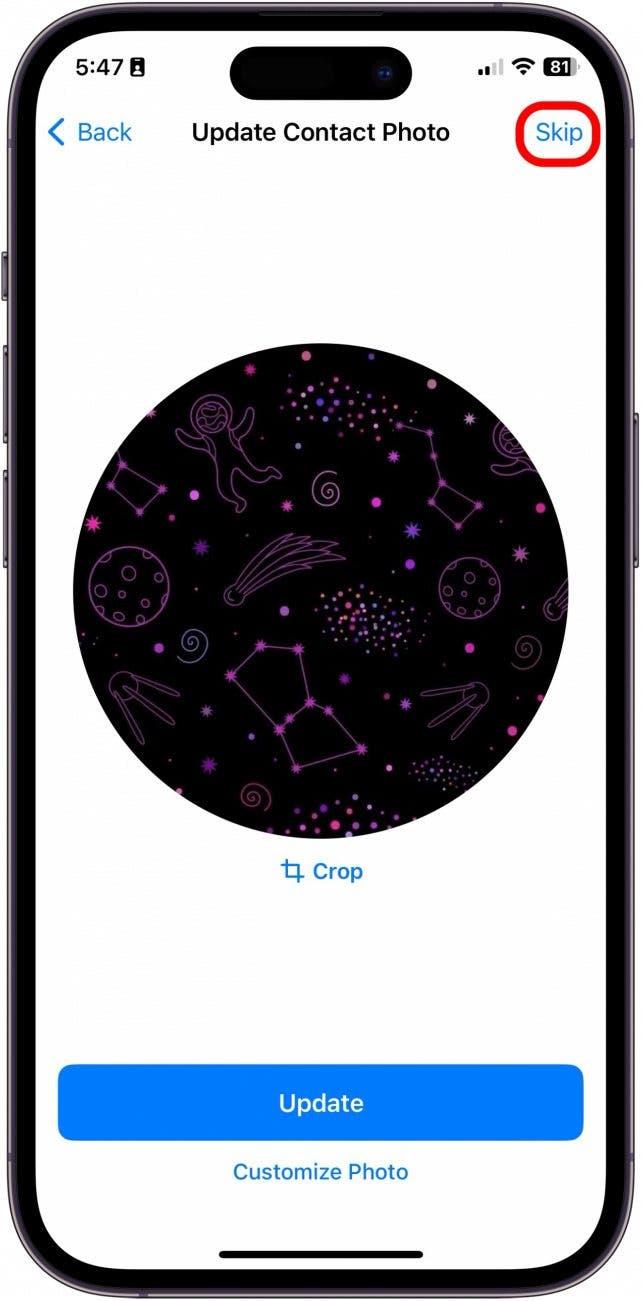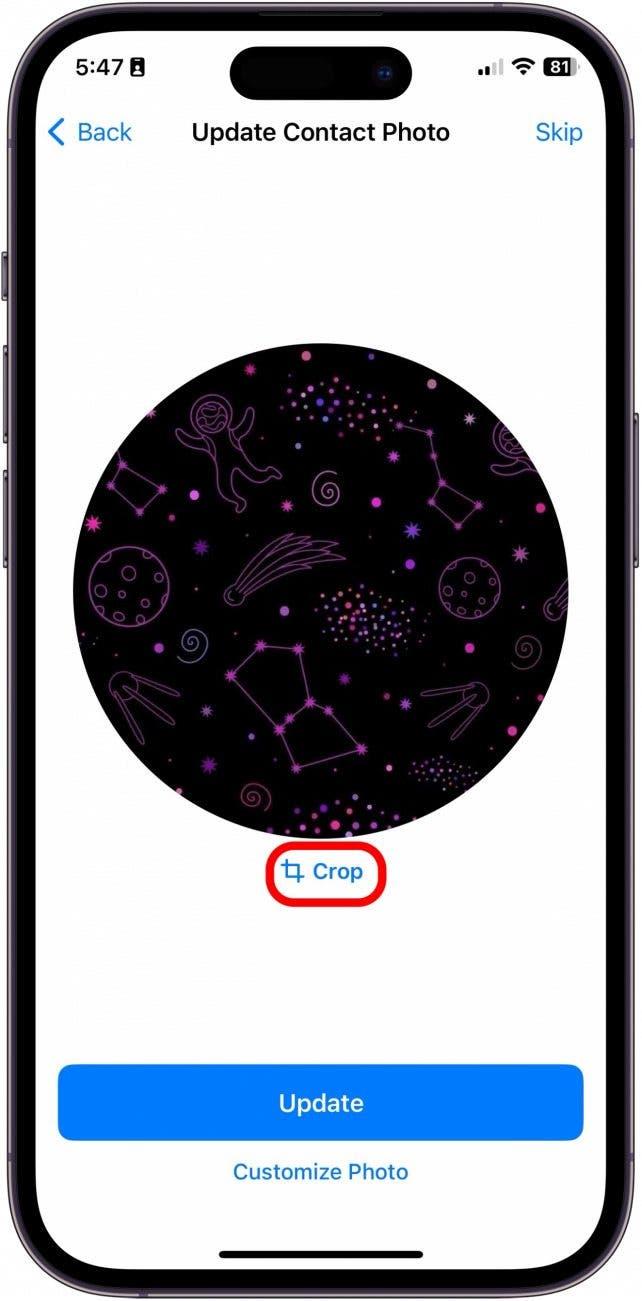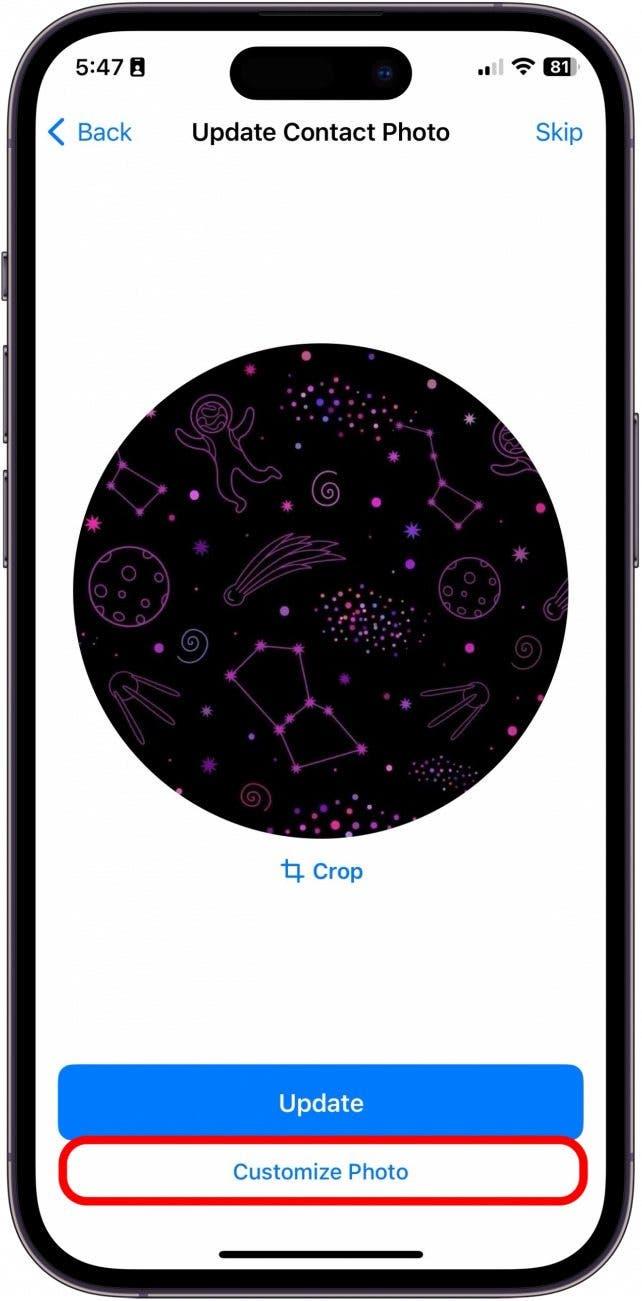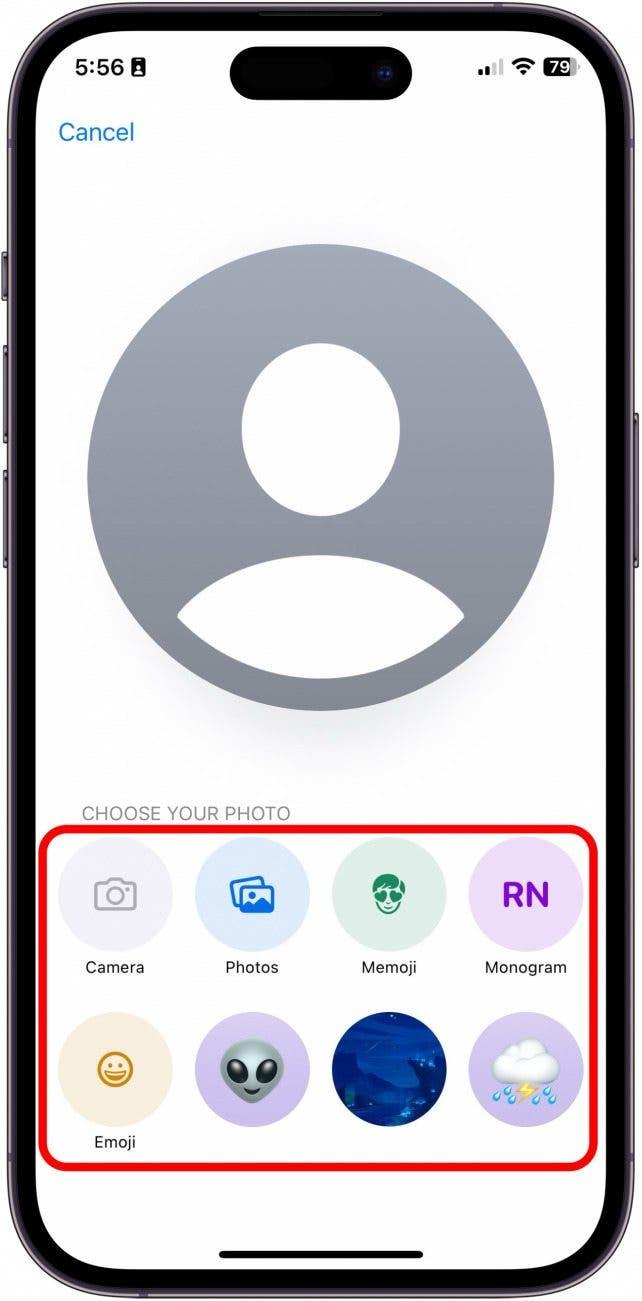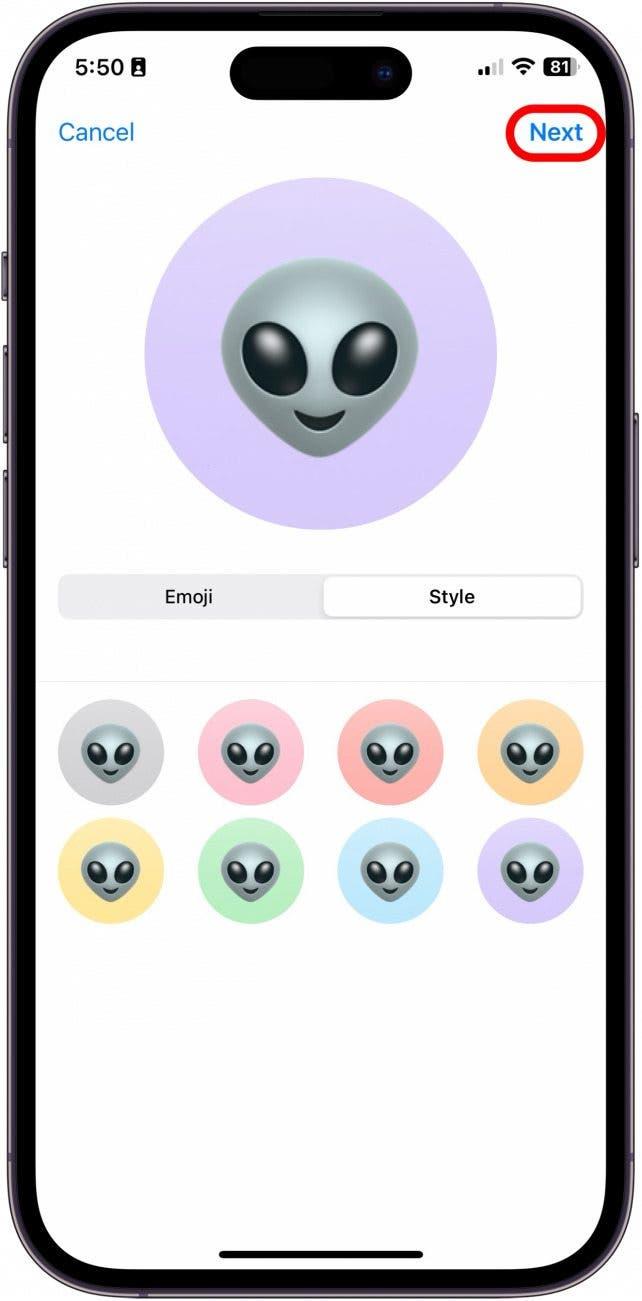iOS 17のリリースで、Appleは連絡先ポスターと呼ばれる機能を導入しました。 連絡先ポスターでは、電話をかけたときに相手に見せる写真を選択できるので、友達に電話をかけるときにお気に入りの写真を表示させることができます。 私はこの新機能が大好きで、すでにあらゆるカスタマイズオプションを試して遊んでいます。 その方法をご紹介しましょう!
このヒントが気に入る理由
- 他の人に電話をかけるときに、あなたが他の人の電話に表示される方法をカスタマイズできます。
- 複数の連絡先ポスターを作成して、状況や気分に合わせて好きな時に切り替えましょう。
- 通話中に連絡先ポスターを表示するには、iOS 17を使用している必要があります。
iPhoneで連絡先ポスターを作成してカスタマイズする方法
システム要件
このヒントを使用するには、iOS 17にアップデートしている必要があります。 iOS 17に対応している機種は以下の通りです:
- iPhone 14、14+、Pro、Pro Max
- iPhone 13、13 mini、Pro、Pro Max
- iPhone 12、12 mini、Pro、Pro Max
- iPhone 11、Pro、Pro Max
- iPhone XS、XS Max
- iPhone XR
- iPhone SE(第2世代以降)
この機能は、あなたのiPhone体験をよりパーソナライズされたものにするだけでなく、2つの異なる携帯電話を区別するための素晴らしい方法でもあります。 例えば、あなたのパートナーが仕事用とプライベート用の2台の携帯電話を持っている場合、連絡先ポスターは、連絡先の名前が同じであっても、連絡先がどちらの電話にかかってきているかを区別する簡単な方法です。 iPhoneのカスタマイズに関するヒントがお好きな方は、ぜひ無料の 今日のヒント
 iPhoneの隠れた機能を見つけよう毎日1つずつヒントをお届けします(スクリーンショットとわかりやすい説明付き)。
iPhoneの隠れた機能を見つけよう毎日1つずつヒントをお届けします(スクリーンショットとわかりやすい説明付き)。
- iPhoneで「連絡先」を開きます。

- マイカード」をタップします。

- 連絡先の写真とポスター」をタップします。

- 画像の編集に入る前に、あなたの姓と名を入力することをお勧めします。

- 次に、この連絡先ポスターを通話やメールの際に連絡先と共有するかどうかを選択し、「名前と写真の共有」を有効にします。

- 名前と写真の共有を有効にする場合、すべての連絡先で有効にするか、iPhoneが連絡先ポスターを共有する前に確認するようにするかを選択できます。

- 次に「編集」をタップします。

- 青いプラスボタンをタップして、新しい連絡先ポスターを一から作成します。

- 今すぐ写真を撮るか、既存の写真から選ぶか、メモ帳を使うか、シンプルでクラシックなモノグラムを使うかを選びます。 この例では写真を選びました。

- 写真を選択したら、右から左にスワイプしてフィルターオプションを表示します。

- フォントと色のオプションから名前をタップします。

- 完了したら、「完了」をタップします。

- 次に、他のiPhoneユーザーに電話をかけたときに、新しい連絡先ポスターがどのように表示されるかのプレビューが表示されます。 気に入ったら「続ける」をタップします。

- 次に、連絡先写真を更新するかどうかを選択できます。 更新しない場合は、右上の「スキップ」をタップします。 そうでない場合は、ステップ15に進みます。

- トリミングをタップすると、写真のどの部分をトリミングするかを調整できます。

- または、「写真をカスタマイズ」をタップして、新しい連絡先ポスターに合うカスタム連絡先写真を作成することもできます。

- ここでも、今すぐ写真を撮るか、既存の写真から選ぶか、メモ帳を使うか、シンプルでクラシックなモノグラムを使うかを選択します。 この例では、絵文字を選びました。

- 入力が終わったら、「次へ」をクリックします。

これで、連絡先アプリの新しい連絡先ポスター機能の作成とカスタマイズが完了です!