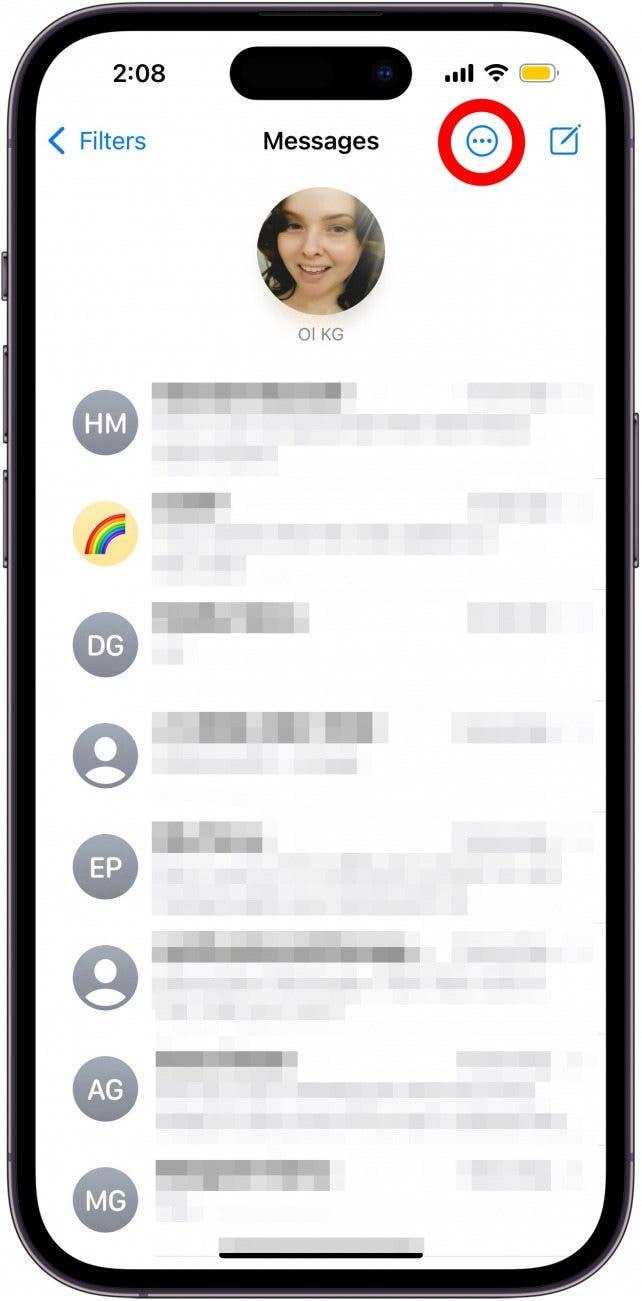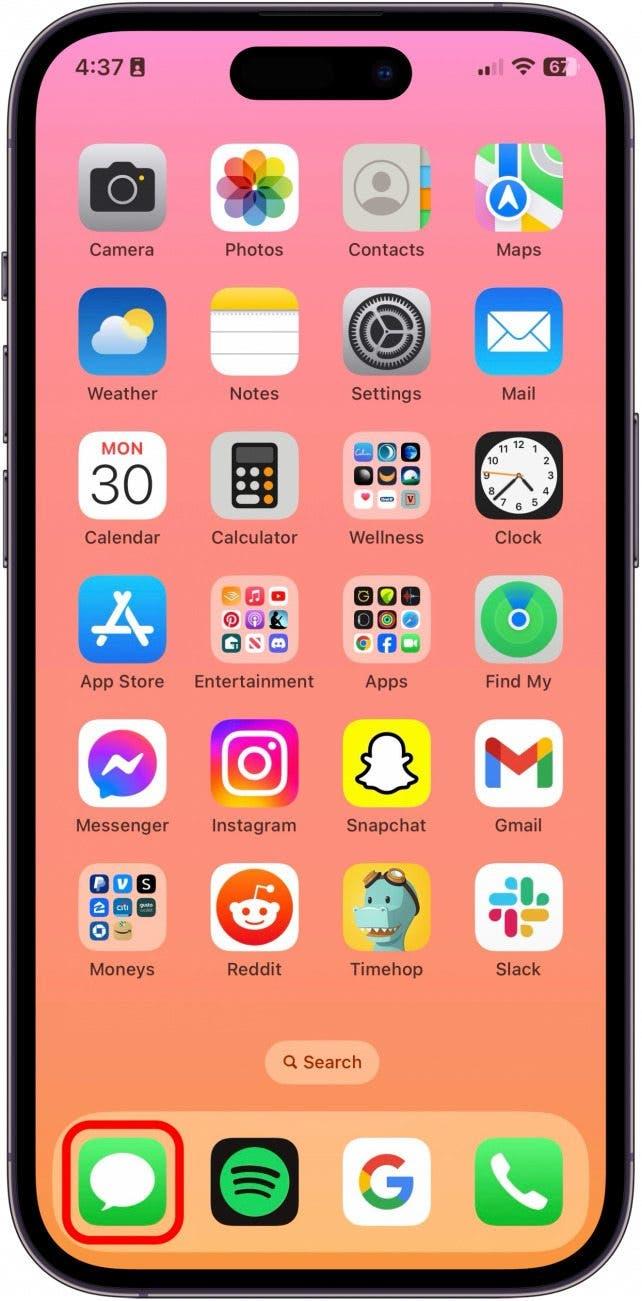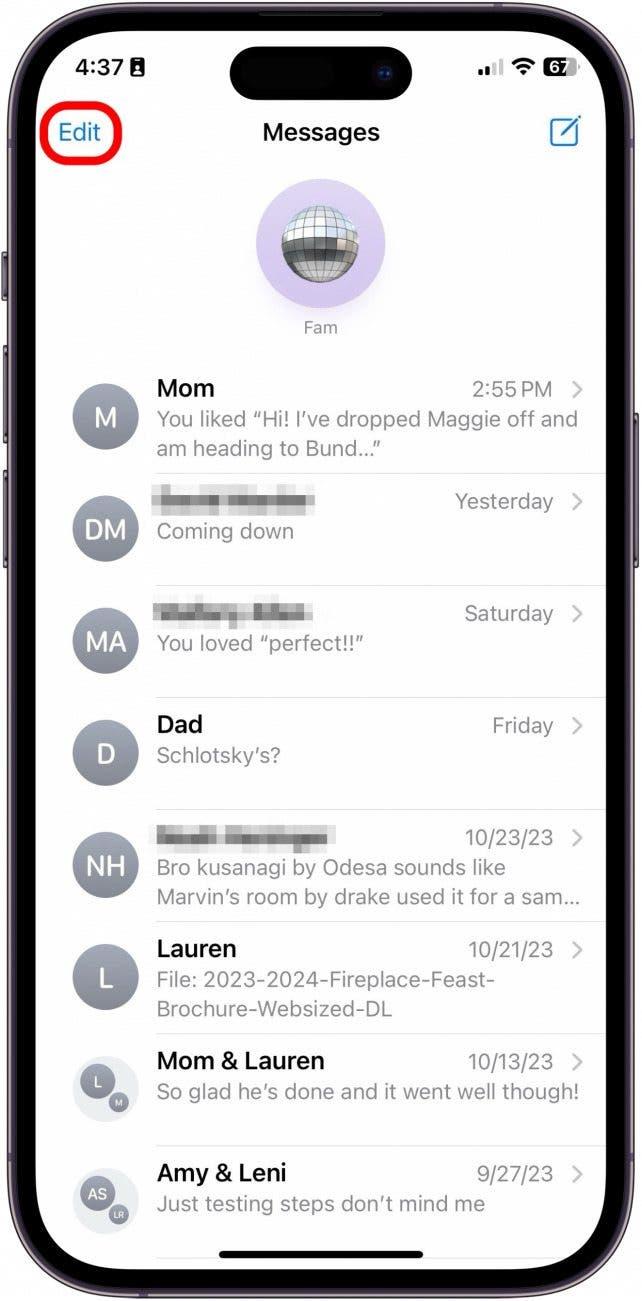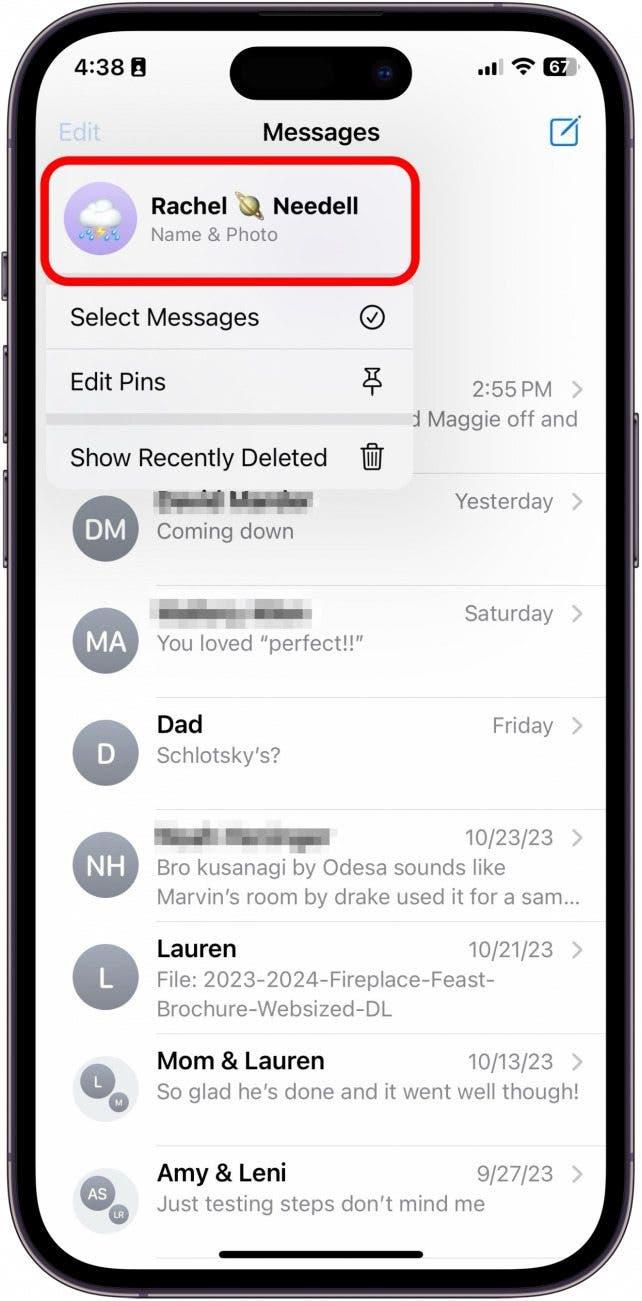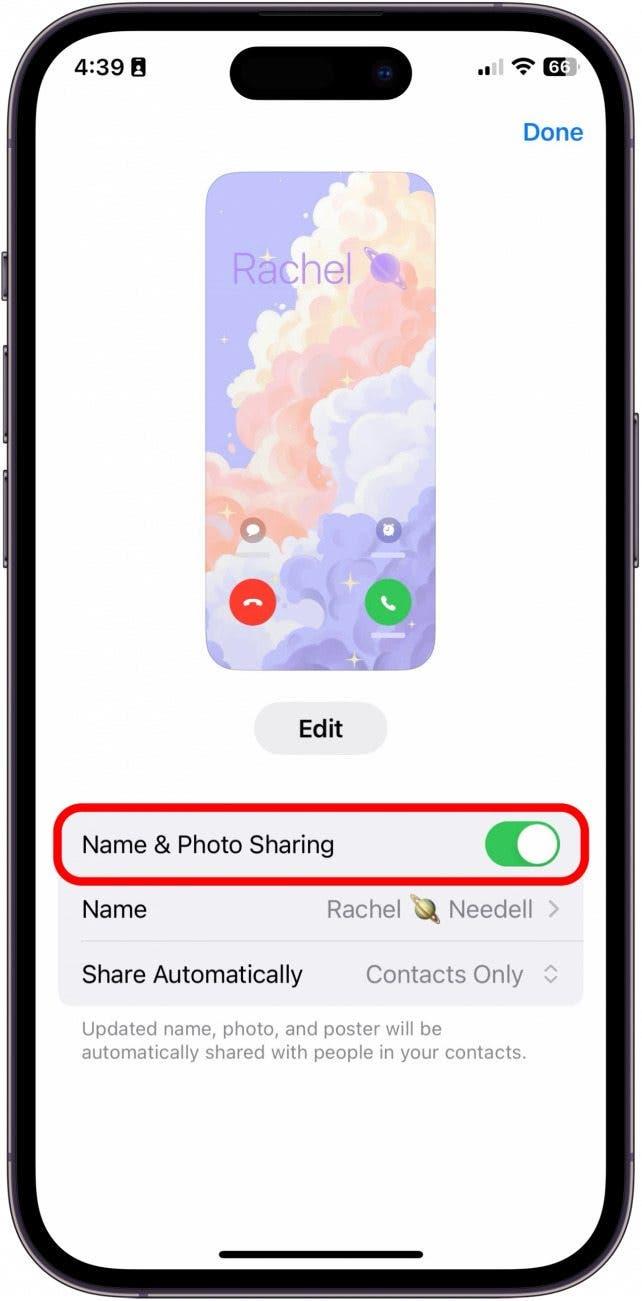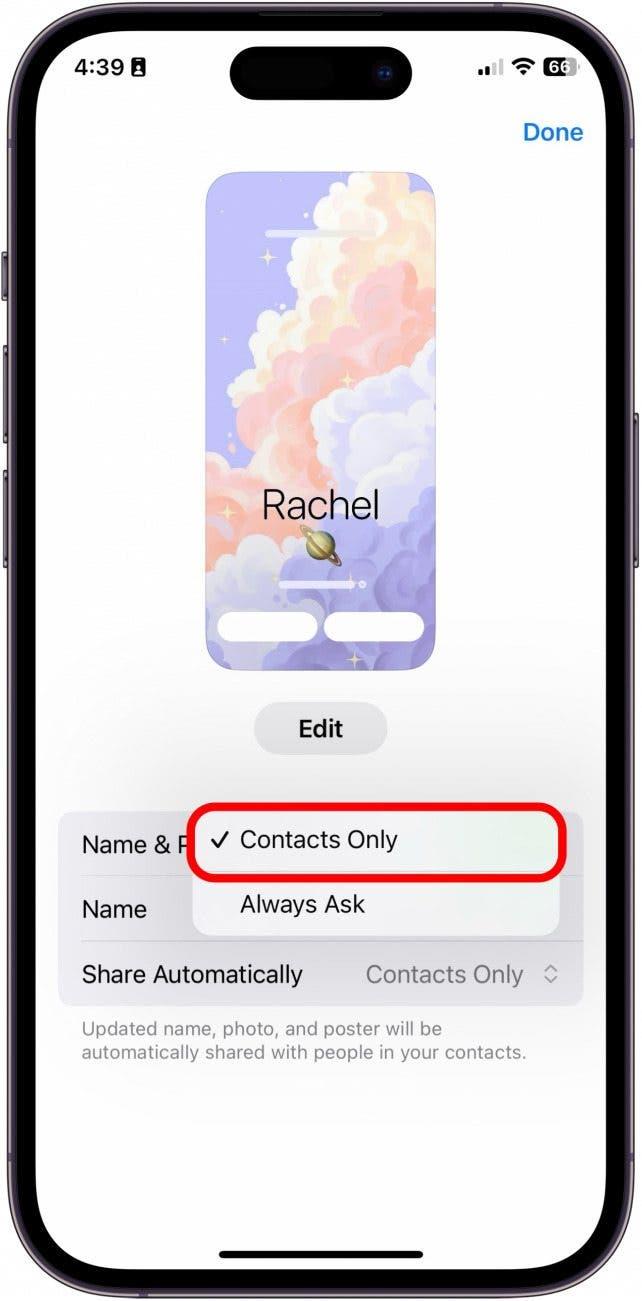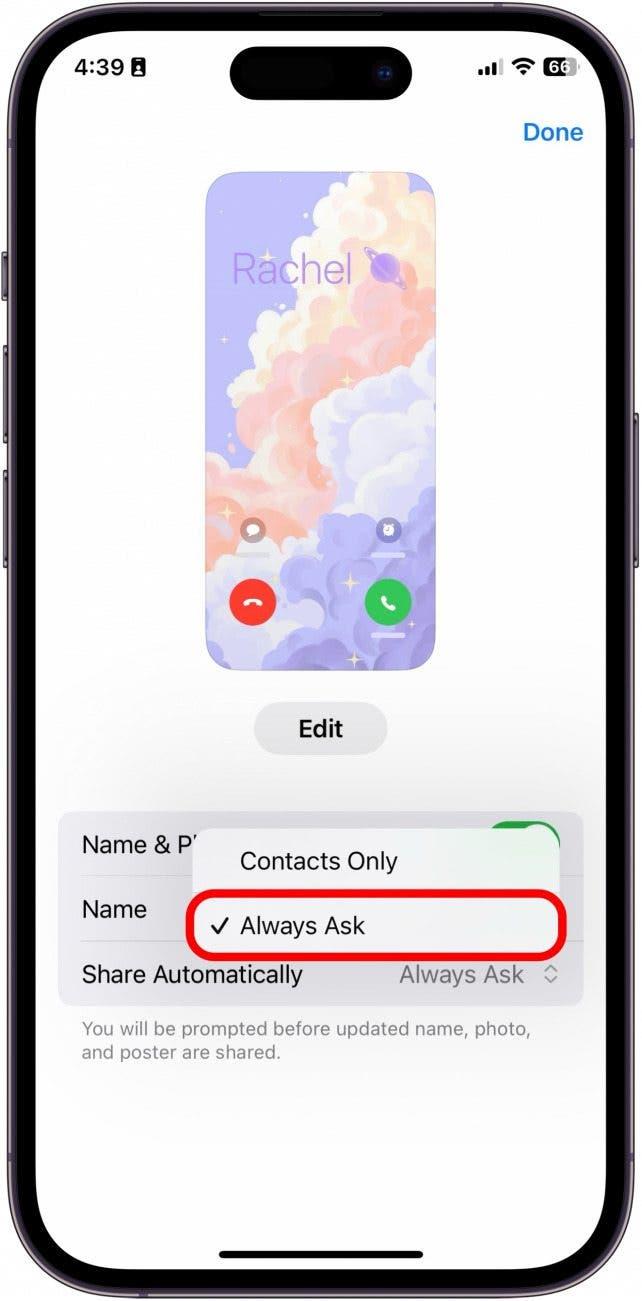連絡先ポスターの作成とカスタマイズが完了したら、メッセージでチャットしている相手と共有できます。 メッセージであなたの個性をアピールするのに最適な方法ですが、連絡先とだけ共有するように設定したり、共有する前に必ず確認するように設定することもできます。
このヒントを気に入る理由
- ユニークな連絡先ポスターをメッセージの相手と共有して、あなたの個性をアピールしましょう。
- 連絡先ポスターをすべての連絡先と共有するか、連絡先ポスターを共有する前に必ず尋ねるかを選択できます。
iPhoneで連絡先写真を共有する方法
システム要件
このヒントはiOS 17以降を搭載したiPhoneで動作します。
連絡先ポスターをすべての連絡先と共有するか、共有する前に必ず確認するかを選択する前に、「名前と写真の共有」をオンにする必要があります。 iPhoneの使い方のヒントがお好きな方は、ぜひ無料の 今日のヒント iPhoneで名前と写真を共有する方法はこちら:
 iPhoneの隠れた機能を見つけよう1日1分で、iPhoneを使いこなすためのヒント(スクリーンショットとわかりやすい説明付き)を毎日お届けします。
iPhoneの隠れた機能を見つけよう1日1分で、iPhoneを使いこなすためのヒント(スクリーンショットとわかりやすい説明付き)を毎日お届けします。
- iPhoneで「メッセージ」を開きます。

- 編集」をタップします。

- 名前と写真をタップします。

- まず、「名前と写真の共有」をオンにします。

- 次に、[自動的に共有]で[連絡先のみ]を選択すると、自動メッセージ送信時にすべての連絡先と共有できます。

- または、「常に問い合わせる」を選択すると、相手が連絡先に登録されているかどうかに関係なく、連絡先ポスターを共有するメッセージを選択できます。

以上、iPhoneであなたの名前と写真を連絡先に自動的に共有する方法と、共有前に常に確認する方法をご紹介しました。
注意
不明な差出人をフィルタする」をオンにしている場合、ステップ2とステップ3は異なります。 下図のように「その他」アイコンをタップし、「名前」と「写真」をタップします。