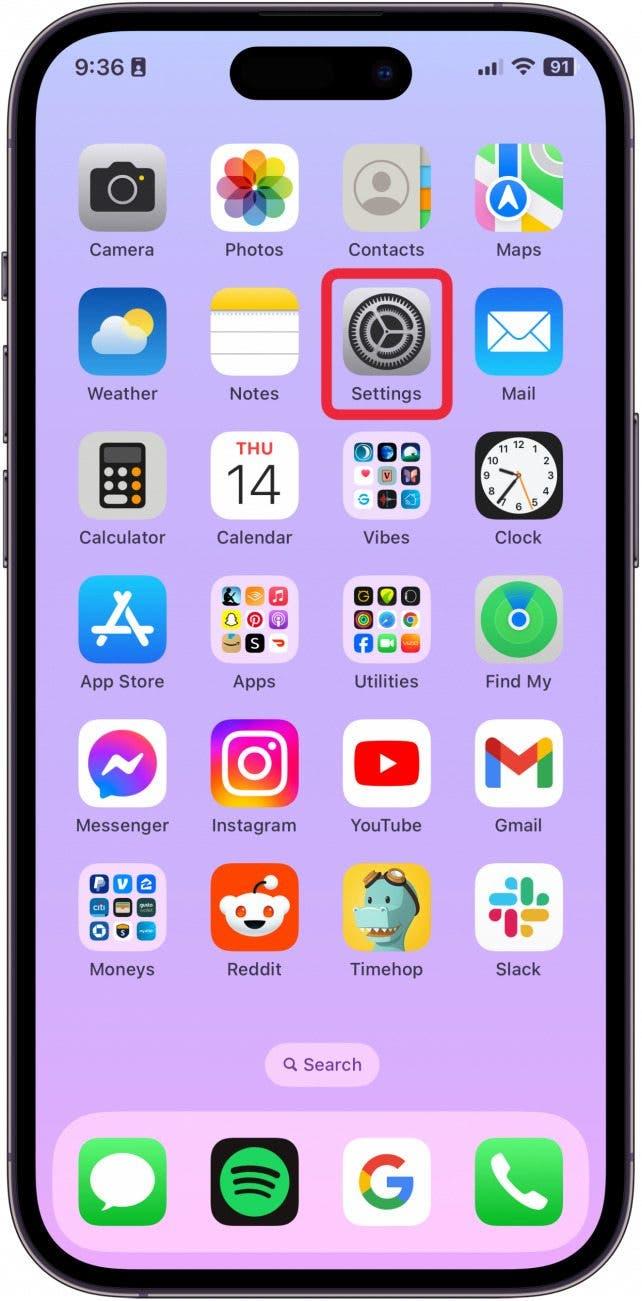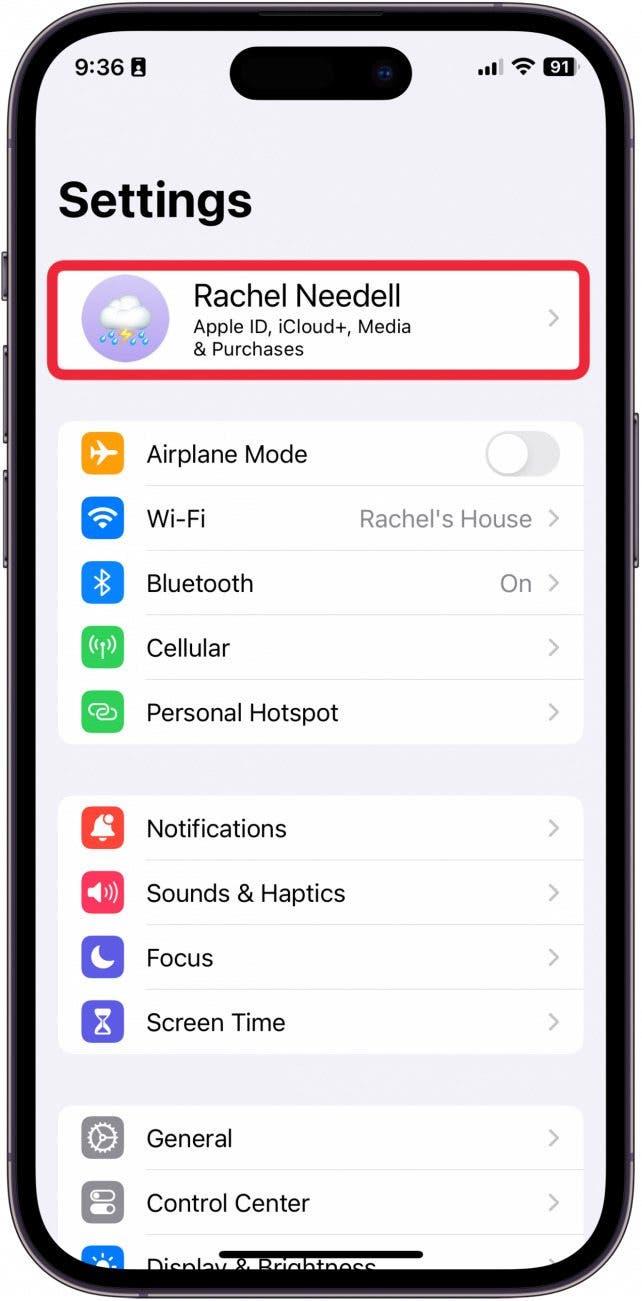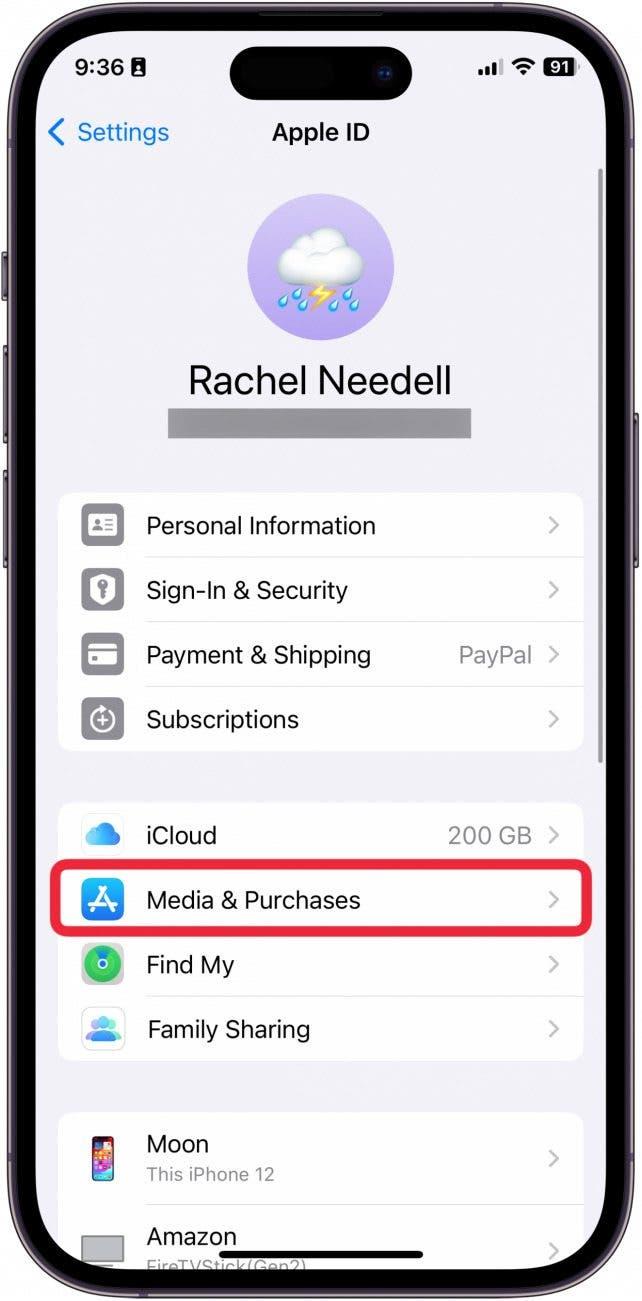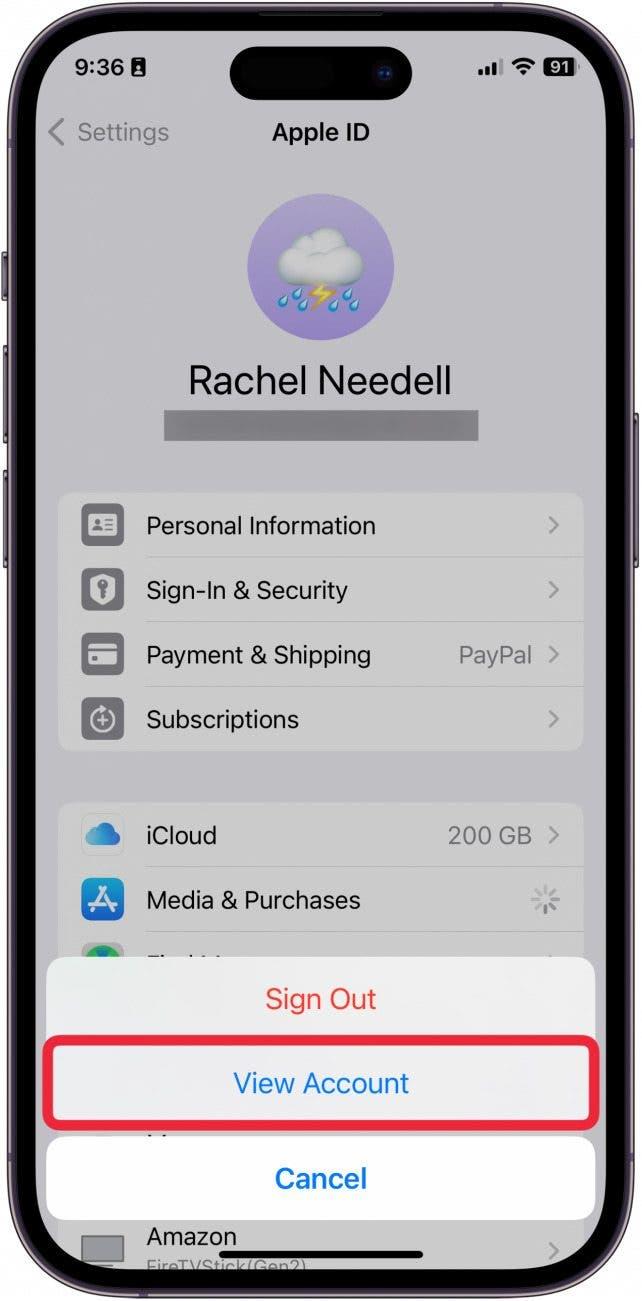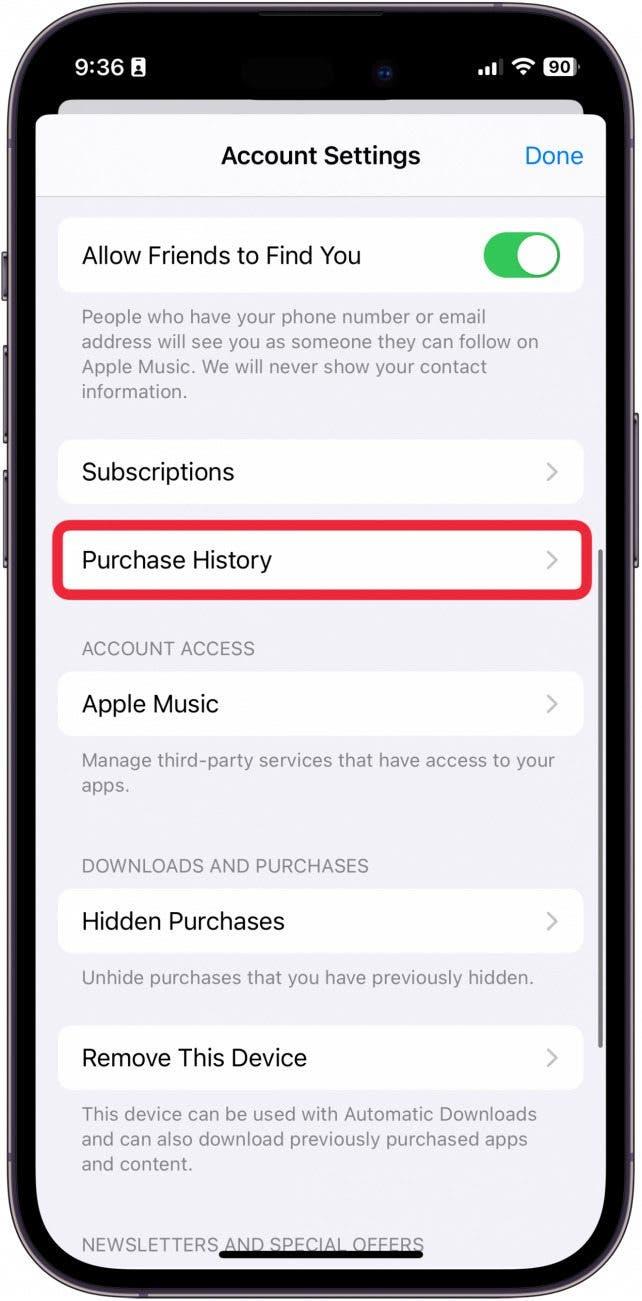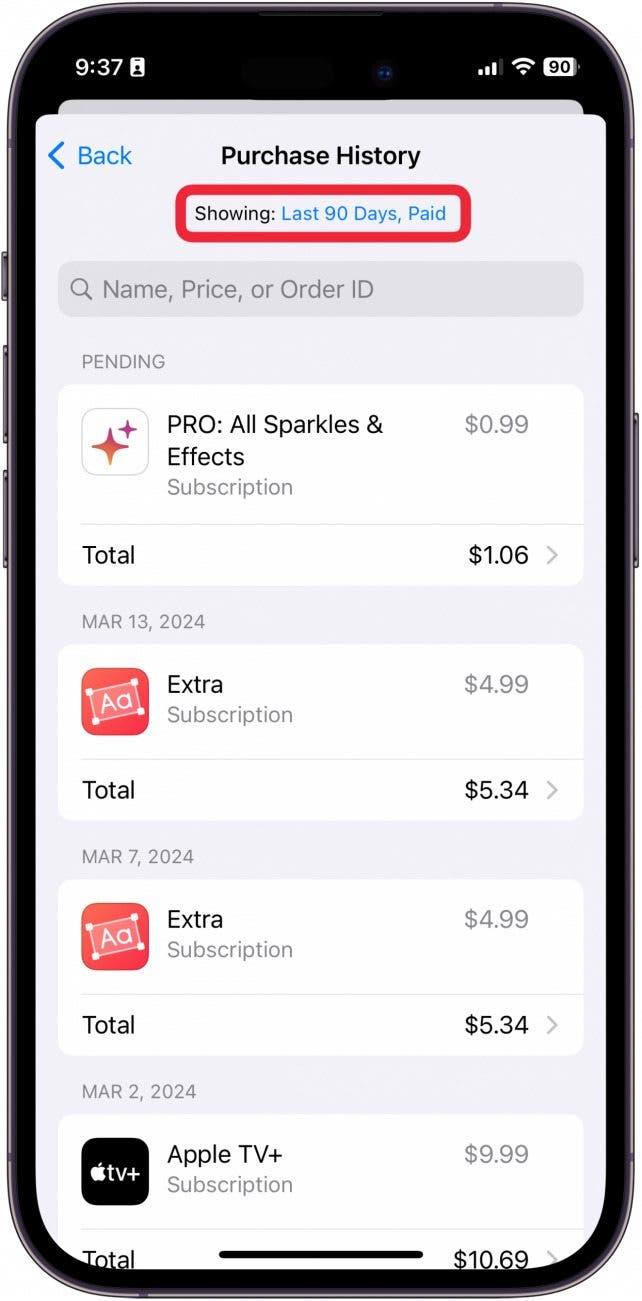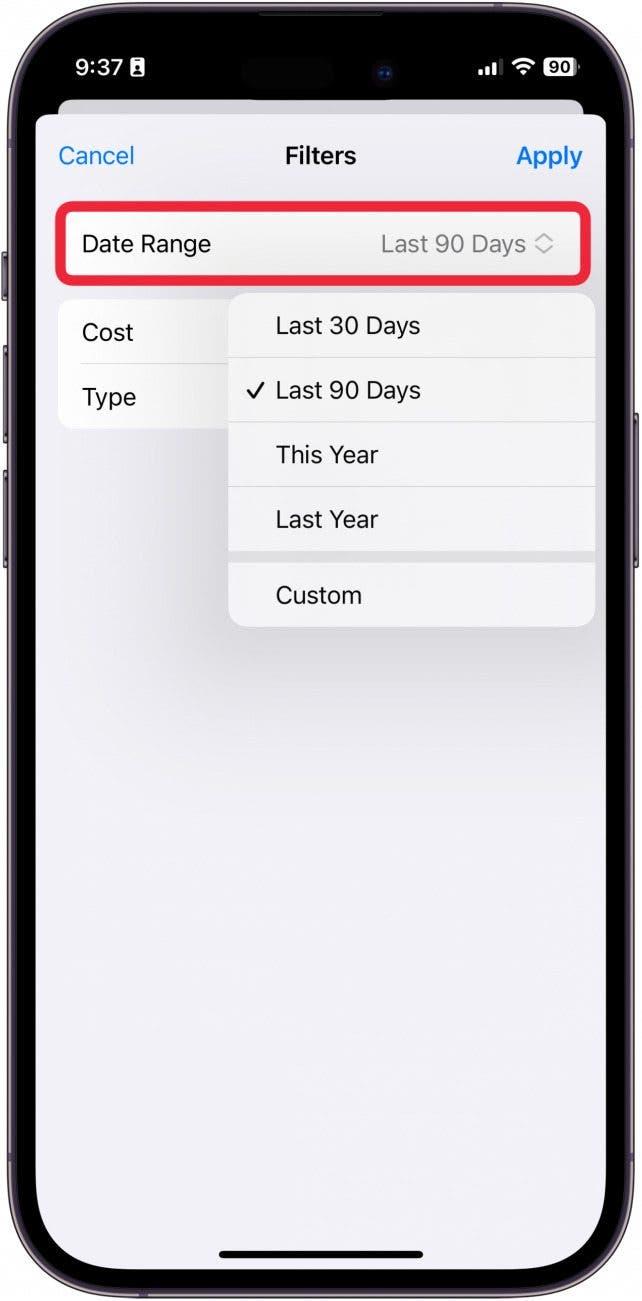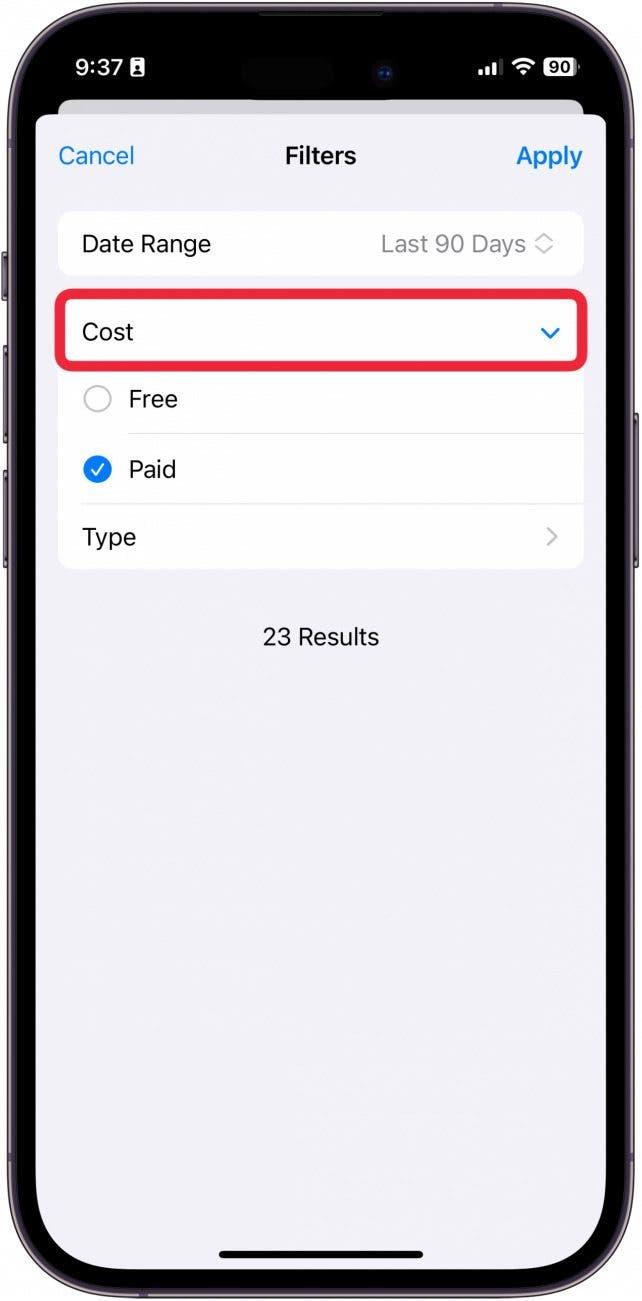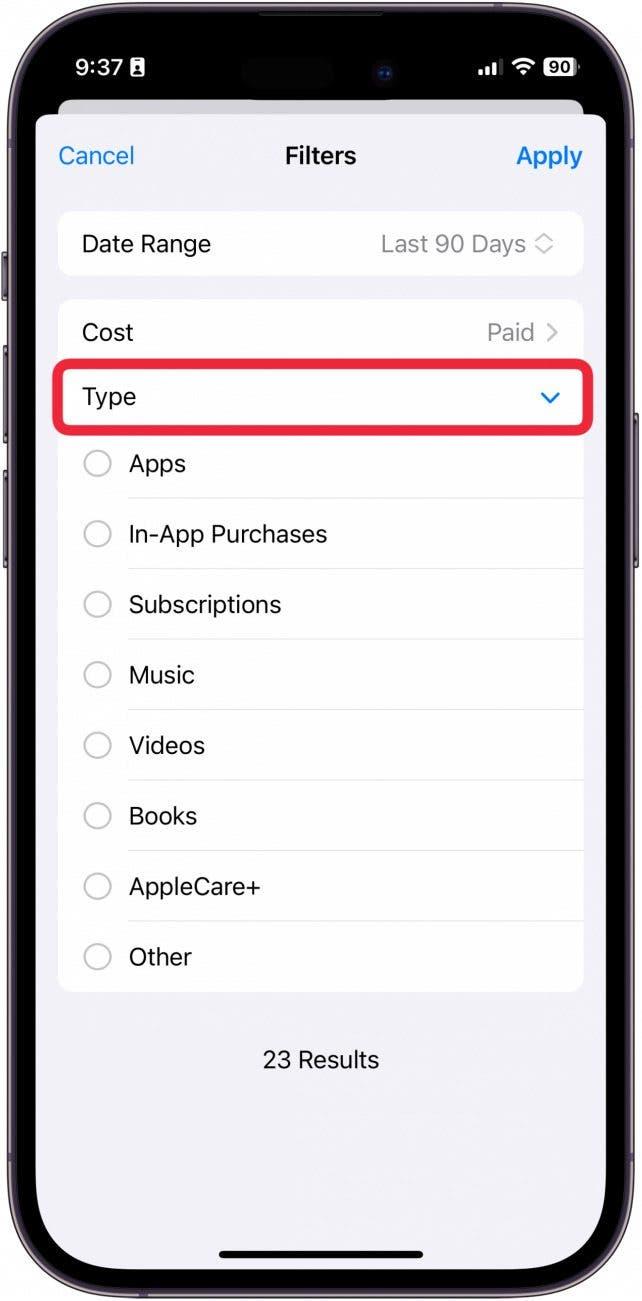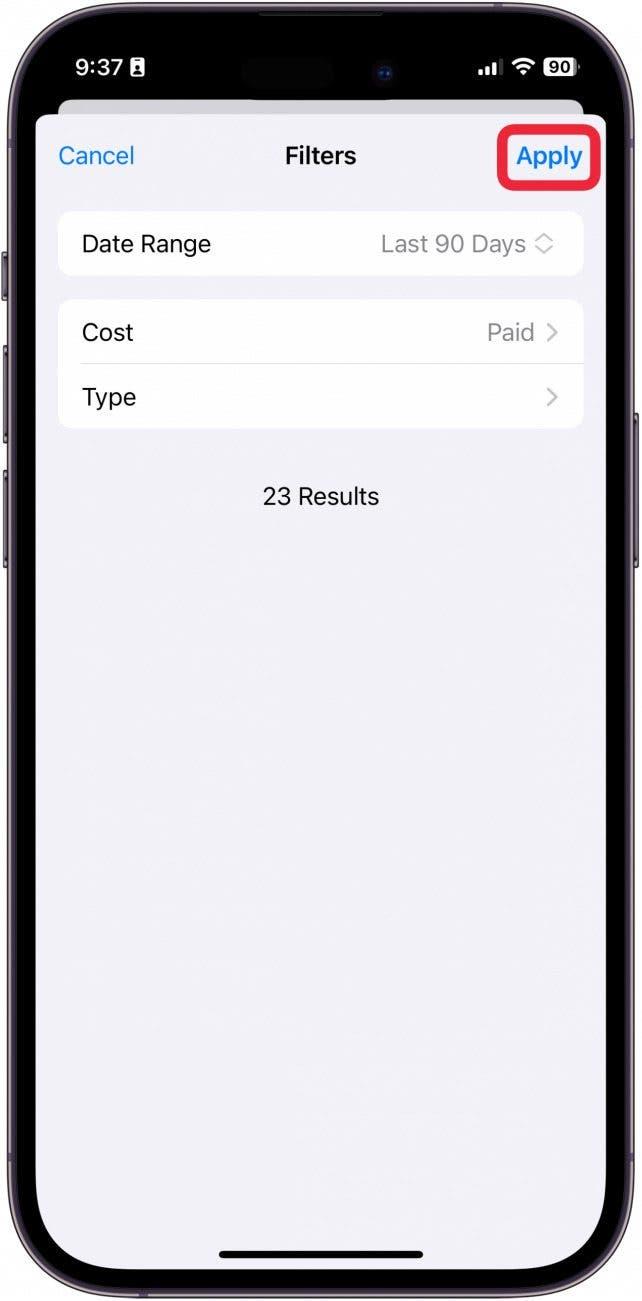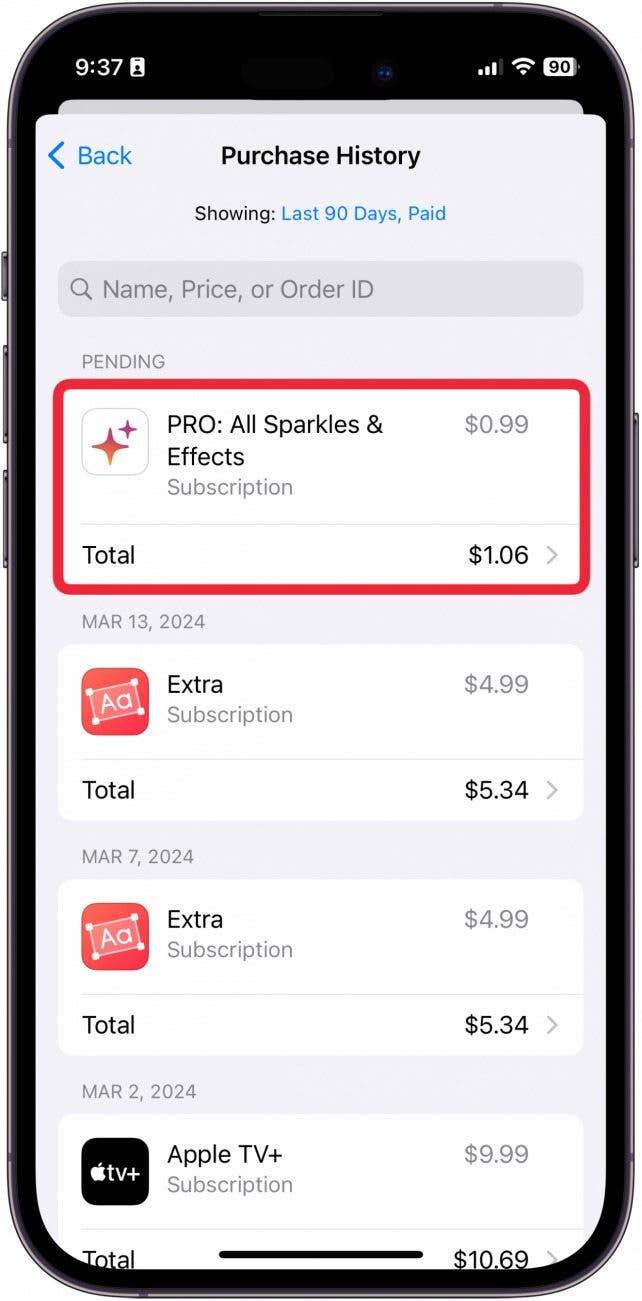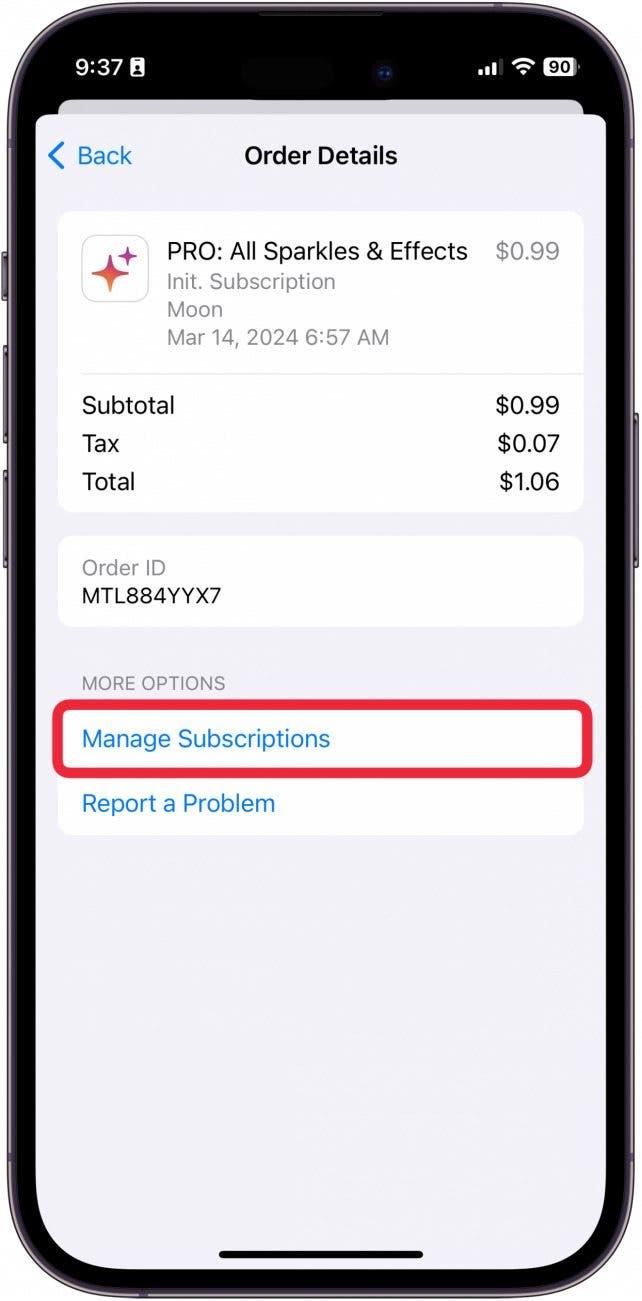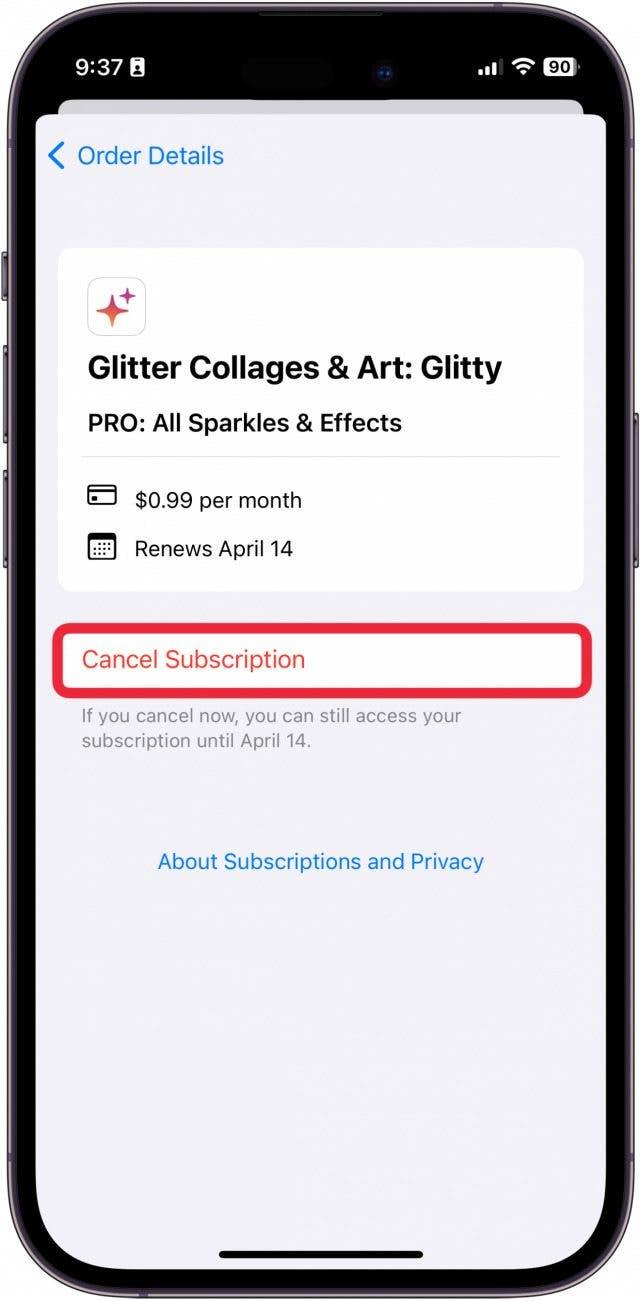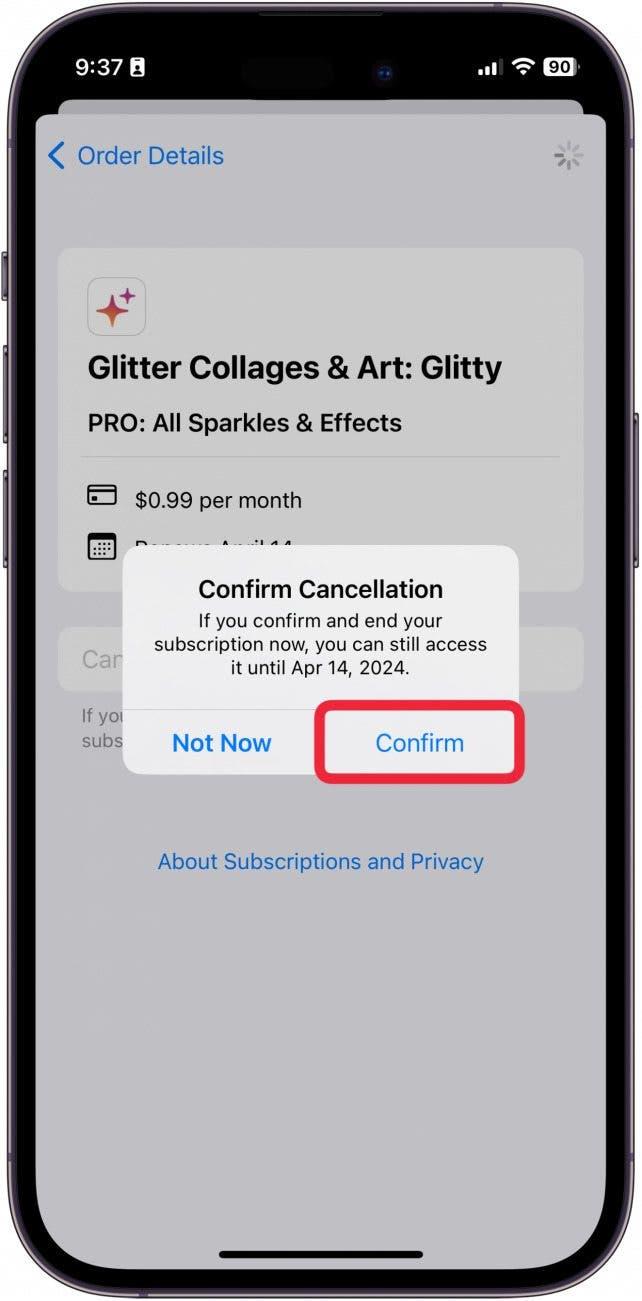アップルは最近、アップルIDで購入したすべての商品を一箇所で確認できるソフトウェアのアップデート版をリリースした。これによって、最近お金を使ったものをすべて確認したり、不要なものの購読をすぐにキャンセルしたりするのがとても簡単になった。実際、私は不要な週5.99ドルの購読料を支払っていることに気づきました!仕組みはこうだ!
このヒントを気に入る理由
- **Apple IDで購入したすべての商品を一度に見ることができます。
- **不要なサブスクリプションをすばやくキャンセルして、お金を節約できます。
- **あなたのアカウントに謎の請求が何であったかを確認します。
Appleの購入履歴を見る方法
システム要件
*この操作を行うには、iOS 17.4以降が必要です。最新のiOSにアップデートする方法についてはこちらをご覧ください。
この方法を使えば、Appleの購入履歴を簡単に見ることができます。Appleの新機能について学ぶのがお好きな方は、ぜひ無料の今日のヒントをぜひご購読ください!
 iPhoneの隠れた機能を発見しよう1日1分でiPhoneを使いこなすためのヒント(スクリーンショットとわかりやすい説明付き)を毎日お届けします。
iPhoneの隠れた機能を発見しよう1日1分でiPhoneを使いこなすためのヒント(スクリーンショットとわかりやすい説明付き)を毎日お届けします。
- iPhoneで設定を開きます。

- あなたのApple IDをタップします。

- メディアと購入**をタップします。

- アカウントを見る**をタップします。

- 購入履歴**をタップします。

- ここから購入履歴を見ることができます。表示期間を調整するには、”表示中 “の横にある青いテキストをタップします。

- これで、日付範囲を調整して、アカウントが存在する限り遡ることができます。

- また、コストでソートすることもできます。

- または、購入の種類で並べ替えることもできます。

- フィルタを適用するには、適用をタップします。

- 購読をキャンセルするには、その購読をタップします。

- 購読管理**をタップします。

- 購読をキャンセルする**をタップします。

- キャンセルするには、確認をタップします。

このように、Appleの購入履歴を素早く簡単に確認することができます。これでもう、面倒な購読履歴を見失うことはありません!