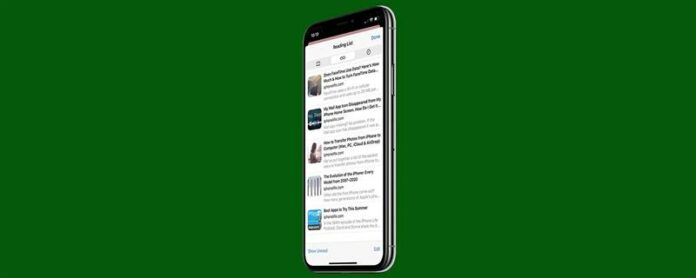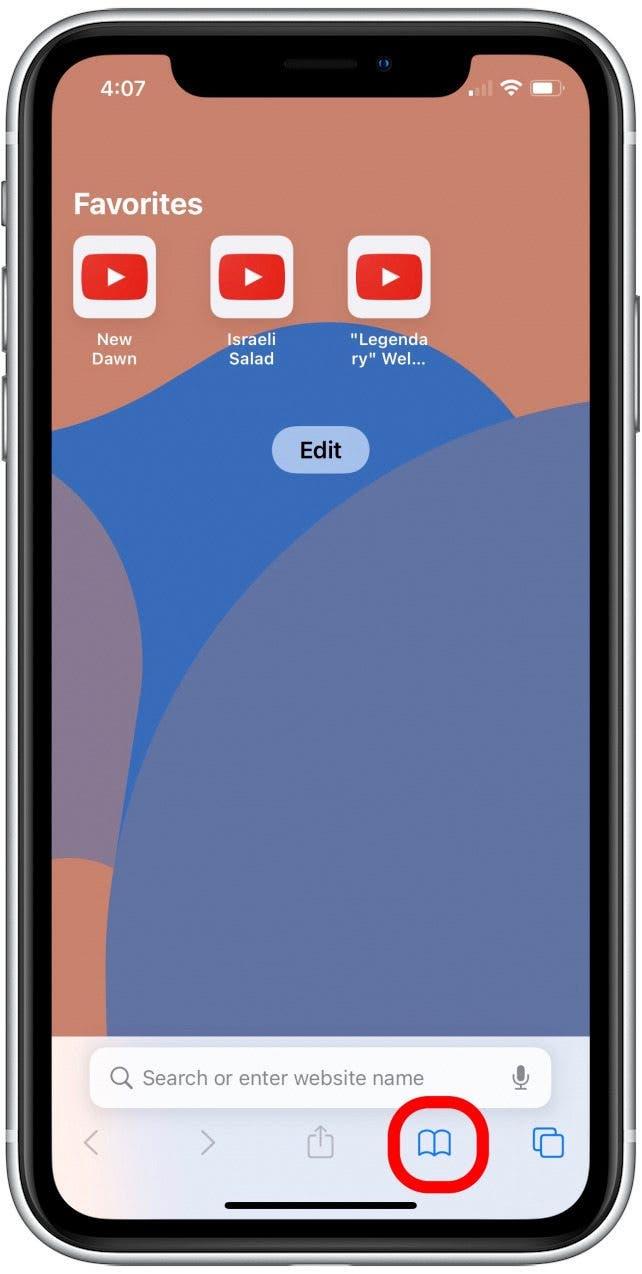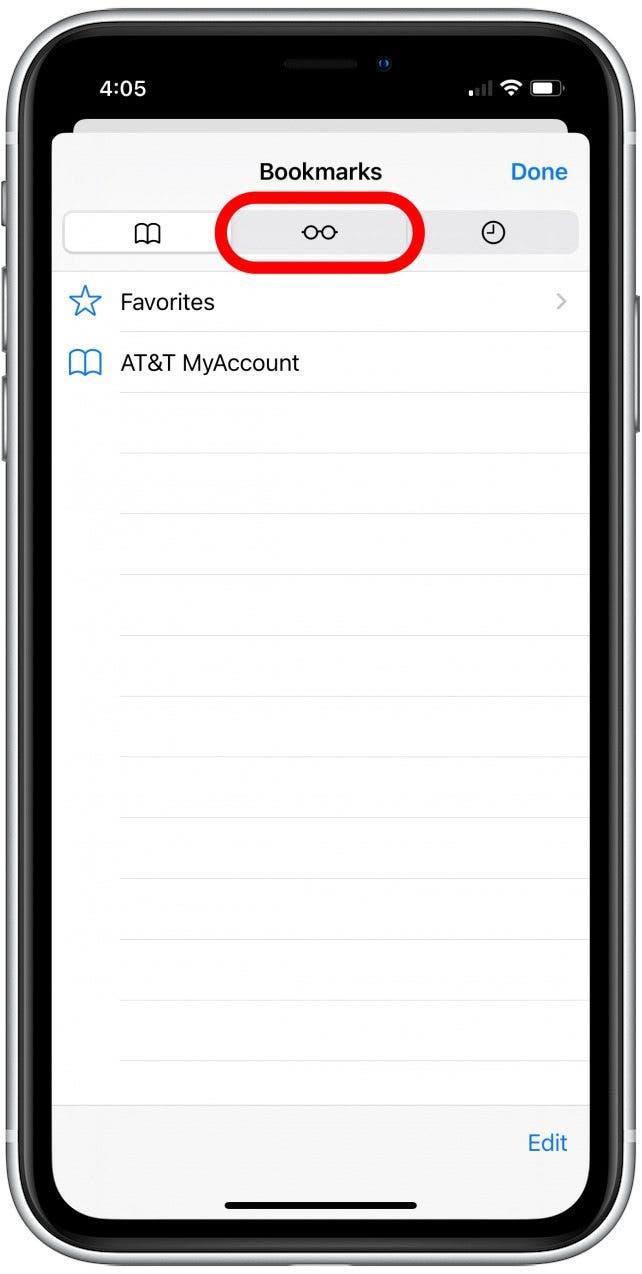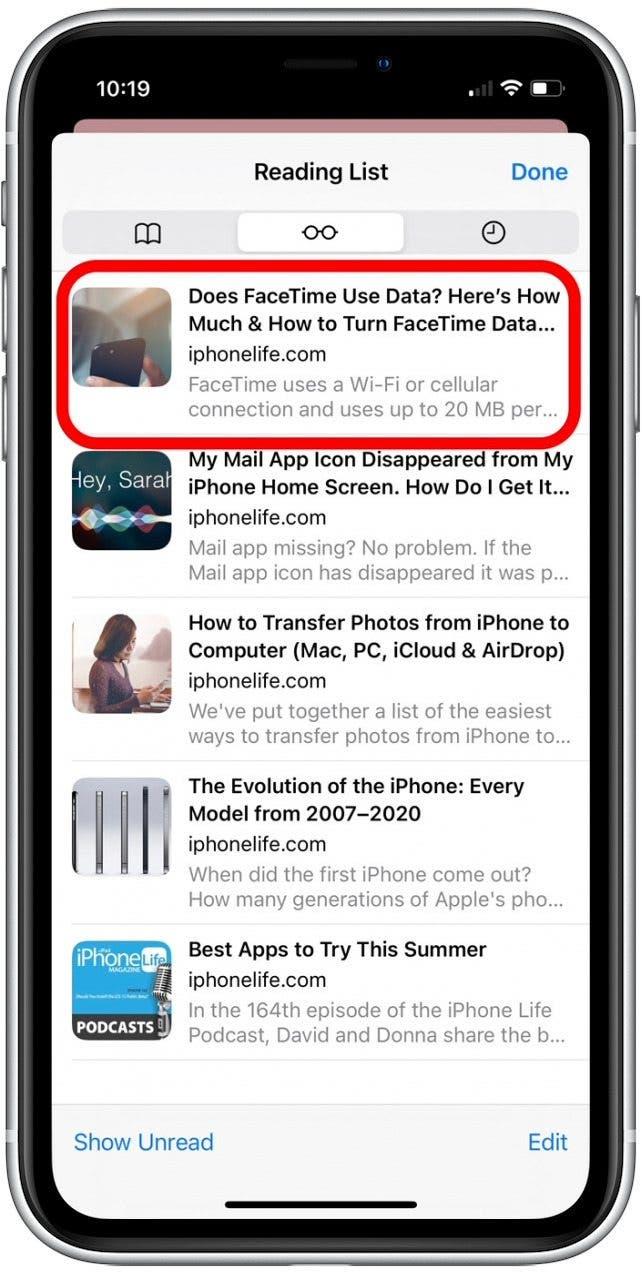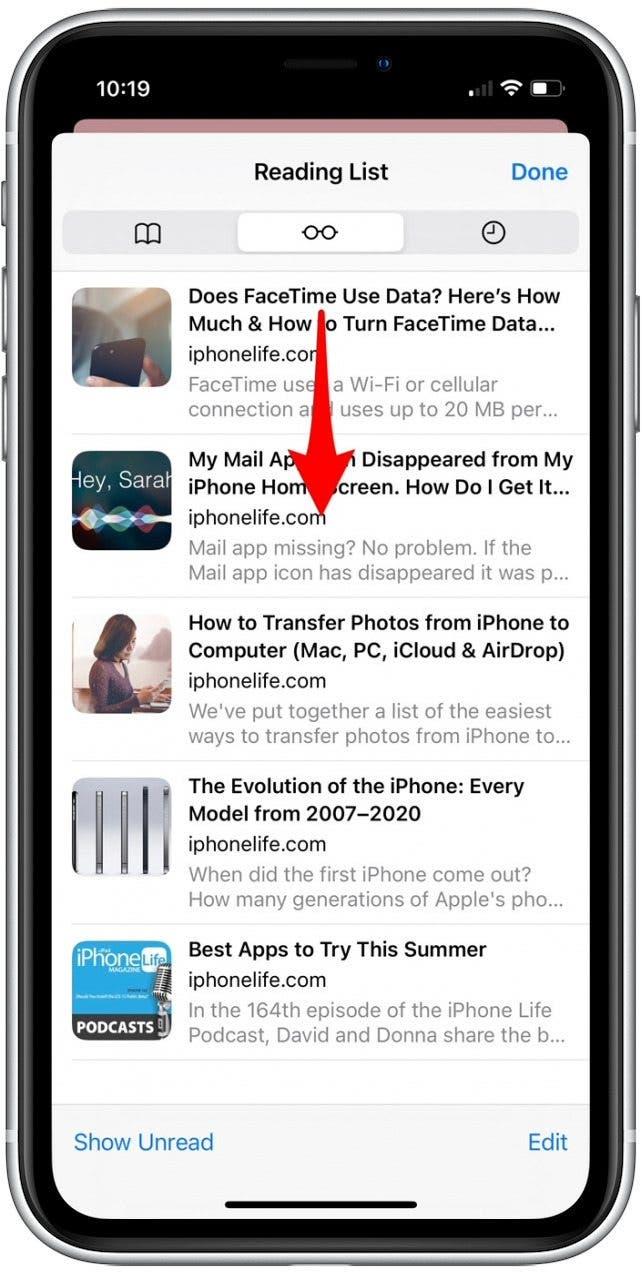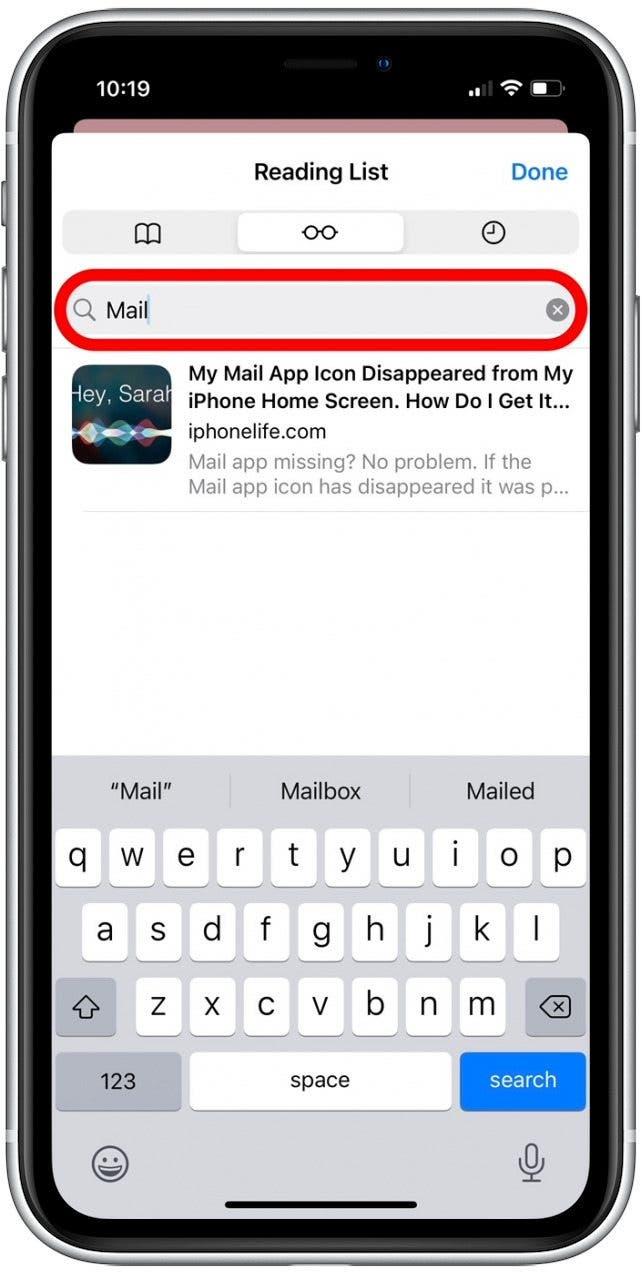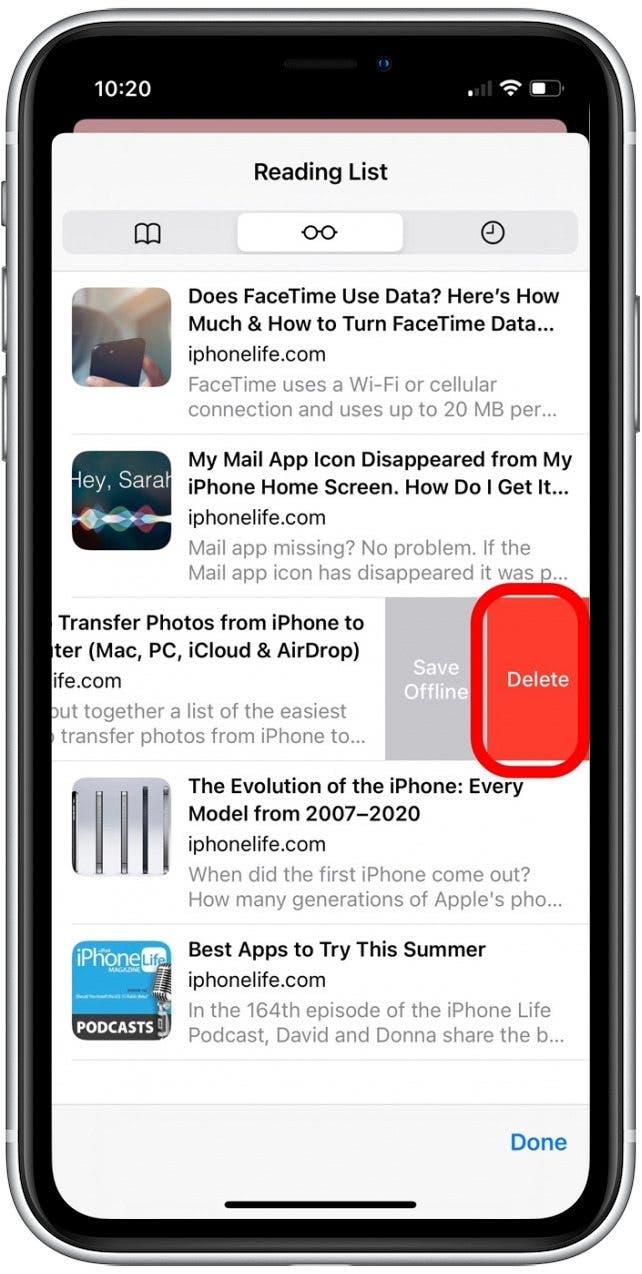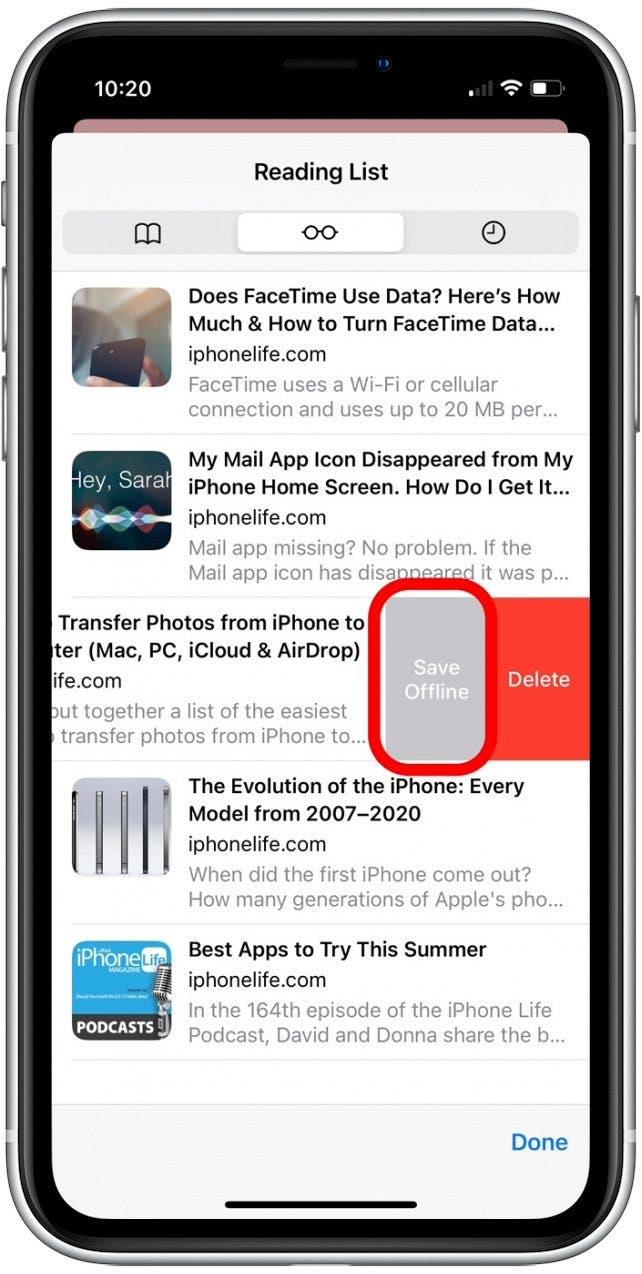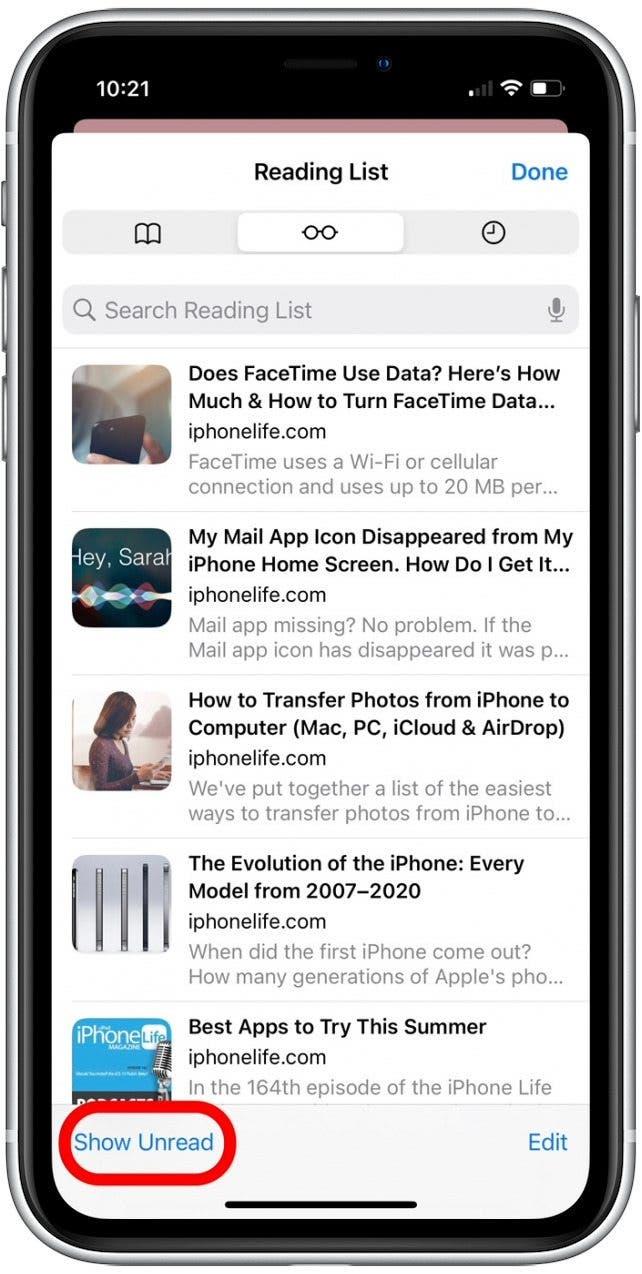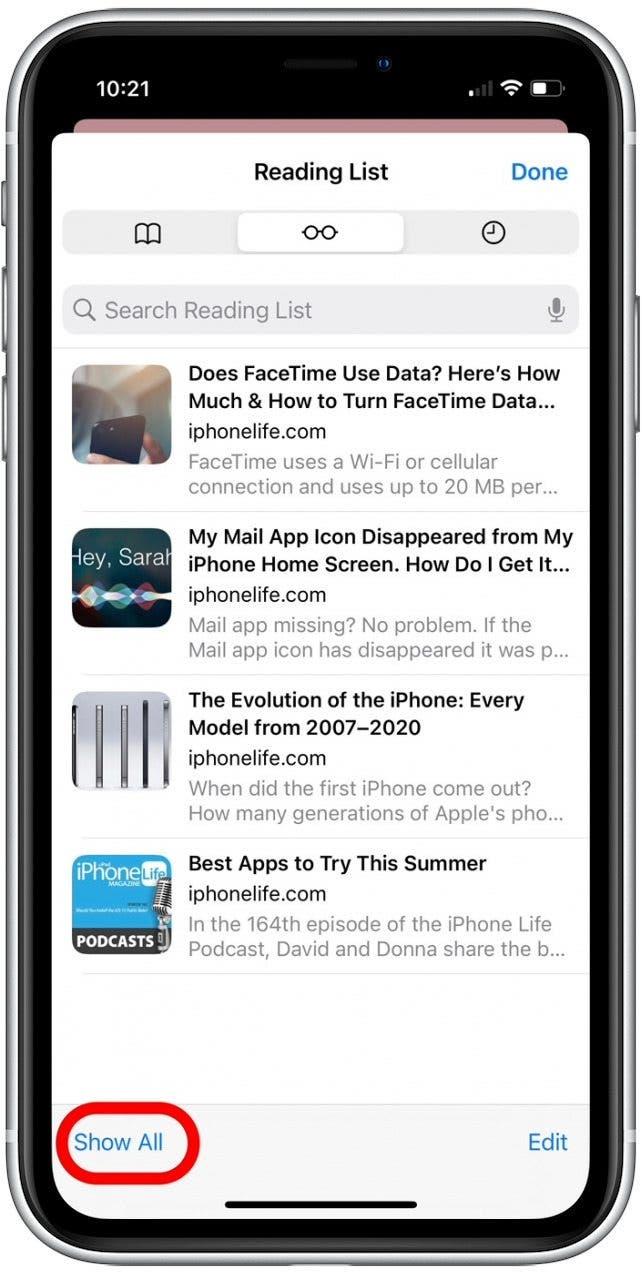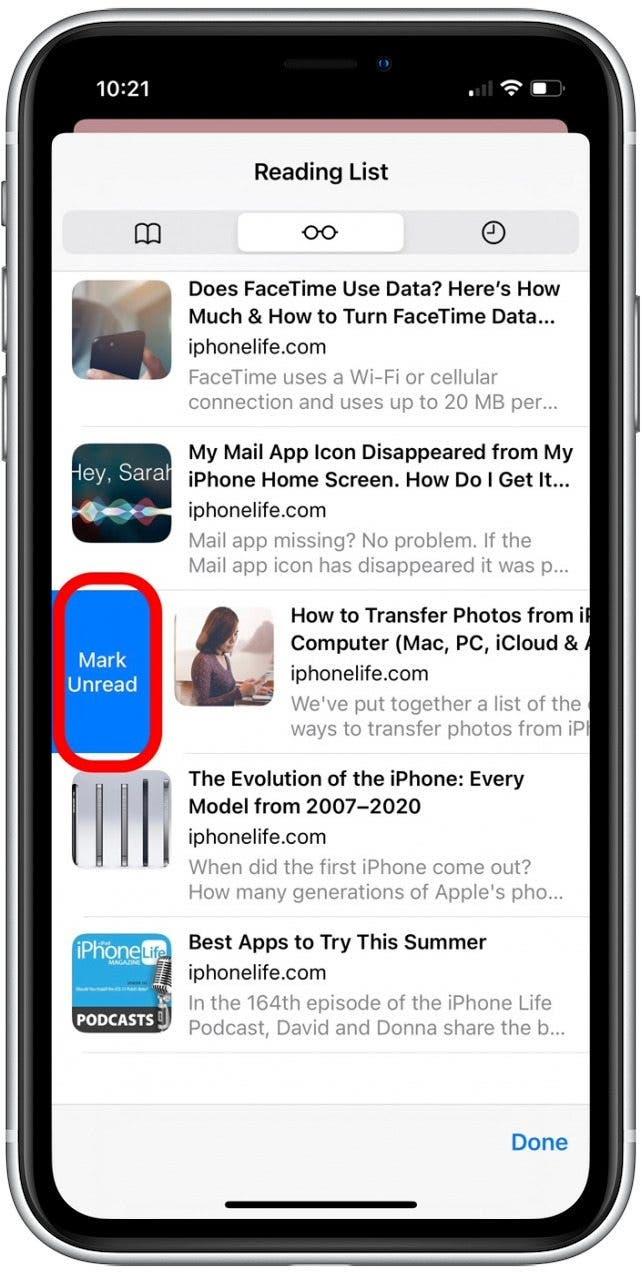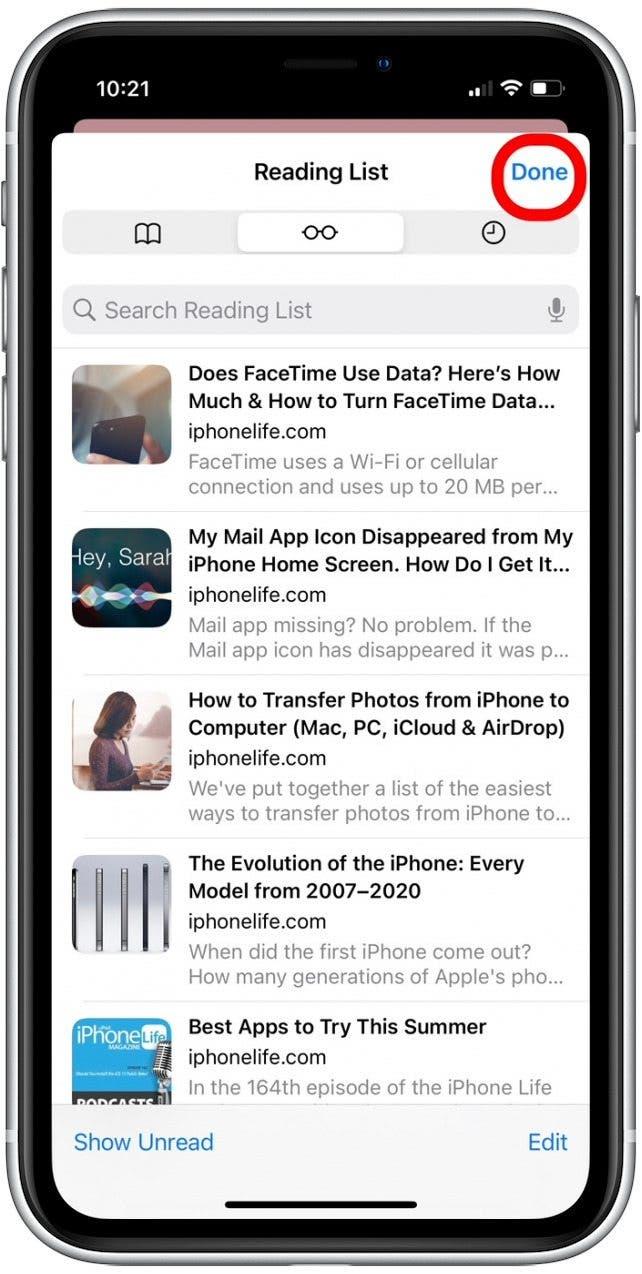Safariの読書リストには、後で読むために保存したWeb記事が含まれています。この記事では、SafariのiPhoneで読書リストを見つける方法、保存された記事を検索する方法、およびオフラインの読書のために記事を保存する方法について説明します。始めましょう!
なぜあなたはこのヒントを気に入るのでしょう
- Safariリーディングリストを検索することで、保存された記事を簡単に見つけることができます。
- 読んでいないアイテムのみを表示するために保存された記事をソートします。
- オフラインリーディング用の読書リスト記事をダウンロード
SafariReadingリストを表示する方法と読書リストのコンテンツを管理する方法
まだわからない場合はサファリに記事を保存する方法読書リスト、最初にそれを学び、次に戻ってSafariで読書リストを見つけてコンテンツを管理する方法を学ぶのが最善です。このプロセスは新しいiOS 15ソフトウェアで少し異なるため、以前のバージョンがある場合は、このヒントを使用する前にiOS 15 に更新します。その他の有用なiOS 15およびiPados 15のハウツーコンテンツについては、無料のその日のヒントニュースレターにサインアップしてみてください。
それでは、iPhoneとiPadで読書リストを見つける方法、およびSafariで保存された記事のリストを管理する方法を学びましょう。
- safariアプリを開きます。
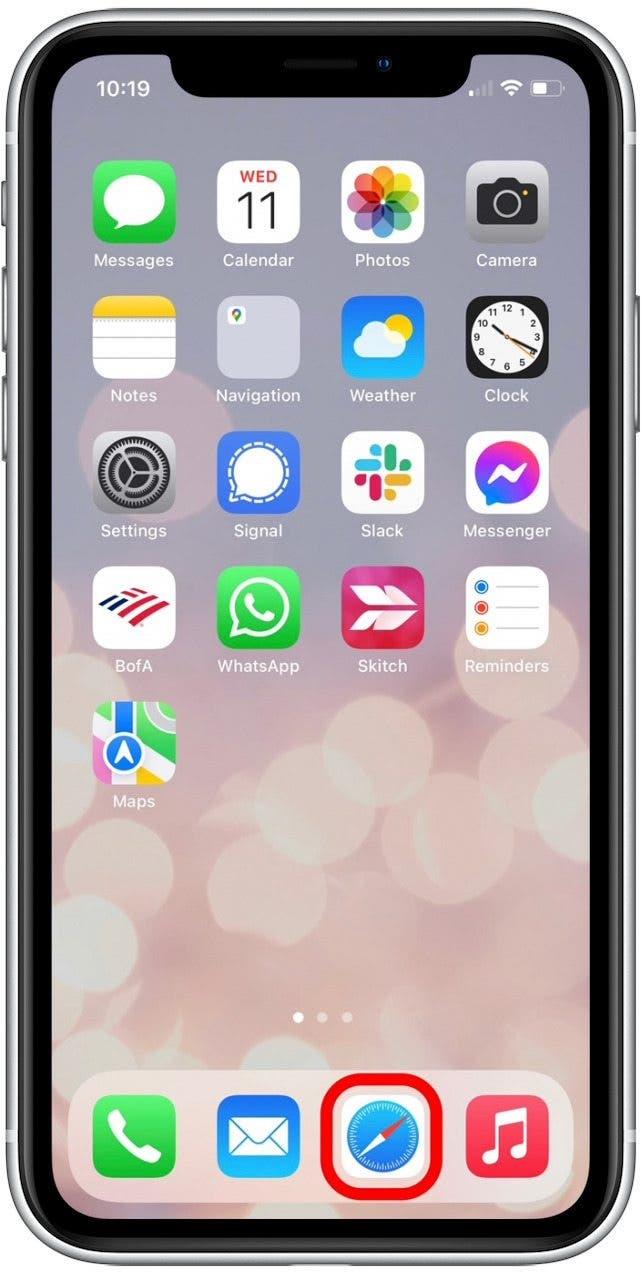
- ブックマークアイコンをタップします。

- 読み取りメガネアイコンをタップして、読書リストを表示します。

- 記事をタップして開いて読んでください。

- Safariの読書リストを検索する場合は、下にスワイプして検索バーにアクセスします。

- 記事からフレーズまたはキーワードを入力すると、関連する記事が以下に表示されます。

- 読書リストから記事を削除するには、記事を左にスワイプし、削除をタップします。

- オフラインの読み取り用の記事を保存するには、記事を左にスワイプし、オフラインを保存をタップします。 (このオプションが表示されていない場合、それはすでにオフラインを自動的に保存するように記事を設定)

- すでに読んだ記事を非表示にするには、画面の下部に unread を表示します。

- 記事と未読の記事の両方を見るには、画面の下部にをを表示します。

- 記事を読み取りまたは未読としてマークする場合は、記事を右にスワイプし、 Mark read または mark unread をタップします。 (表示されるオプションは、記事の現在のステータスに依存します。)

- done をタップして、読書リストを終了します。

それだけです!\オンラインリーディングエクスペリエンスをより強化するために、 Safari Readerモードの使用方法広告なしで記事を読む。