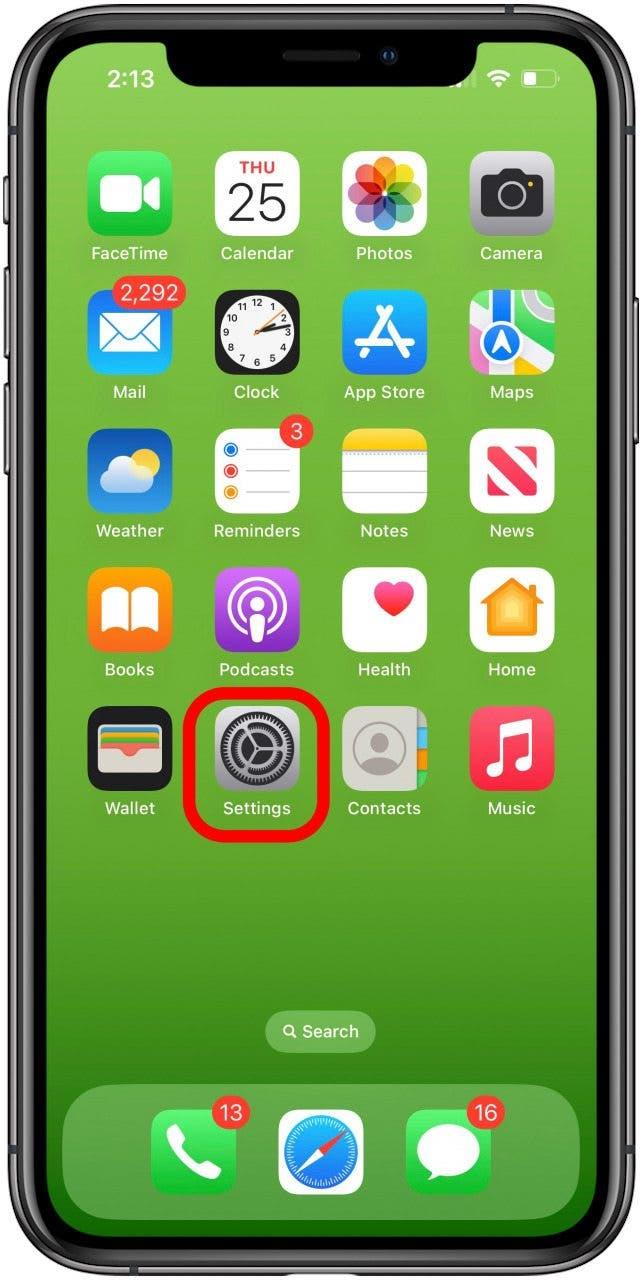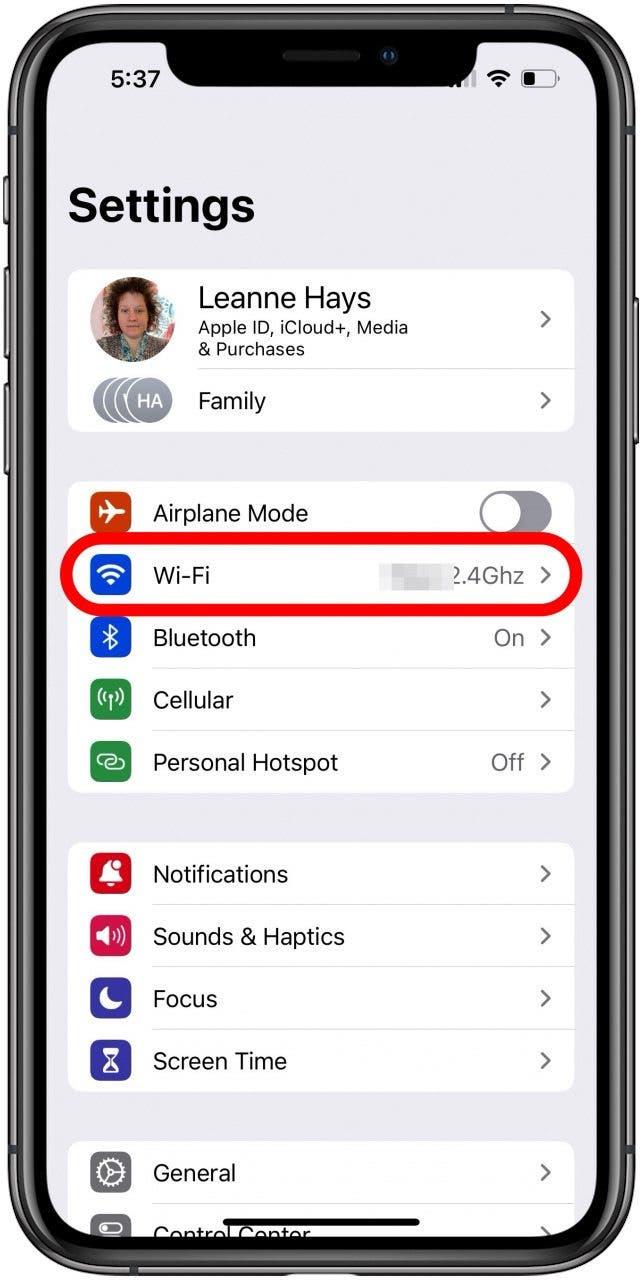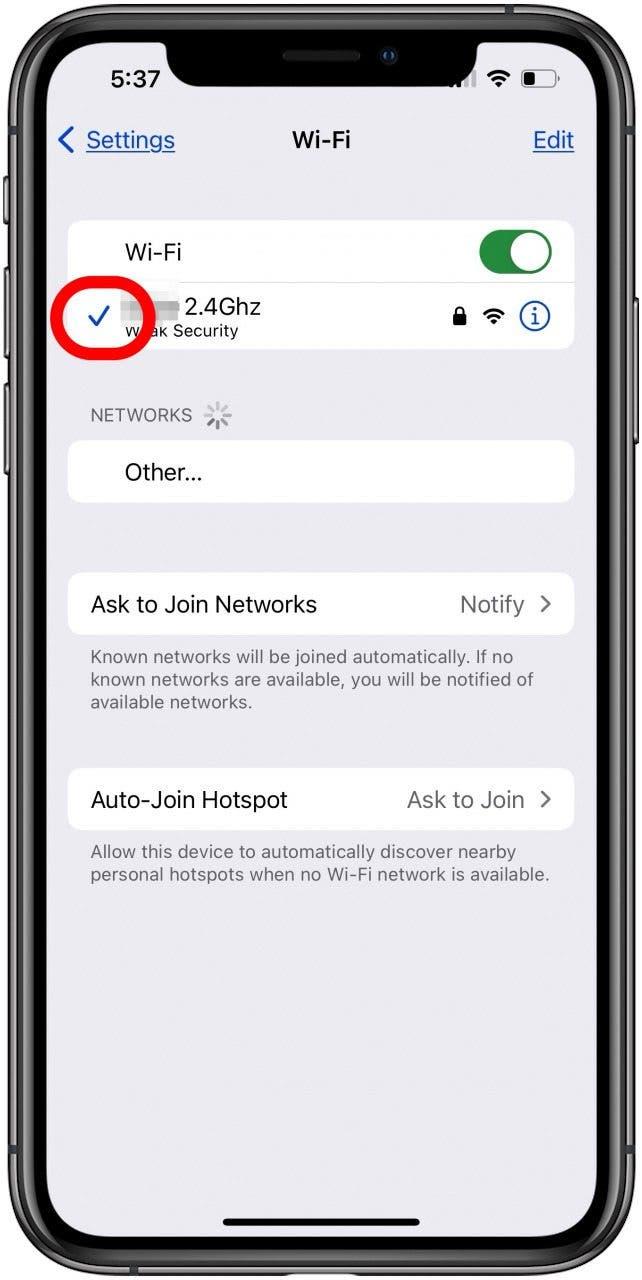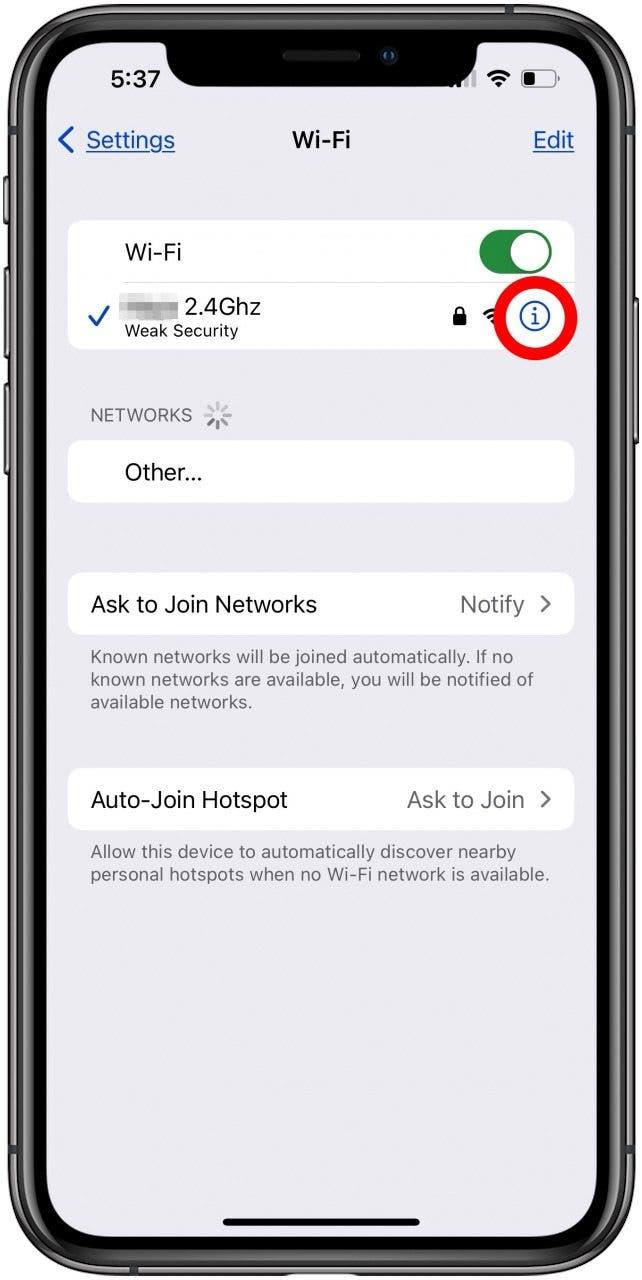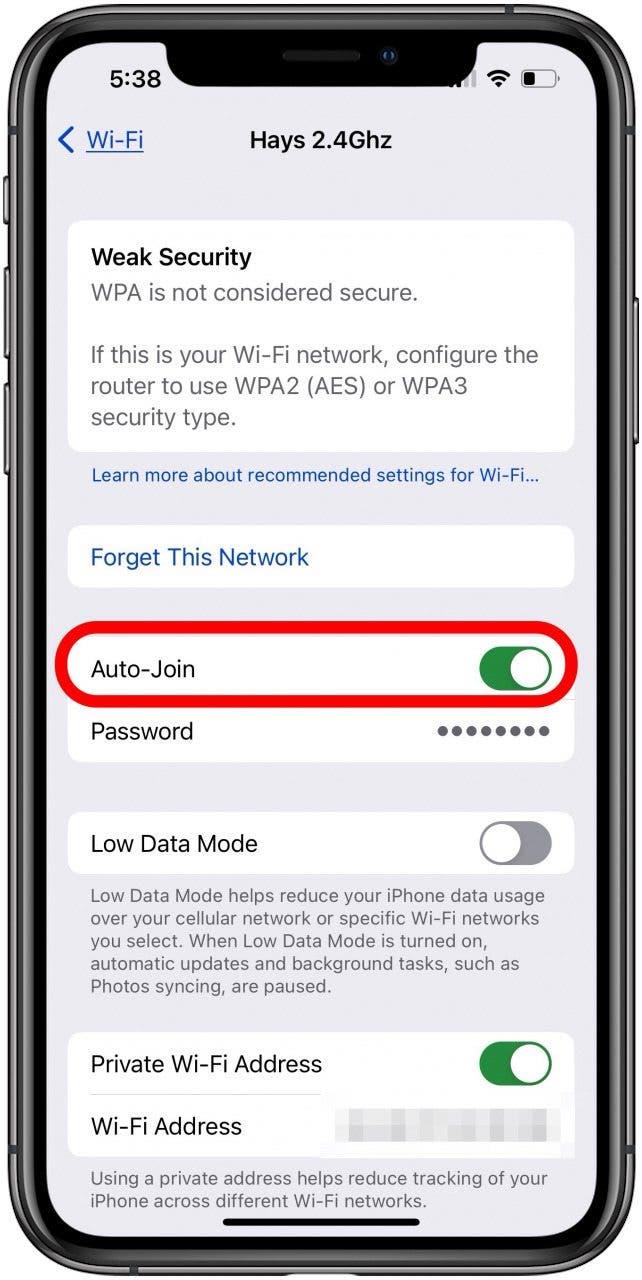iPhoneはWi-Fiに接続できないのに、他のデバイスは接続できる場合、困惑することがあります。 iPhoneやiPadをWi-Fiに再接続する方法をご紹介します。
iPhoneではWi-Fiが使えないのに、他のデバイスでは使える?
iPhoneはWi-Fiに接続できないが、他のデバイスは接続できる場合は、「iPhoneがWi-Fiに接続できない場合の対処法」をお読みください。 しかし、iPadやiPhoneがWi-Fiに接続できないのに、他のデバイスは問題なく同じネットワークに接続できる場合、解決策があります。
まずは基本的なことを確認しましょう。 iPhoneを最新のiOSに、iPadを最新のiPadOSにアップデートしてください。 iPhoneまたはiPadを再起動し、ルーターも再起動してください。 ルーターの圏内にいること、iPhoneとルーターの間にWi-Fi信号を遮断するような物理的な干渉がないことを確認することもお忘れなく。 また、お使いのiPadまたはiPhoneがルータと互換性があることを確認してください; 古いモデルはないかもしれません. トラブルシューティングの手順については、こちらをお読みください。 Wi-Fiチュートリアルをご覧ください!
 iPhoneの隠れた機能を見つけよう毎日1つずつヒントをお届けします(スクリーンショットとわかりやすい説明付き)。
iPhoneの隠れた機能を見つけよう毎日1つずつヒントをお届けします(スクリーンショットとわかりやすい説明付き)。
iPhoneでネットワークを確認
iPhoneでWi-Fiを確認するには、次の手順に従います:
- 設定」アプリを開きます。

- Wi-Fi」をタップします。

- Wi-Fiがオンになっており、ご希望のネットワーク名の横に青いチェックマークが付いていることを確認します。 2.4GHzと5GHzの2つの周波数がある場合は、2.4GHzに切り替えてiPhoneやiPadが接続できるか確認します。

- ネットワークの横にある「情報」アイコンをタップします。

- 自動接続がオンになっていることを確認します。

Wi-Fiネットワークを忘れてしまった場合
コントロールセンターを使ってWi-Fiをオフにし、もう一度オンにしてみてください。 それでもWi-Fiに接続できない場合は、iPhoneまたはiPadのWi-Fiネットワークをいったん忘れてから、再度接続してください。 この手順を実行する前に、必ずネットワークパスワードを控えておいてください!
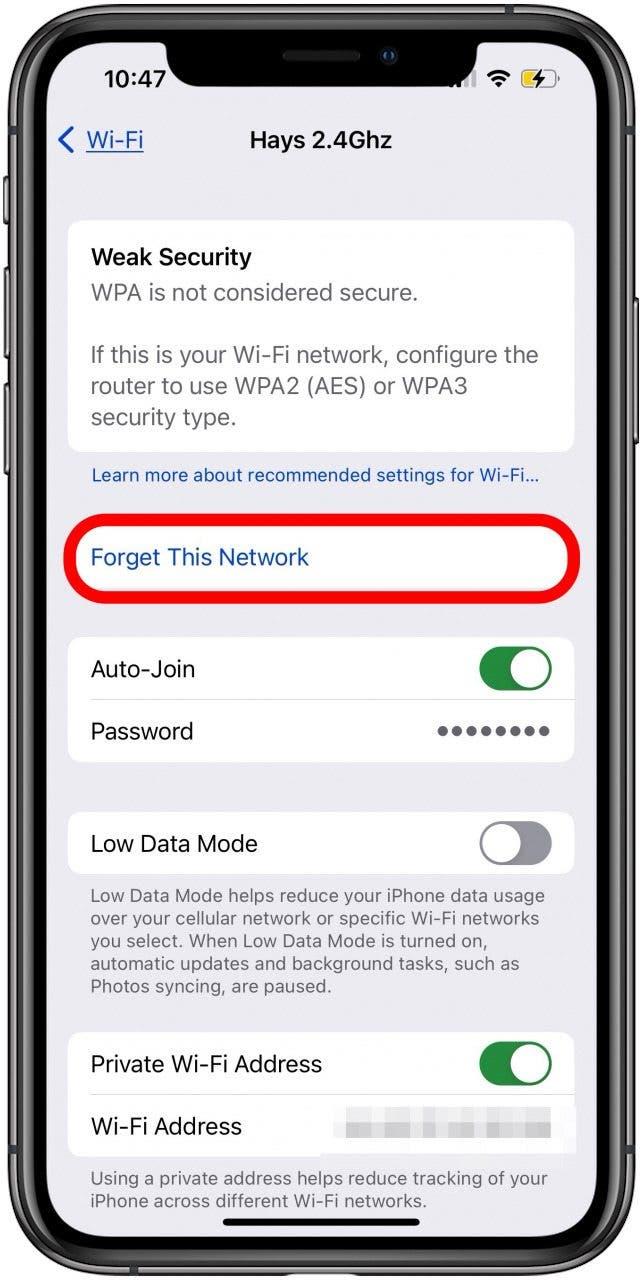
iPhoneまたはiPadのネットワーク設定をリセット
上記のトラブルシューティング手順をすべて行ったにもかかわらず、iPhoneやiPadがWi-Fiに接続できない場合は、ネットワーク設定をリセットする必要があります。ネットワーク設定をリセットすると、携帯電話の設定がリセットされ、保存したWi-Fi接続が削除され、Bluetoothデバイスもすべて消去されます。 ネットワークに再接続するにはWi-Fiパスワードを再度入力する必要があります。
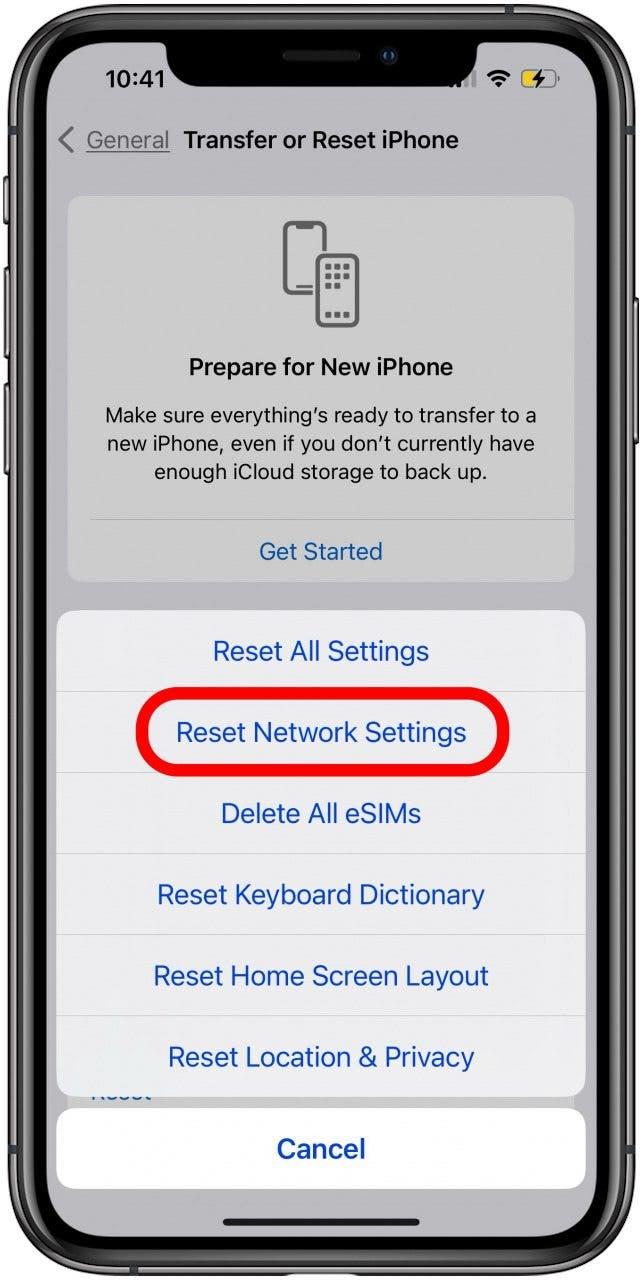
iPhoneまたはiPadの工場出荷時リセット
最後の手段として、iPhoneまたはiPadを工場出荷時の状態にリセットし、デバイスがWi-Fiに接続できなくなる前に作成したバックアップから復元することができます。
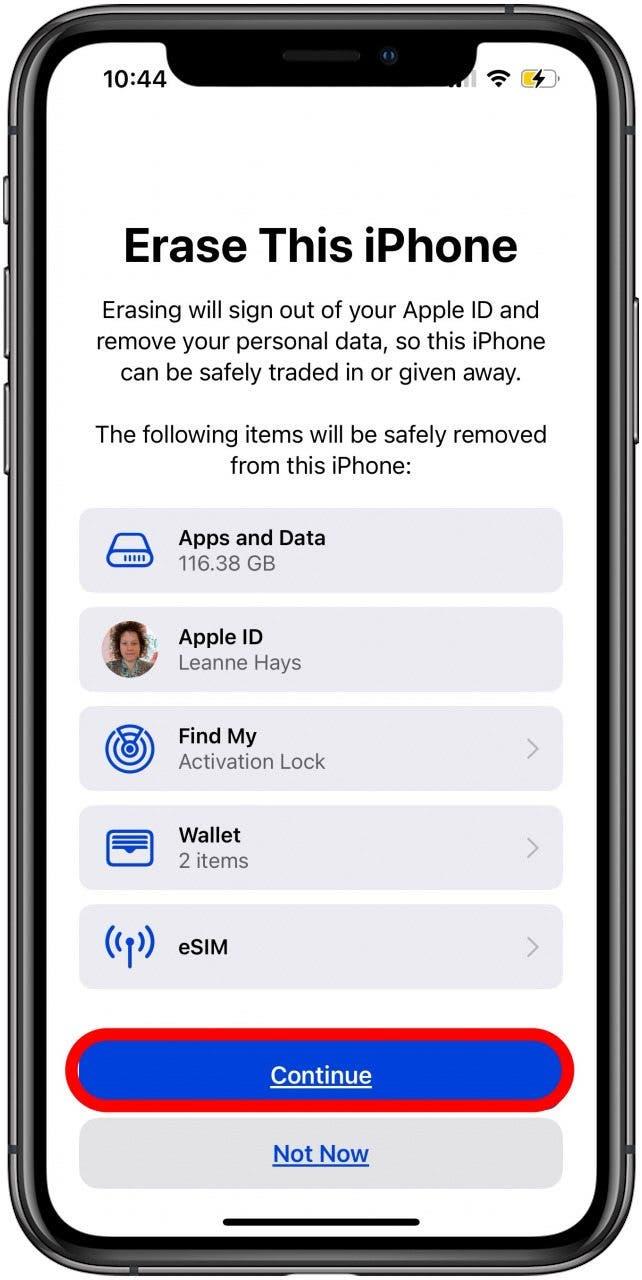
よくある質問
- iPhoneはWi-Fiに接続できるのに、他のデバイスは接続できないのはなぜですか? ソフトウェアのアップデート、Wi-Fiネットワークの切断と再接続、設定の修正またはリセット、あるいはiPhoneやiPadのバックアップからの復元が必要な場合があります。
- iPhoneではWi-Fiが使えないのに、他のデバイスでは使える場合、新しいWi-Fiルーターが必要ですか? 新しいiPhoneやiPadと古いルーターを使用している場合、ルーターが最新のWi-Fi規格に対応していない可能性があります。
- これらの手順をすべて試してもiPhoneやiPadがWi-Fiに接続できない場合はどうすればよいですか?ハードウェアの問題を修理する必要がある場合は、Appleサポートにお問い合わせください。
これでiPadやiPhoneは問題なくWi-Fiに接続できるはずです。 iOSAppleでは、iPhoneがWi-Fiから切断され続ける場合の対処方法など、Wi-Fiのトラブルシューティングに関する記事やヒントを提供しています。