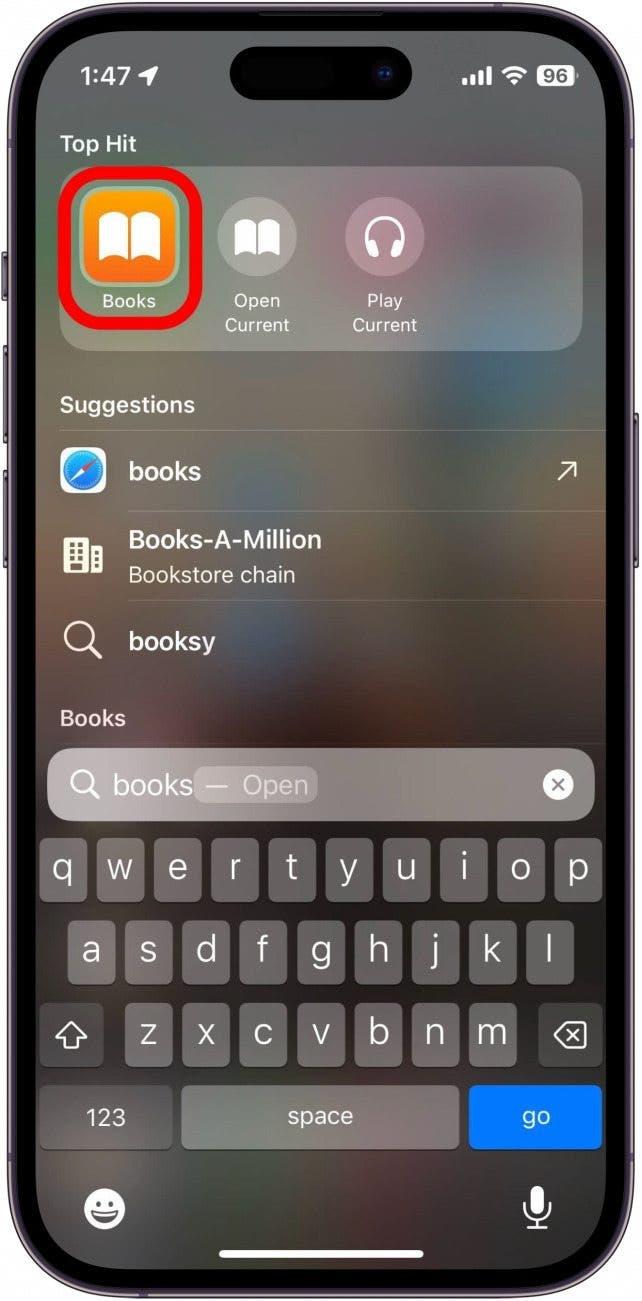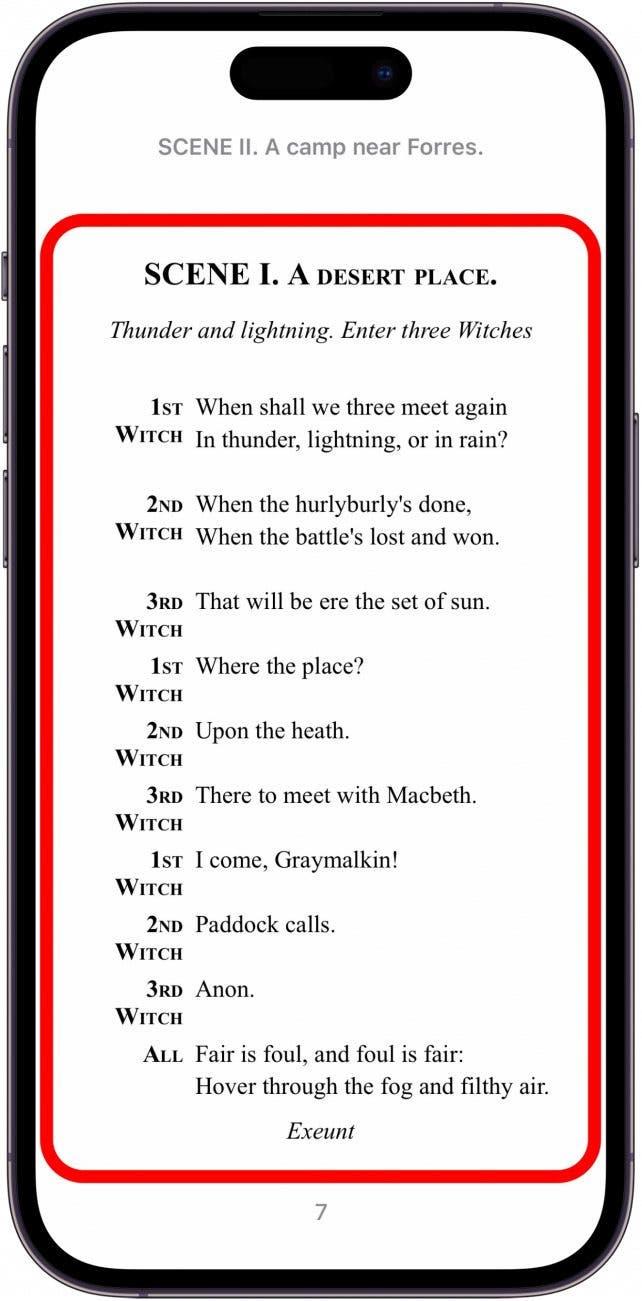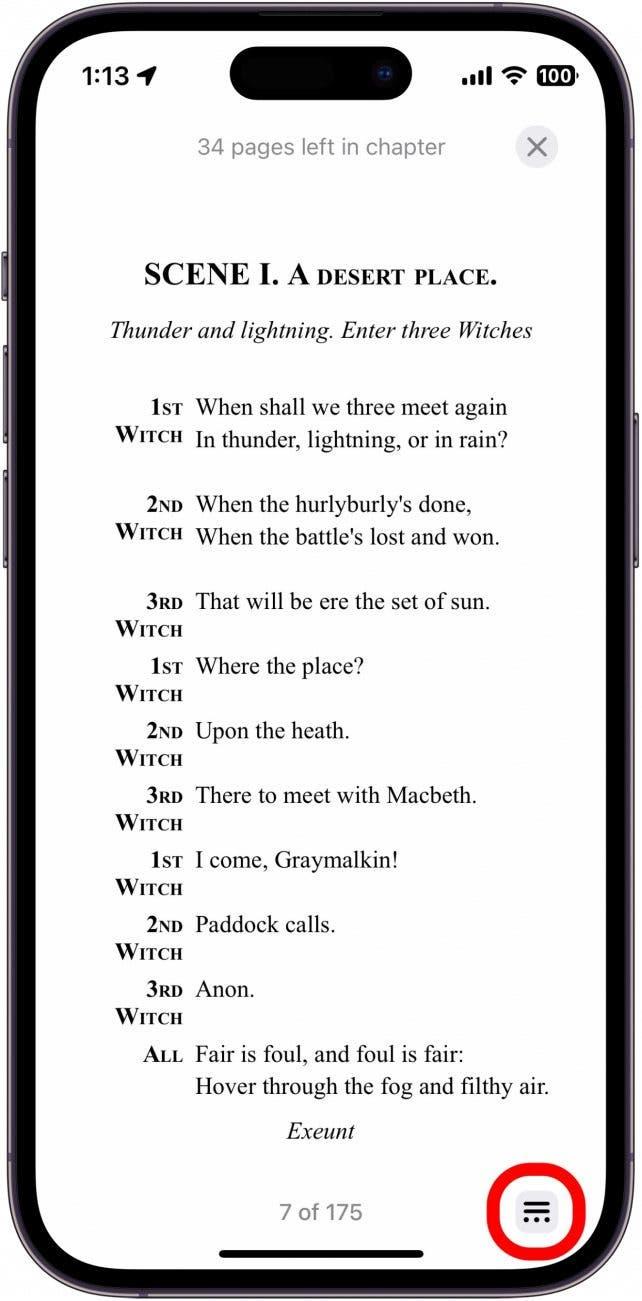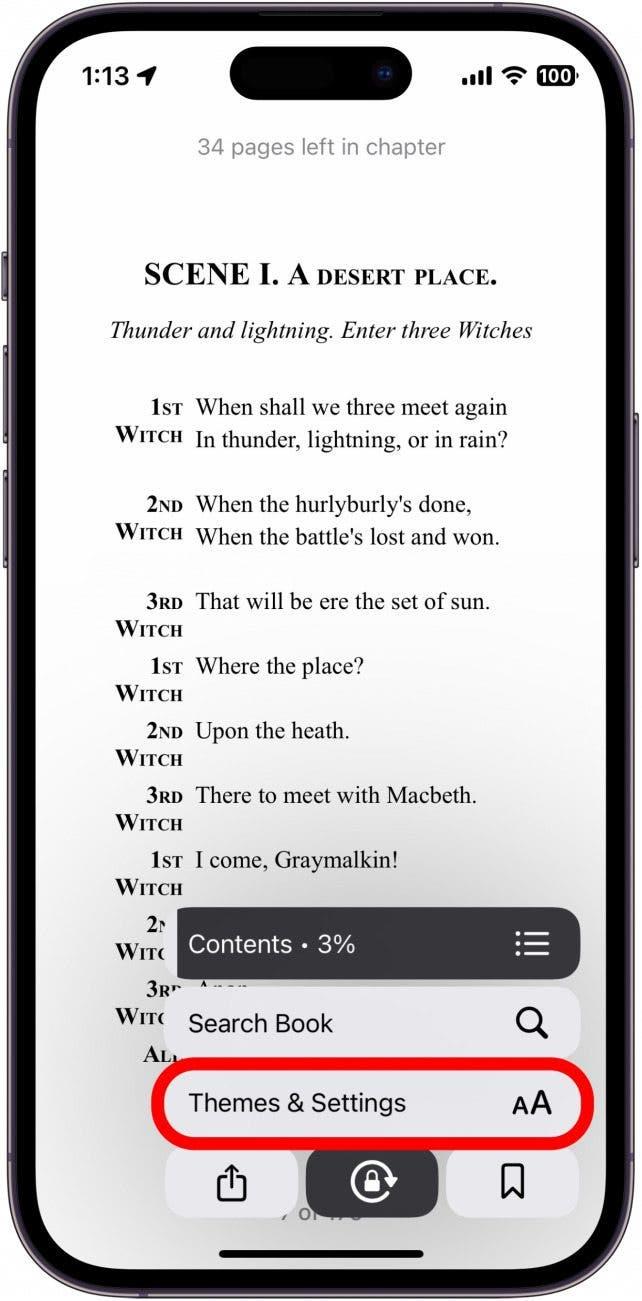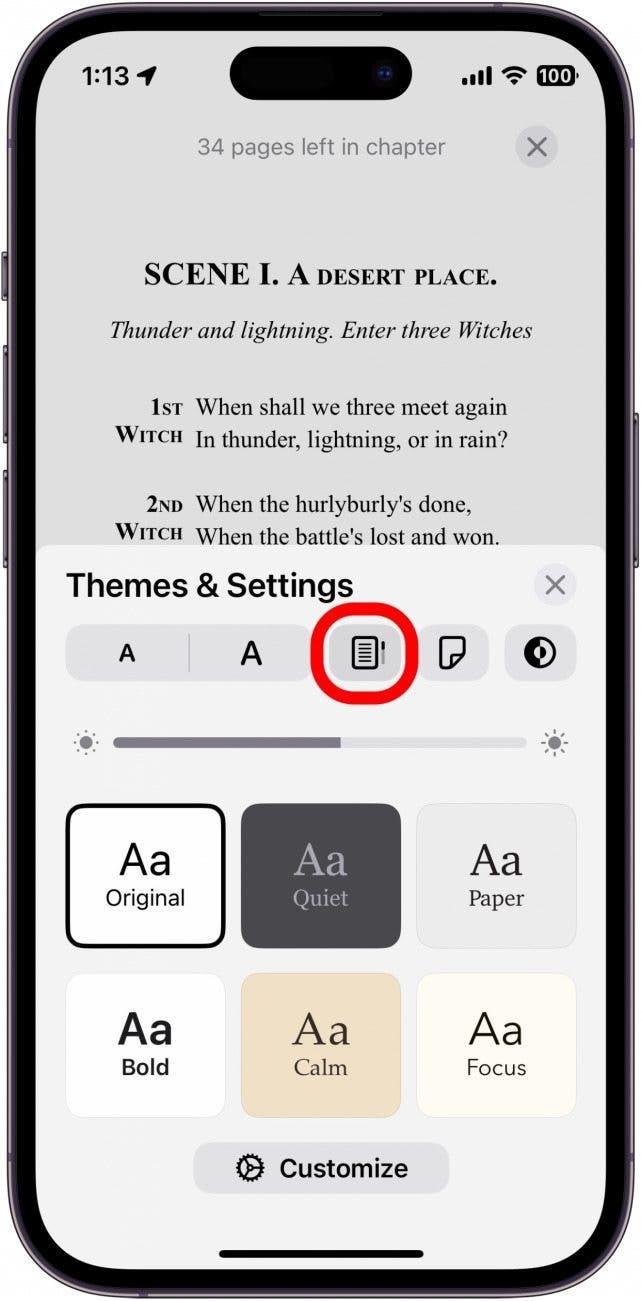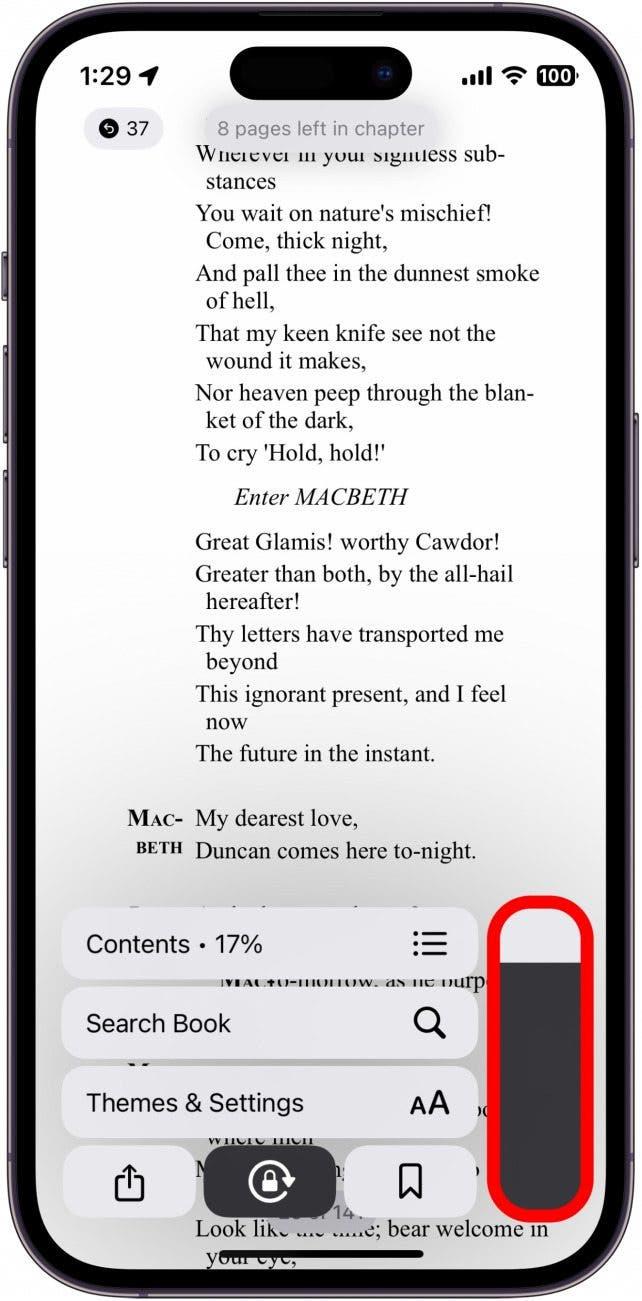AppleのBooksアプリケーションでは、iPhoneやiPadのユーザーが本やPDFを購入、保存、読むことができます。 ブックス」アプリケーションでは、ページをめくるアニメーションでハードコピーの本を読んでいるような体験ができますが、スクロールモードに切り替えることもできるので、常にページをめくる心配はありません。 iPhoneのブックアプリケーションでスクロールする方法をご紹介します。
 iPhoneの隠れた機能を見つけよう毎日1つずつヒントをお届けします(スクリーンショットとわかりやすい説明付き)。
iPhoneの隠れた機能を見つけよう毎日1つずつヒントをお届けします(スクリーンショットとわかりやすい説明付き)。
このヒントを気に入る理由
- 本を延々とスクロールすることで、読書量を増やすことができます。
- ページ間をスワイプする必要がないので、片手で読むことができます。
iPhone &iPadでApple Booksの連続スクロールをオンにします。
電子書籍リーダーで本物の本のようにページをめくるのが好きな人もいれば、不要だと思う人や煩わしいと思う人もいます。 幸い、ページをめくるアニメーションをオフにするのは簡単です。 ブック」アプリで電子書籍やオーディオブックを購入する方法や、後で購入する電子書籍やオーディオブックを保存する方法については、すでに説明しました。 無料のニュースレター「今日のヒント」に登録して、iPhoneのヒントや裏技を見つけましょう。それでは、仮想ページをめくるのではなく、Apple Booksの連続スクロールオプションをオンにする方法を説明します:
- Booksアプリを開きます。

- スクロールしたい本を開き、ページをタップします。

- 右下のメニューアイコンをタップします。

- テーマと設定」をタップします。

- スクロールアイコンをタップして、スクロール表示をオンに切り替えます。

- ウェブページのようにブック内をスクロールできますが、進捗状況を確認したい場合は、もう一度メニューアイコンをタップする必要があります。

- ボリュームスライダーに似たスクロールスライダーが表示されます。 このアイコンをタップしたままにすると、ブック内をスクロールできます。

以上、Apple Booksをスクロールに変更する方法でした。 本のスクロールは、ソーシャルメディアをスクロールするときと同じように、無限にスクロールできるので、自分を騙して多読させる良い方法かもしれません。 ただし、ページごとにめくる方法に戻したい場合は、手順1~4を繰り返してください。