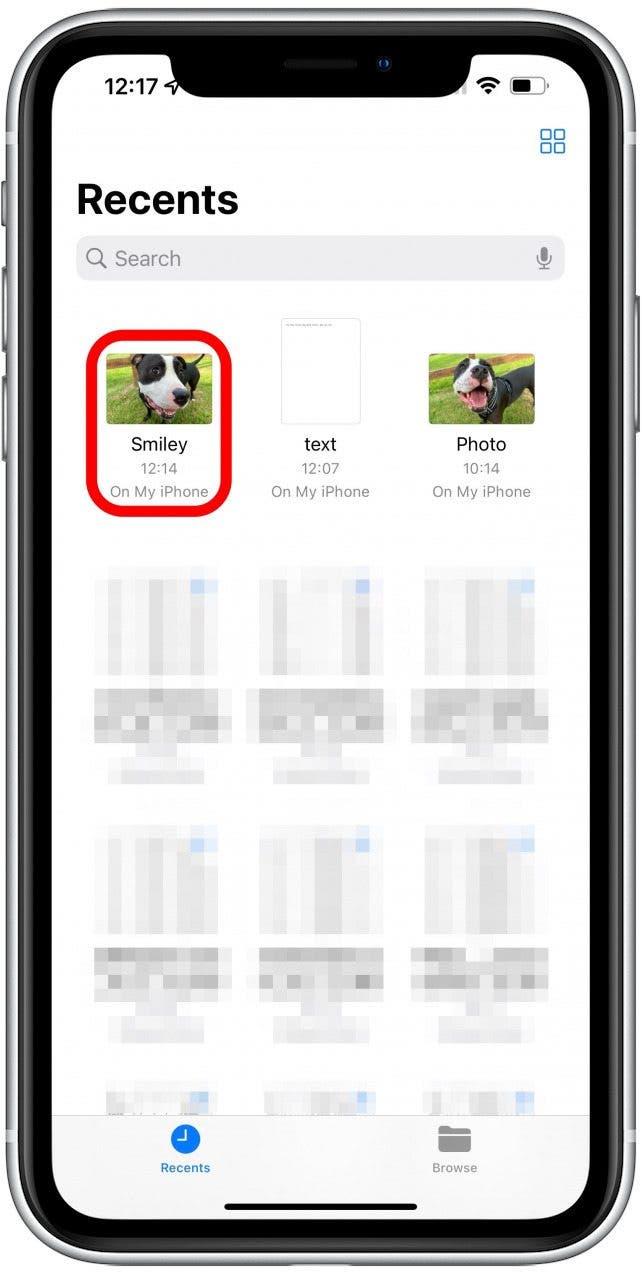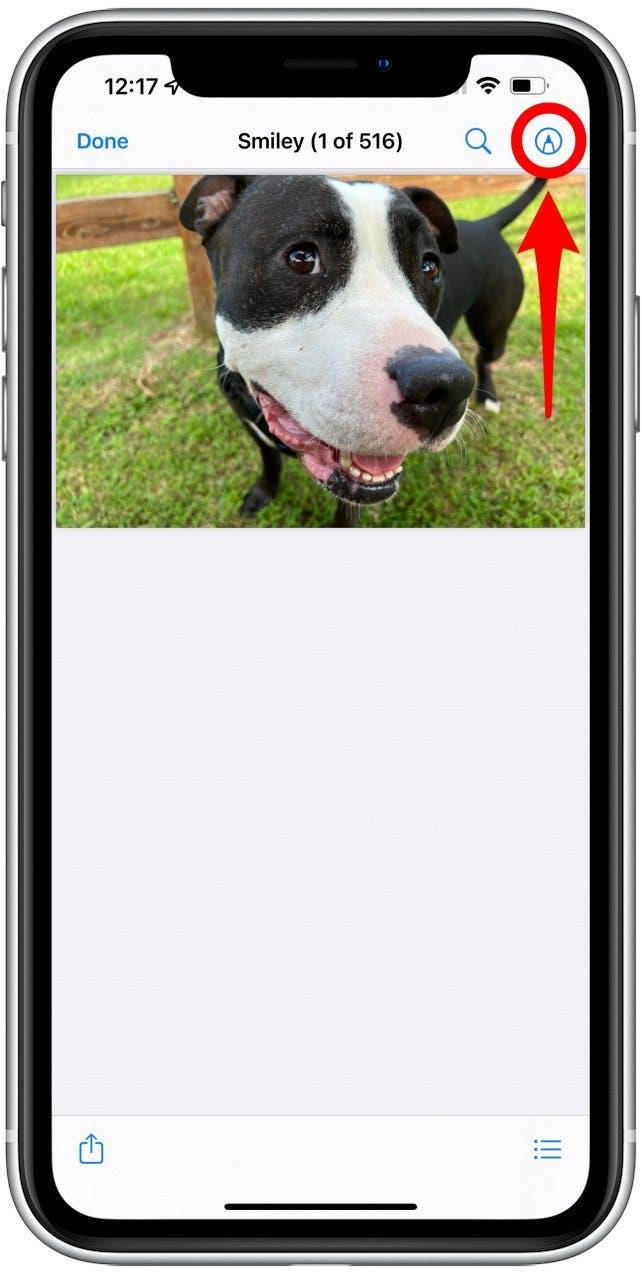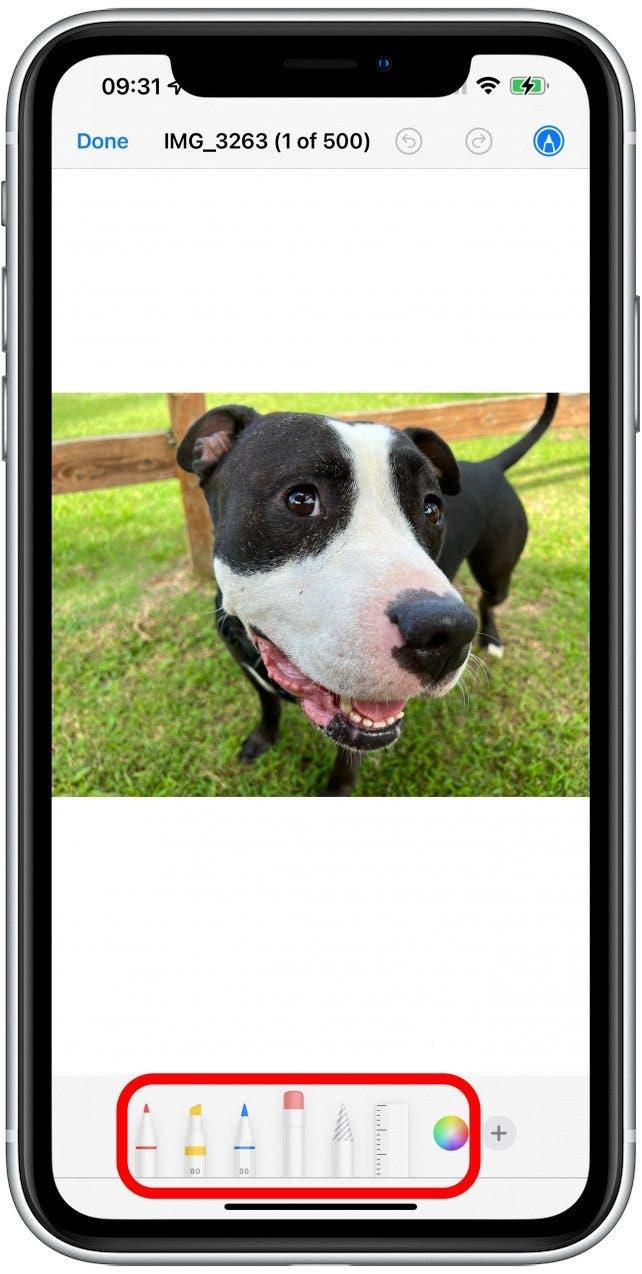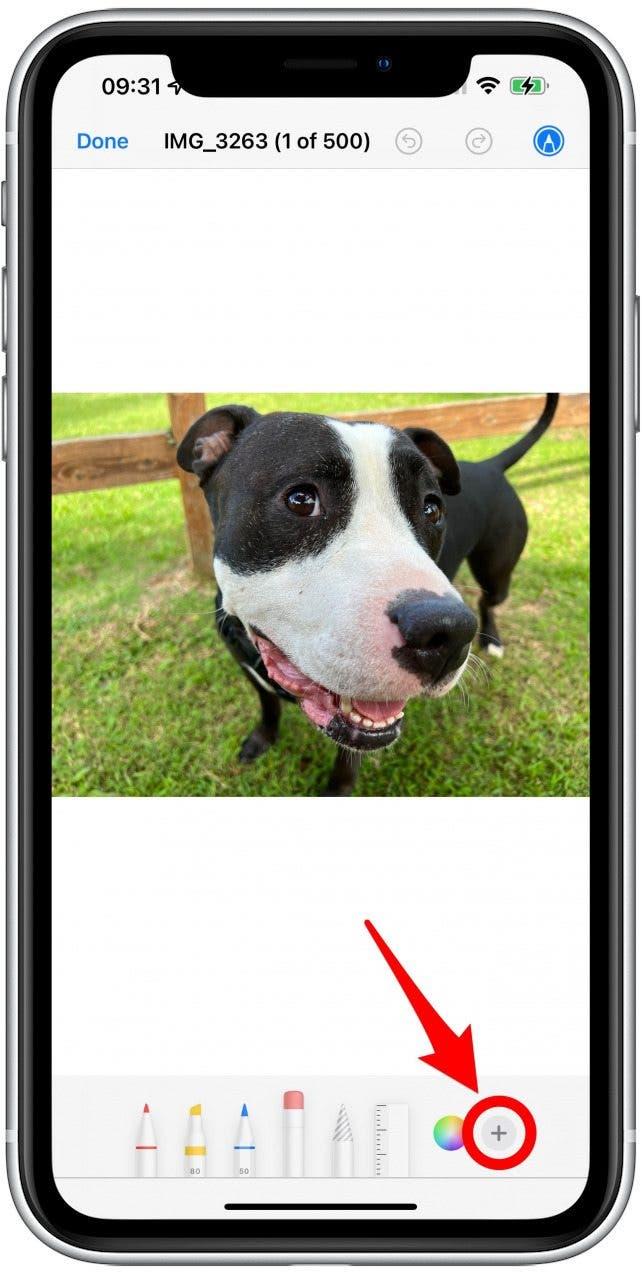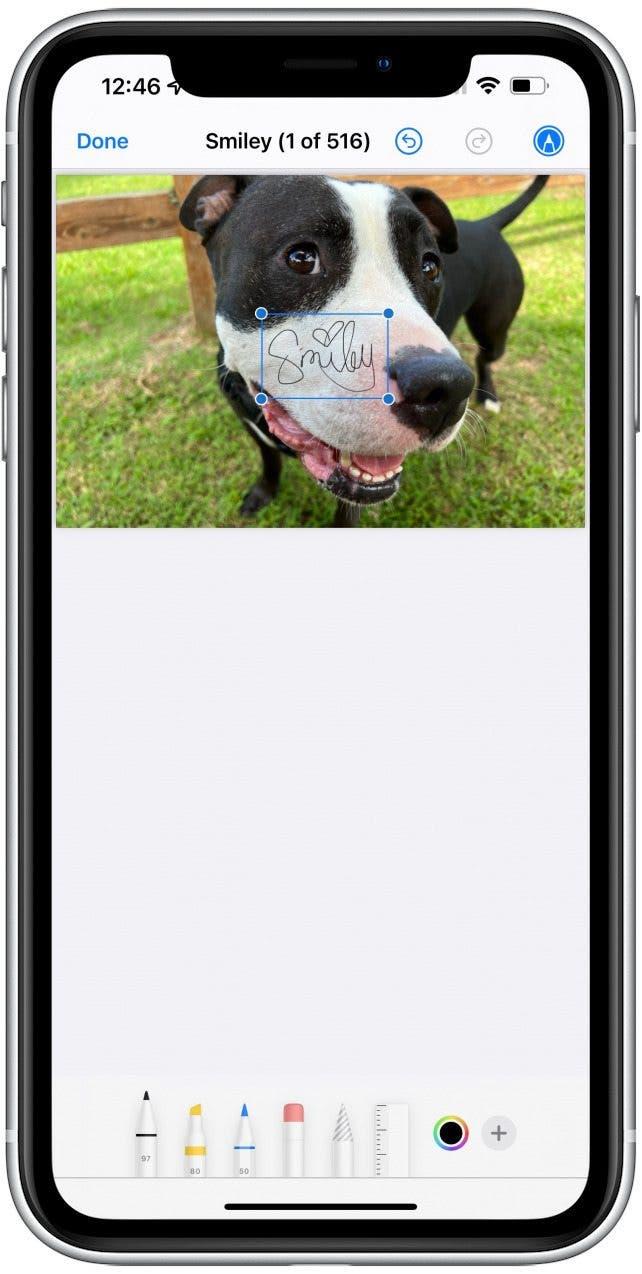iPhoneとiPadのFilesアプリケーションの使い方を学ぶと、PDFの作成、編集、署名をハンドヘルドデバイスで直接簡単に行うことができます! FilesアプリはiPhoneとiPadにネイティブで搭載されており、既存のPDF文書の編集、記入、マークアップに使用できます。
iPhoneやiPadでPDFファイルを編集する方法
iPhoneのFilesアプリとは何ですか? Appleのファイル管理アプリです。 Filesを使用すると、Google Driveなどのサードパーティアプリのファイルも含め、お使いのデバイスからすべてのファイルにアクセスできます。 iPhoneやiPadでPDFを編集する最も簡単な方法は、Filesアプリを使うことです。
- Filesアプリを開きます。
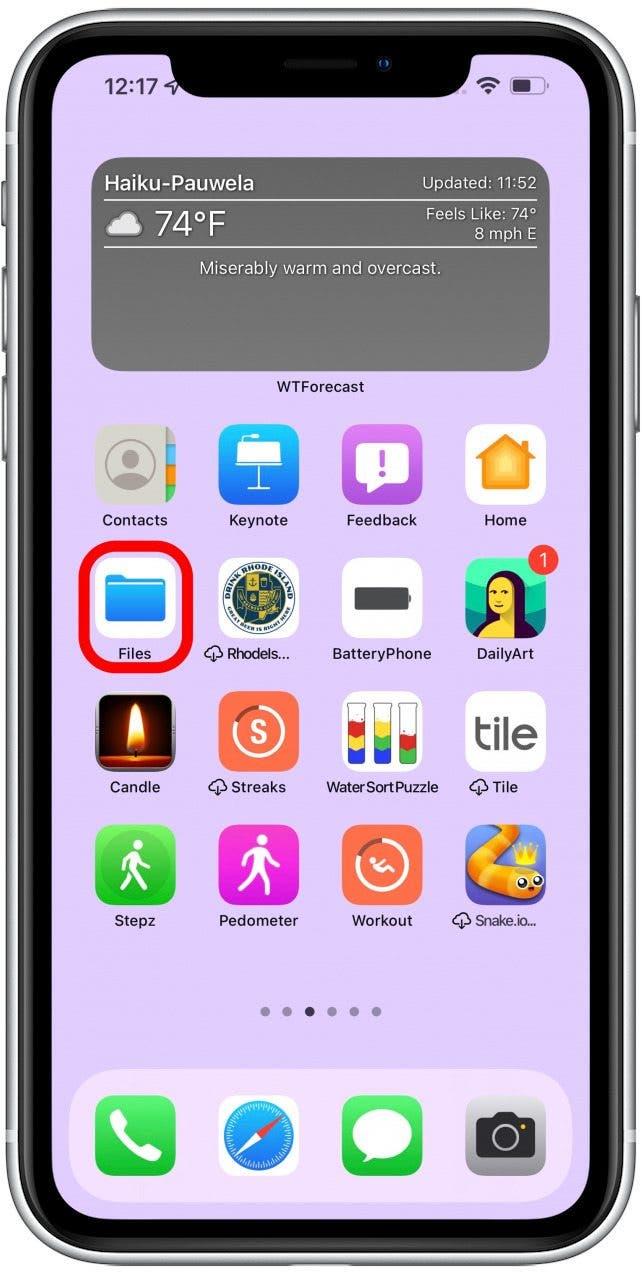
- 編集したいPDFをタップします。

- マークアップアイコンをタップします。

- 様々なマーカーをタップすることで、文書上の任意の場所に描画、落書き、ハイライトを付けることができます。

- プラスアイコンをタップします。

- ここでは、署名、テキスト、拡大鏡、図形を追加できます。

これで、ファイルを使用してPDFを編集する方法がわかりました。 画像や文書にマークアップを使用する方法については、こちらをご覧ください。 iPhoneの使い方をもっと知りたい方は、無料のニュースレター「今日のヒント」にご登録ください。
 iPhoneの隠れた機能を見つけよう1日1分、スクリーンショットとわかりやすい説明でiPhoneを使いこなすためのヒントを毎日お届けします。
iPhoneの隠れた機能を見つけよう1日1分、スクリーンショットとわかりやすい説明でiPhoneを使いこなすためのヒントを毎日お届けします。
iPhone & iPadでPDFに署名する方法
印刷、署名、スキャン、再送信の手間を省くために、いくつかのボタンをタップするだけで、公式文書に電子署名ができることをご存知ですか? 初回は新しい署名を追加する必要があります。 保存した署名は、プラスボタンをタップして追加し、必要に応じて署名のサイズや配置を変更することができます。
iPhone & iPadでのFilesアプリの使い方101
Filesアプリはデバイスにプリインストールされており、iPhoneやiPadでPDFを編集する最も簡単な方法です。
iPhoneやiPadでPDFを記入する方法
PDF Expert(無料、サブスクリプションオプションあり)などのサードパーティ製アプリがあります。 ただし、テキスト機能を使うか、PDFの編集方法のセクションで紹介したマークのいずれかを使って書き込むこともできます。 これはより時間がかかりますが、ネイティブのFilesアプリを使って無料で行うことができます!
iPhoneのFilesアプリはどこにありますか?
FilesアプリはiPhoneやiPadのどこにありますか? ホーム画面またはApp Libraryのいずれかにあります。 Spotlight検索またはApp Storeで見つけるのが一番簡単な方法です。 ファイル」アプリでPDFを見つけ、タップして開きます。
iPhone & iPadでPDFを開く方法
Googleドライブなど、アプリ内でPDFを開くことができるアプリを使用している場合を除き、PDFをFilesアプリに保存する必要があります。
プロからのアドバイス:PDFを開いて編集する前に、お使いのデバイスにPDFドキュメントが必要です。 iPhoneやiPadからPDF文書をダウンロードしたり、ファイルを変換する方法については、こちらをお読みください。
これで、iPadやiPhoneでのFilesアプリの使い方がわかりました! PDFを編集したり、文書に署名したり、PDFに変更を加えたりすることができます。 次は、Filesアプリを使ってiCloudファイルをブラウズする方法と、拡張AutoFillon iPadOS 17の使い方について説明します。