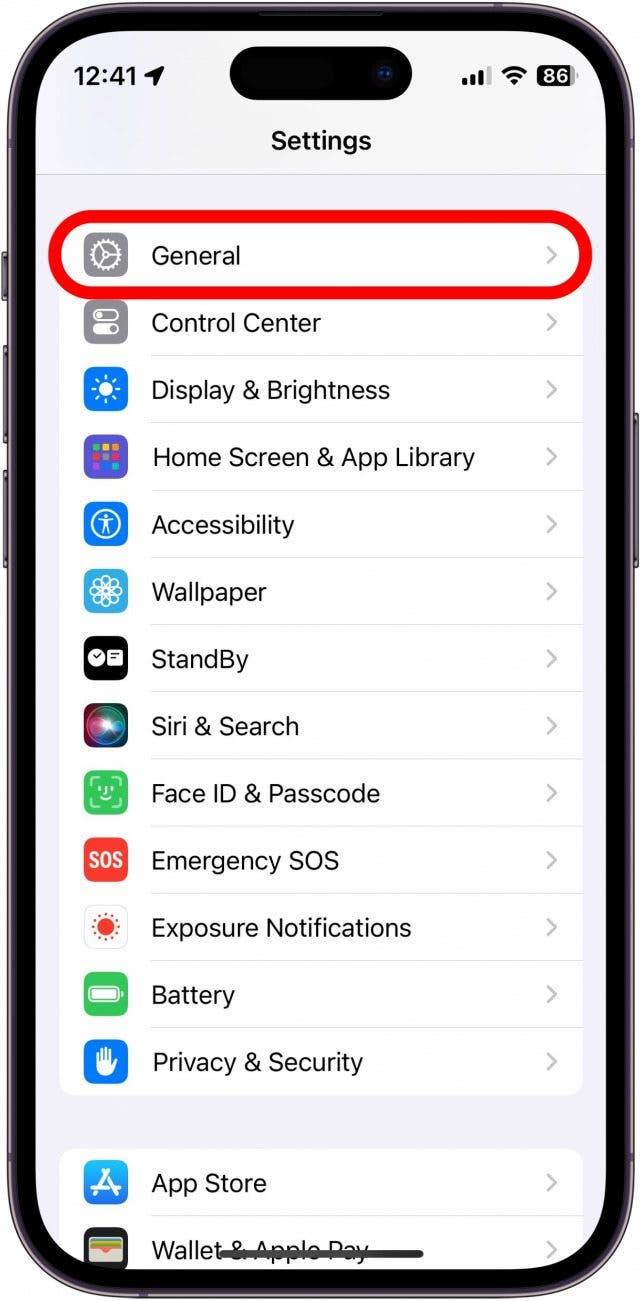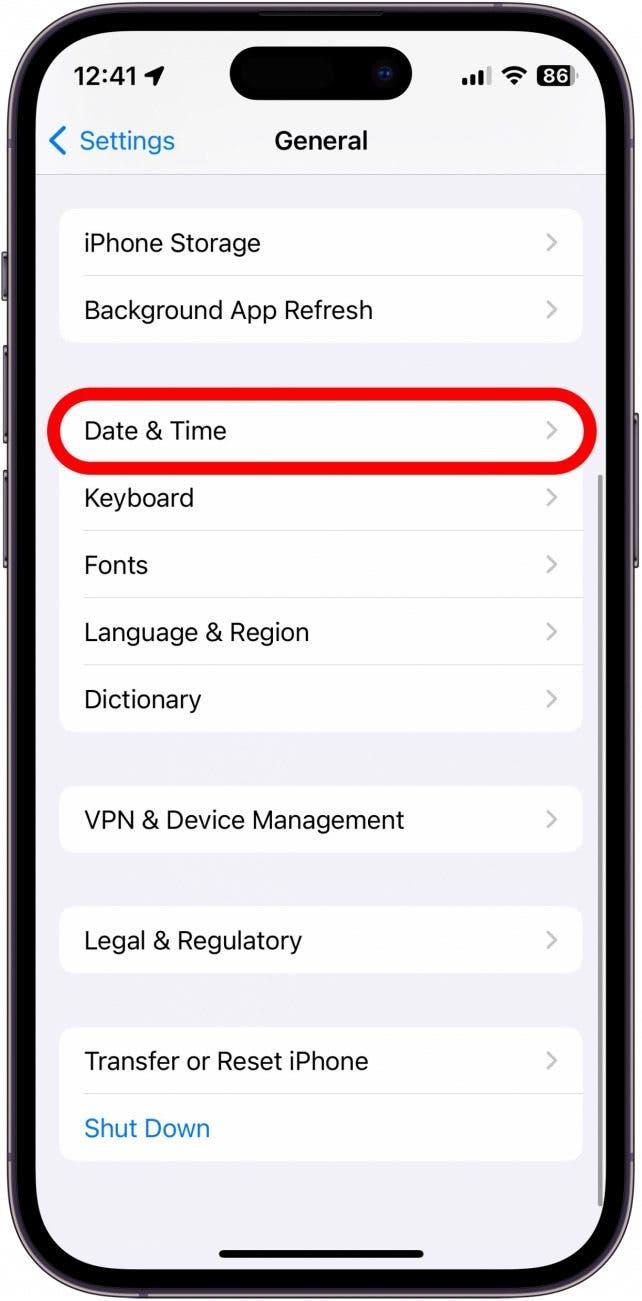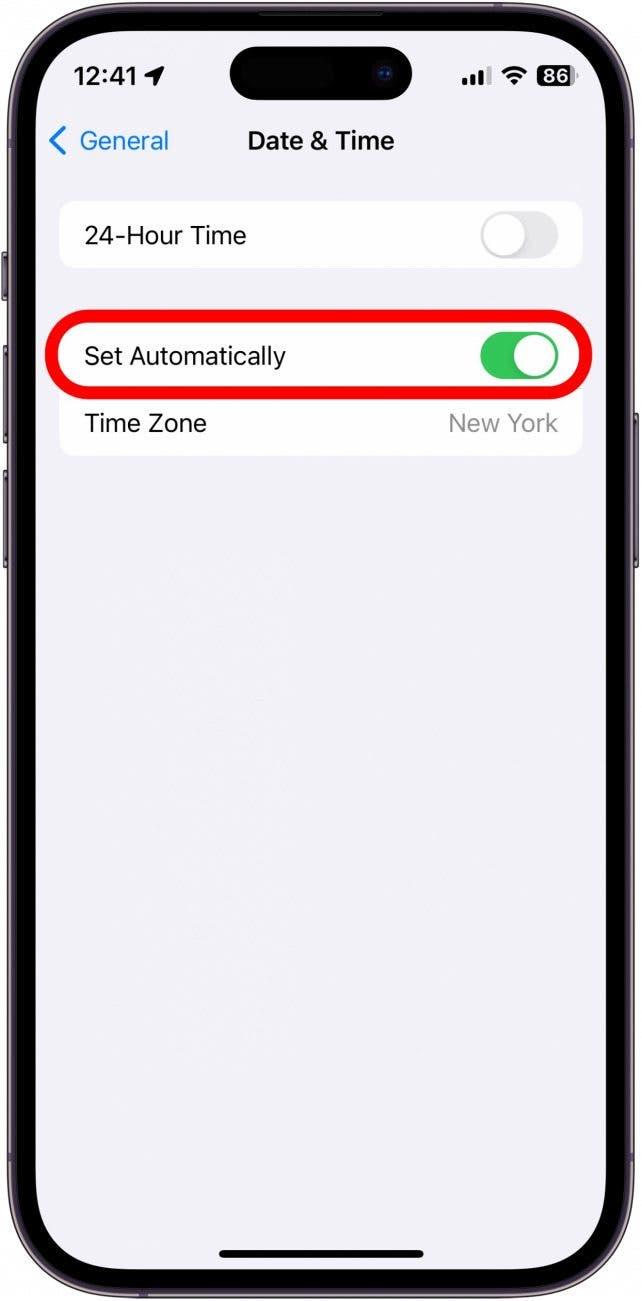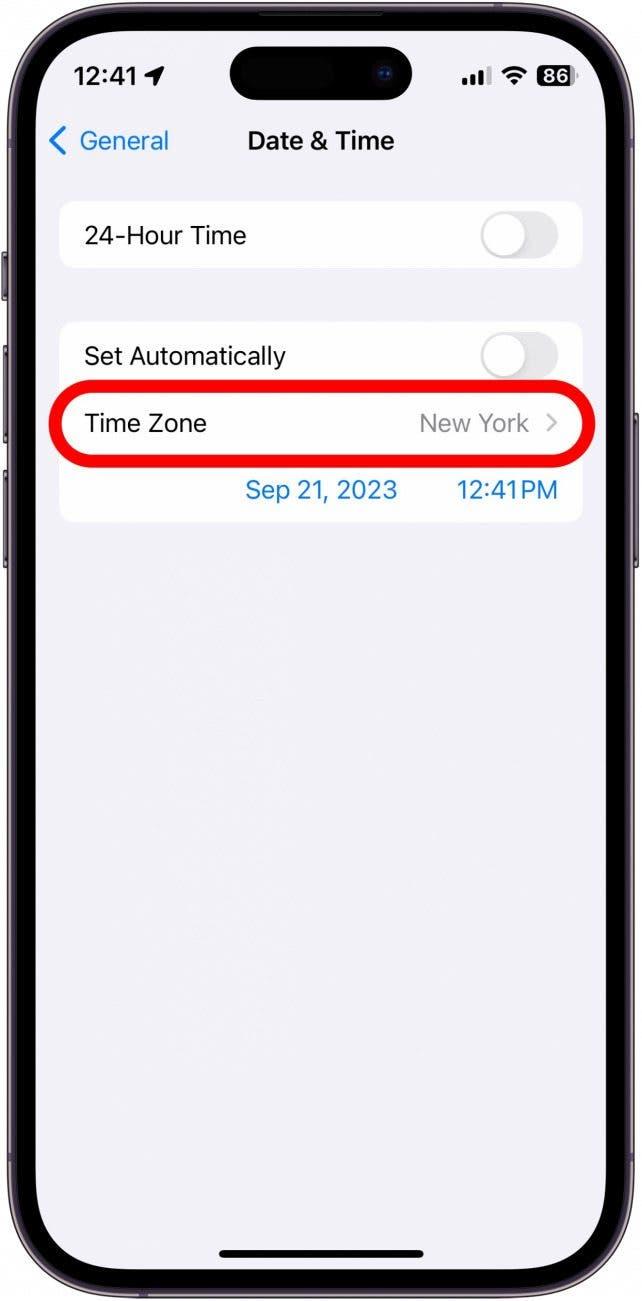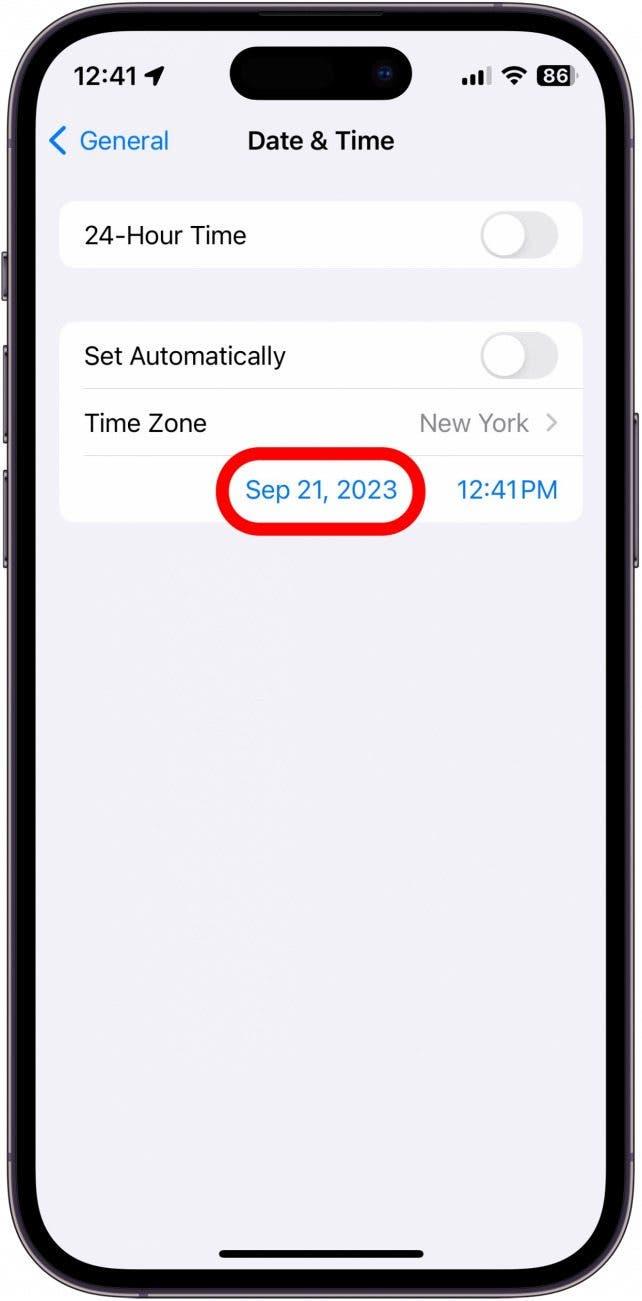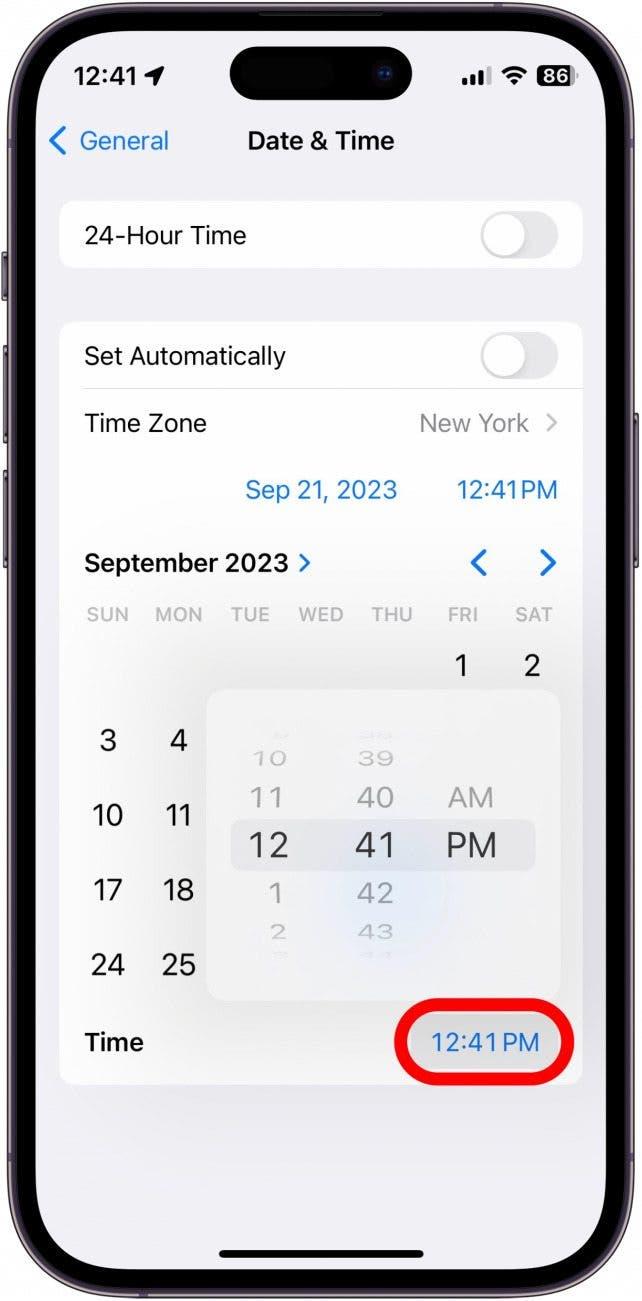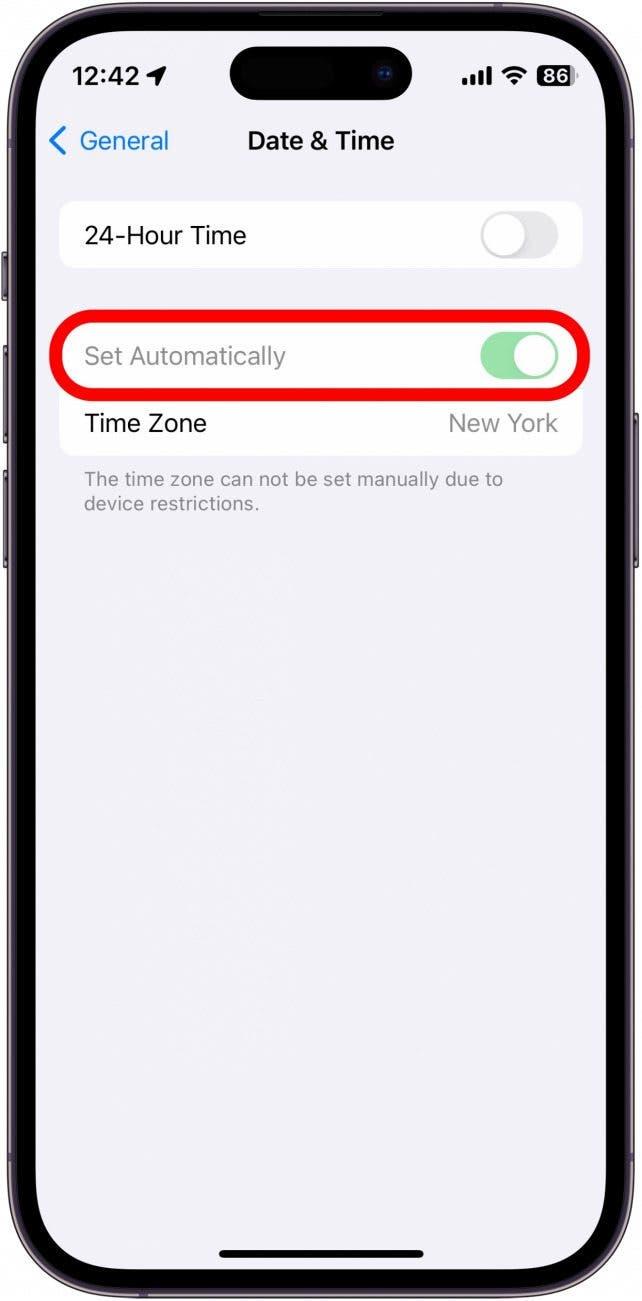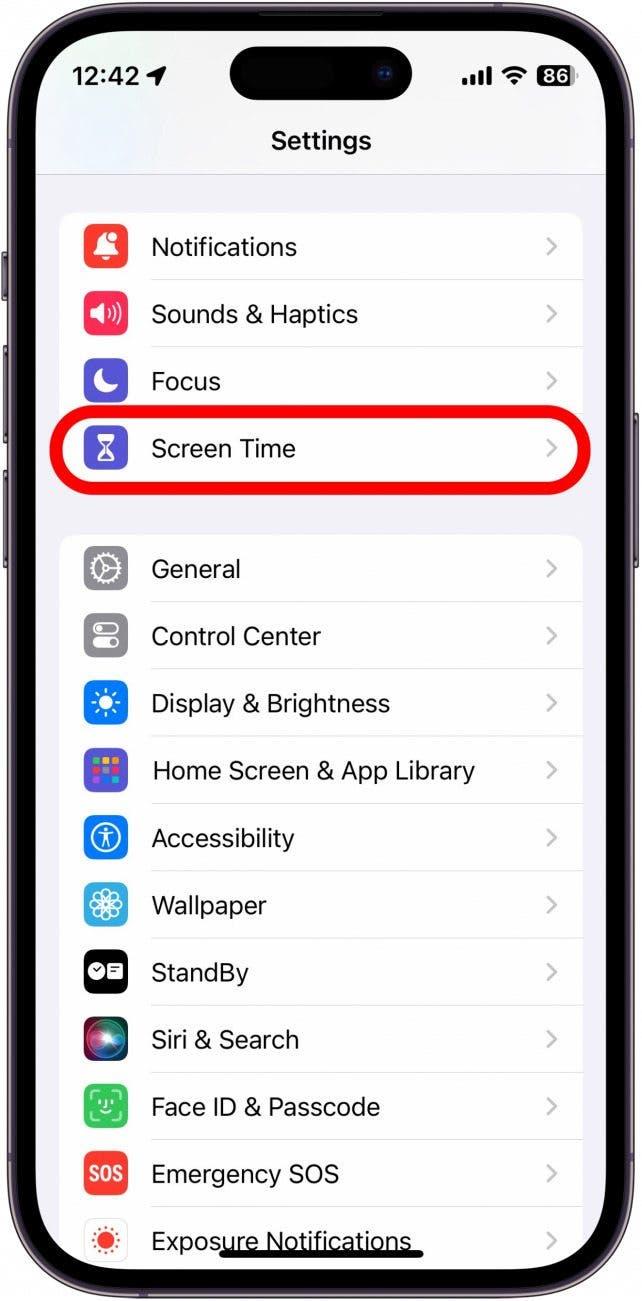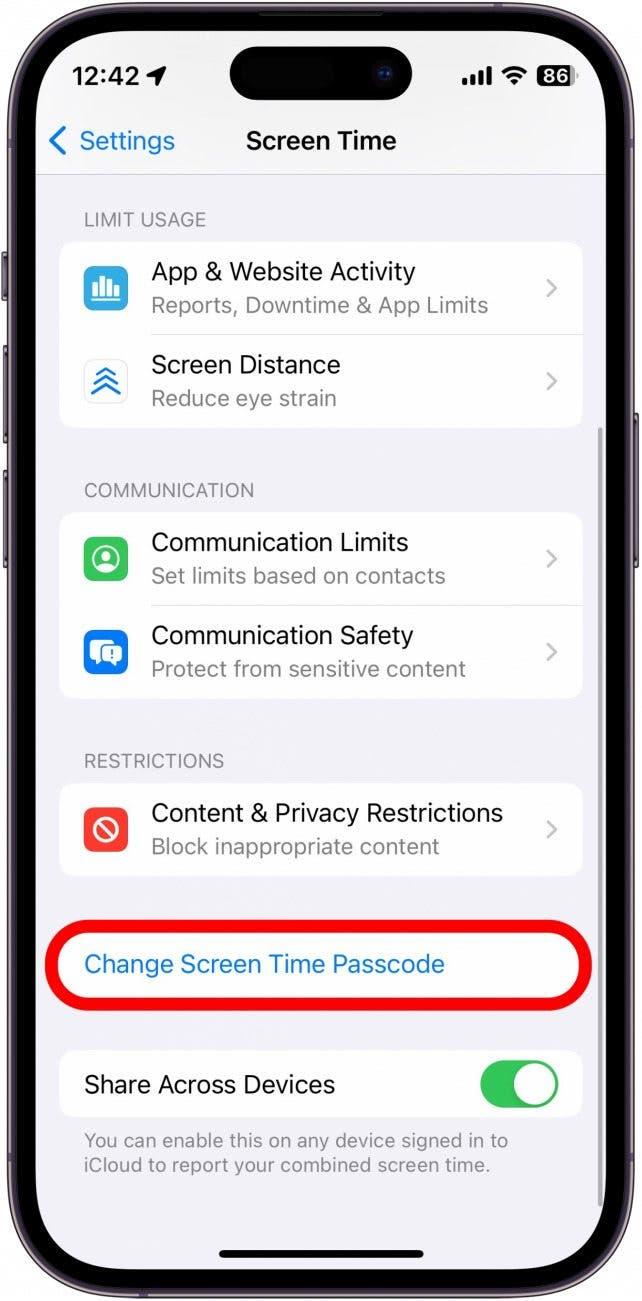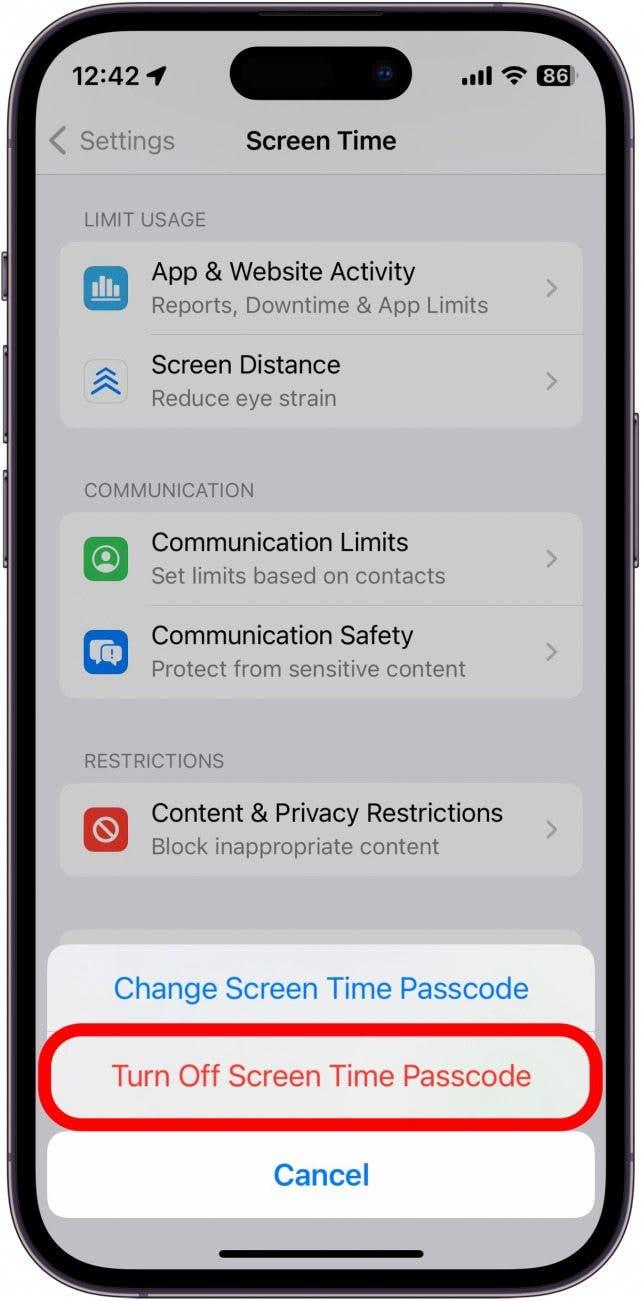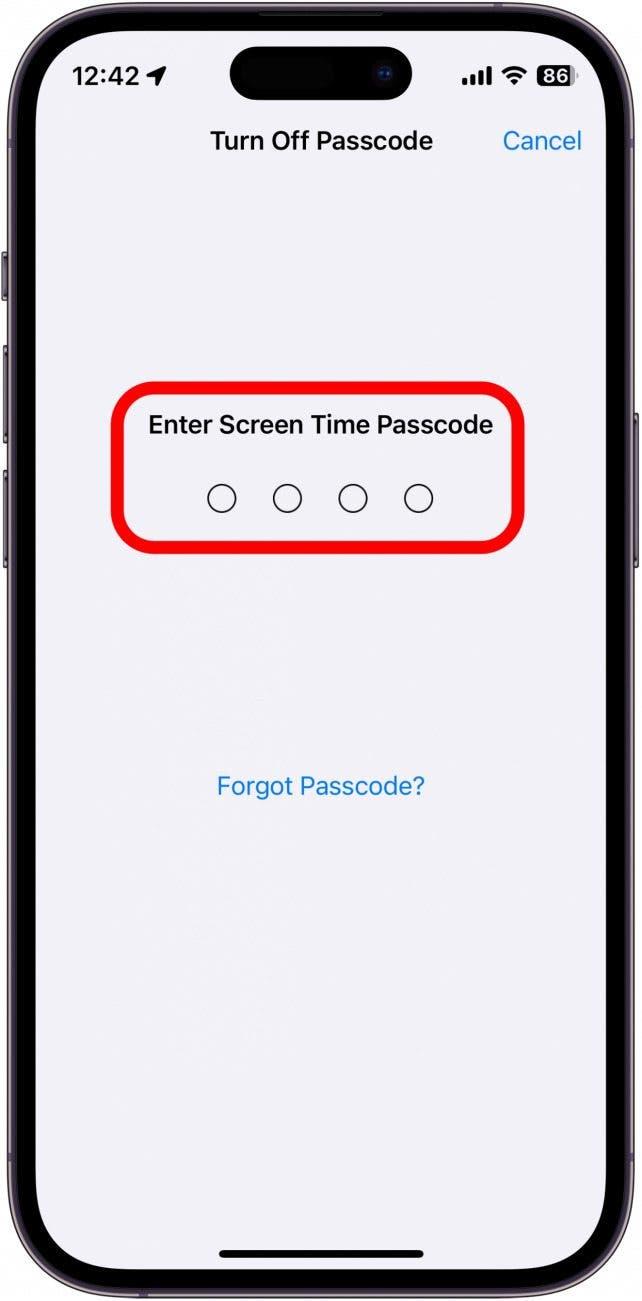iPhoneの日付と時刻の設定は、デバイスが意図したとおりに機能するために驚くほど重要です。 日付や時刻が正しくない場合は、「設定」アプリケーションですばやく調整できます。
このヒントが気に入る理由
- 日付や時刻の設定が少しずれている場合は、修正しましょう。
- 現在地以外のタイムゾーンに切り替えてください。
iPhone & iPadで時刻を変更する方法
システム要件
このヒントは、iOS/iPadOS 16以降を搭載したiPhone/iPadで動作します。 iOSとiPadOSの最新バージョンへのアップデート方法についてはこちらをご覧ください。
iPhoneのタイムゾーンを調整する必要がある場合は、「設定」アプリケーションで日付と時刻を簡単に変更できます。 Appleは、iPhoneの日付と時刻を自動的に設定しておくことを推奨しています。 iPhoneのヒントやトリックについては、以下をご覧ください。 無料のニュースレター「今日のヒント」にご登録ください。 iPhoneの時刻を変更する方法をご紹介します:
 iPhoneの隠れた機能を発見毎日1つずつヒントをお届けします(スクリーンショットとわかりやすい説明付き)。
iPhoneの隠れた機能を発見毎日1つずつヒントをお届けします(スクリーンショットとわかりやすい説明付き)。
- 設定」アプリケーションを開き、「一般」をタップします。

- 日付と時刻」をタップします。

- 日付と時刻を自動的に設定したい場合は、「自動的に設定」がオンになっていることを確認します。 手動で設定したい場合は、トグルをタップしてオフにします。

- タイムゾーンをタップして、別のタイムゾーンを選択します。

- 日付をタップするとカレンダーが表示され、別の日付を選択できます。

- 時刻をタップすると時計が表示され、別の時刻を選択できます。

- 自動的に設定」トグルがグレー表示になっている場合は、通常、Screen Timeパスコードを使用していることを意味します。 スクリーンタイムは、携帯電話の使用時間や最もよく使うアプリなどを確認できる機能です。 また、Screen Timeは、あなたやあなたの子供のスマートフォンの使用を制限するためにも使用できます。 スクリーンタイムをパスコードでロックして、日付や時刻などの特定の設定を変更できないようにすることもできます。

- トグルを元に戻すには、メインの「設定」画面に戻り、「スクリーンタイム」をタップします。

- スクリーンタイムのパスコードを変更」をタップします。 このオプションが表示されない場合は、まだ「スクリーンタイム」を設定していないことを意味します。

- スクリーンタイムのパスコードをオフにする」をタップします。

- スクリーンタイムのパスコードを入力します。

- ステップ 1 ~ 3 をもう一度実行し、[自動的に設定] トグルに戻ります。 灰色で表示されなくなります。

iPhoneでタイムゾーン、時刻、日付を変更する方法は以上です。 次に、ロック画面の時計のフォントを変更する方法を説明します。