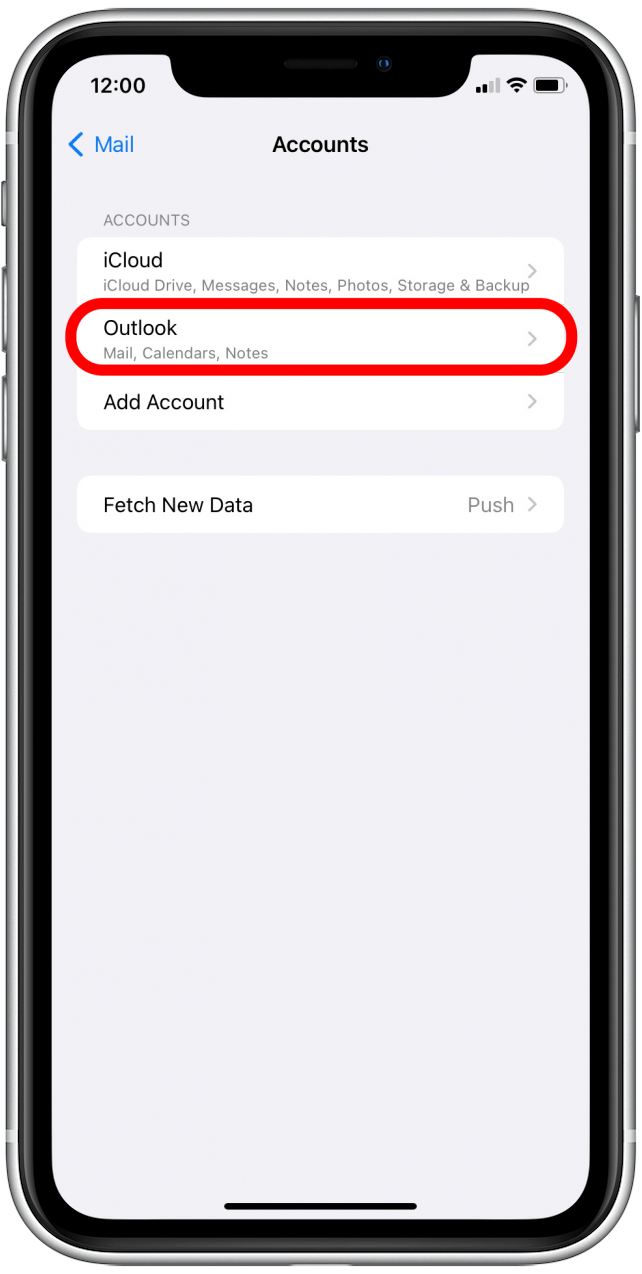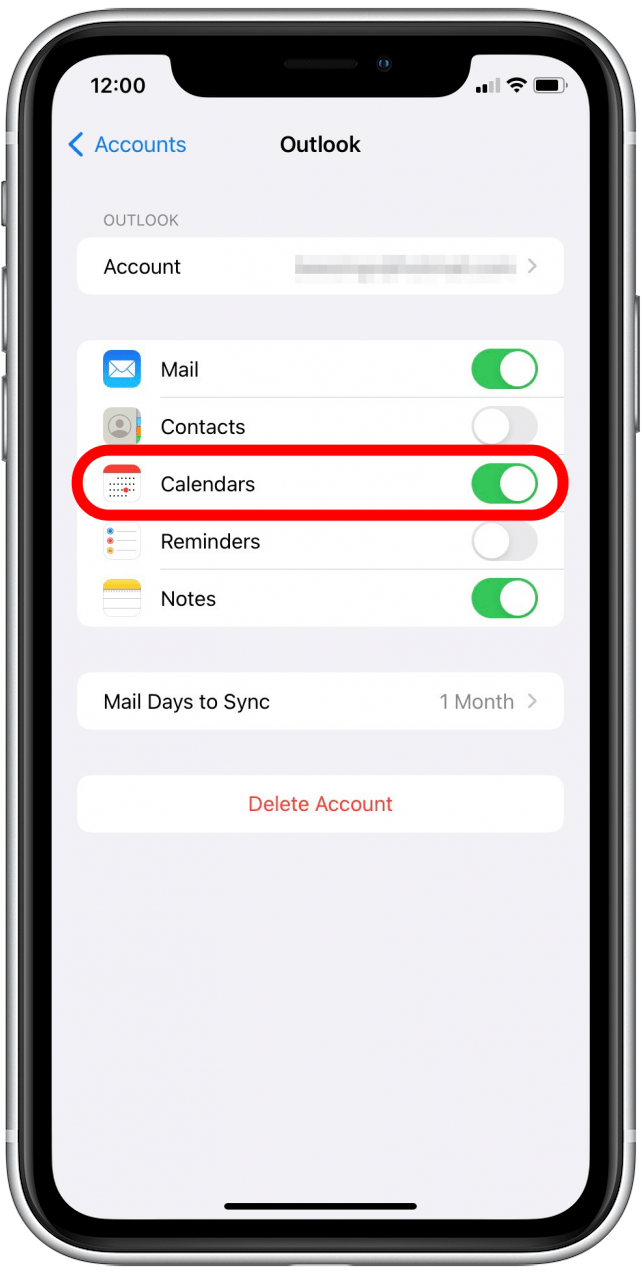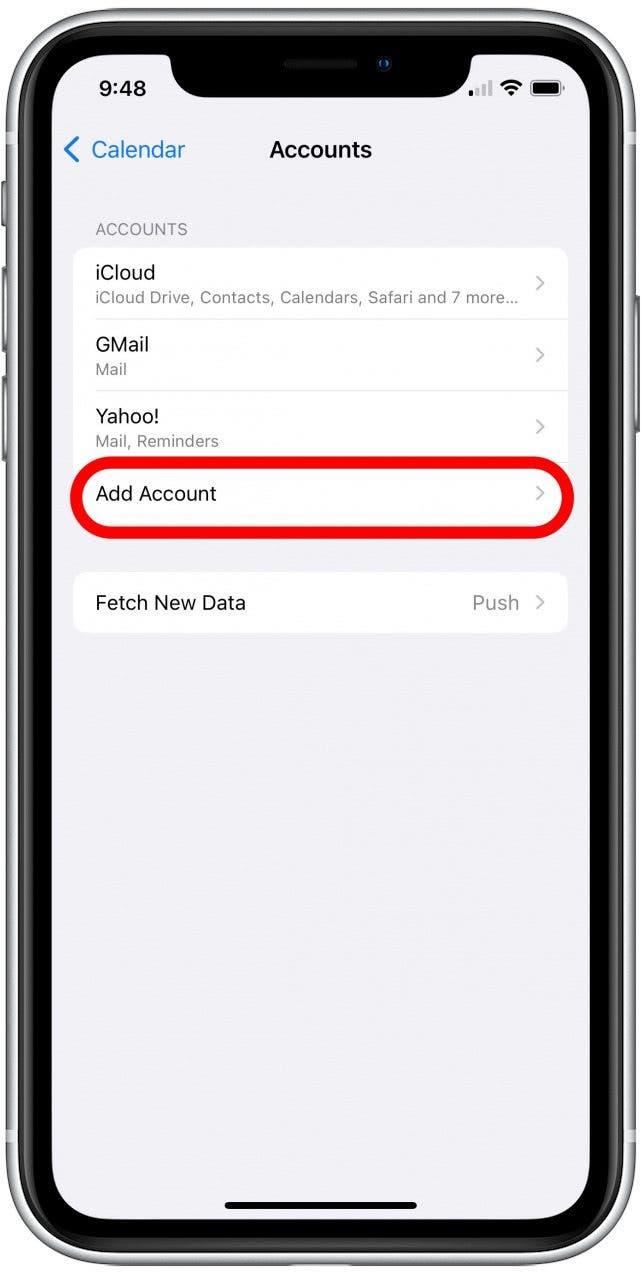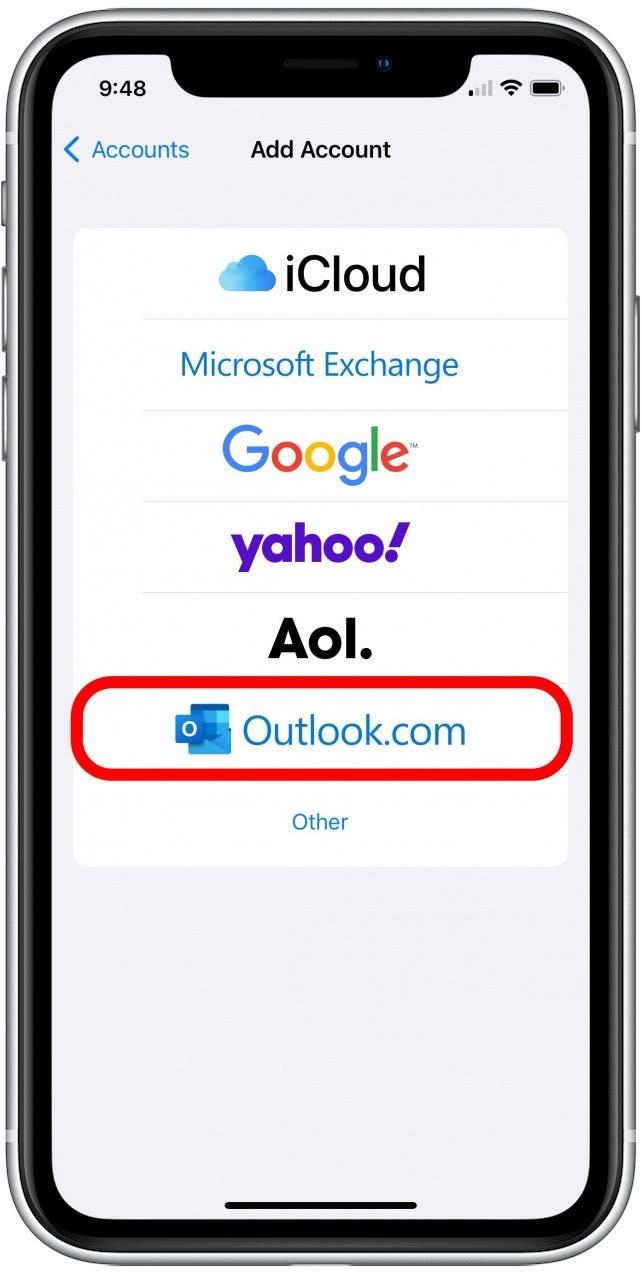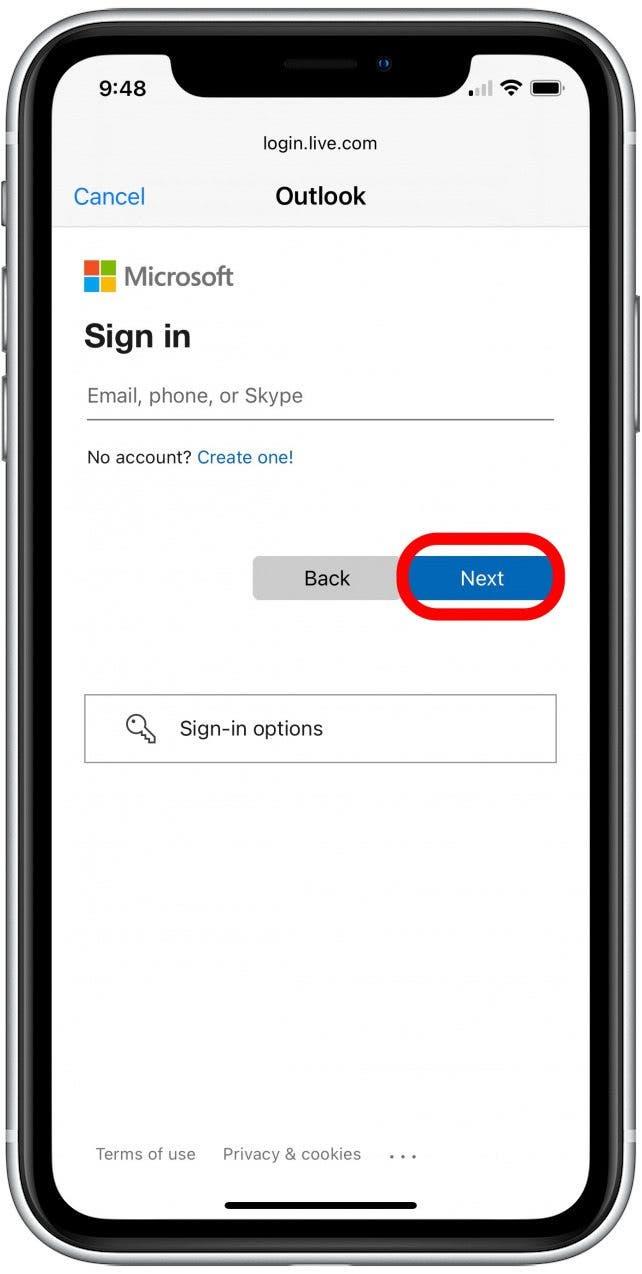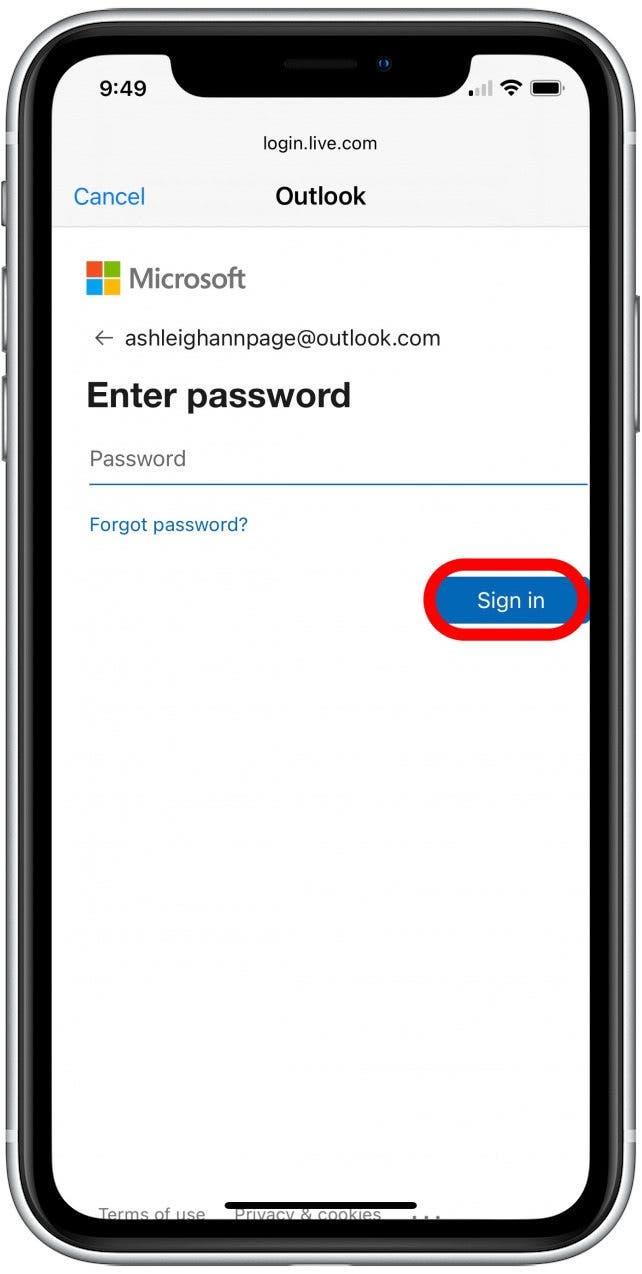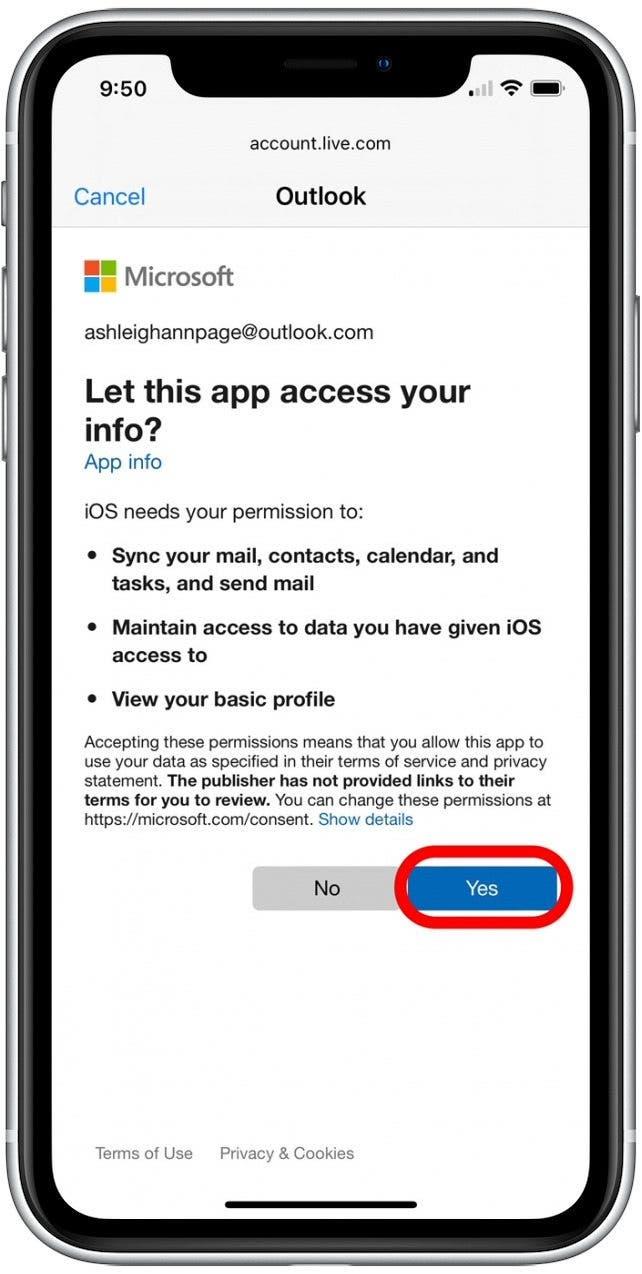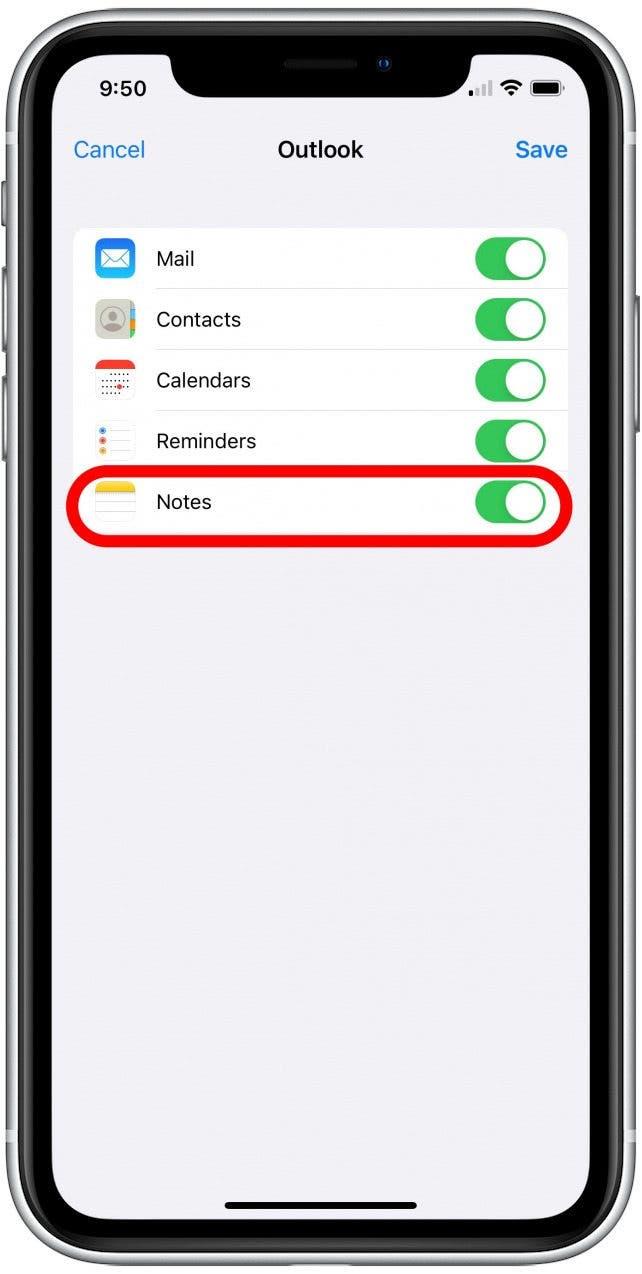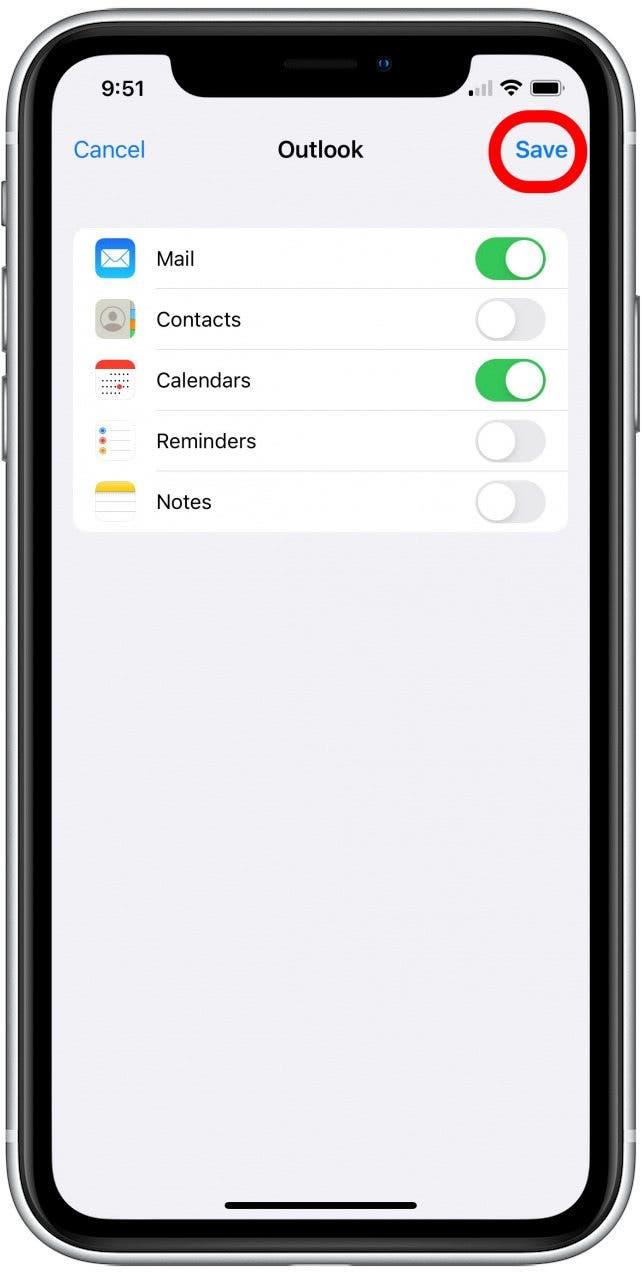現在のカレンダーシステムにどれほど満足していますか? Gmailは多くの人にとって好ましいカレンダーかもしれませんが、Outlookを使用するのが好きなiPhoneユーザーのグループはどうですか? OutlookカレンダーをiPhoneと同期する方法を説明します。これにより、時間管理により効率的になります。
iPhone Outlookカレンダーを同期するオプション
OutlookカレンダーをiPhoneに追加したい場合は、2つの方法があります。 1つのオプションは、無料 Microsoft Outlook App をダウンロードすることです。 、およびiPhoneのメモ。もう1つのオプションは、OutlookカレンダーをiPhoneのカレンダーアプリに同期することです。個人的な好みになりますが、2番目のオプションを強くお勧めします。これにより、カレンダーを他の同期アカウントとマージして、すべての保存された会議と予定を1か所に置くことができます。これは、iPhoneで個々のカレンダーをチェックして追跡するよりもはるかに効率的であると思います。以下に、OutlookカレンダーをiPhoneのカレンダーアプリと同期する方法を紹介します。
OutlookカレンダーをiPhoneと同期する方法
iPhoneの機能と電子メールを使用する詳細については、無料その日のヒントにサインアップしてくださいニュースレター。
次に、iPhoneにOutlookカレンダーを追加する手順を次に示します。
- 設定アプリを開きます。
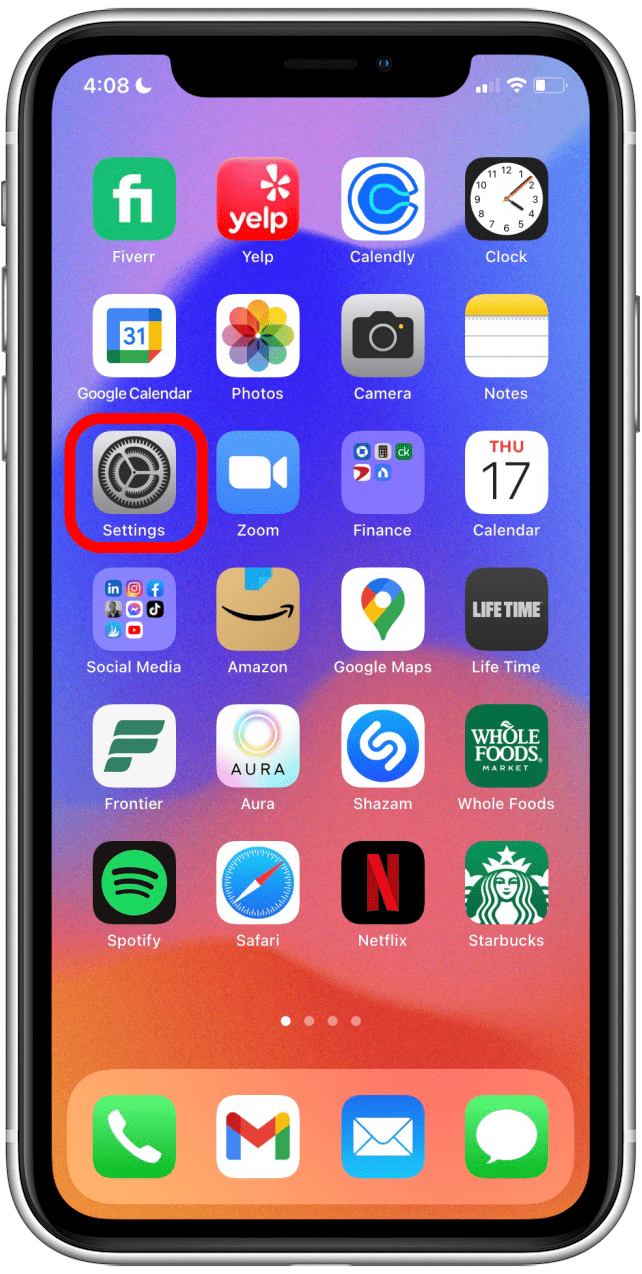
- カレンダーをタップします。

- アカウントをタップ。
!["カレンダーメニューから[アカウント]を選択します"](data:image/svg+xml,%3Csvg%20xmlns='http://www.w3.org/2000/svg'%20width='0'%20height='0'%20viewBox='0%200%200%200'%3E%3C/svg%3E)
- Outlook をタップします。

- カレンダーのトグルをタップして、Outlookカレンダーをカレンダーアプリに同期します。 (トグルは有効になると緑です。)

- Outlookアカウントが表示されていない場合は、 Add Add をタップします。

- Outlook をタップします。

- Outlookのメールアドレスを入力し、次のをタップします。

- Outlookパスワードを入力し、サインインをタップします。

- yes をタップして、iPhoneがOutlookのメール、連絡先、カレンダー、メモにアクセスできるようにします。

- デフォルトでは、すべてのOutlookアカウント情報はiPhoneと同期します。 Outlookデータを同期したくない場合は、トグルをタップして選択を解除します。

- 保存をタップして、Outlookカレンダーとその他の情報をiPhoneに同期します。

それでおしまい! iPhoneでカレンダーアプリを開くと、Outlookカレンダーイベントと、他の同期アカウントから追加した他のイベントが表示されます。

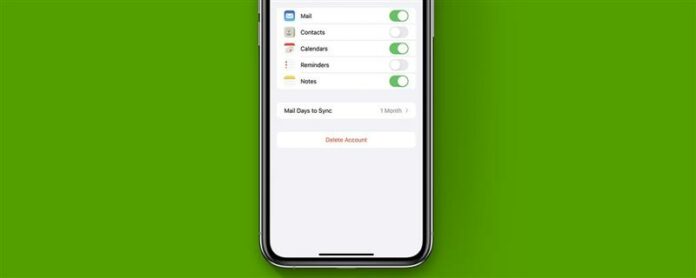
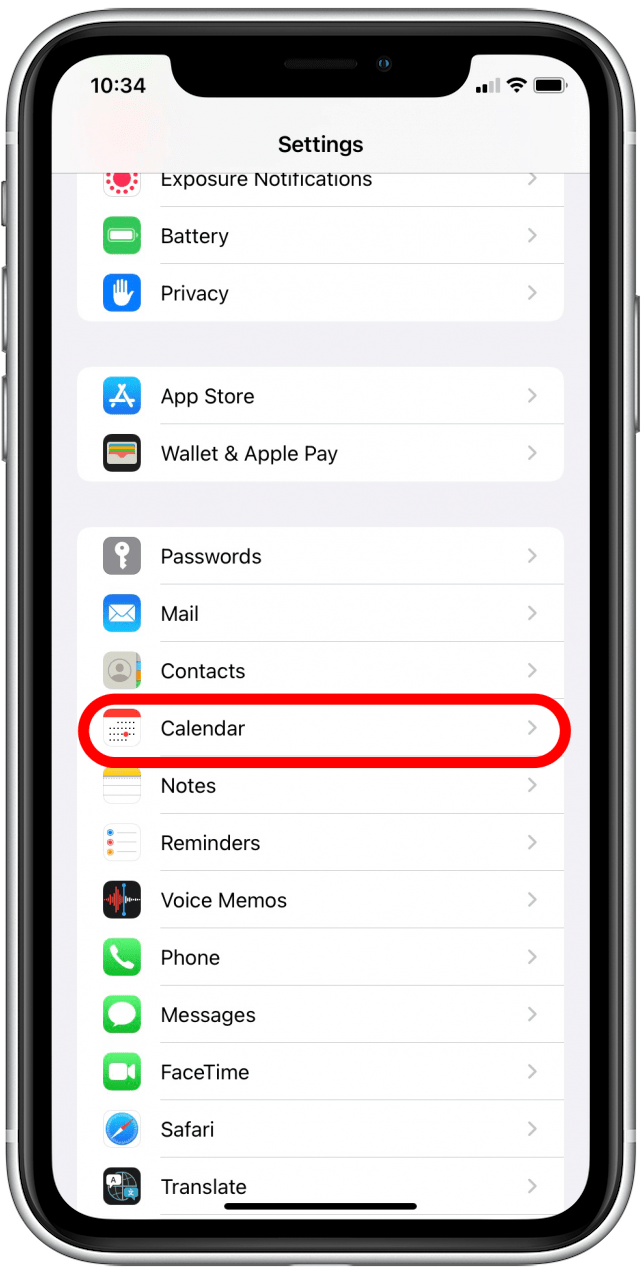
!["カレンダーメニューから[アカウント]を選択します"](https://img.iosapple.eu/How-To/iPhone/555454860_164.png)