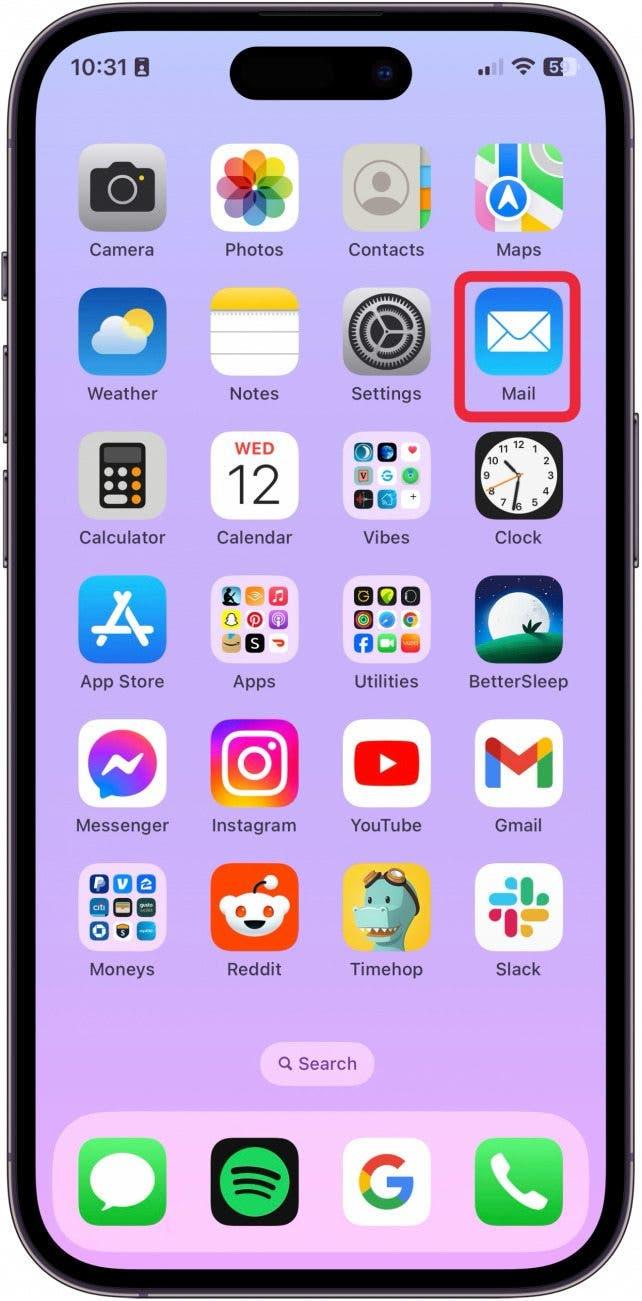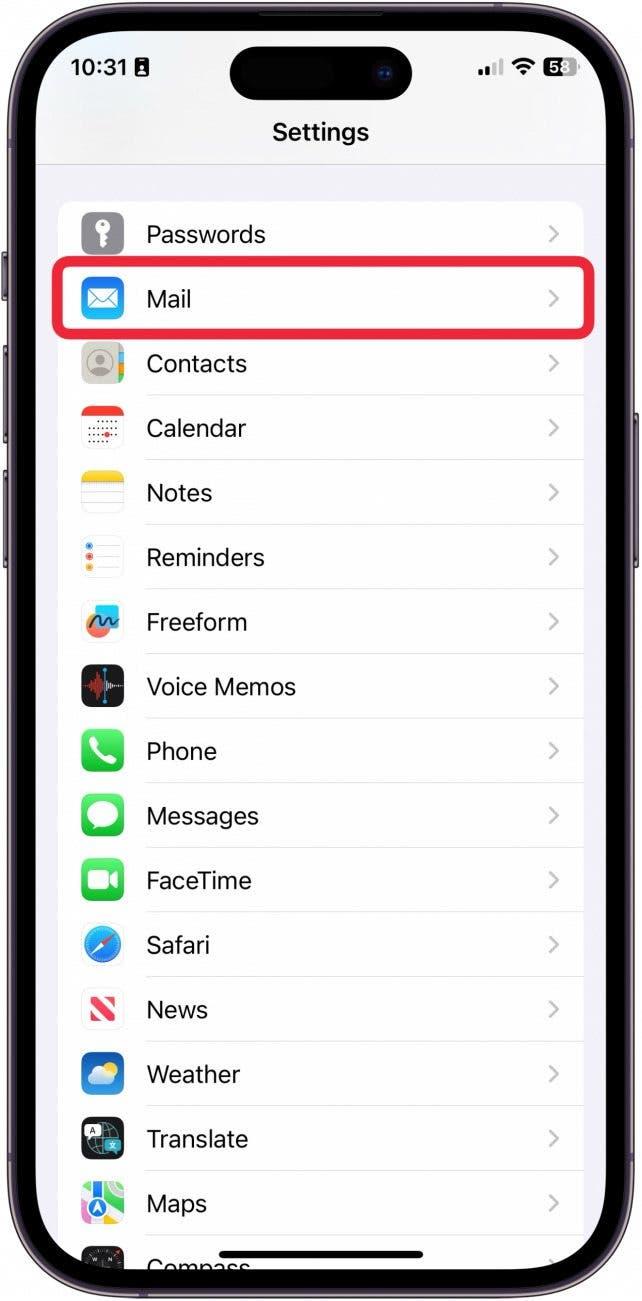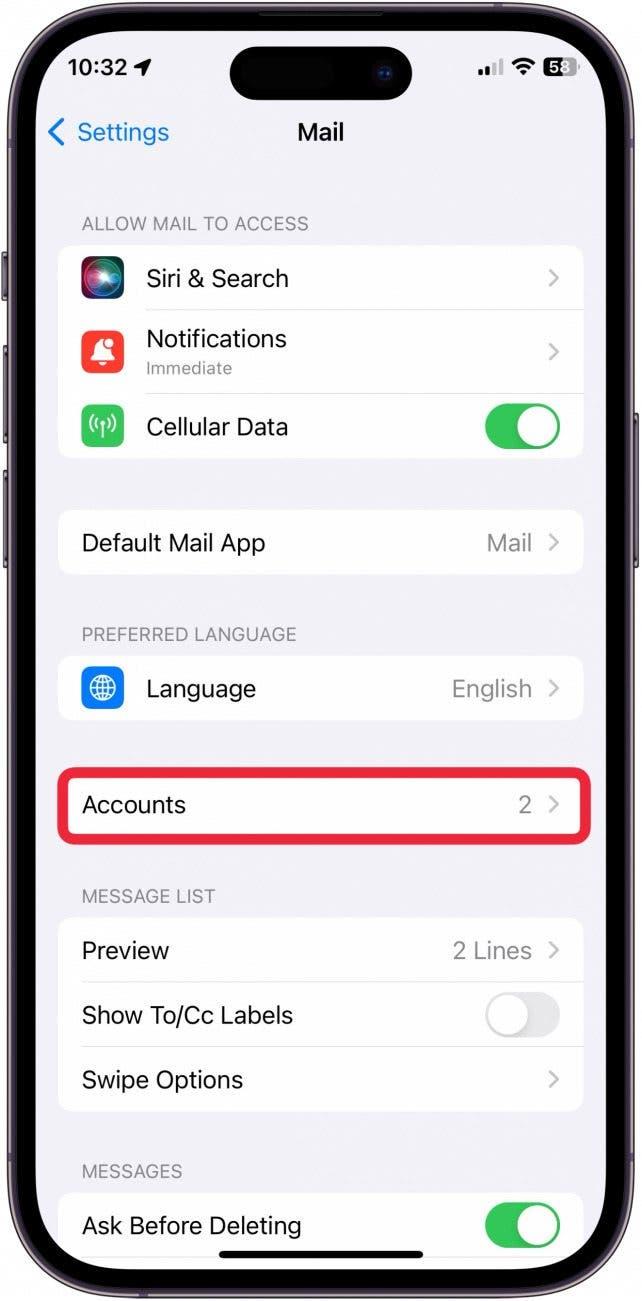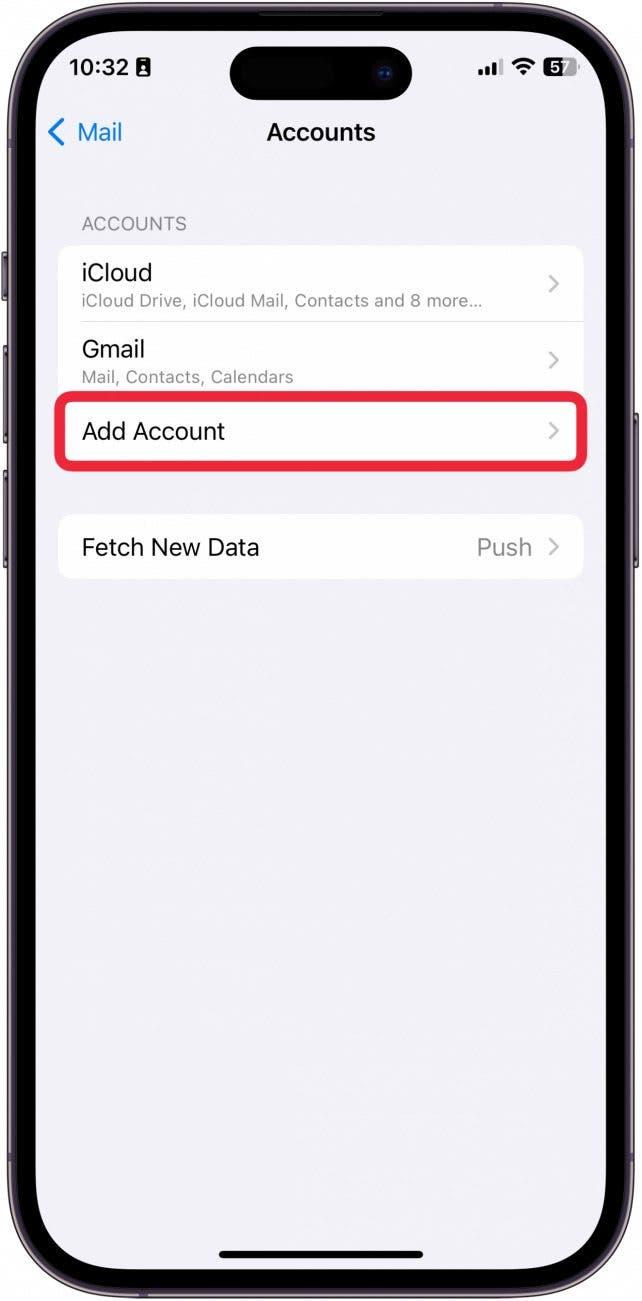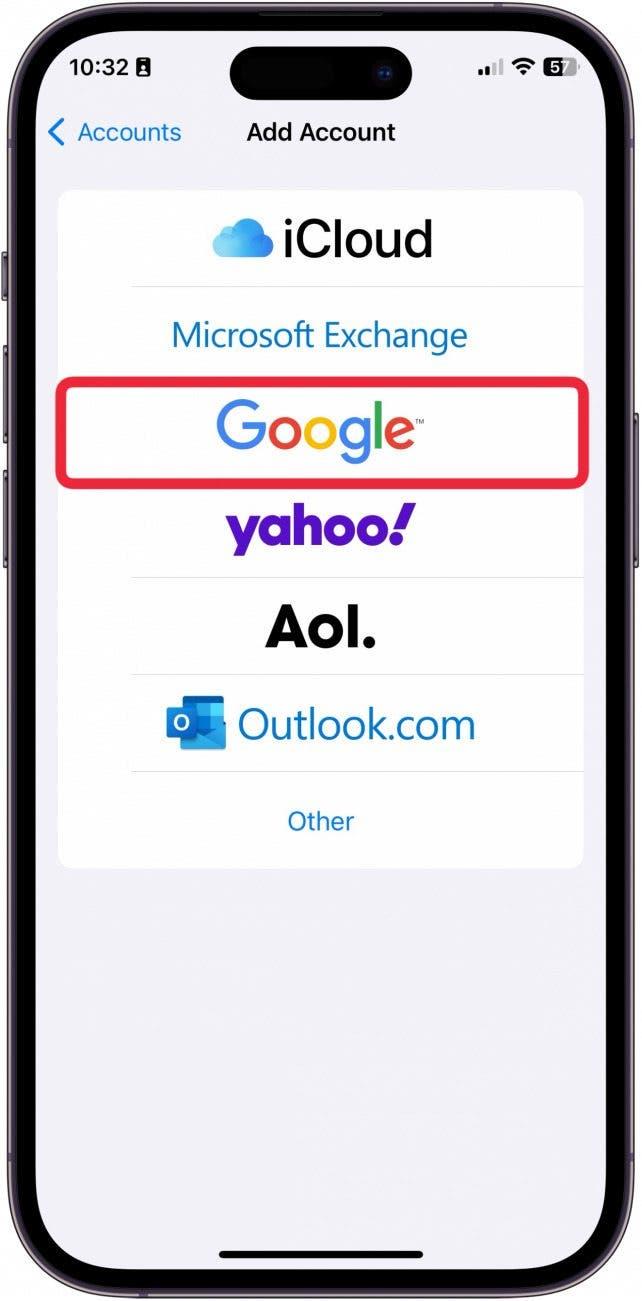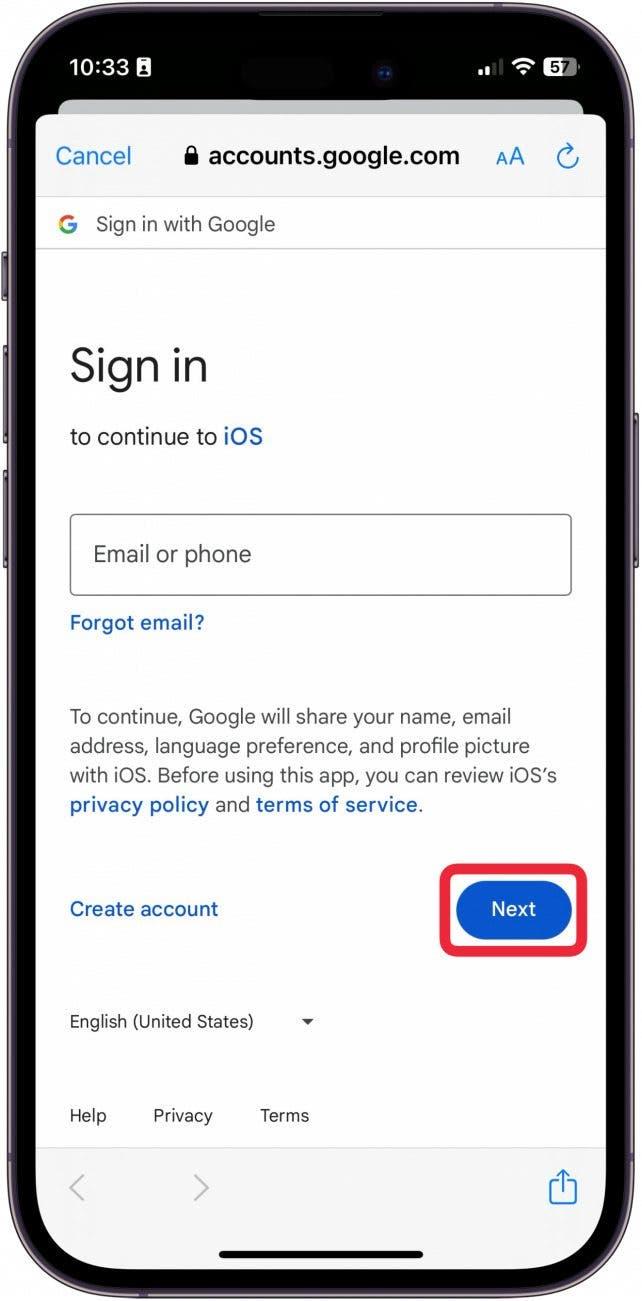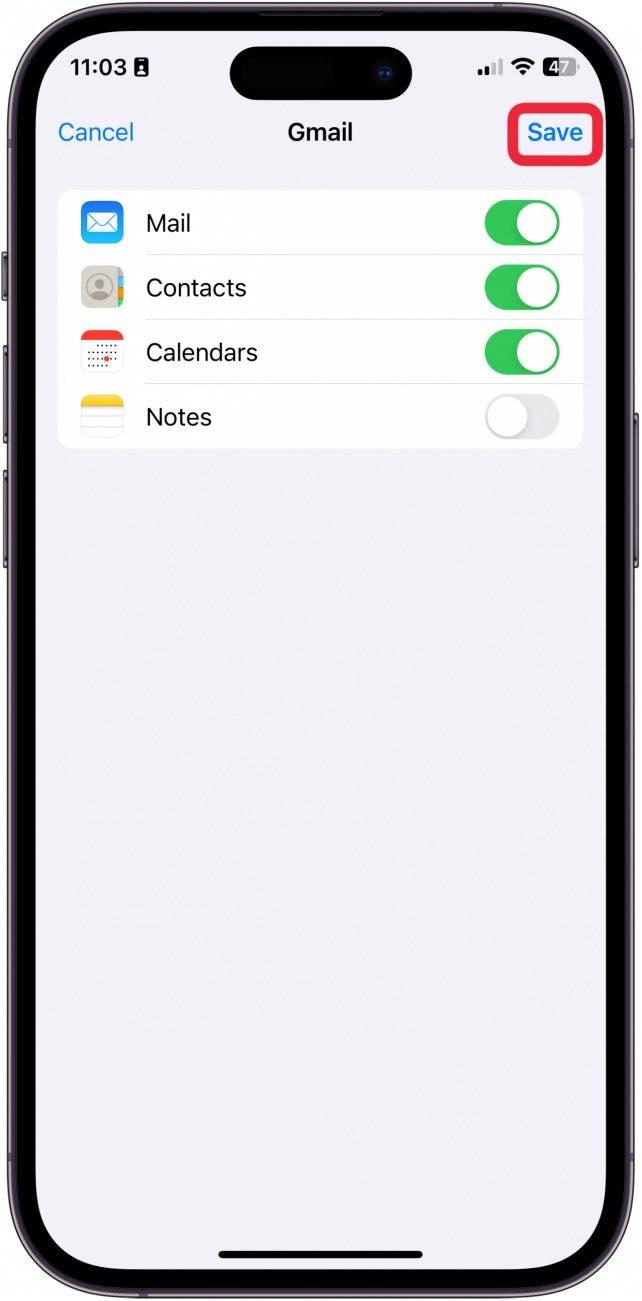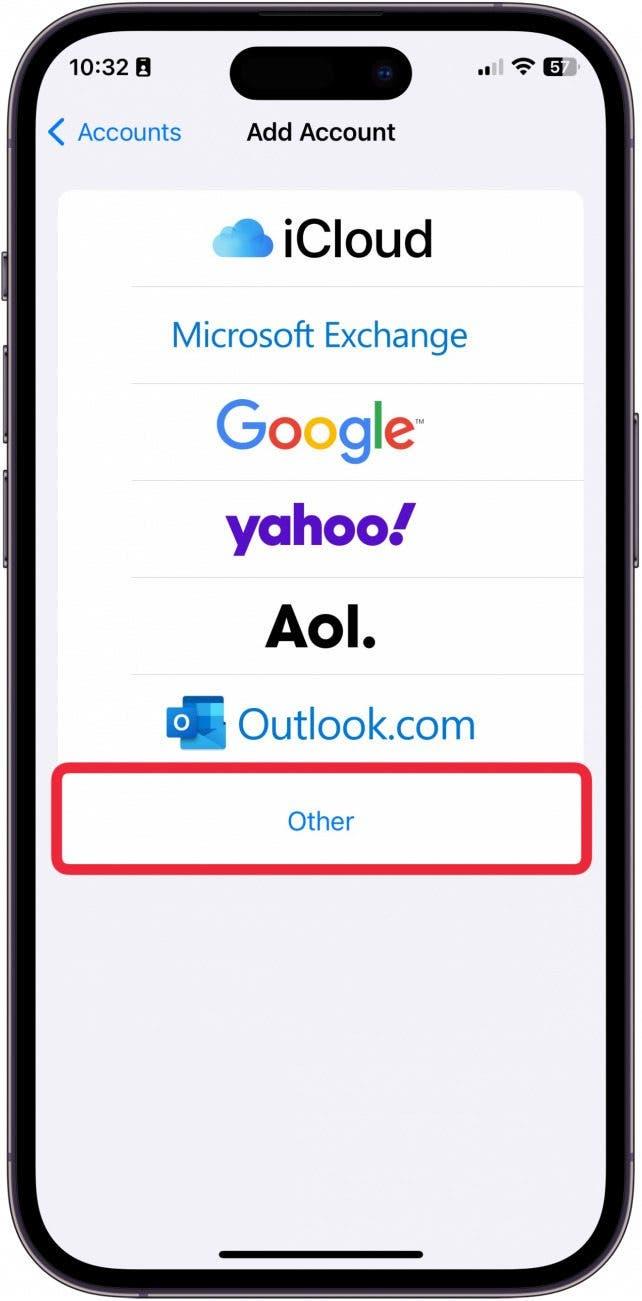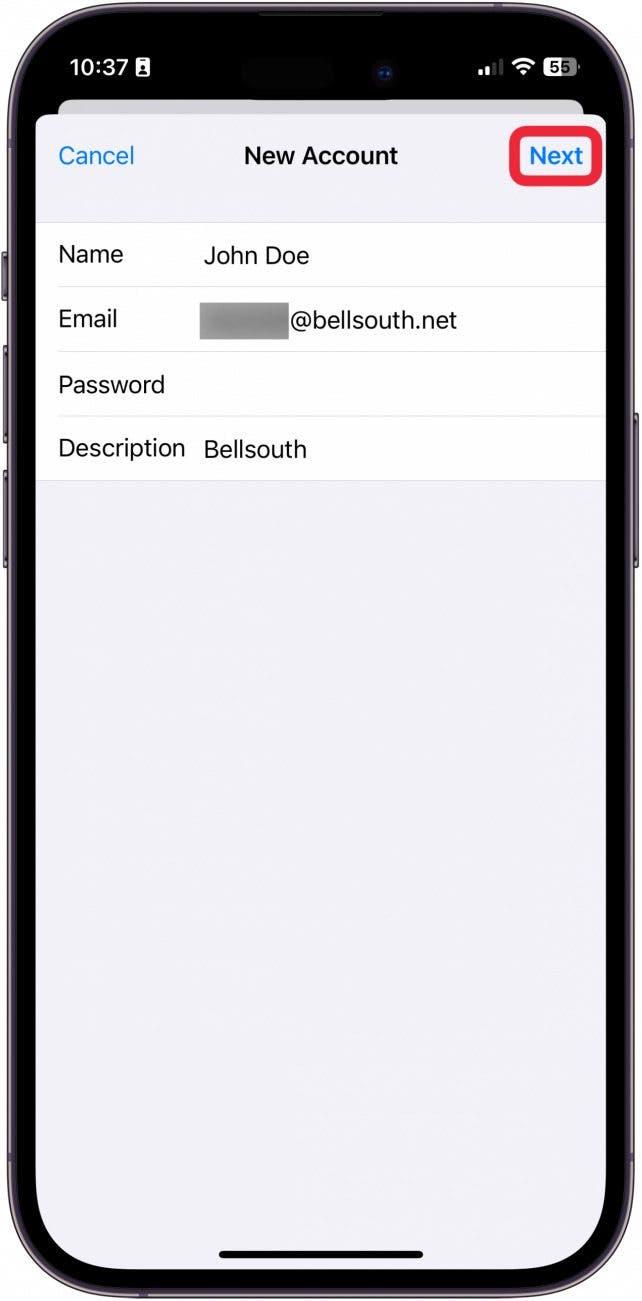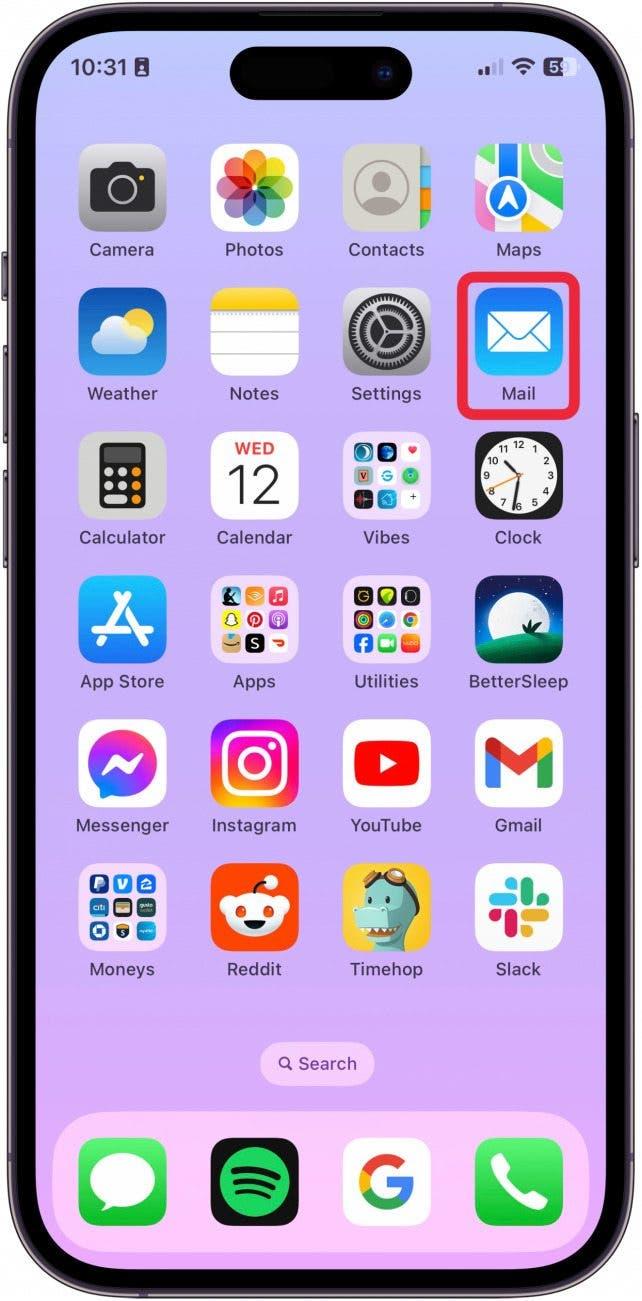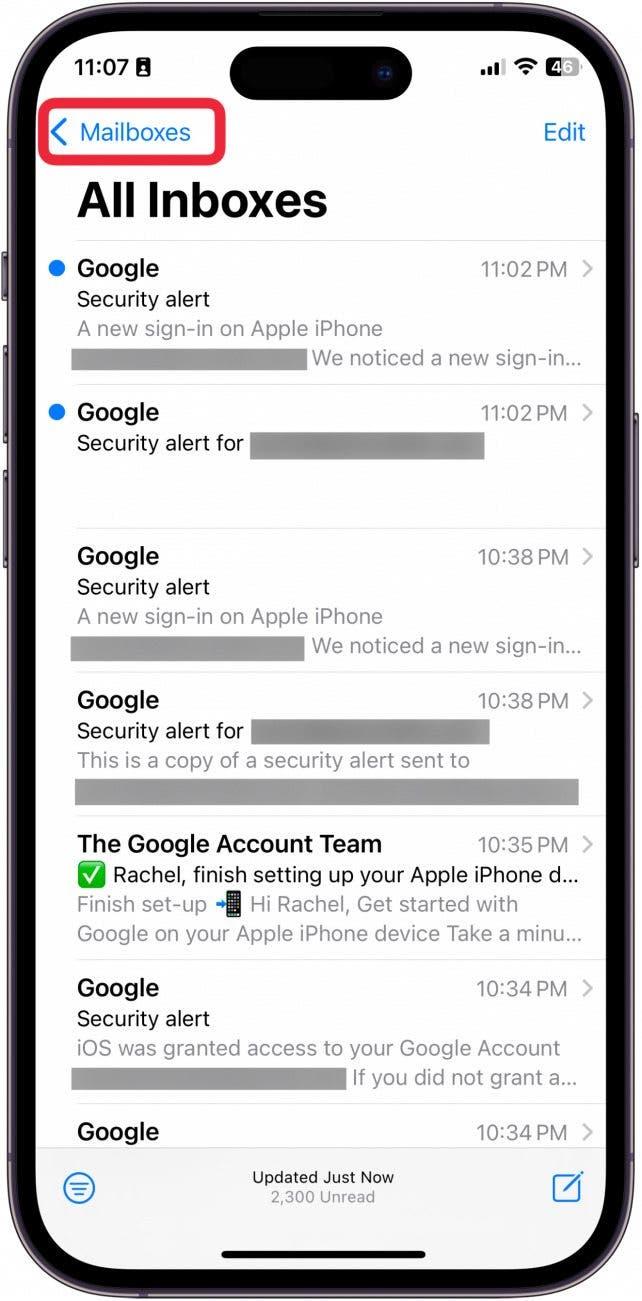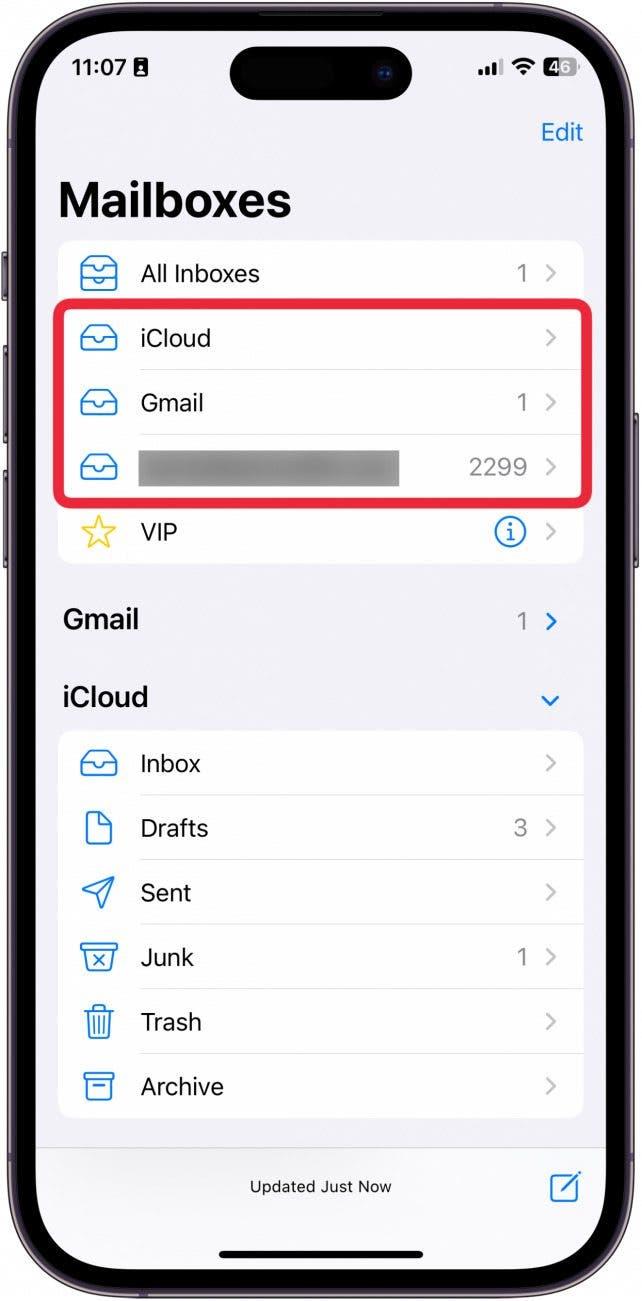iPadとiPhoneのメールアプリでは、同じまたは異なるメールプロバイダーから複数のメールアカウントを追加することができます。GmailやOutlookなどのメールアカウントをiPhoneに追加する方法をご紹介します。
このヒントが気に入る理由
- **Appleの内蔵メールアプリに直接送信されるあなたの電子メールを取得します。
- iPhone.で電子メールアカウントを設定する方法を学びます。
iPhoneに新しいメールを追加する方法
システム要件
*このヒントはiOS 17.5以降を搭載したiPhoneで実行されました。最新のiOSにアップデートする](https://www.iphonelife.com/content/how-to-update-to-ios-11-iphone-ipad)方法はこちら。
iPhoneのメールアプリからメールアカウントを削除する方法とデフォルトのGmailアカウントを変更する方法はすでに説明しました。メールアプリのチュートリアルについては、無料の今日のヒントをご覧ください。それでは、iPhoneにメールアカウントを追加する方法を学びましょう。
 iPhoneの隠れた機能を発見しよう1日1分でiPhoneを使いこなすためのヒント(スクリーンショットとわかりやすい説明付き)を毎日お届けします。
iPhoneの隠れた機能を発見しよう1日1分でiPhoneを使いこなすためのヒント(スクリーンショットとわかりやすい説明付き)を毎日お届けします。
- 設定」アプリを開きます。

- メール」をタップします。

- アカウント**をタップします。

- アカウントを追加**をタップします。

- 追加したいアカウントのメールプロバイダをタップします。プロバイダーが表示されない場合は、ステップ8に進んでください。

- ログイン情報を入力し、次へをタップします。パスワード情報を入力し、2ファクタ認証で確認する必要があります。メールアプリがアカウントを確認します。

- アカウントを追加したら、メールだけでなく、連絡先、カレンダーのイベント、メモなど、iPhoneからアカウントと共有したいものを選択できます。共有したいものを選び、保存をタップします。

- メールプロバイダが表示されていない場合は、その他をタップします。すでにアカウントを追加している場合は、ステップ11に進んでください。

- メールアカウントの追加]をタップします。

- 次に、アカウント情報を入力します。次へ」をタップします。メール設定に戻るまで、画面の指示に従ってください。

- 次に、メールアプリを開きます。

- メールボックス**を開きます。

- 新しいアカウントが「すべての受信トレイ」の下に表示されます。すべてのメールが読み込まれるまで数分かかる場合があります。

これがiPhoneのメールアプリにメールアカウントを追加する方法です。
メールの管理についてさらに詳しく
- 未読メールだけを表示する方法](https://www.iphonelife.com/content/how-to-see-only-unread-emails)
- iPadとiPhoneのメールアプリでは、同じまたは異なるメールプロバイダーから複数のメールアカウントを追加することができます。GmailやOutlookなどのメールアカウントをiPhoneに追加する方法をご紹介します。
- このヒントが気に入る理由