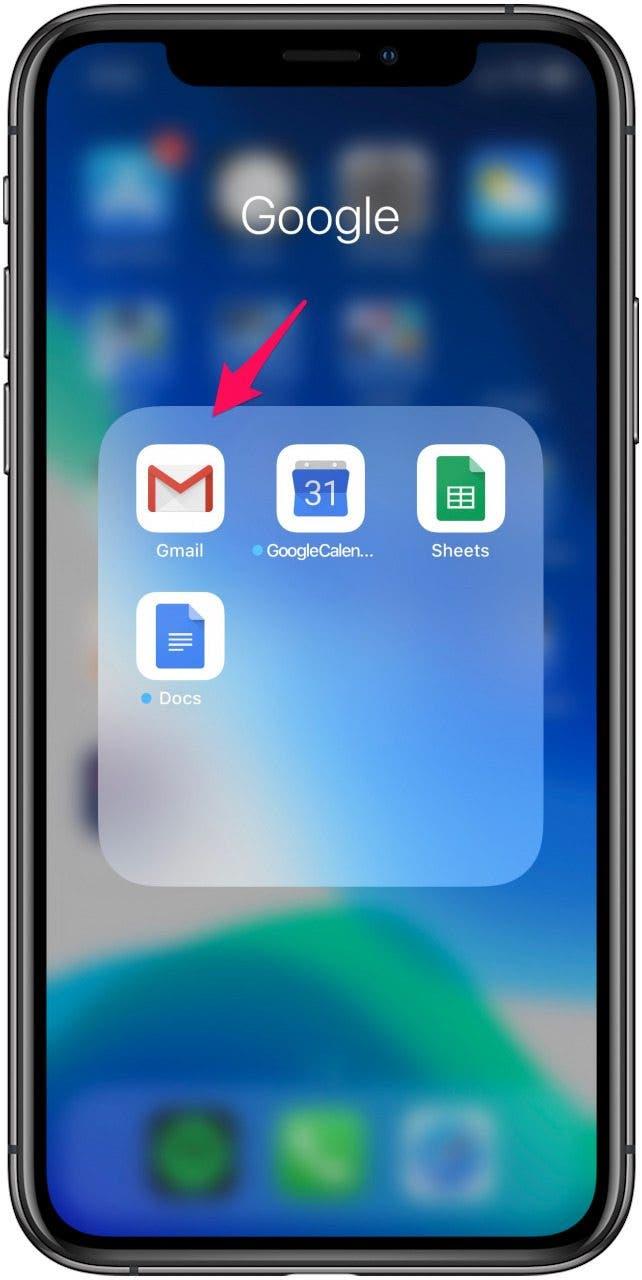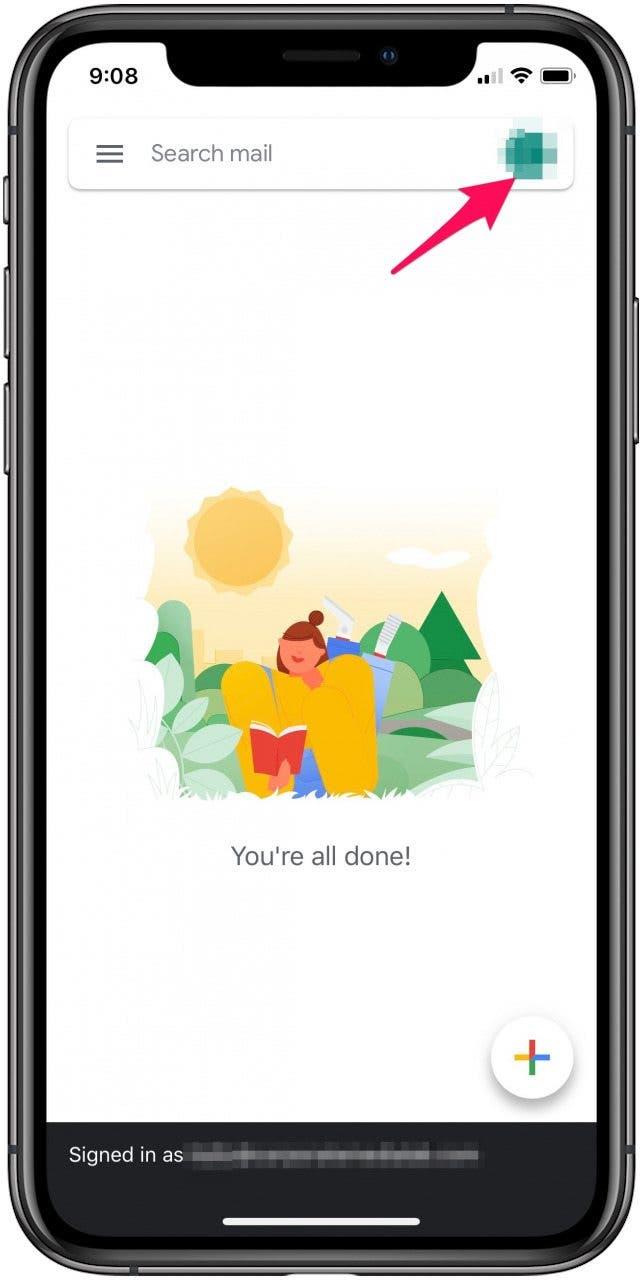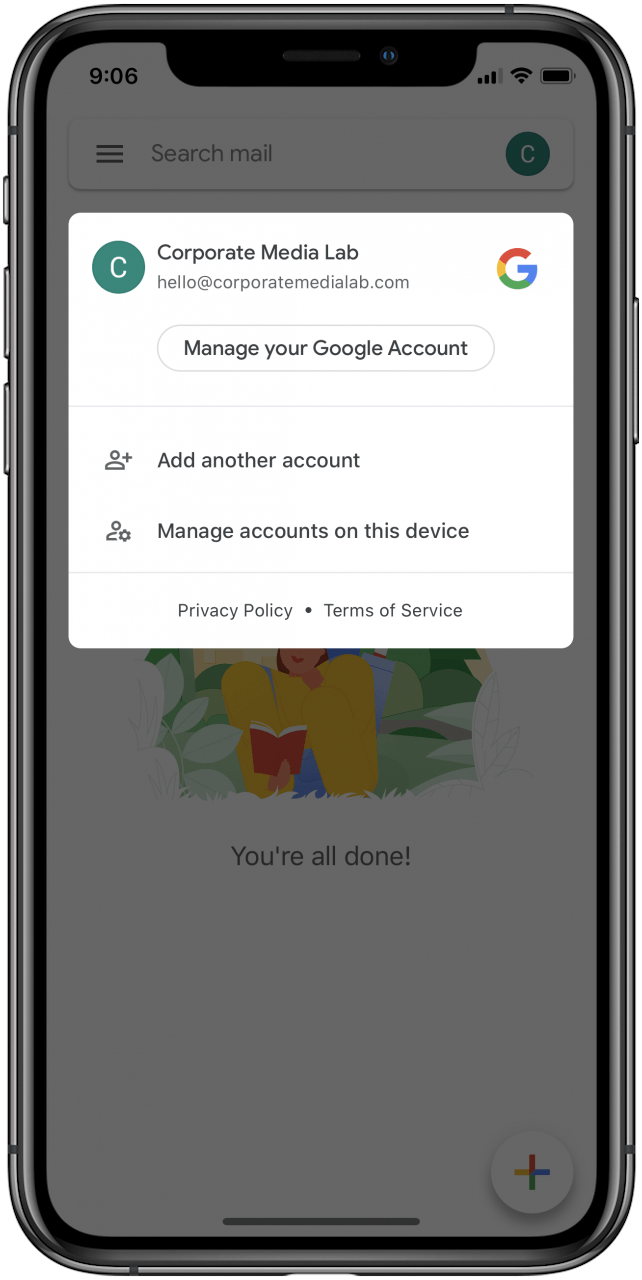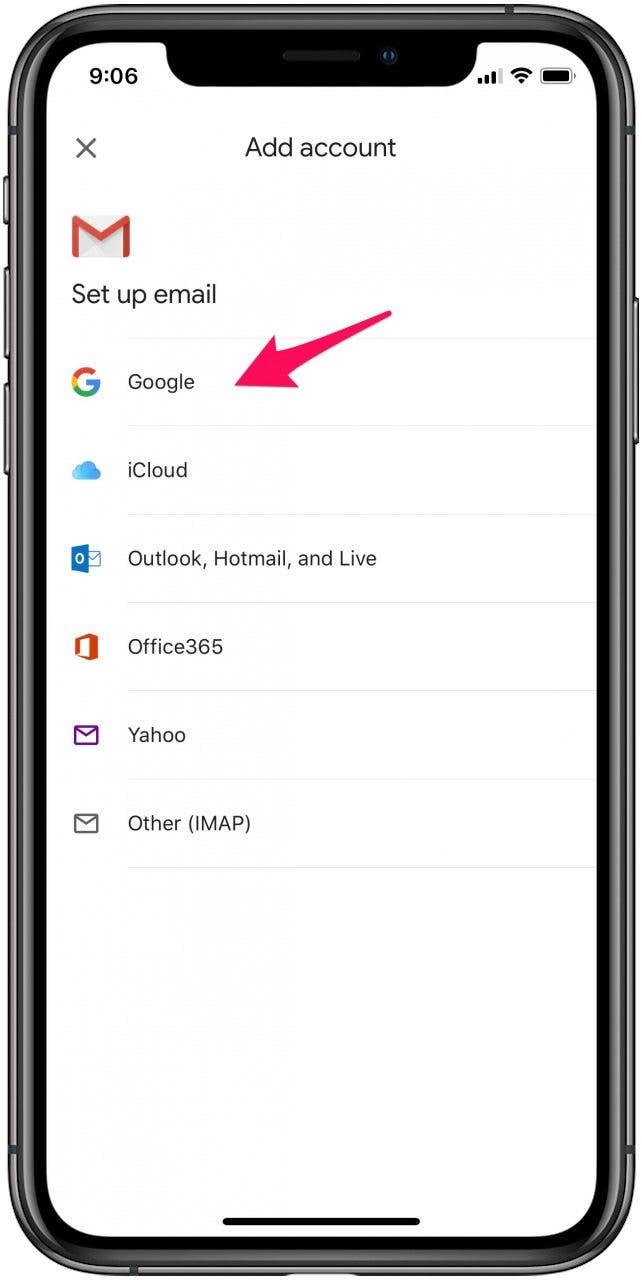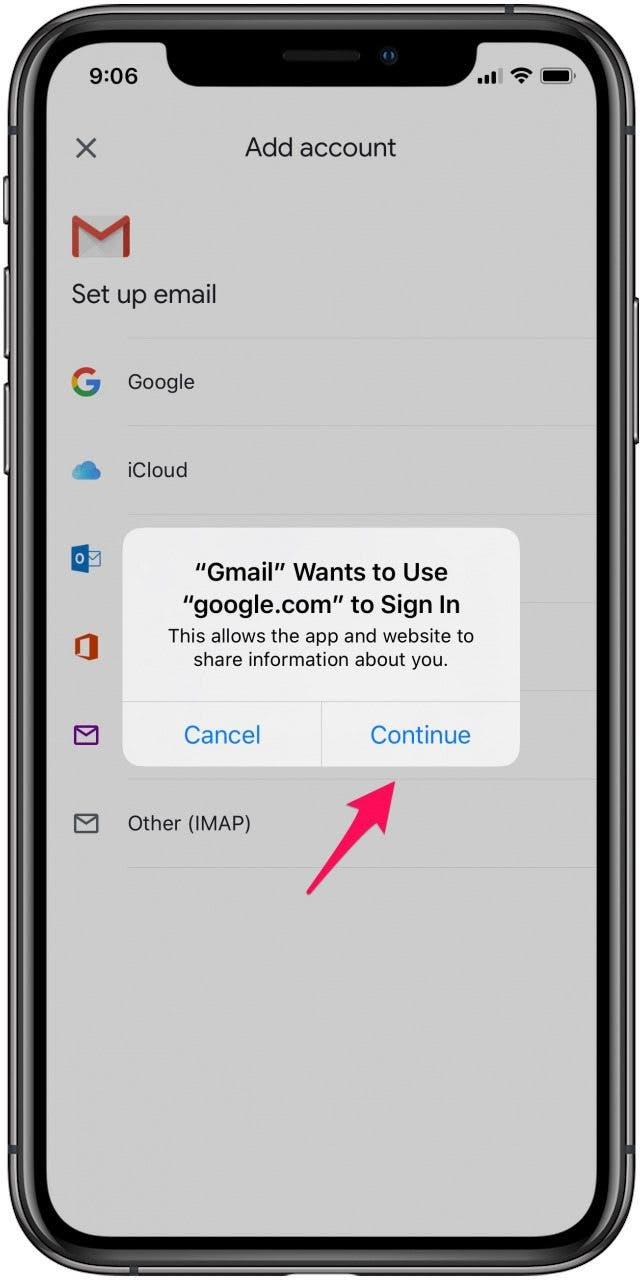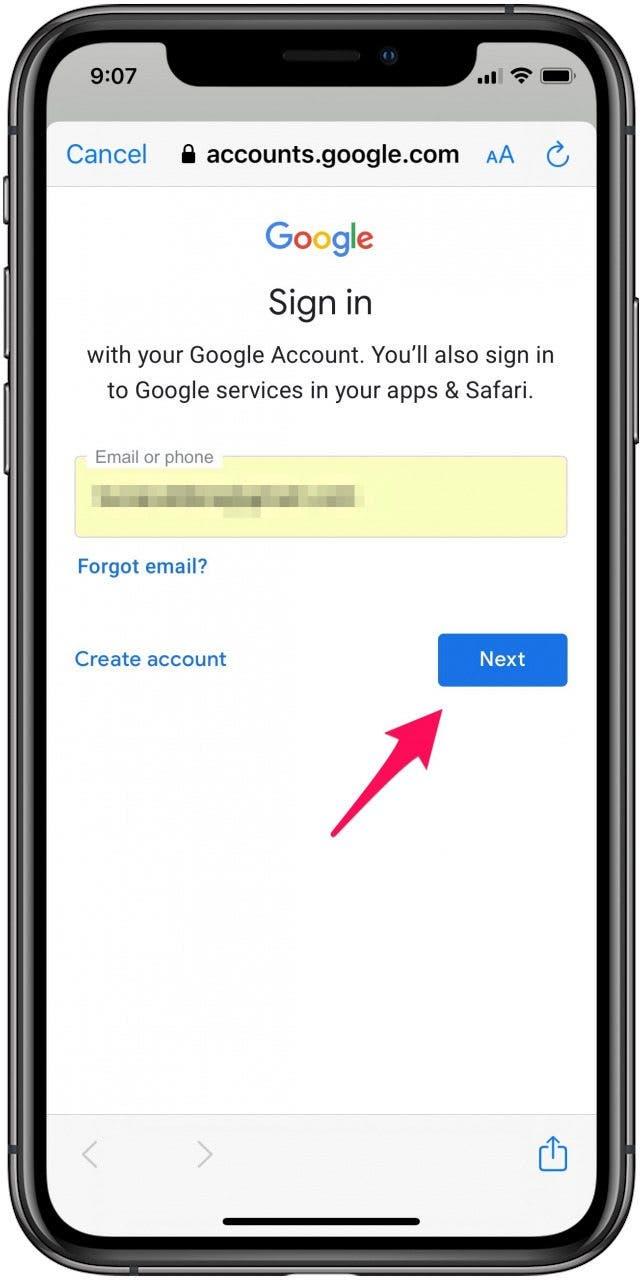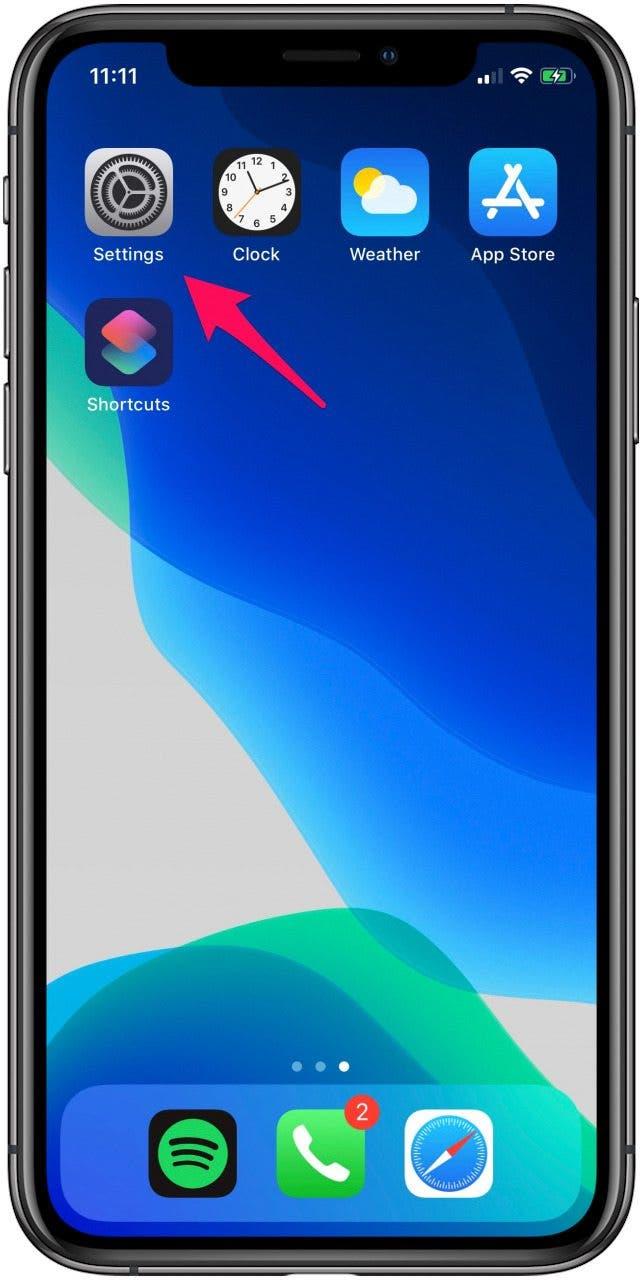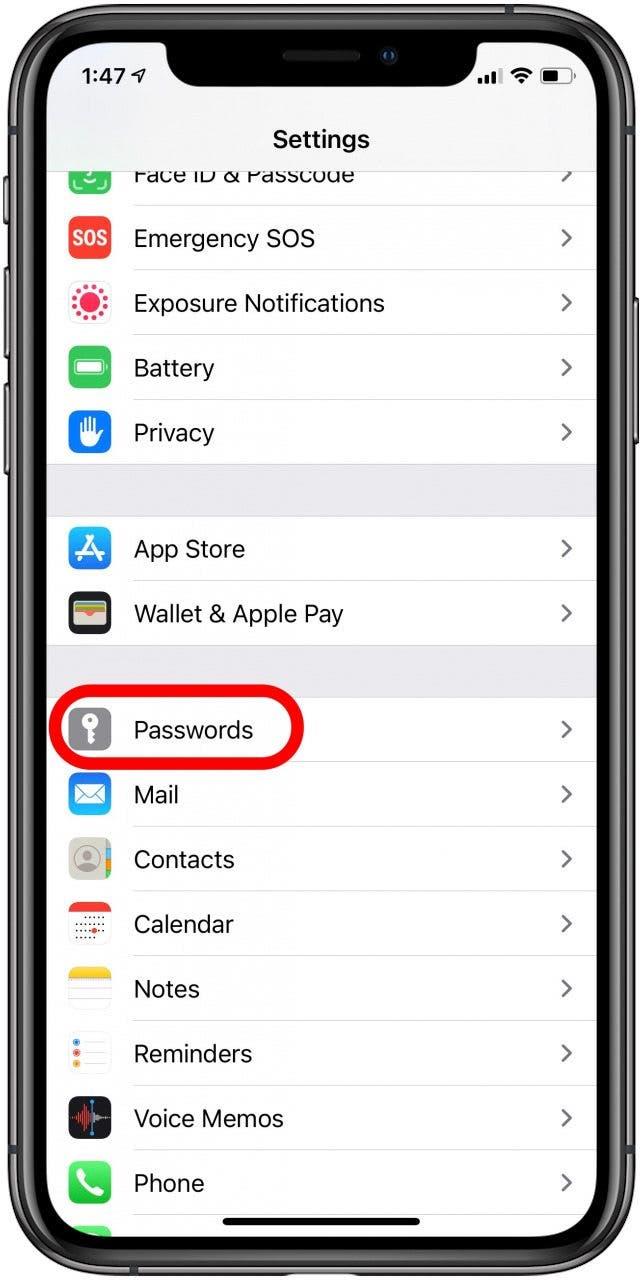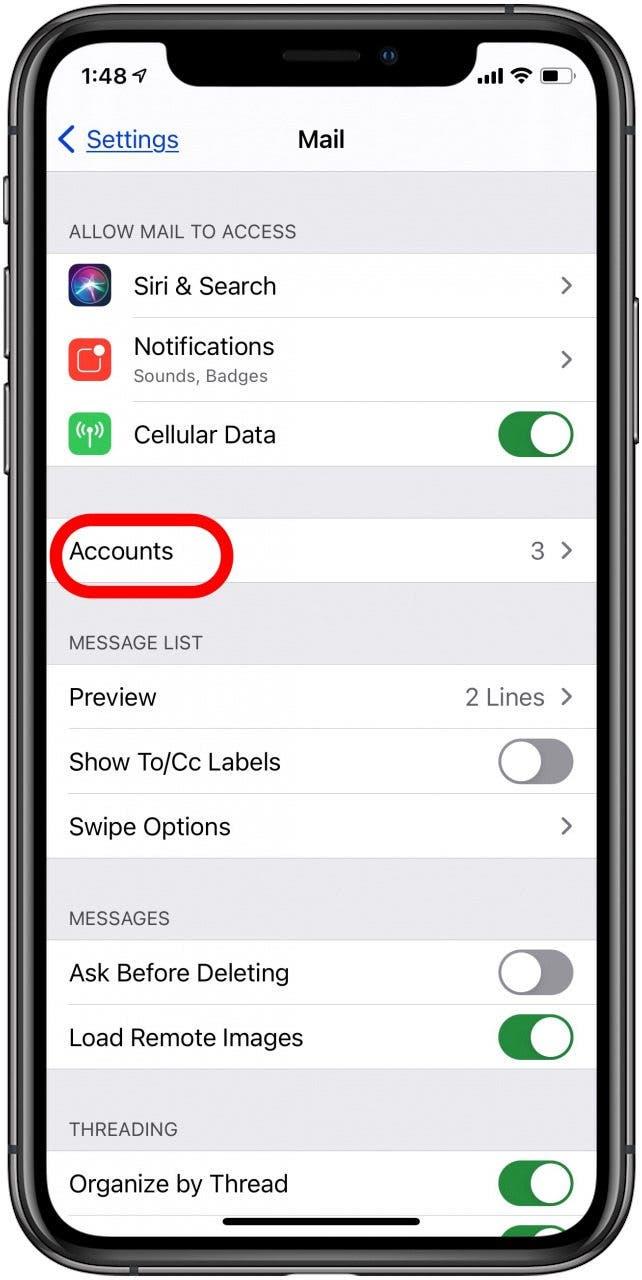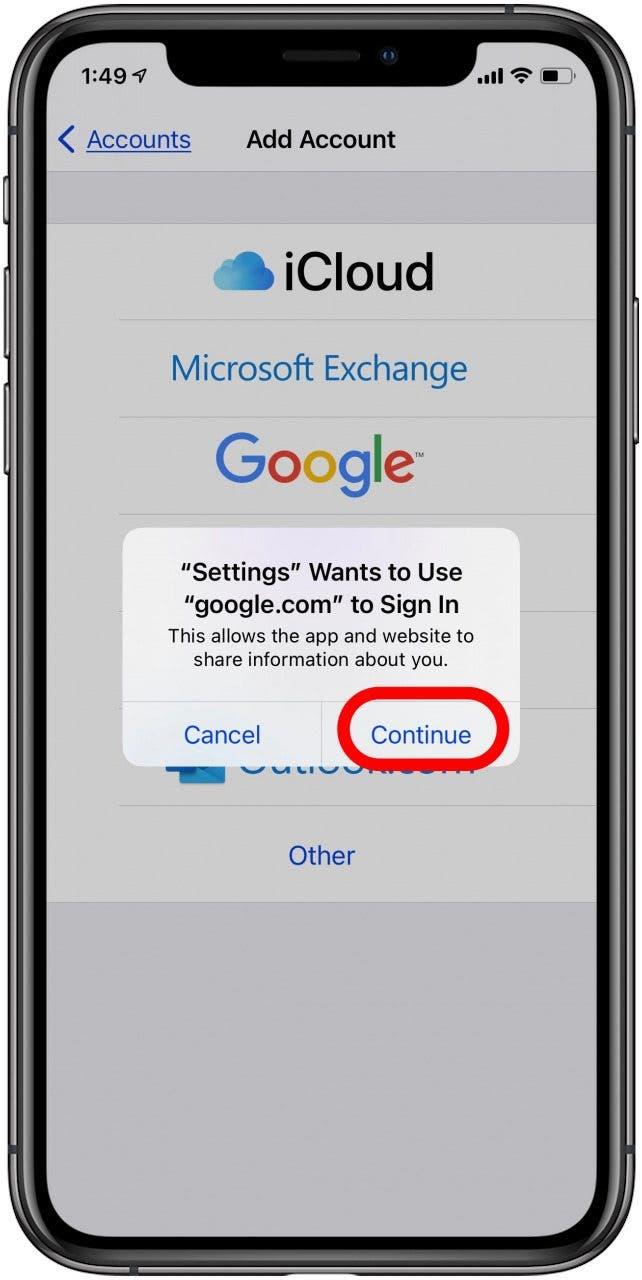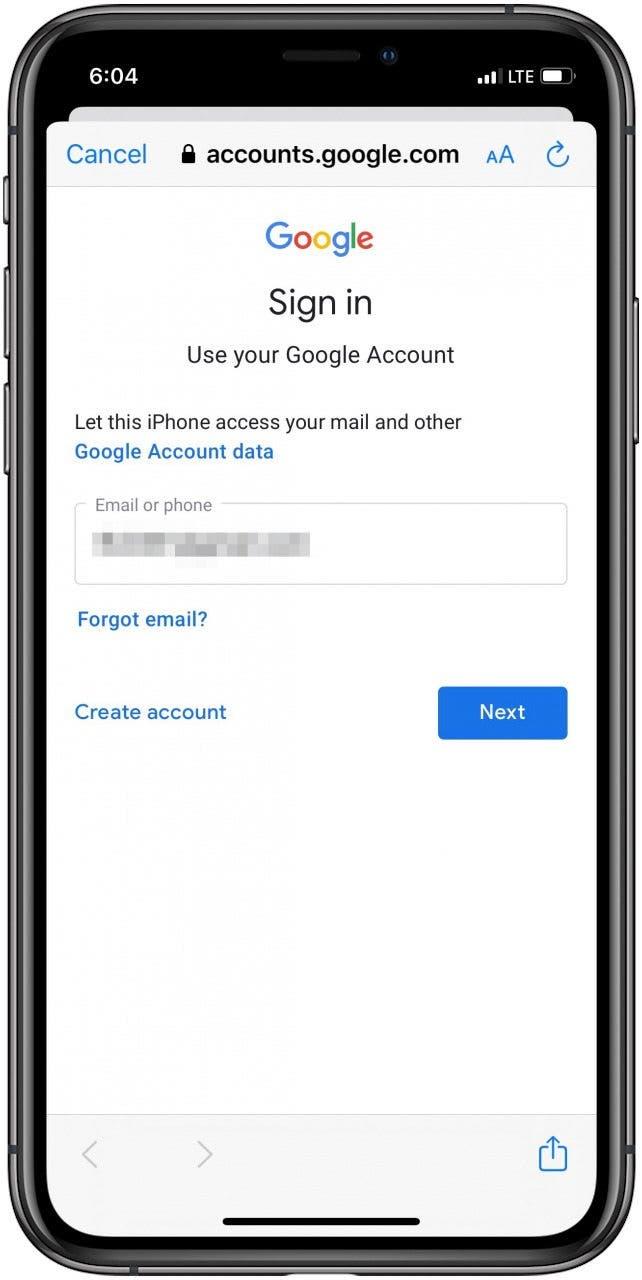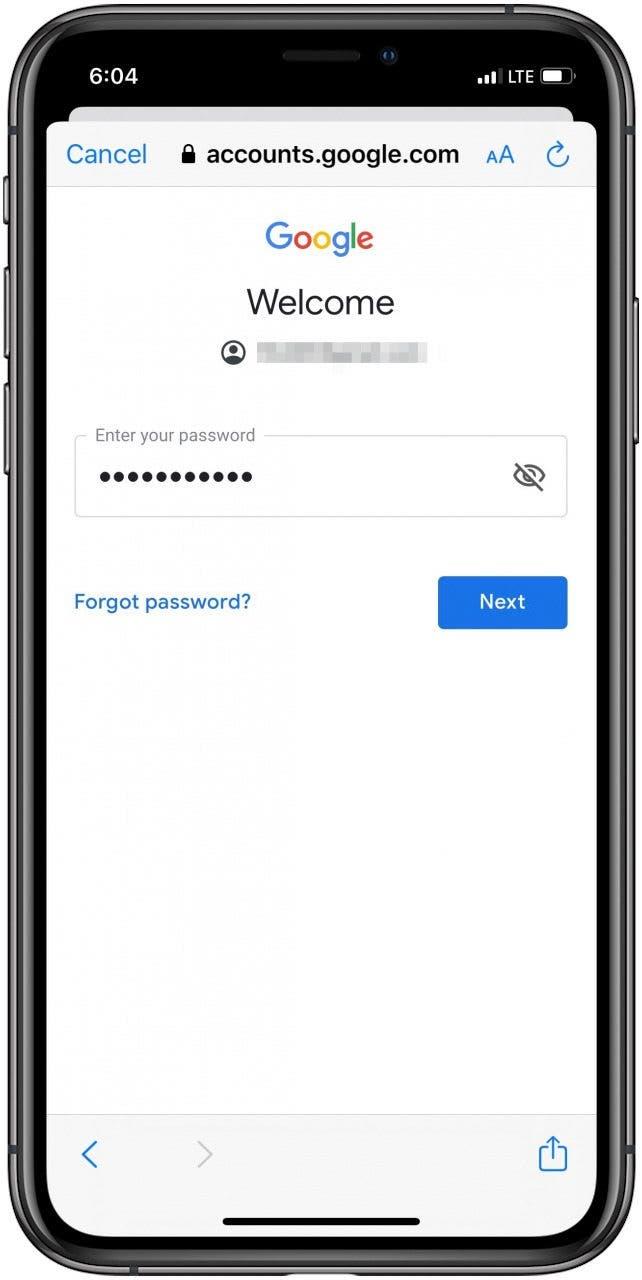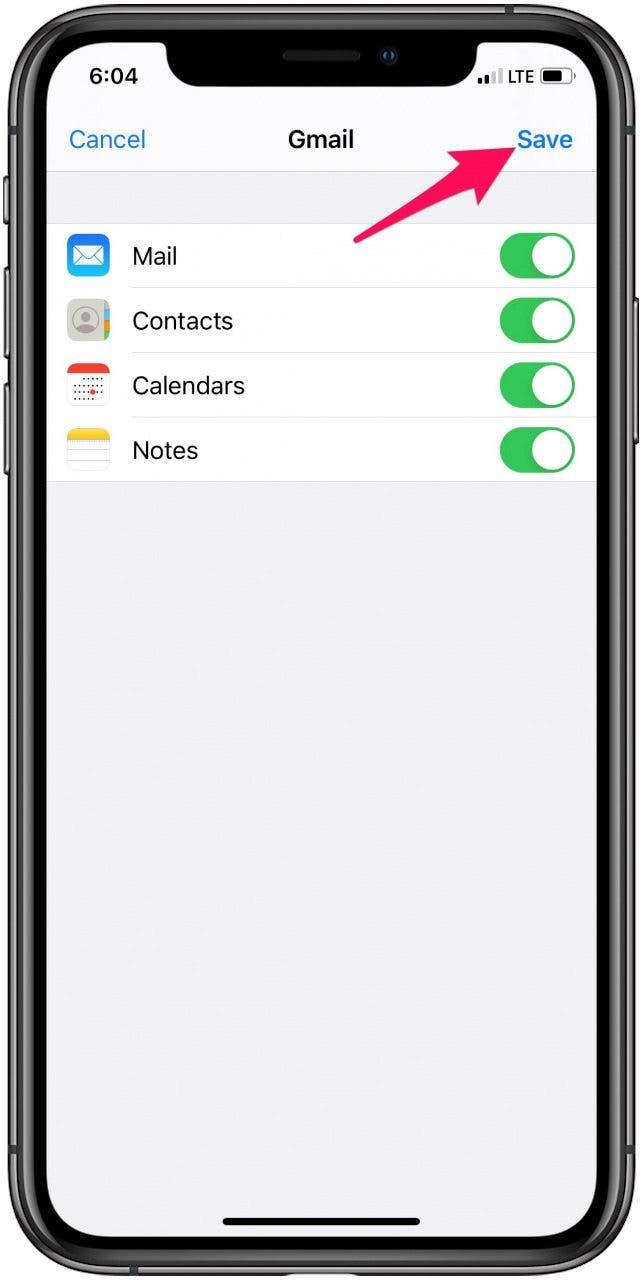GmailアカウントをすべてiPhoneに追加すれば、いつでもつながっていられるので便利です。 iPhoneにGmailアカウントを設定するには、Gmailアプリを使う方法とiOSのメールアプリを使う方法の主に2つの方法があります。 これらのアカウントにログインしたまま、毎回パスワードを入力することなく、Gmailアカウントを簡単に切り替えることができます。 それではさっそく、iPhoneに複数のGmailアカウントを追加する方法をステップバイステップでご紹介します。
Gmailアプリを使って2つ目のGmailアカウントを追加する方法
Gmailアプリを使ってiPhoneにGmailアカウントを追加するには、ユーザーアイコンをタップして「別のアカウントを追加」を選択し、ログイン情報を入力するだけです。
 iPhoneの隠れた機能を見つけよう1日1分でiPhoneを使いこなすためのヒント(スクリーンショットとわかりやすい説明付き)を毎日お届けします。
iPhoneの隠れた機能を見つけよう1日1分でiPhoneを使いこなすためのヒント(スクリーンショットとわかりやすい説明付き)を毎日お届けします。
- Gmailアプリを開きます。
- 右上のプロフィールアイコンをタップします。


- 別のアカウントを追加]をタップします。

- Google]をタップし、[続行]を選択してGmailアカウントを追加することを確認します。


- メールアカウント情報を入力します。
- 次へ] を選択して、追加したアカウントの受信トレイにアクセスします。

iOSのメールアプリを使って別のGmailアカウントを追加する方法
iOSのメールアプリでiPhoneにGmailを追加するには、「設定」の「パスワードとアカウント」から「アカウントを追加」をタップし、ログイン情報を入力します。
- 設定アプリを開きます。
- パスワード」をタップします。


- アカウント」をタップし、「アカウントを追加」をタップします。
- Googleを選択し、[続行]を選択してGmailアカウントを追加することを確認します。


- ログイン情報を入力します。
- 次へ」をタップし、メールアプリがアカウントを確認するまで待ちます。


- iPhoneに同期するGmailの機能を選択します。
- 保存」をタップします。

さらにGmailアカウントを追加したい場合は、上記の手順を必要なだけ繰り返してください。 一度すべてのメールアカウントを追加すれば、アカウント間の切り替えもとても簡単で、時間の節約にもなり、便利です。
Appleデバイスのチュートリアルについては、無料の「今日のヒント」をご覧ください!