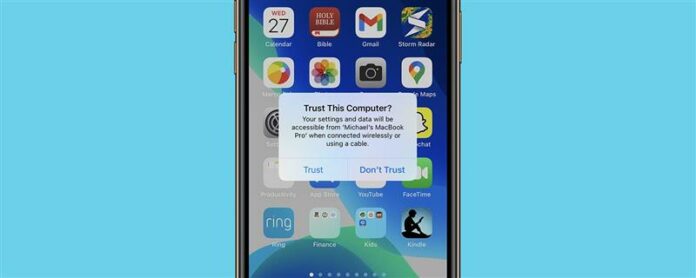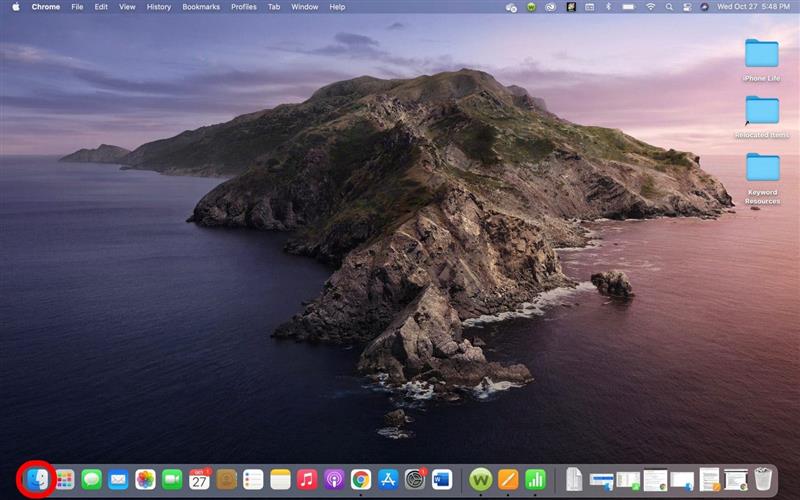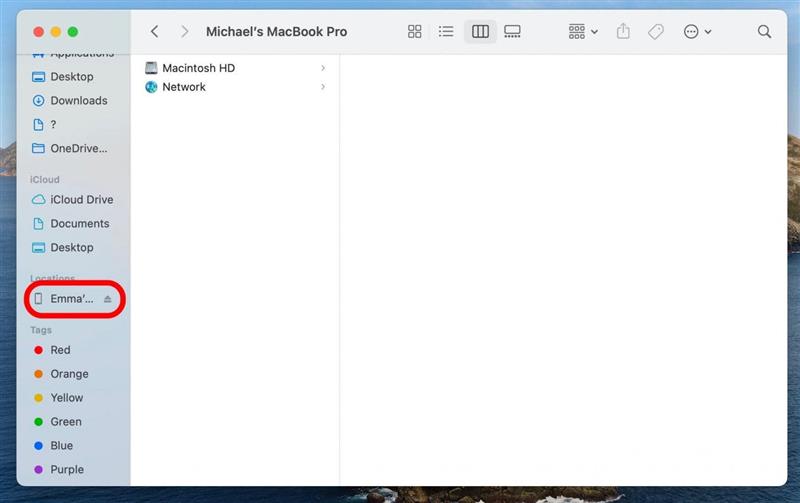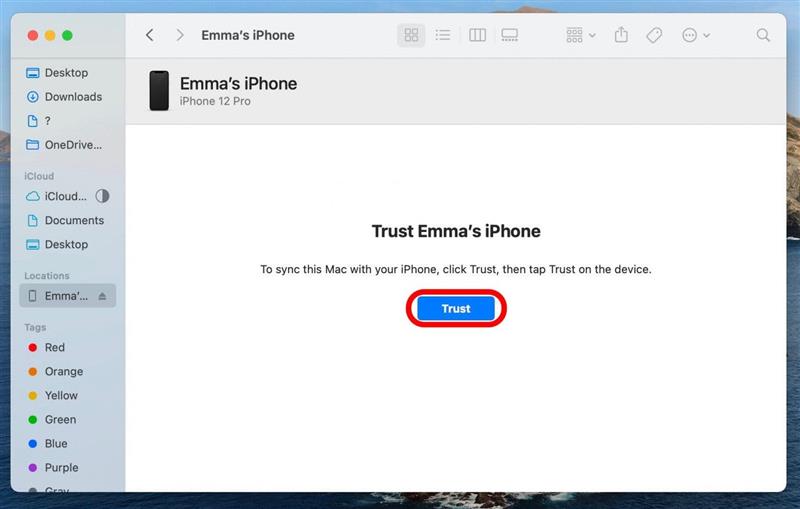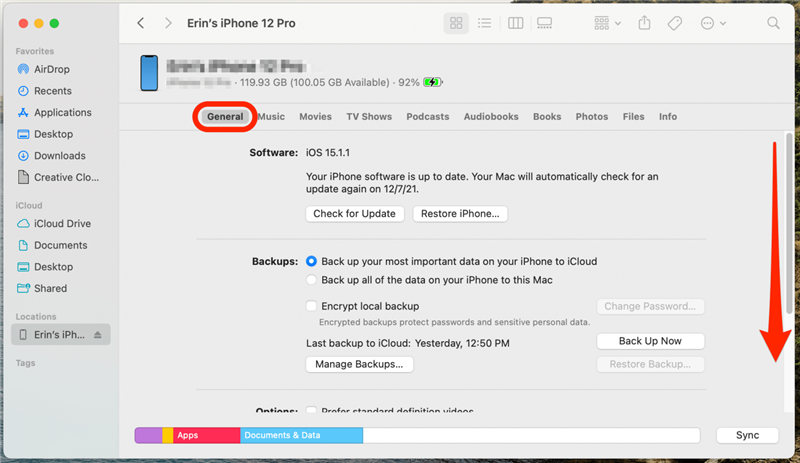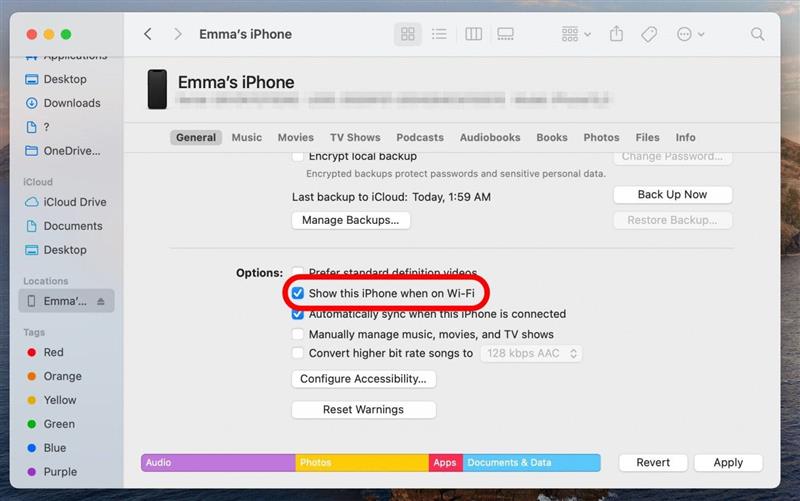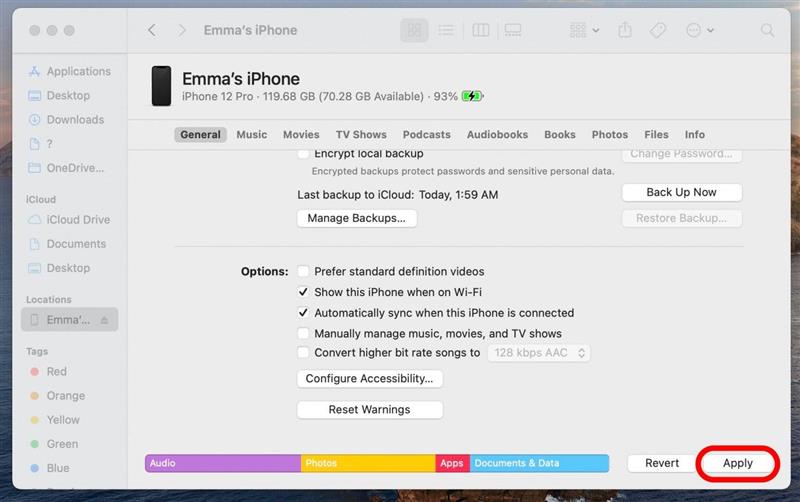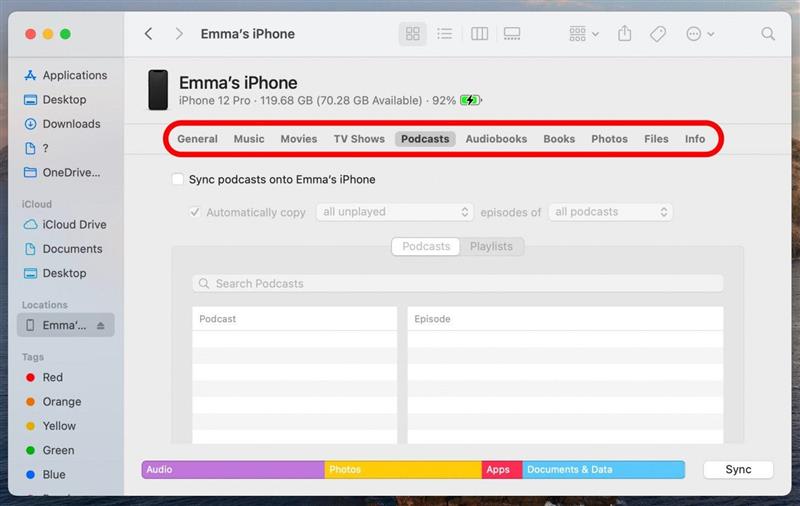iPhoneからMacにコンテンツを同期すると、写真、ビデオ、ファイルなどの潜在的な損失に対するファイルなどを保護するだけでなく、どちらのデバイスでも適切なものにアクセスしやすくなります。 iPhoneとMacに同期する方法のプロセスはシンプルですが、初めて行うときは追加のステップが必要です。 iPhoneコンテンツをMacに同期する方法を紹介します。
関連: iPhoneからコンピューターに写真を転送する方法(PCまたはMacに写真を転送する方法)
なぜあなたはこのヒントを気に入るのですか
- Mac上のiPhoneの写真、ビデオ、その他のファイルに簡単にアクセスできます。
- iPhoneをMacにバックアップして、iPhoneデータを失うことはないことを確認してください。
ケーブルなしでiPhoneをMacに同期する方法
iPhoneを初めてMacに同期するときは、ケーブルを使用して2つを接続する必要があります。最初のセットアップ後、Wi-Fiを介して同期をアクティブにすることを選択できます。これにより、ケーブルなしでiPhoneコンテンツをMACに同期できます。以下の手順に従って、iPhoneをMacに同期します。
- iPhoneをケーブルでMacに接続します。
- iPhoneのポップアップメッセージでトラストを選択します。
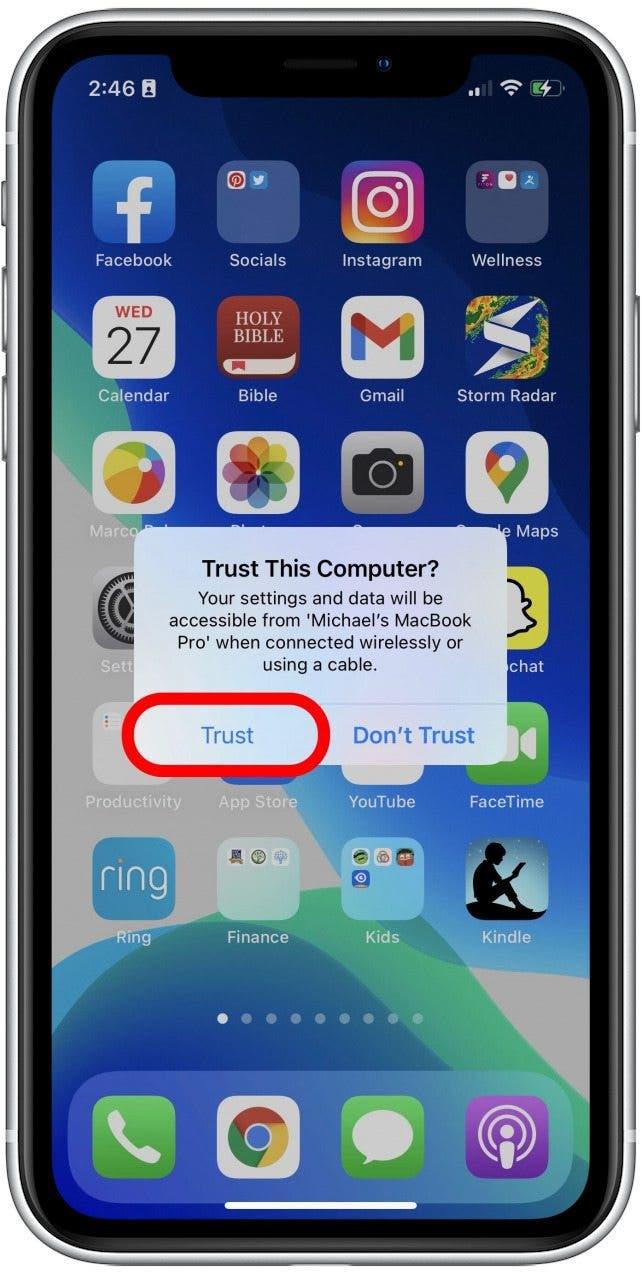
- プロンプトがある場合は、パスコードを入力します。
- Macでは、 Finderを開きます。

- サイドバーからiPhoneを選択します。

- 信頼をクリックします。

- general tab にいることを確認し、オプションセクションまで下にスクロールしてください。

- wi-fi でこのiPhoneを表示するを確認してください。

- 適用をクリックします。

- ファイルまたはアプリのタイプごとに同期オプションを設定するには、上部のメニューバーを使用して、同期するコンテンツの個々の設定を編集します。

iPhoneをMacに定期的に同期することにより、新しいiPhoneをすばやくセットアップするか、他のデバイスに同期したコンテンツにアクセスするか、特定のコンテンツをデバイスにダウンロードして休暇の準備をする必要があるかどうかにかかわらず、時間と欲求不満を節約できます。 ‘あなたと一緒に連れてきます。