ウィジェットに夢中?カスタムアップリアイコンを設定する方法、テーマに沿ったウィジェットのアイデアを追加する方法、ウィジェットのサイズを変更する方法など、iPhoneのアイコンをアップデートする楽しい方法をまとめました。また、アプリアイコンの色を変更したり、アイコンやウィジェットをホーム画面の好きな場所に配置するなど、iOS 18のウィジェットやアプリアイコンの新機能も紹介します。さっそくiPhoneのホーム画面を変更して、より自分好みにする方法をご紹介しましょう。
Widgetsmithでウィジェットをカスタマイズ
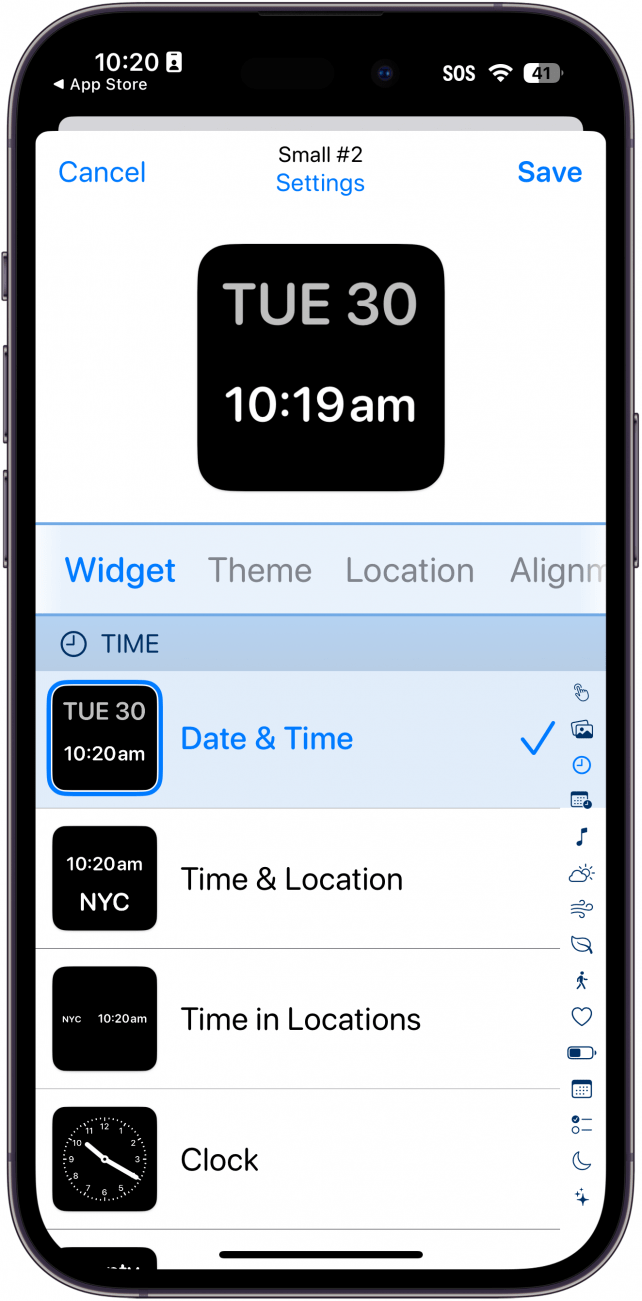
サードパーティ製のアプリを使えば、ビデオゲームや好きなテレビ番組など、さまざまな方法でホーム画面をカスタマイズできます。ウィジェットのカスタマイズで今最も人気のあるアプリは、Apple App Storeで無料で入手できるWidgetsmithです。このアプリを使えば、ウィジェットのスケジュールを設定したり、テーマに沿ったホーム画面のアイデアを作成したり、iPhoneにカスタム時計を追加したりすることができます。アプリをiPhoneのウィジェットにする方法を知りたければ、Widgetsmithが最適です。iPhoneのホーム画面をカスタマイズしたいなら、ぜひ試してみてください!
 iPhoneの隠れた機能を発見する1日1分のヒント(スクリーンショットとわかりやすい説明付き)で、iPhoneを使いこなすことができます。
iPhoneの隠れた機能を発見する1日1分のヒント(スクリーンショットとわかりやすい説明付き)で、iPhoneを使いこなすことができます。
ウィジェットをトゥデビューからホーム画面に移動する
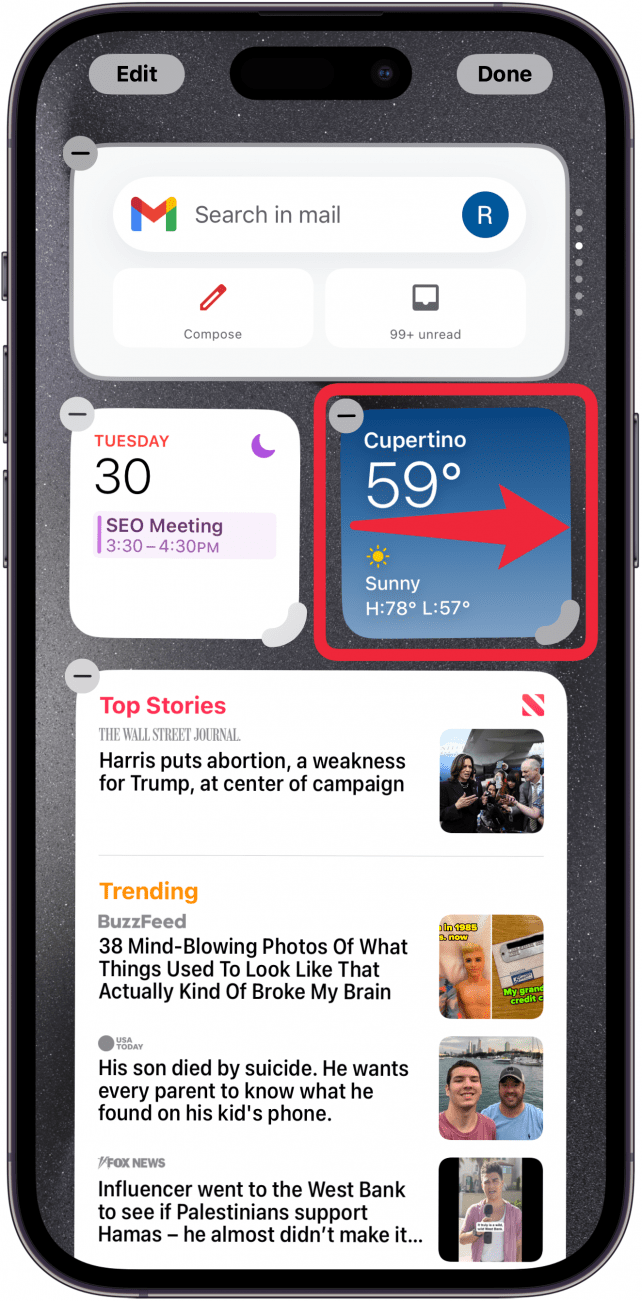
ウィジェットは、ホーム画面のスパイスとして楽しくダイナミックな方法です。Today View(最初のホーム画面の1つ先の画面になるまで右にスワイプしてアクセス)からウィジェットを借りれば、簡単に始められます。iPhoneでウィジェットを移動する方法を知りたい場合は、編集モードになるまで画面を押して(アイコンがピクピク動き出す)、ウィジェットをホーム画面にドラッグするだけです。ウィジェットをすべて選択するには、編集モードに入り、左上のプラスアイコンをタップして、追加したいウィジェットを選択します。削除するには、編集モードでウィジェットの上部にあるマイナスマークを選択します。
iPhoneでウィジェットのサイズを変更する
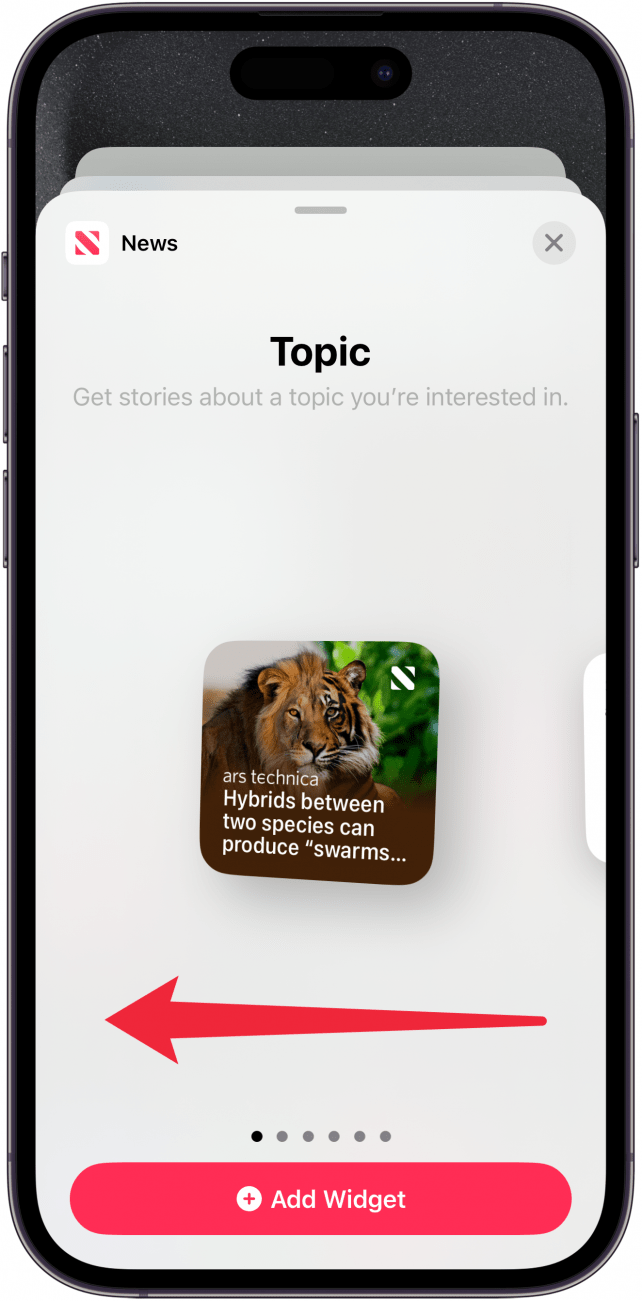
ウィジェットに夢中?カスタムアップリアイコンを設定する方法、テーマに沿ったウィジェットのアイデアを追加する方法、ウィジェットのサイズを変更する方法など、iPhoneのアイコンをアップデートする楽しい方法をまとめました。また、アプリアイコンの色を変更したり、アイコンやウィジェットをホーム画面の好きな場所に配置するなど、iOS 18のウィジェットやアプリアイコンの新機能も紹介します。さっそくiPhoneのホーム画面を変更して、より自分好みにする方法をご紹介しましょう。
Widgetsmithでウィジェットをカスタマイズ
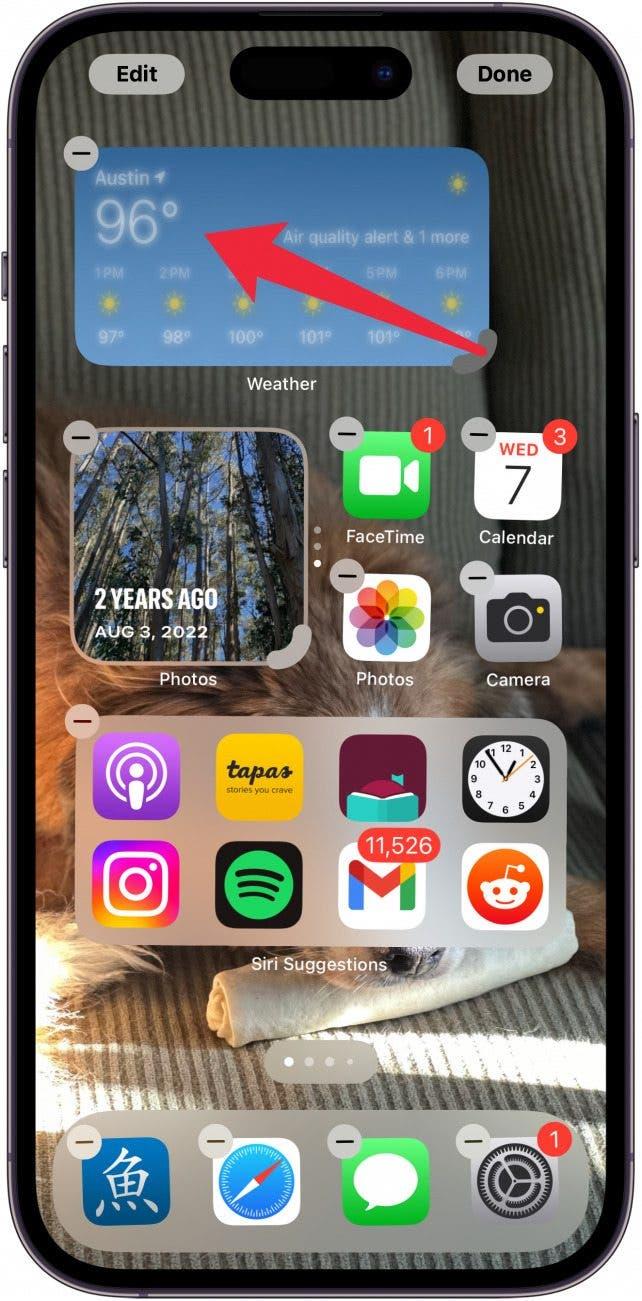
サードパーティ製のアプリを使えば、ビデオゲームや好きなテレビ番組など、さまざまな方法でホーム画面をカスタマイズできます。ウィジェットのカスタマイズで今最も人気のあるアプリは、Apple App Storeで無料で入手できるWidgetsmithです。このアプリを使えば、ウィジェットのスケジュールを設定したり、テーマに沿ったホーム画面のアイデアを作成したり、iPhoneにカスタム時計を追加したりすることができます。アプリをiPhoneのウィジェットにする方法を知りたければ、Widgetsmithが最適です。iPhoneのホーム画面をカスタマイズしたいなら、ぜひ試してみてください!
iPhoneの隠れた機能を発見する1日1分のヒント(スクリーンショットとわかりやすい説明付き)で、iPhoneを使いこなすことができます。
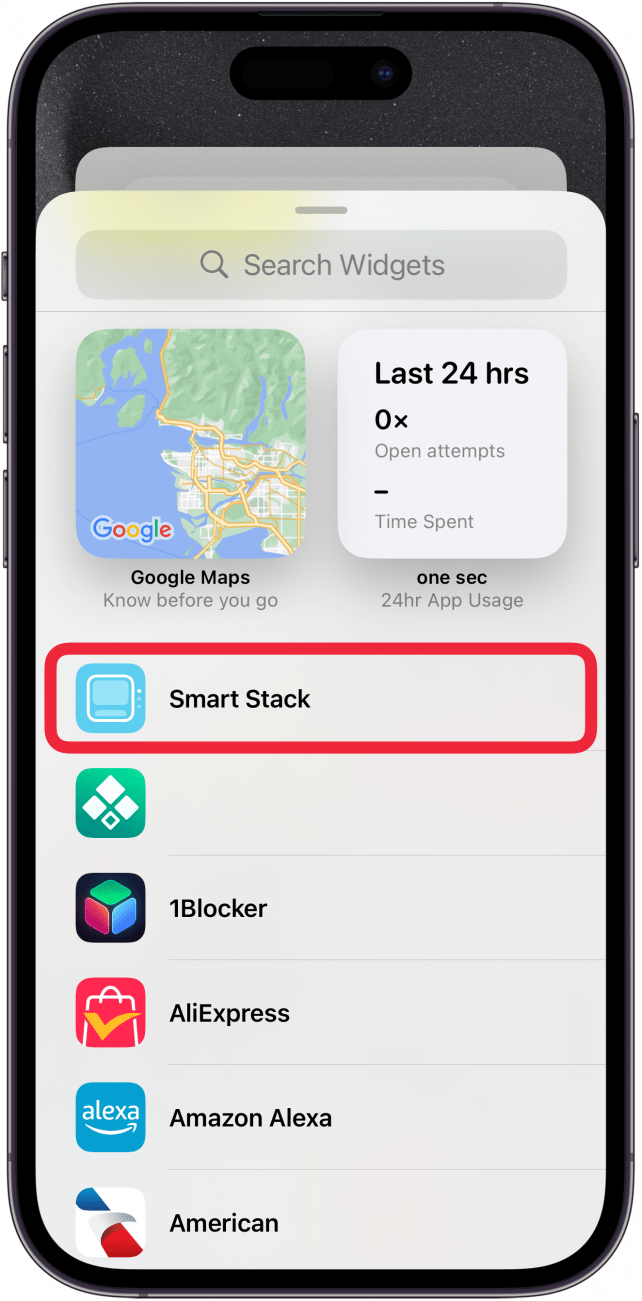
ウィジェットをトゥデビューからホーム画面に移動する
ウィジェットは、ホーム画面のスパイスとして楽しくダイナミックな方法です。Today View(最初のホーム画面の1つ先の画面になるまで右にスワイプしてアクセス)からウィジェットを借りれば、簡単に始められます。iPhoneでウィジェットを移動する方法を知りたい場合は、編集モードになるまで画面を押して(アイコンがピクピク動き出す)、ウィジェットをホーム画面にドラッグするだけです。ウィジェットをすべて選択するには、編集モードに入り、左上のプラスアイコンをタップして、追加したいウィジェットを選択します。削除するには、編集モードでウィジェットの上部にあるマイナスマークを選択します。
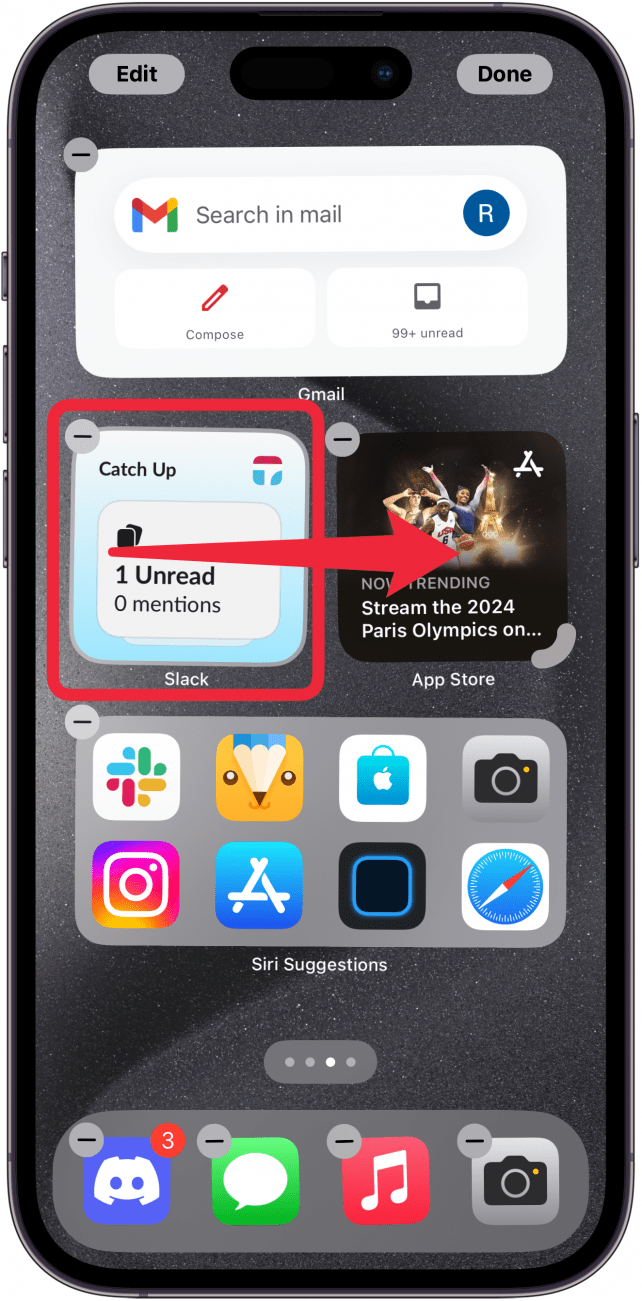
iPhoneでウィジェットのサイズを変更する
ウィジェットオプションのビュッフェでケーキの上のアイシングは、ウィジェットのサイズを選択する機能です。写真をホーム画面の大部分を占めるようにしたいかもしれないし、天気を隅にさりげなく置いておきたいかもしれない。どんな好みであれ、ウィジェットのサイズを選ぶのは簡単です。ホーム画面にウィジェットを追加](https://www.iphonelife.com/content/iphone-homescreen-widgets#How%20to%20Customize%20and%20Resize%20Widgets%20in%20iOS%2014)する際、サイズのオプションをスクロールして、小さな正方形、大きな長方形、大きな正方形のいずれかを選択するだけです。
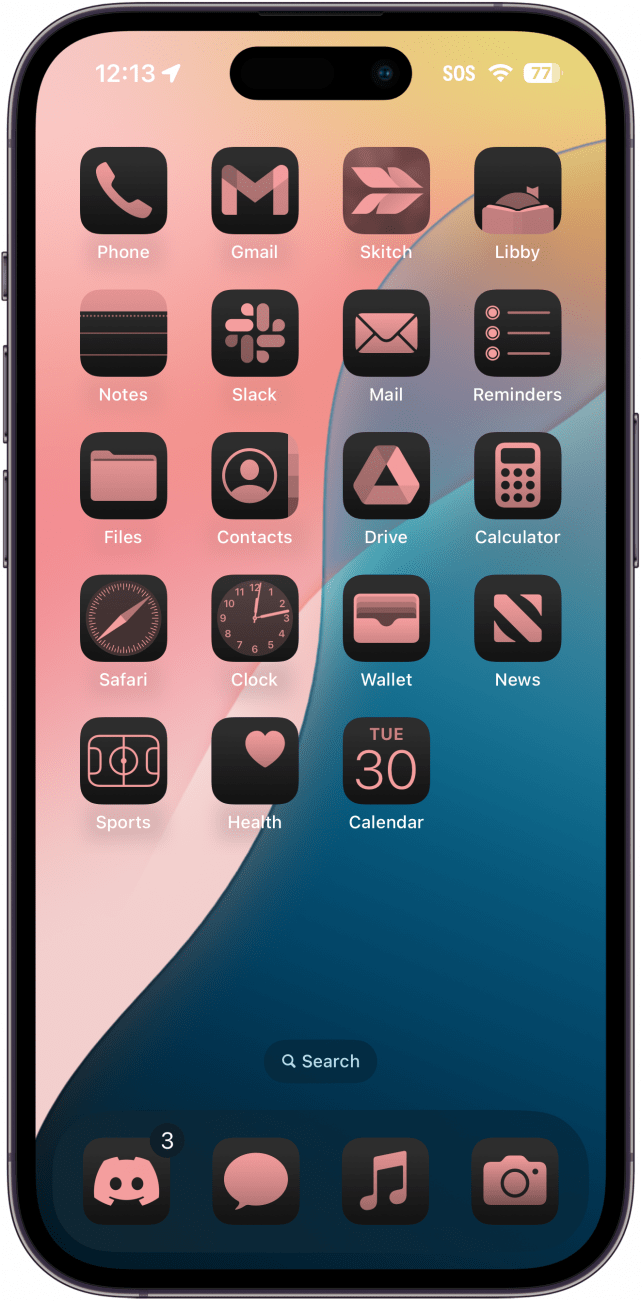
ウィジェットのサイズを編集する
ウィジェットのサイズを選択した後で、本当は別のサイズがいいことに気づいたらどうしますか?写真ウィジェットではお気に入りのアプリにアクセスしにくかったり、天気ウィジェットでは週間予報を見るためにもっと大きくしたいかもしれません。そんな心配は無用だ!iOS 18では、ホーム画面からウィジェットのサイズを編集できます!ジグルモードに入り、ウィジェットの角をドラッグするだけで、ウィジェットを大きくしたり小さくしたりできます。
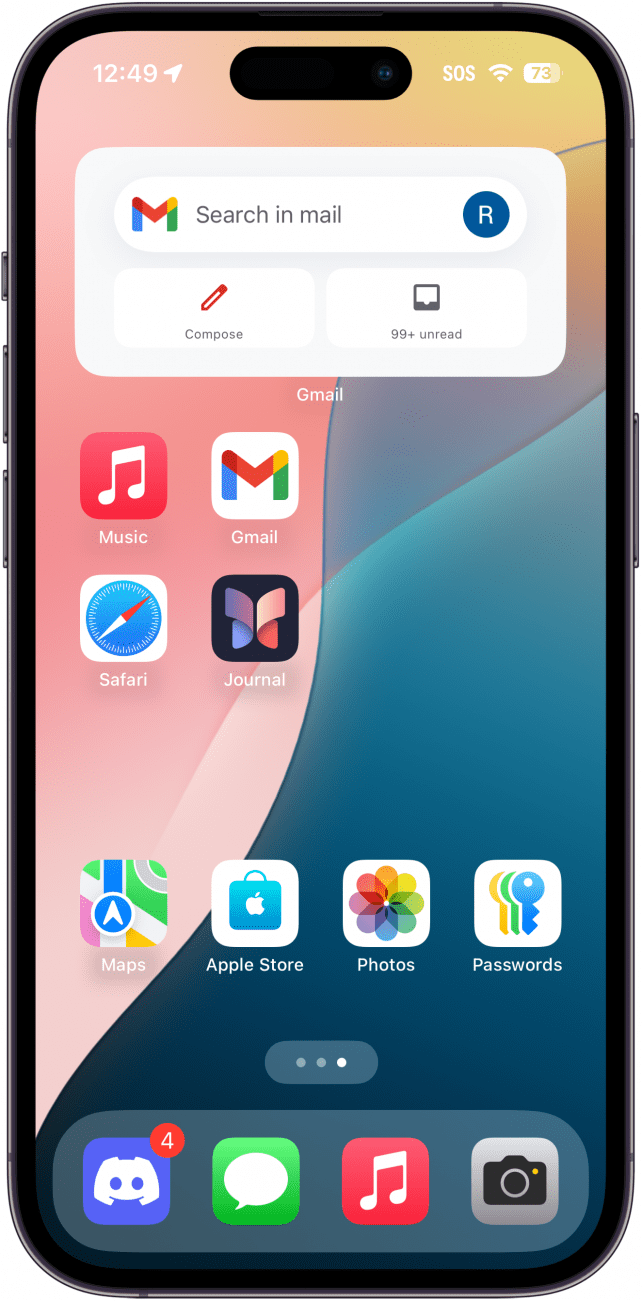
Apple Smart Stacksを使う
複数のウィジェットを手元に置きたいが、ホーム画面のスペースを取りたくない場合は、スマートスタックを簡単に追加できます。iPhoneにスマートスタックを作成する](https://www.iphonelife.com/content/ios-widget-stacks-your-complete-guide#How%20to%20Add%20a%20Smart%20Stack%20to%20Your%20Home%20Screen)手順は簡単ですが、やりがいがあります!
ウィジェットスタックのカスタマイズ
- Appleのスマートスタックに含まれているウィジェットに誰もが満足しているわけではありません。カスタムウィジェットスタックを作成](https://www.iphonelife.com/content/ios-widget-stacks-your-complete-guide#How%20to%20Customize%20a%20Smart%20Stack)するには、ホーム画面に好きなウィジェットを追加し、編集モードのまま、ウィジェット同士をドラッグしてスタックを作成します。すべてのウィジェットは同じサイズでなければなりません。また、スタックからウィジェットを削除したり、ウィジェットの表示順を変更することもできます。
- iPhoneでアプリのアイコンを変更する方法
- ウィジェットに夢中?カスタムアップリアイコンを設定する方法、テーマに沿ったウィジェットのアイデアを追加する方法、ウィジェットのサイズを変更する方法など、iPhoneのアイコンをアップデートする楽しい方法をまとめました。また、アプリアイコンの色を変更したり、アイコンやウィジェットをホーム画面の好きな場所に配置するなど、iOS 18のウィジェットやアプリアイコンの新機能も紹介します。さっそくiPhoneのホーム画面を変更して、より自分好みにする方法をご紹介しましょう。
