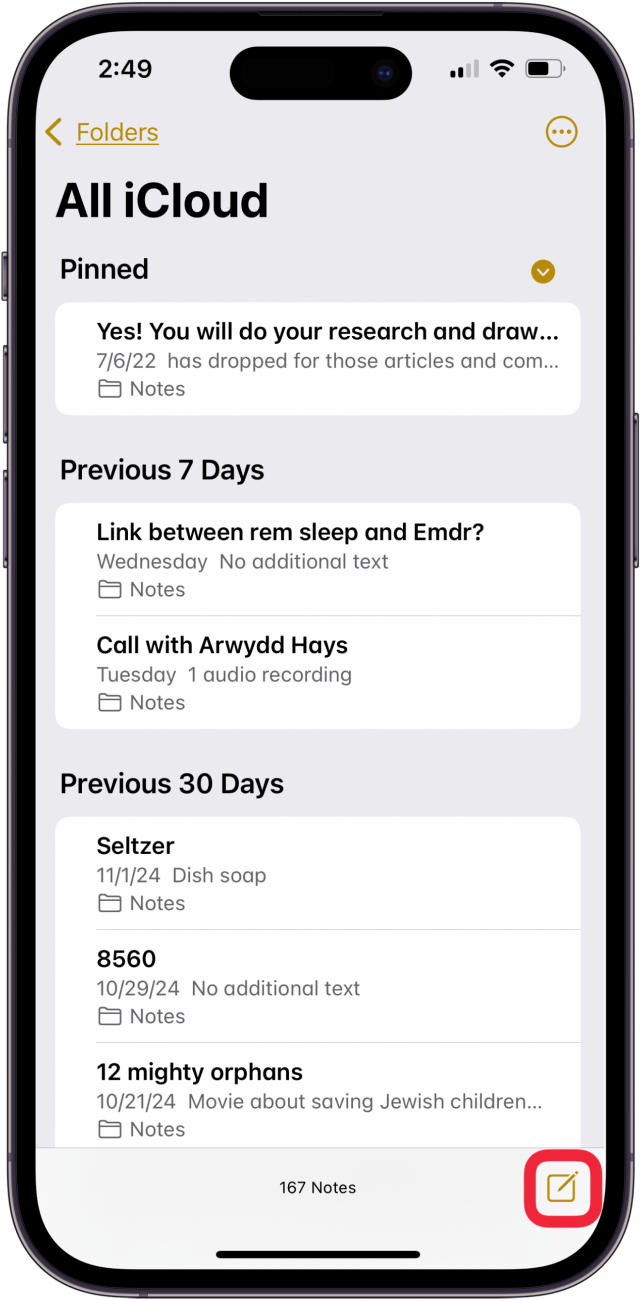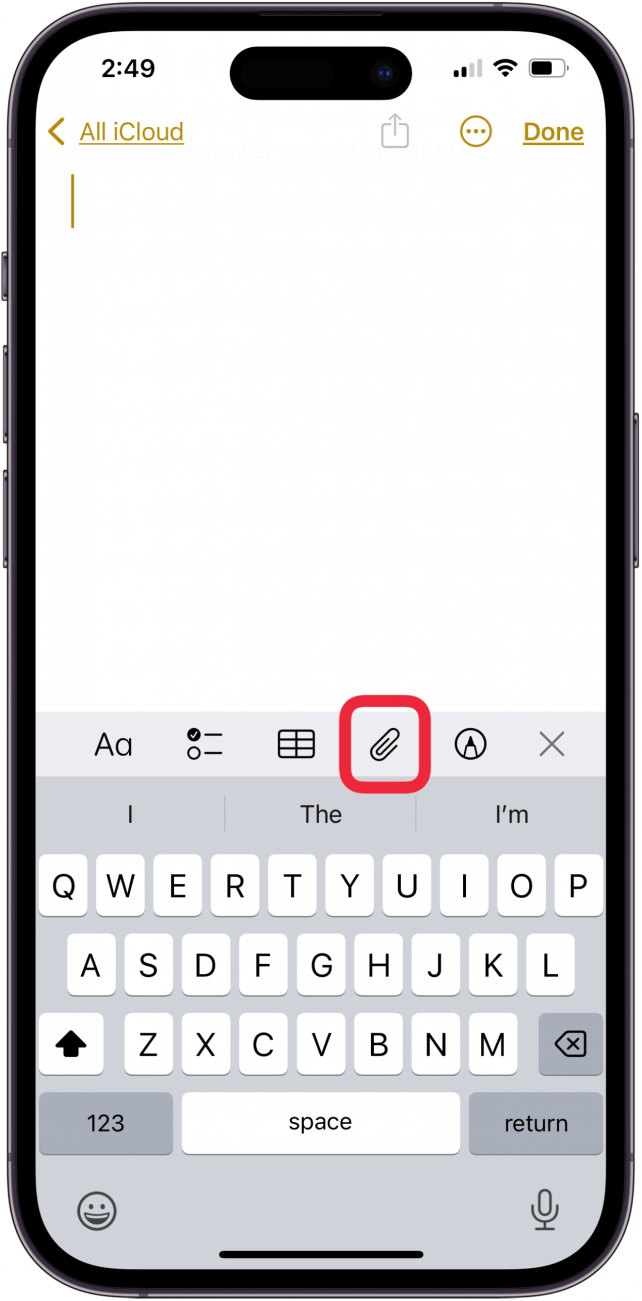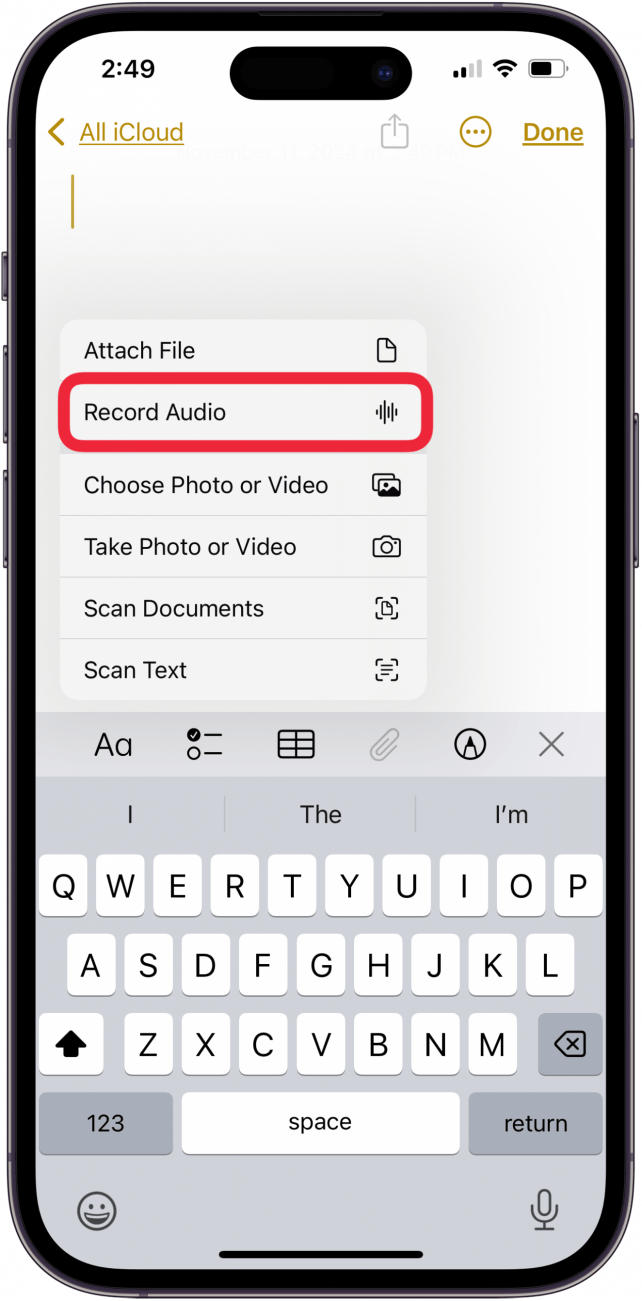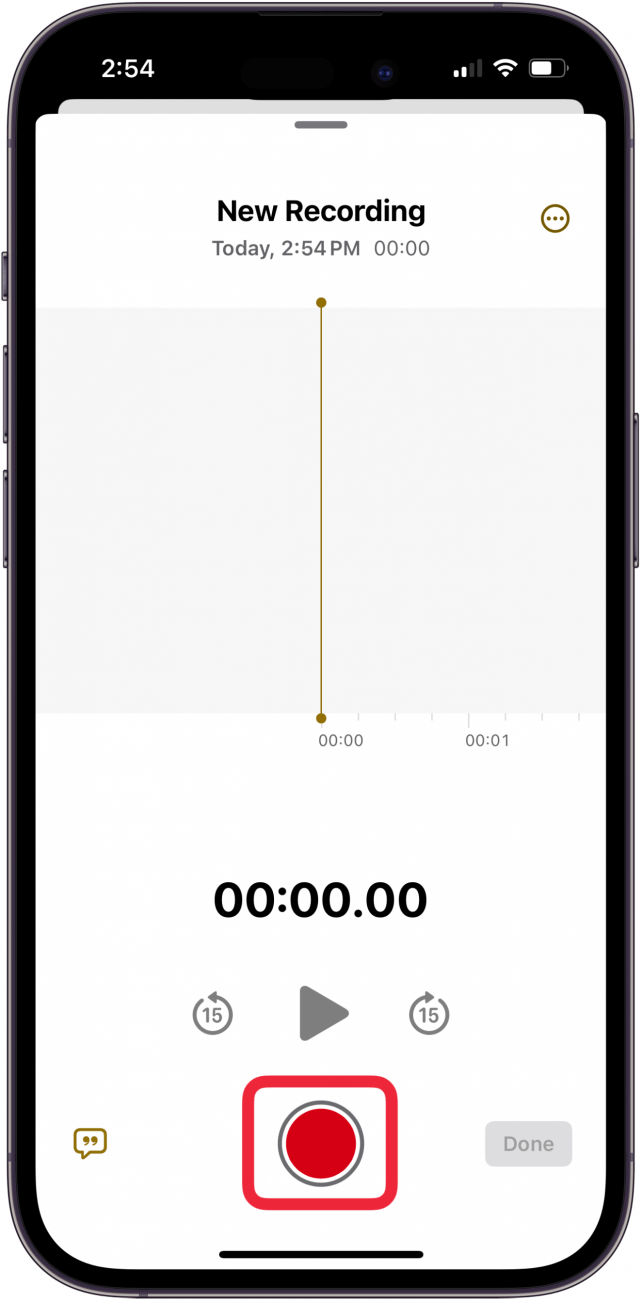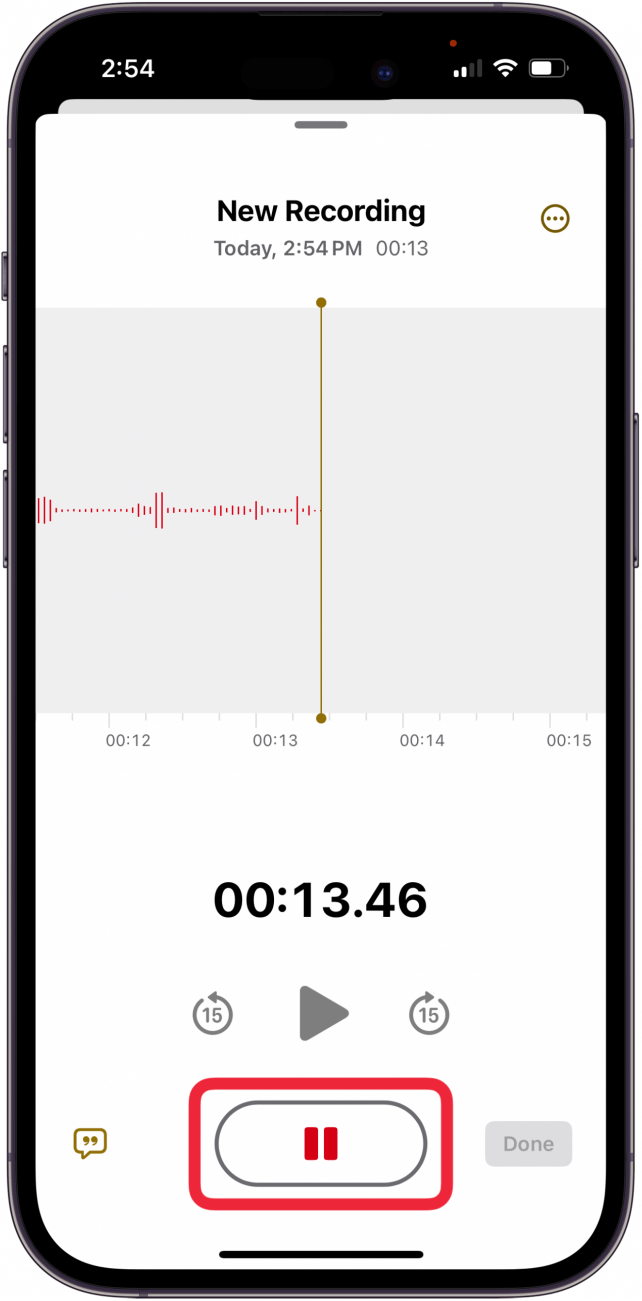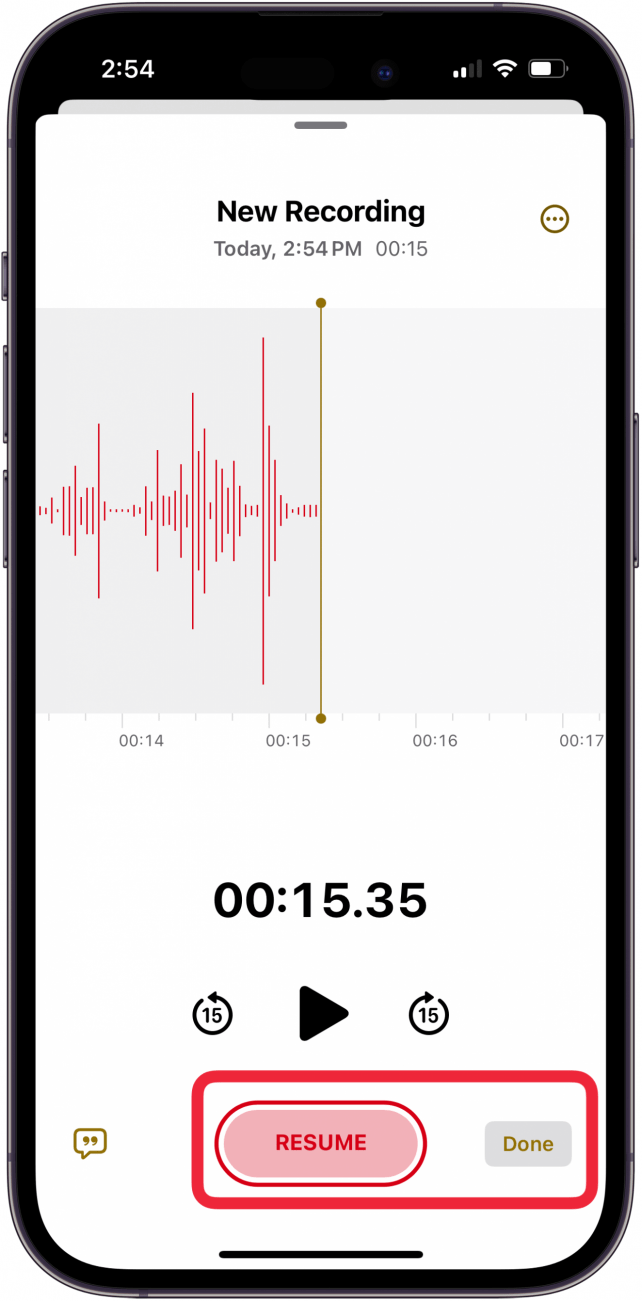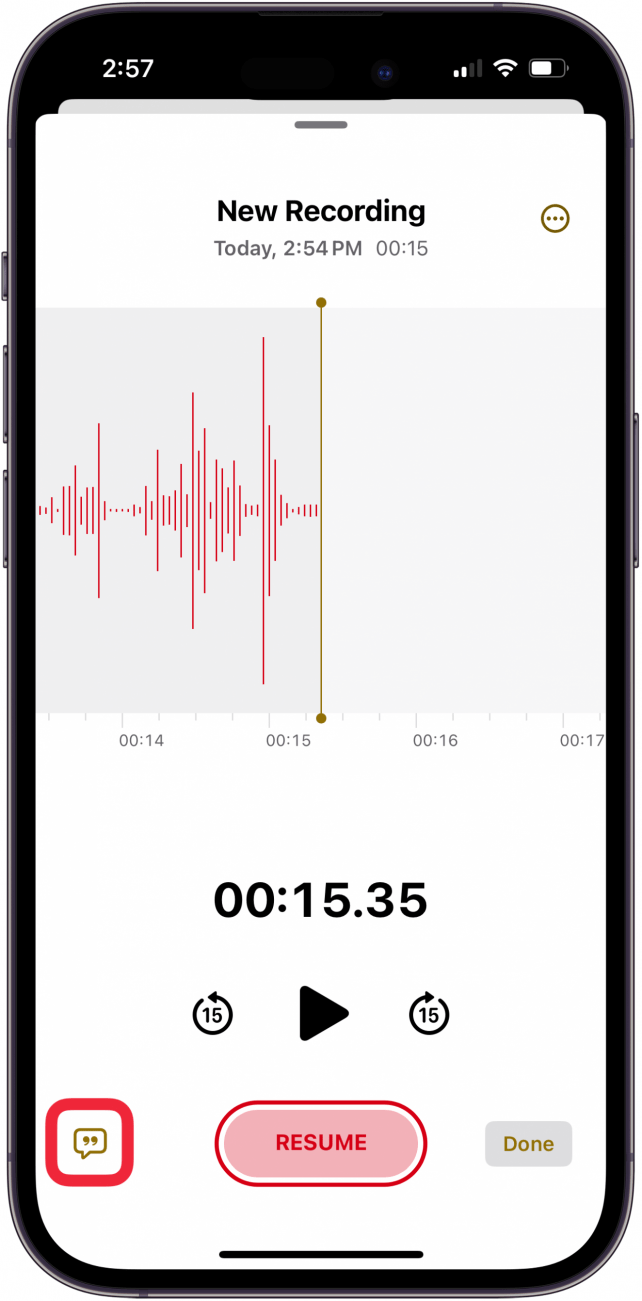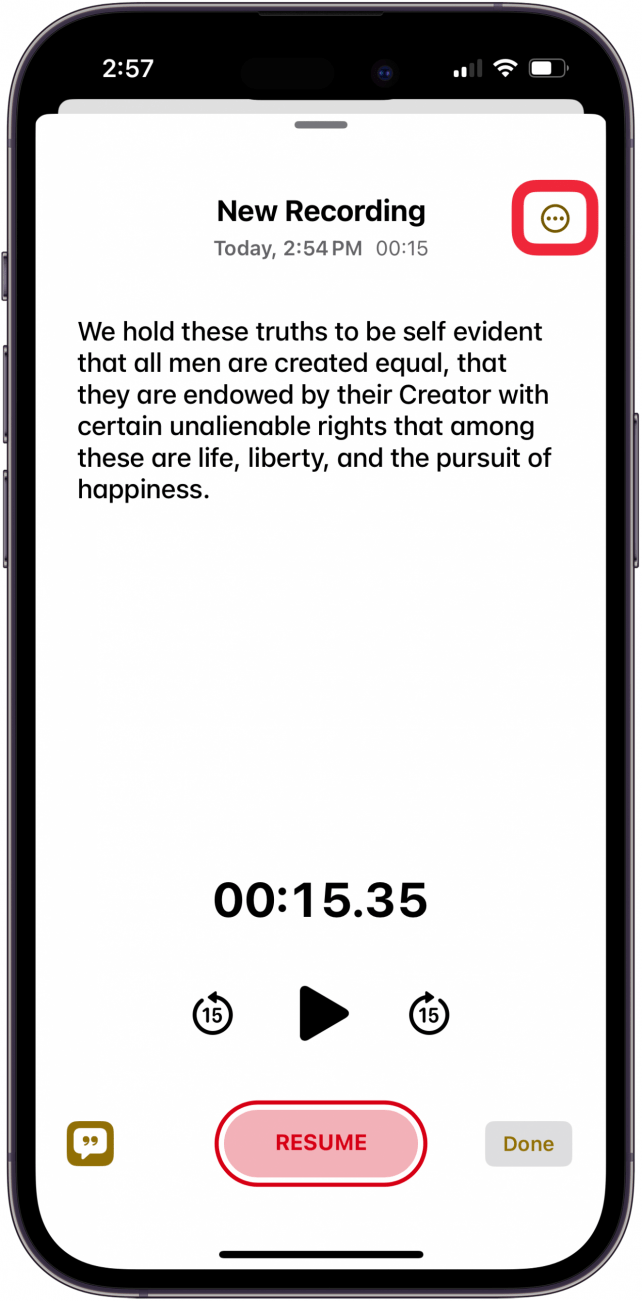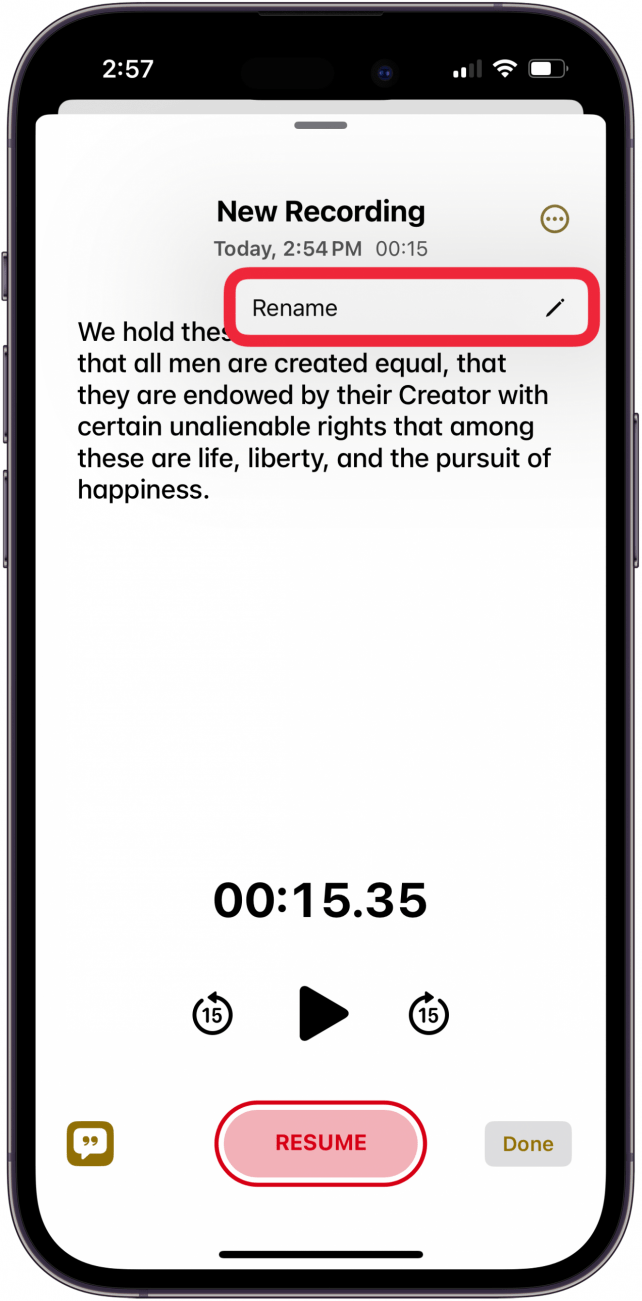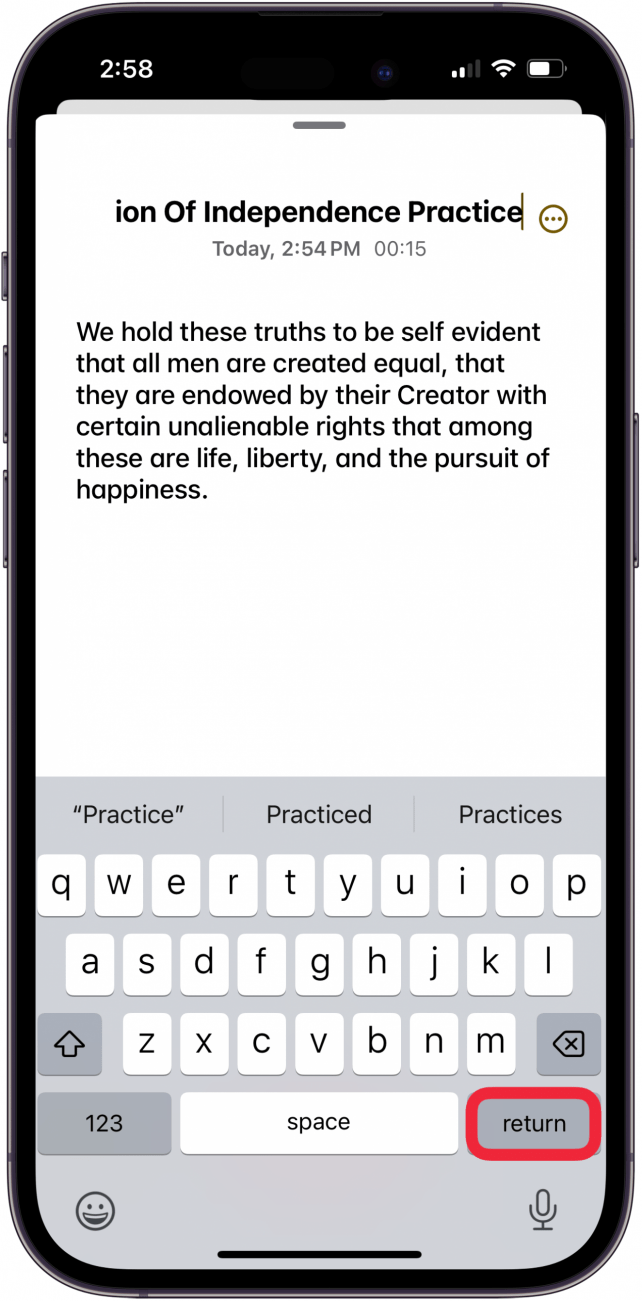iPhoneやiPadのメモアプリで音声を録音して書き起こせることをご存知ですか?ここでは、iPhoneで音声を録音し、メモアプリで話し言葉をテキストに書き起こす方法をご紹介します!
このヒントが気に入る理由
- **必要なときにいつでもiPhoneで音声メモを作成し、数回の簡単なタップで音声をテキストに変換します。
- **講義、会議などを録音し、メモアプリで書き起こします。
iPhoneのメモアプリで音声を録音する方法
システム要件
*このヒントは、iOS 18.1以降を実行しているiPhone上で動作します。iOSの最新バージョン](https://www.iphonelife.com/content/how-to-update-to-ios-11-iphone-ipad)にアップデートする方法はこちらをご覧ください。
- iPhoneでメモアプリを開きます。
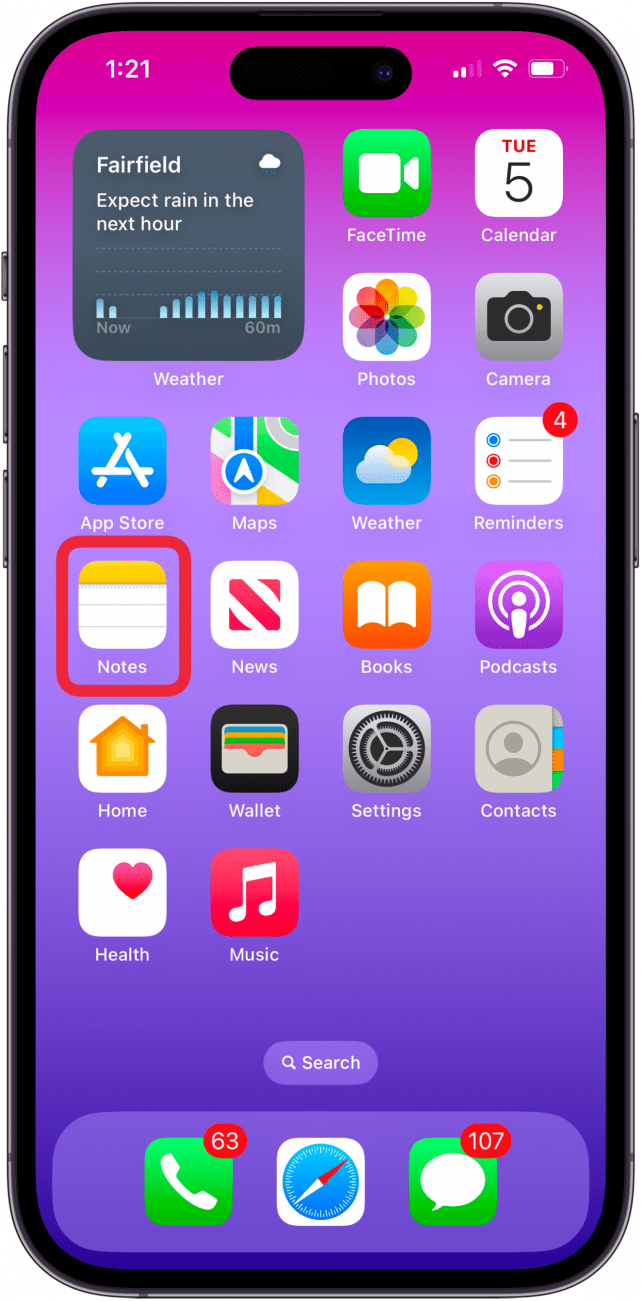
- ノートをタップして開くか、ノート作成アイコンをタップして新しいノートを作成します。

- ペーパークリップのアイコン**をタップします。

- オーディオを録音]をタップします。

- 赤い録音ボタンをタップして録音を開始します。

- 録音を一時停止するには、一時停止ボタンをタップします。

- 終了したら完了をタップし、再開をタップしてさらに録音します。

- 録音したメモの書き起こしを見るには、書き起こしアイコン(引用符のようなもの)をタップします。

- メモに名前を付けるには、Moreアイコンをタップします。

- Rename Note**をタップし、オーディオノートの名前を入力します。

- Return**をタップして、iPhoneオーディオノートの名前を決定します。

これで、iPhoneでオーディオメモを作成する方法と、オーディオをテキストに変換する方法がわかりました!
 iPhoneの隠れた機能を発見しよう1日1分、iPhoneを使いこなすためのヒント(スクリーンショットとわかりやすい説明付き)を毎日お届けします。
iPhoneの隠れた機能を発見しよう1日1分、iPhoneを使いこなすためのヒント(スクリーンショットとわかりやすい説明付き)を毎日お届けします。
iPhoneでオーディオ録音する
- iPhoneで音声をスクリーン録音する**
- iPhoneでボイスメモを録音する**
- 音声テキストメッセージの送受信**