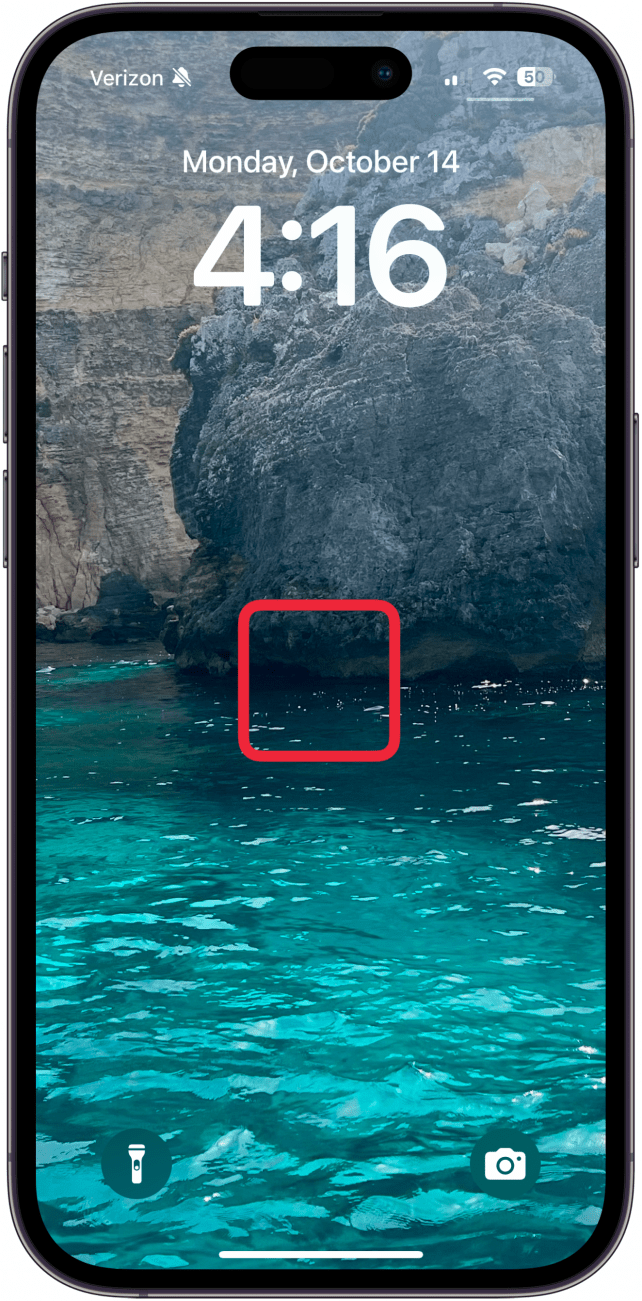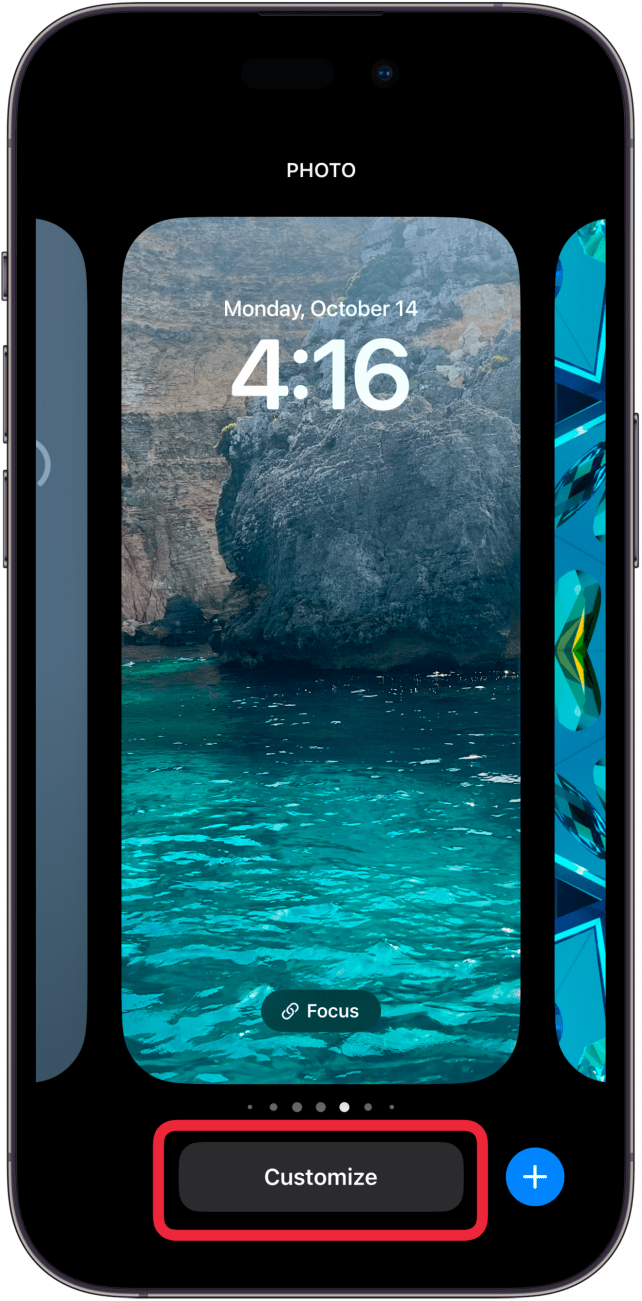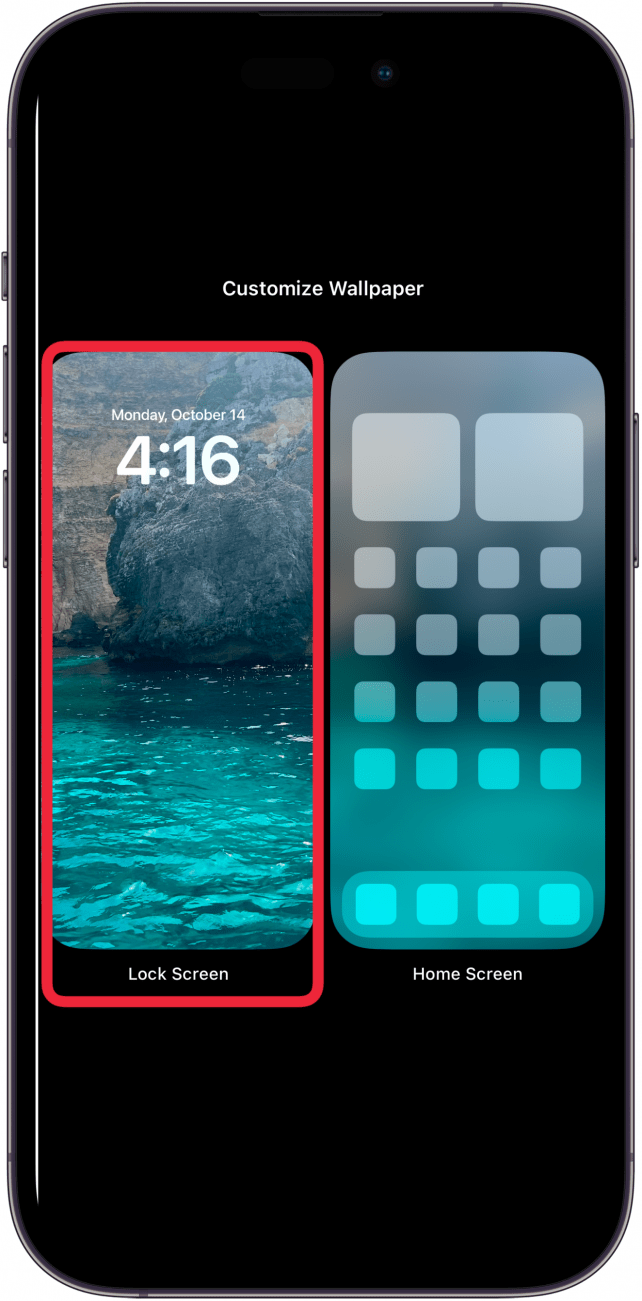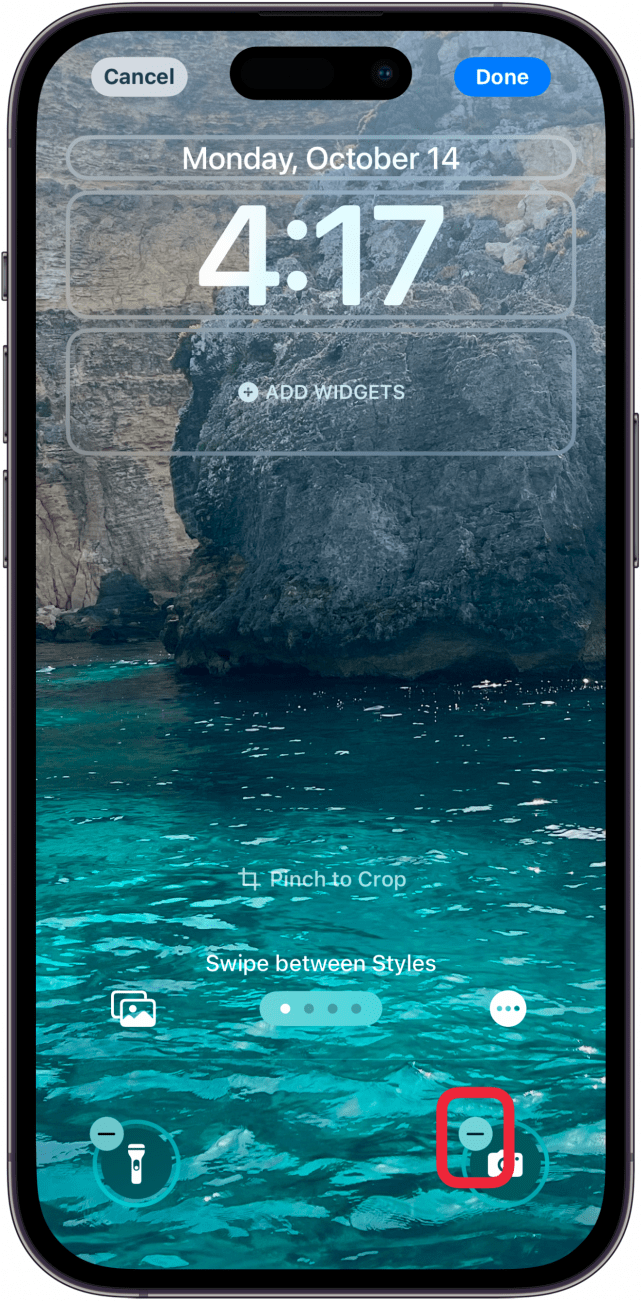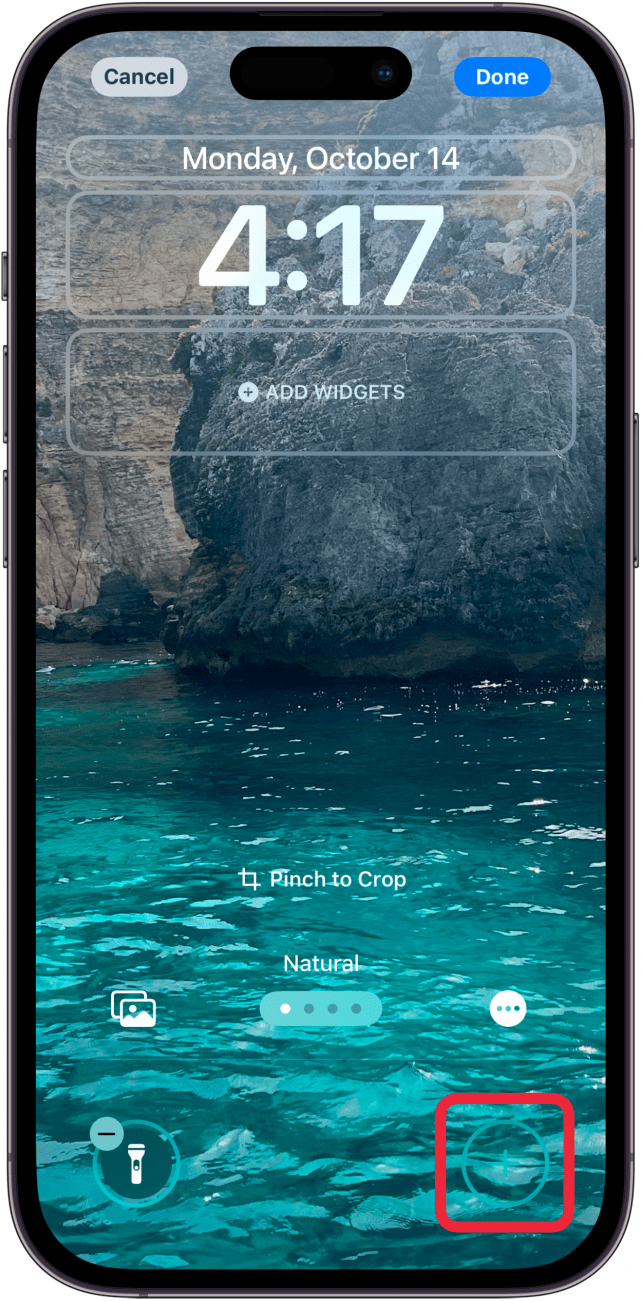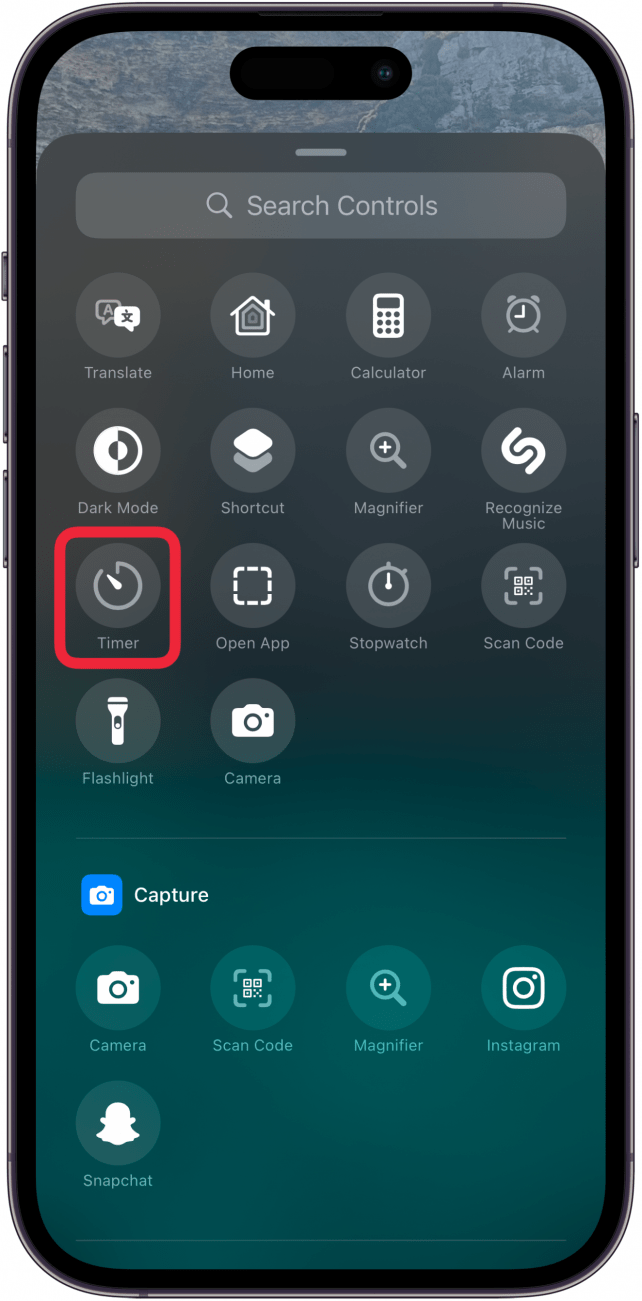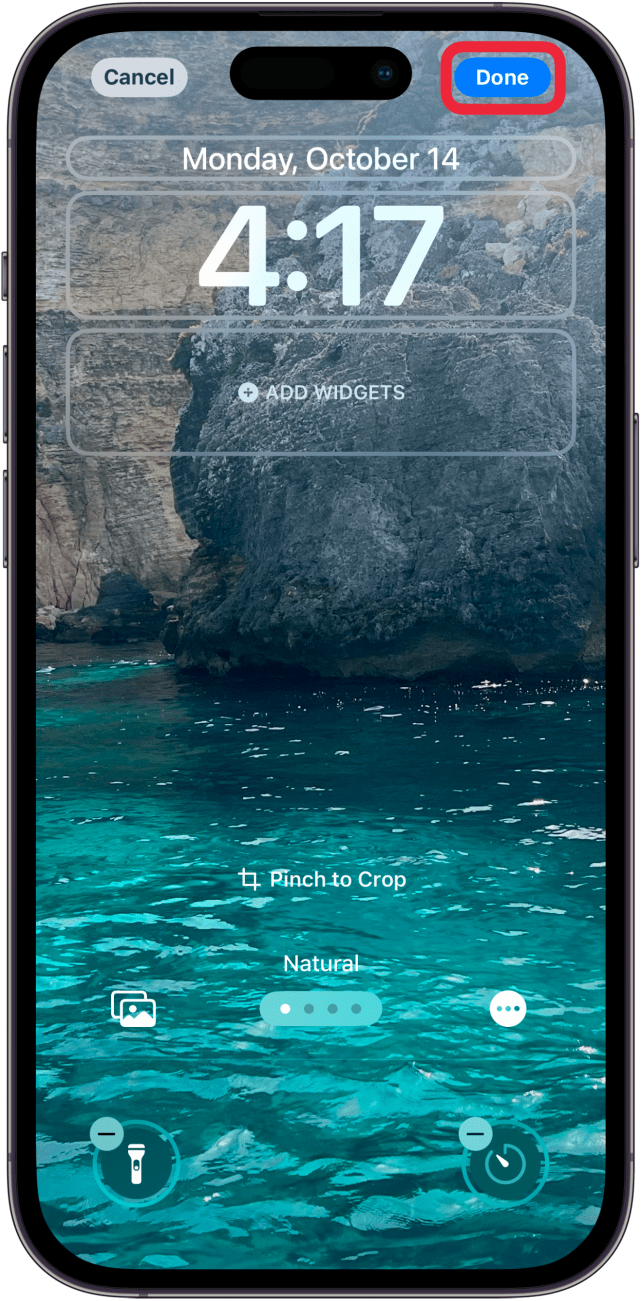ロック画面のショートカットボタンをカスタマイズしたいと思ったことはありませんか?iOS 18では、iPhoneの懐中電灯のショートカットやカメラのショートカットを、好きなショートカットに変更できるようになりました。タッチするだけでお気に入りのアクティビティやアプリを起動できるようにする方法をご紹介します。
このヒントが気に入る理由
- **デフォルトの懐中電灯とカメラのコントロールを他のショートカットと入れ替える。
- **お気に入りのショートカットをロック画面の右側に表示します。
- あなたのiPhone.のロックを解除することなく、迅速にアプリやアクションにアクセスします。
iPhoneロック画面のショートカットを変更する方法
システム要件
*このヒントはiOS 18以降を搭載したiPhoneで動作します。iOSの最新バージョン](https://www.iphonelife.com/content/how-to-update-to-ios-11-iphone-ipad)へのアップデート方法についてはこちらをご覧ください。
アクションボタンとカメラコントロールボタンが追加されたことで、カメラと懐中電灯をロック画面のショートカットとして使う有用性は急速に失われつつあります。幸い、iOS 18ではこれらのショートカットを別のオプションに入れ替えることができる。
注意すべき点は、ショートカットはそのロック画面にしか使えないということです。複数のロック画面](https://www.iphonelife.com/content/how-to-create-new-lock-screen)を持っている場合、手動で変更しない限り、他のロック画面はデフォルトの懐中電灯とカメラになります。iPhoneカスタマイズのヒントについては、無料のニュースレター今日のヒントをご覧ください。iPhoneのカメラや懐中電灯のショートカットを入れ替える方法はこちら。
 iPhoneの隠れた機能を発見しよう1日1分でiPhoneを使いこなすためのヒント(スクリーンショットとわかりやすい説明付き)を毎日お届けします。
iPhoneの隠れた機能を発見しよう1日1分でiPhoneを使いこなすためのヒント(スクリーンショットとわかりやすい説明付き)を毎日お届けします。
- ロック画面**を長押しします。

- カスタマイズ**をタップします。

- ロック画面**をタップします。

- 置き換えたいショートカットの左上にあるマイナスマークをタップします。

- ショートカットがあった場所の空のショートカットスペースをタップします。

- 新しいショートカットのオプションをスクロールし、追加したいショートカットをタップします。

- 完了**をタップしてロック画面を確定します。

- これで、ロック画面のショートカットをタップして、選択した新しいアプリや機能を起動できるようになります。

これらのショートカットは、毎回同じ手順で簡単に入れ替えることができます。ロック画面ごとに個別に行う必要があることをお忘れなく。
ロック画面の詳細
- ロック画面が変わり続ける理由と元に戻す方法](https://www.iphonelife.com/content/why-does-my-lock-screen-keep-changing-how-to-get-it-back)
- ロック画面のショートカットボタンをカスタマイズしたいと思ったことはありませんか?iOS 18では、iPhoneの懐中電灯のショートカットやカメラのショートカットを、好きなショートカットに変更できるようになりました。タッチするだけでお気に入りのアクティビティやアプリを起動できるようにする方法をご紹介します。
- このヒントが気に入る理由