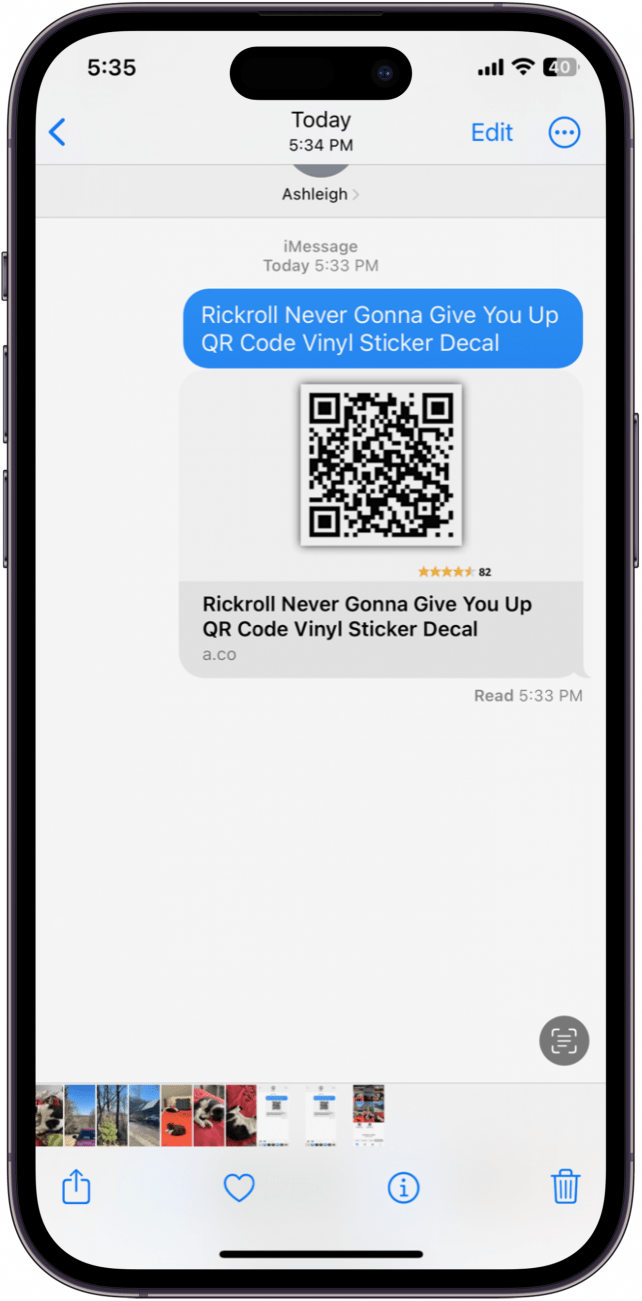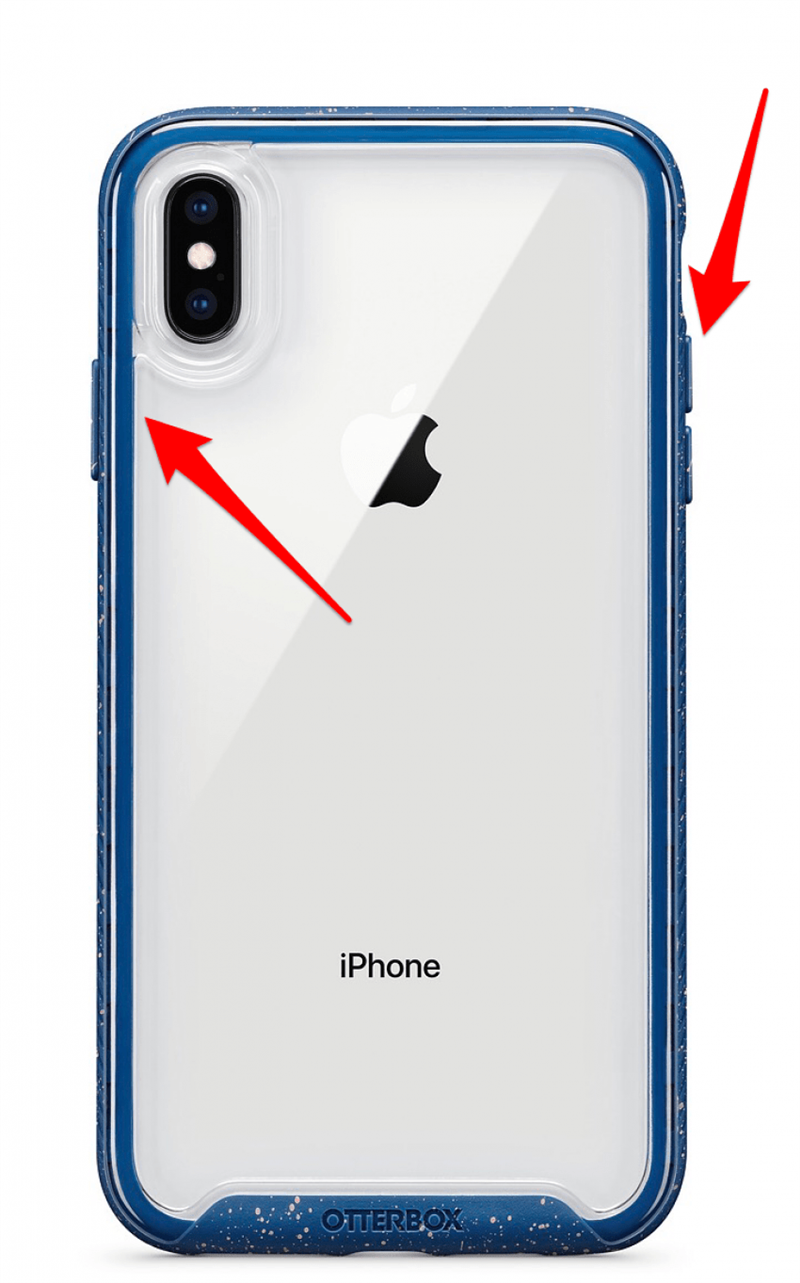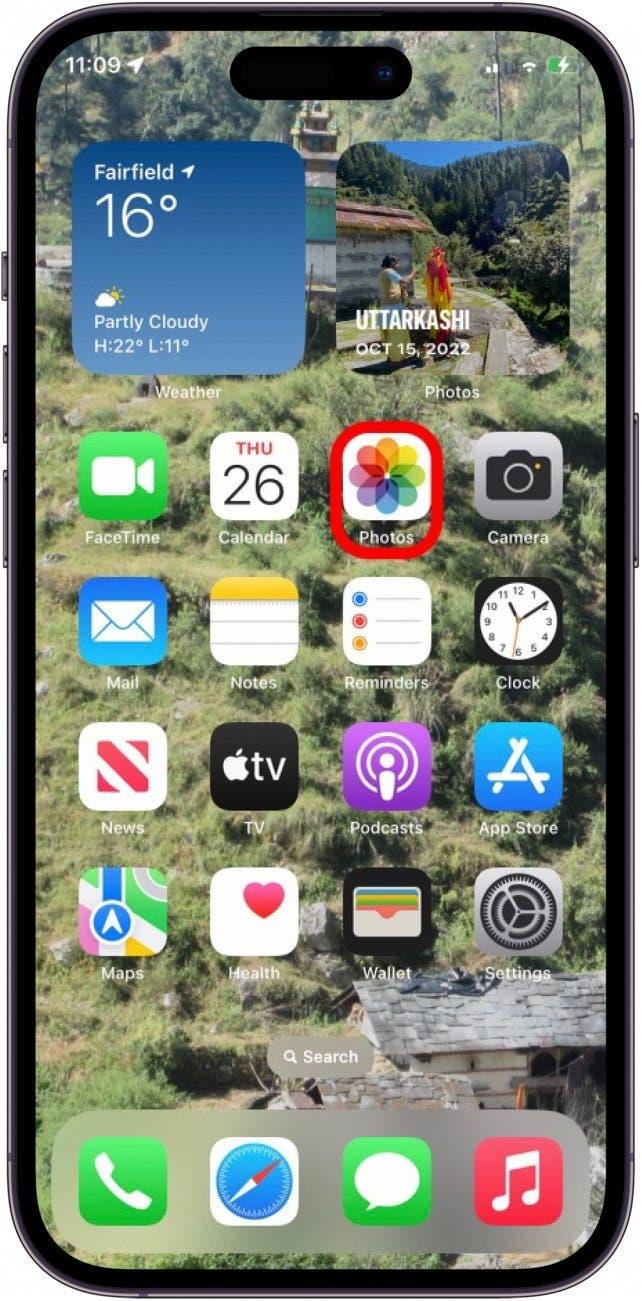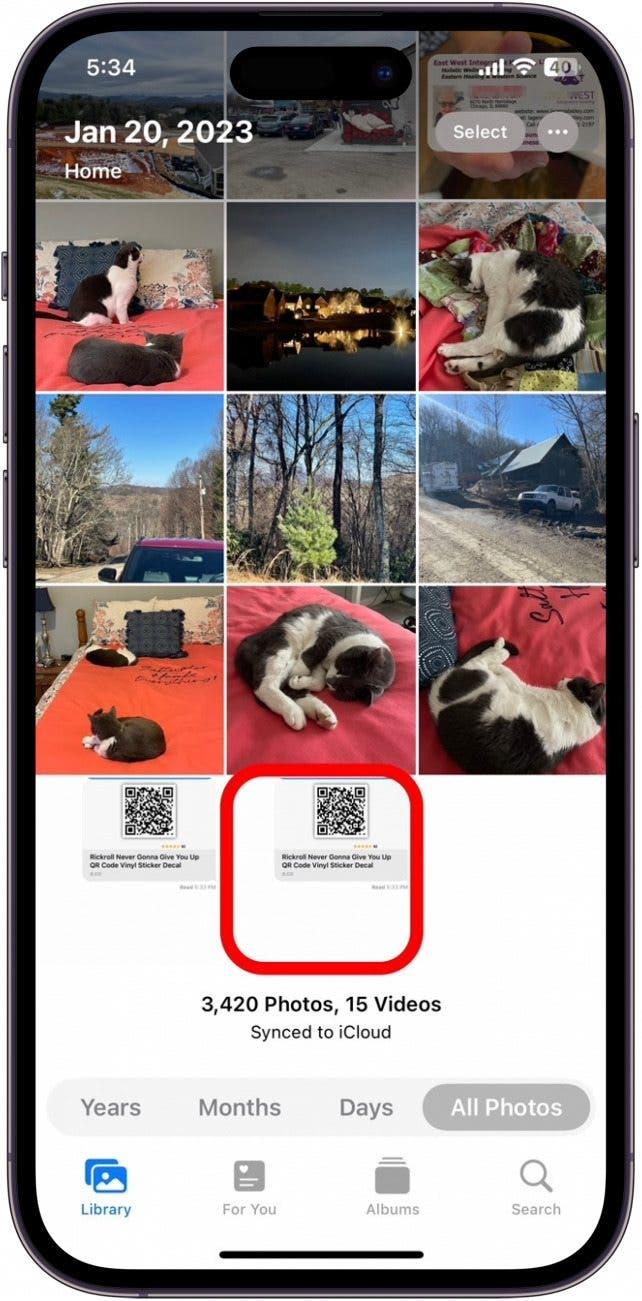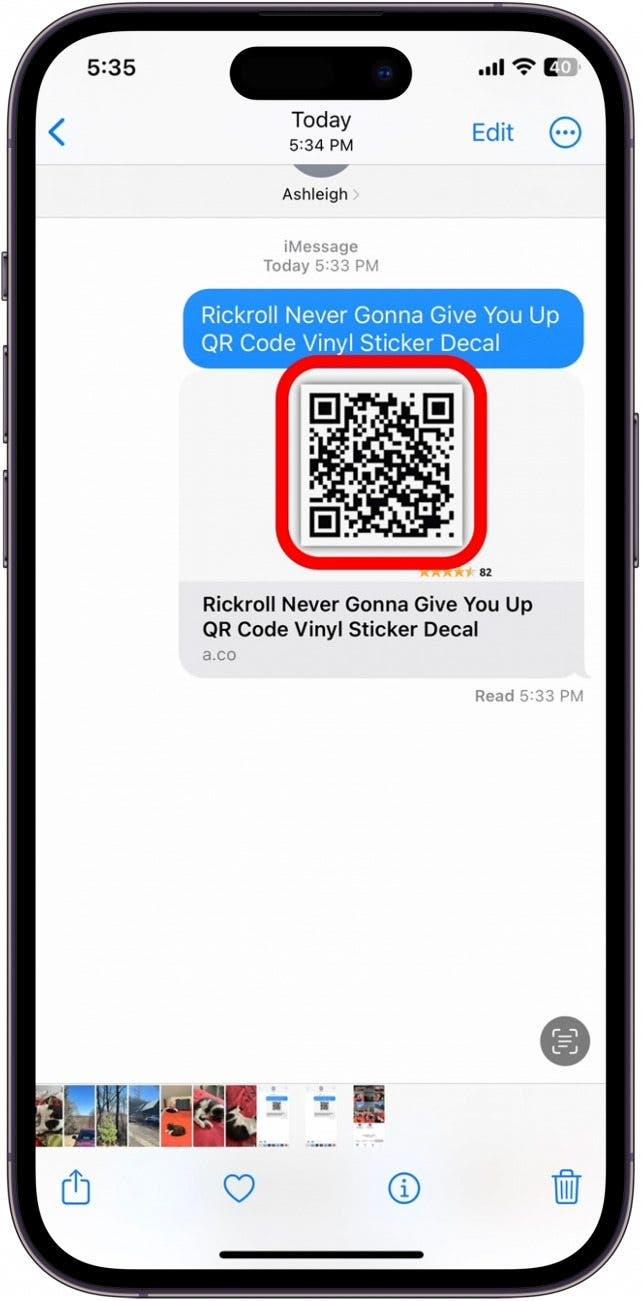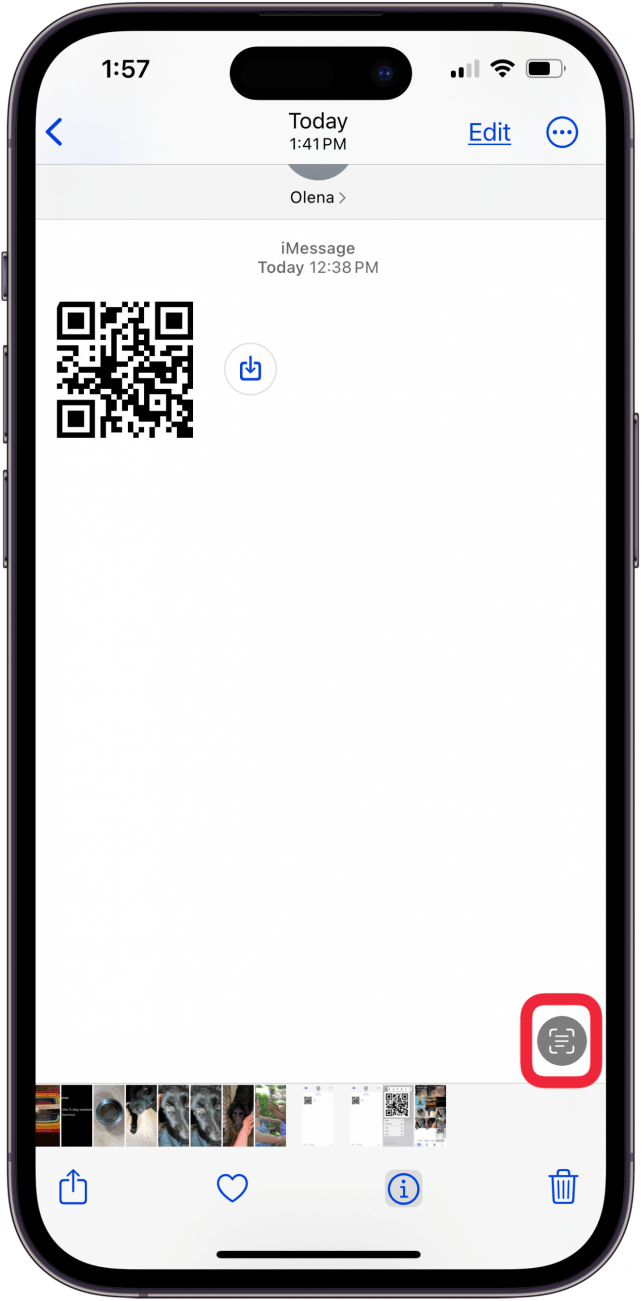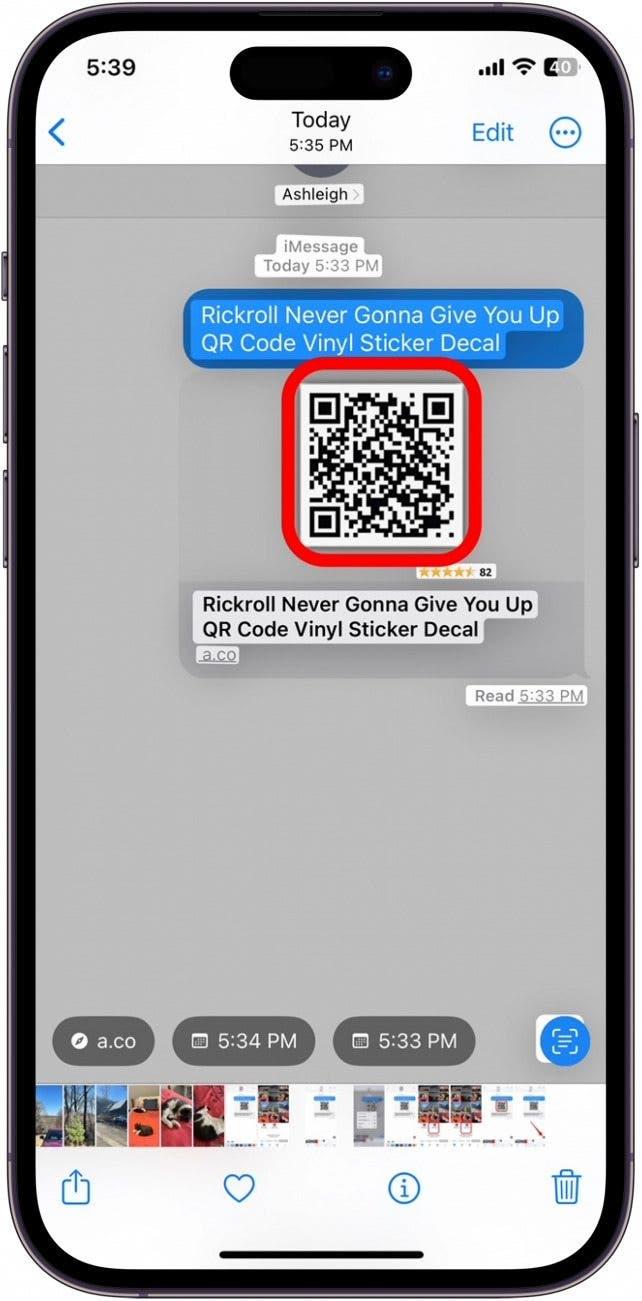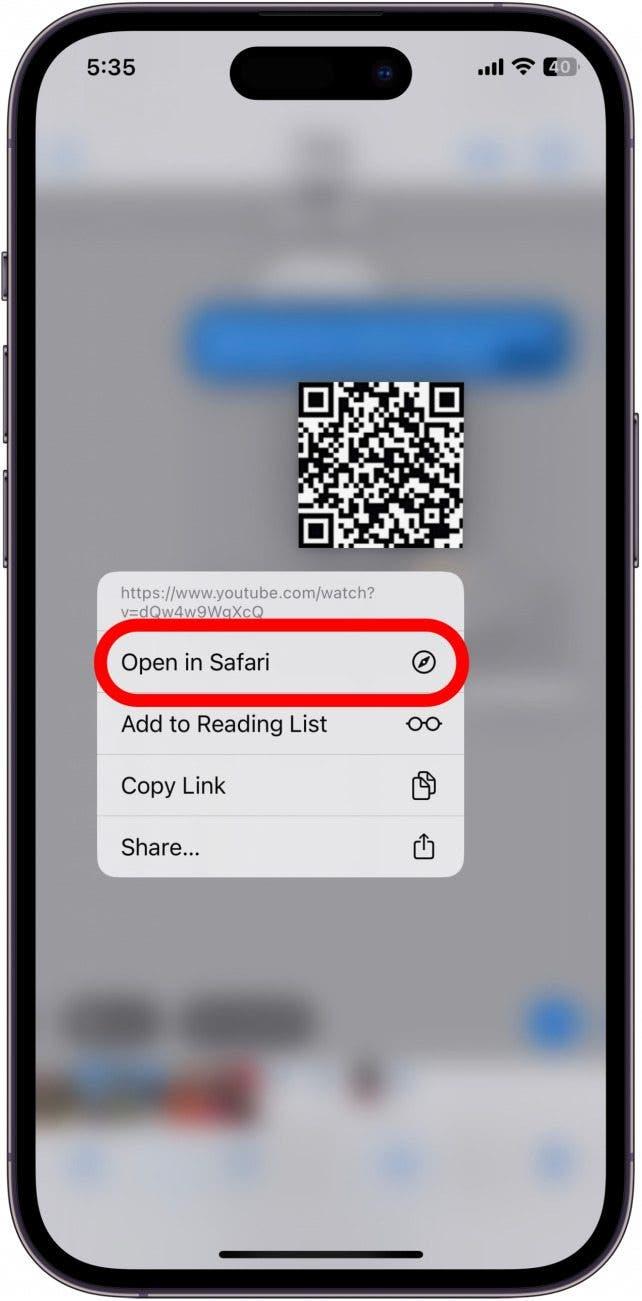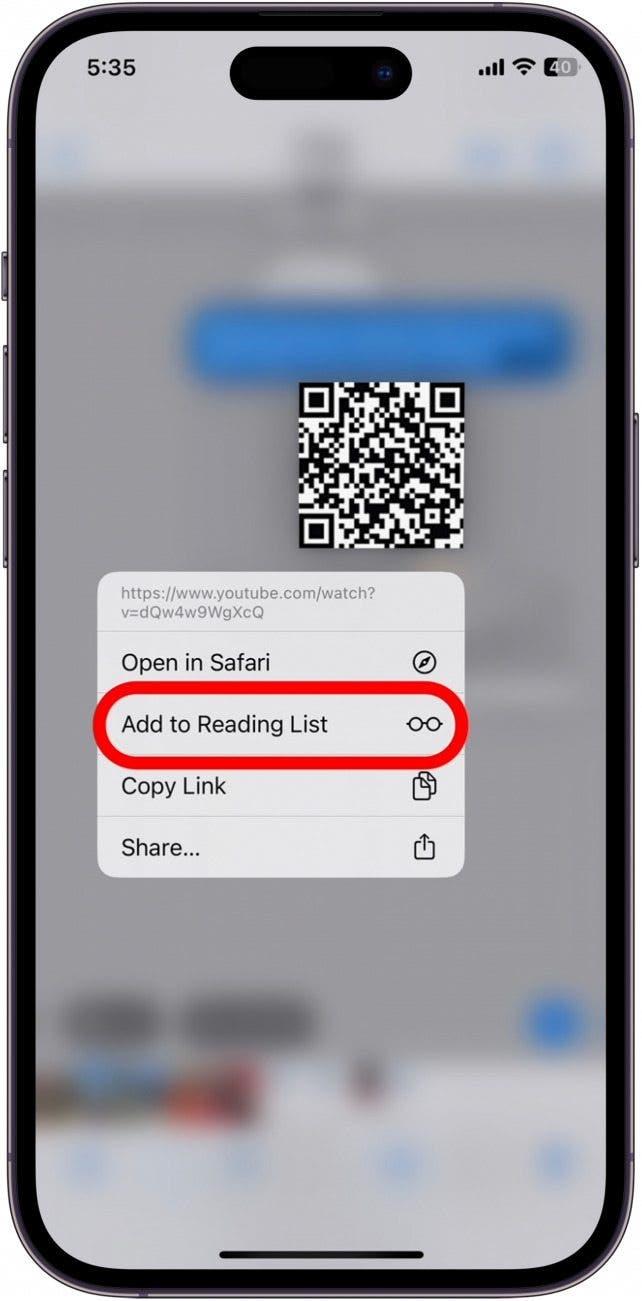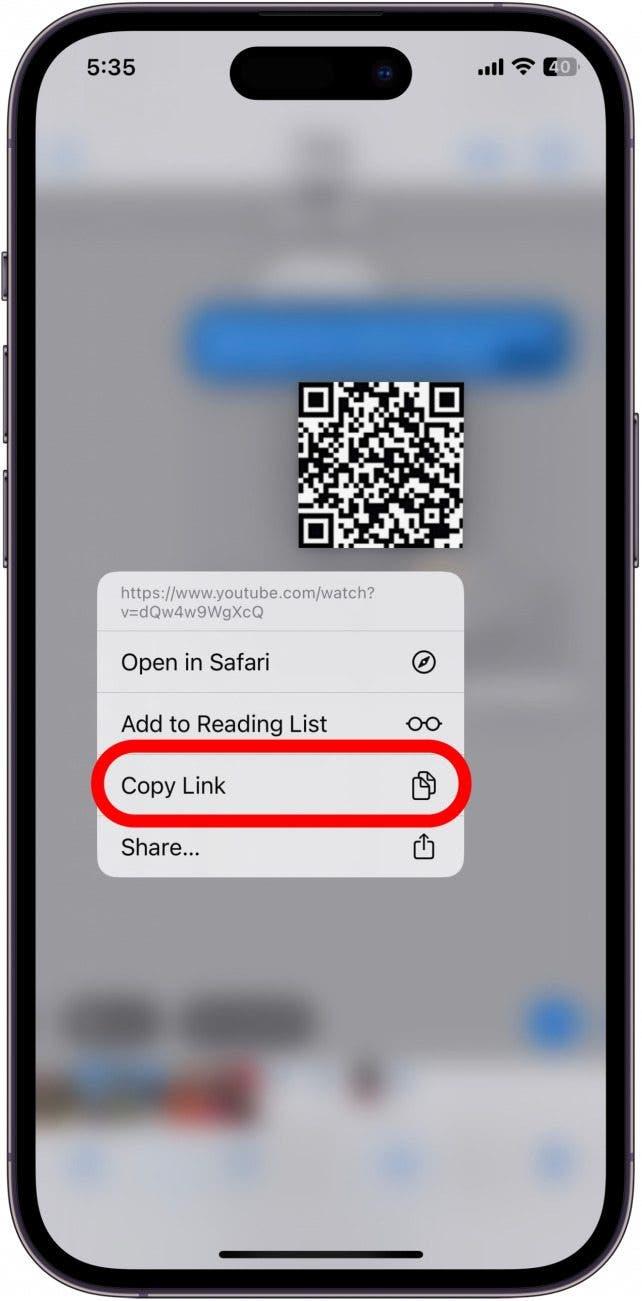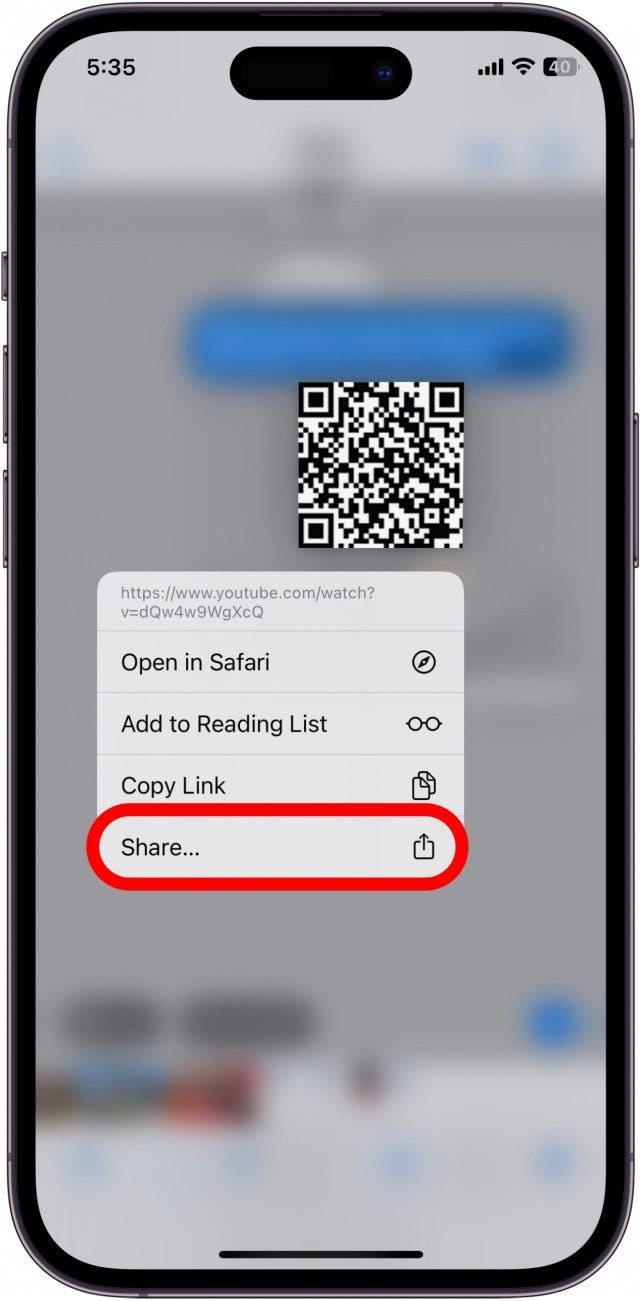メニューやプラカードに印刷されたQRコードをiPhoneでスキャンする方法は知っているかもしれない。しかし、テキストメッセージやEメールでQRコードが送られてきた場合、QRコードリーダーでQRコードをスキャンすることはできません。以下では、iPhoneやiPadに送られてきたQRコードの使い方をご紹介します。
このヒントが気に入る理由
- **テキストメッセージ、電子メール、オンライン、ニュースフィードに表示されるQRコードをスキャンします。
- 美術館やレストランなどの)QRコードの写真を撮り、あなたの友人に画像を送信するので、彼らはそれをscan.することができます。
**ライブテキストを使用して画像からQRコードをスキャンします。
“iPhoneやiPadで送られてきたQRコードをスキャンするには?”メールやテキストからQRコードをスキャンするには、スクリーンショットを撮るか、ライブテキスト機能を使います。以下の簡単なトリックを使ってLive TextでQRコードをスキャンするには、お使いのiPhoneがiOS 15以降にアップデートされている必要があります。それでは、iPhoneからQRコードをスキャンする方法をご紹介しましょう:
 iPhoneの隠れた機能を発見しよう1日1分でiPhoneを使いこなすためのヒント(スクリーンショットとわかりやすい説明付き)を毎日お届けします。
iPhoneの隠れた機能を発見しよう1日1分でiPhoneを使いこなすためのヒント(スクリーンショットとわかりやすい説明付き)を毎日お届けします。
- テキストメッセージやEメールのQRコードに移動します。

- QRコードのスクリーンショットを撮る。新しいiPhoneの場合は、サイドボタンとボリュームアップボタンを同時に押して離します。(ホームボタンのあるiPhoneの場合は、スリープ/スリープ解除ボタンとホームボタンを同時に押して放します)。

- 上にスワイプして開いていたアプリを閉じ、タップして写真アプリを開きます。

- スクリーンショットをタップして開きます。

- 画像内のQRコードを長押しします。(ライブテキストを有効にする前に、写真アプリが自動的にQRコードを検出し、スキャンすることもあります)。

- 上記の手順でうまくいかなかった場合は、右下のライブテキストアイコンをタップします。

- QRコードをもう一度タッチ&ホールドします。

- QRコードが読み取られると、オプションのメニューが表示されます。ブラウザでQRコードを開くには、Safariで開くをタップします。

- QRコードのリンク先(割引情報など)を保存したい場合は、リーディングリストに追加をタップして、Safariリーディングリストに保存します。

- リンクをコピー**」をタップすると、リンクをコピーして他のアプリに貼り付けることができます。

- QRコードのリンク情報を他の人に送りたい場合は、共有をタップします。

メニューやプラカードに印刷されたQRコードをiPhoneでスキャンする方法は知っているかもしれない。しかし、テキストメッセージやEメールでQRコードが送られてきた場合、QRコードリーダーでQRコードをスキャンすることはできません。以下では、iPhoneやiPadに送られてきたQRコードの使い方をご紹介します。
このヒントが気に入る理由**テキストメッセージ、電子メール、オンライン、ニュースフィードに表示されるQRコードをスキャンします。