泥棒から保護したいデータまたは画像がある場合は、10回のパスコード試行の障害後にすべてのコンテンツと設定を消去するようにiPhoneを設定することができます(iCloudでデータを削除しません)。これは、あなたのおせっかいな孫を含む誰かがそれらの10回の試行の後にあなたの携帯電話を開くためにあなたの携帯電話を開くために、あなたが軽くオンにする必要がある設定ではありません。ただし、セキュリティ対策として、データが安全であることを確認するのに最適な方法です。
なぜあなたはこのヒントを気に入るのですか
- iPhoneを自動的に消去することにより、個人情報を安全に保ちます。
- 10回の試行に失敗した後、泥棒がデータにアクセスするのを防ぎます。
10回の試行に失敗した後、iPhoneを消去します
iPhoneデータを自己破壊に設定すると、リスクが高いように思えますが、この設定は、携帯電話を失った場合、個人情報を保護するのにも役立ちます。 iPhoneのセキュリティアドバイスについては、必ず無料のヒントニュースレターにサインアップしてください。さて、10回の失敗した試みの後にiPhoneを消去する方法は次のとおりです。
- 設定アプリを開き、 Face ID&PassCode をタップします。
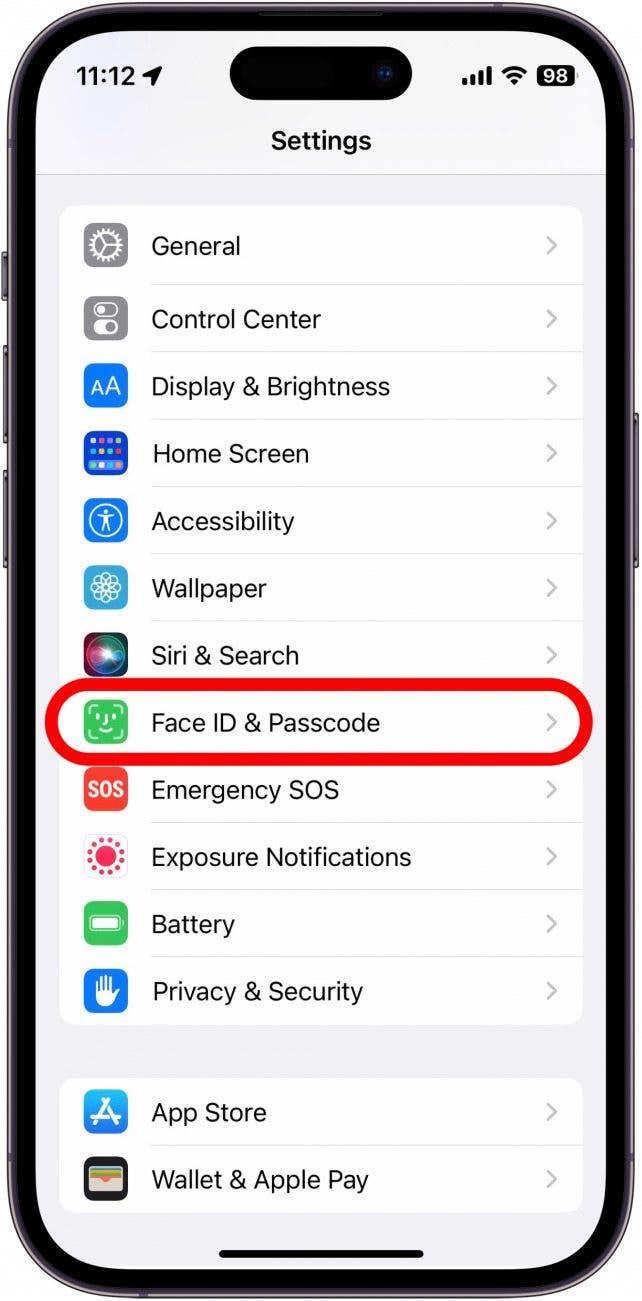
- passcode を入力してください。

- このページの下部までスクロールし、データの違いの横にあるトグルをタップします。この下では、「パスコードの試行が10回失敗した後、このiPhoneのすべてのデータを消去します」と述べています。

- 有効をタップして確認します。
!["[有効にする]をタップして確認します。"](data:image/svg+xml,%3Csvg%20xmlns='http://www.w3.org/2000/svg'%20width='0'%20height='0'%20viewBox='0%200%200%200'%3E%3C/svg%3E)
これで、誰かが間違ったパスコードを10回連続で入力した場合、iPhoneはすべてのコンテンツと設定を自動的に消去します。この設定がオンになると、バックアップされていない場合はiPhoneのすべてのデータが失われることに注意してください。これはiCloudまたはバックアップのデータには影響しないため、iPhoneが消去された場合は、最新のバックアップをいつでも復元できます。最後に、私の有効化が見つかった場合、これは無効になっているので、私の検索を無効にするので、iPhoneを再度セットアップするときは、Apple IDにログインする必要があります。

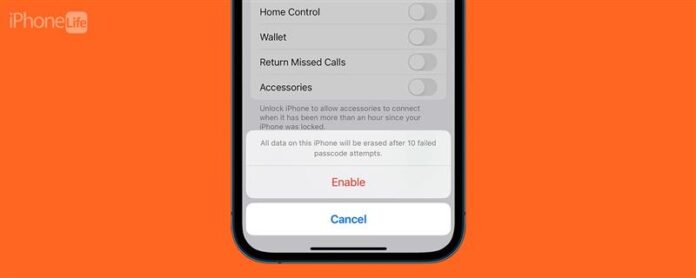
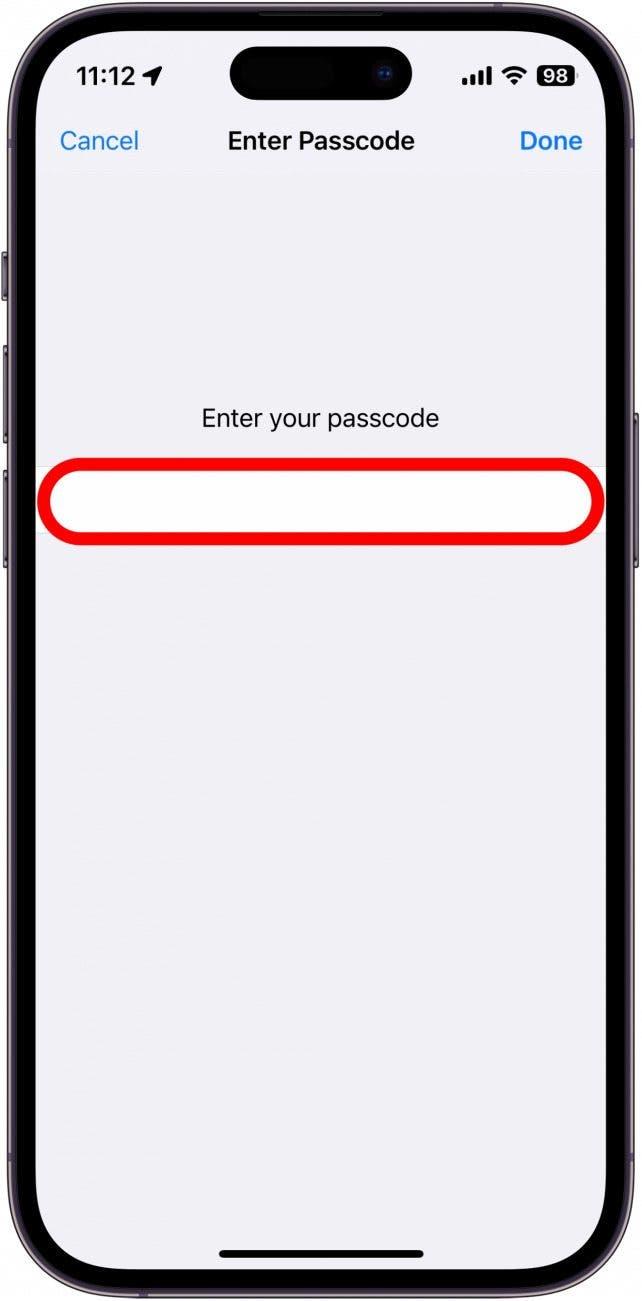
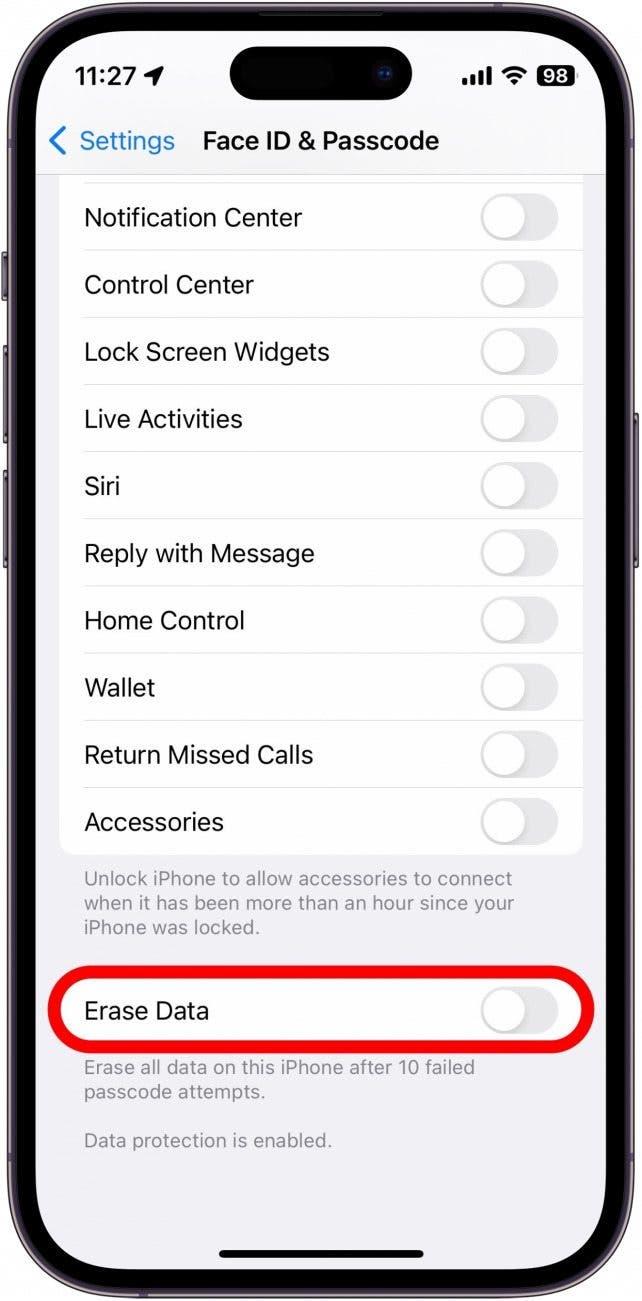
!["[有効にする]をタップして確認します。"](https://img.iosapple.eu/How-To/iPhone/444555940_16.jpg)