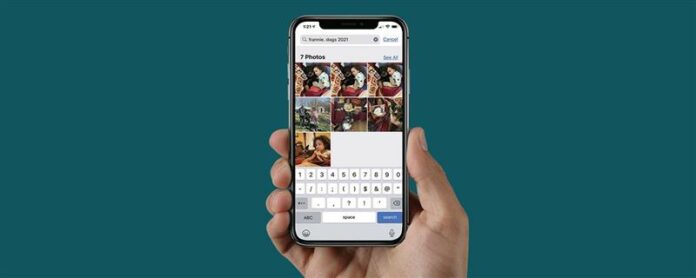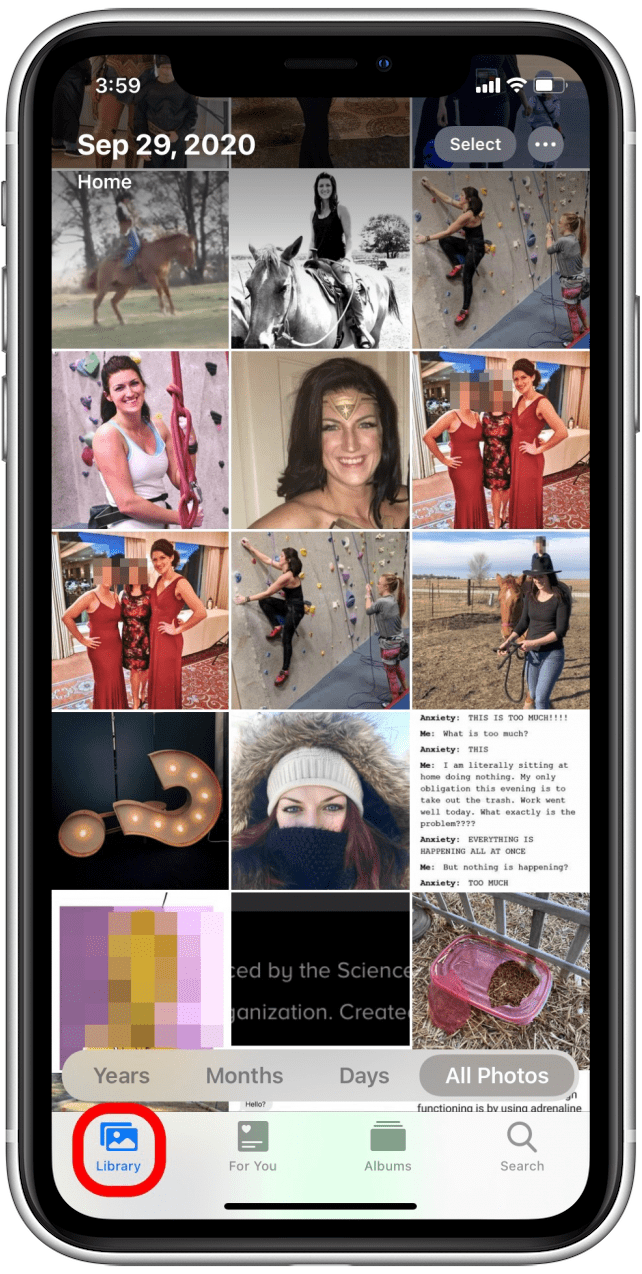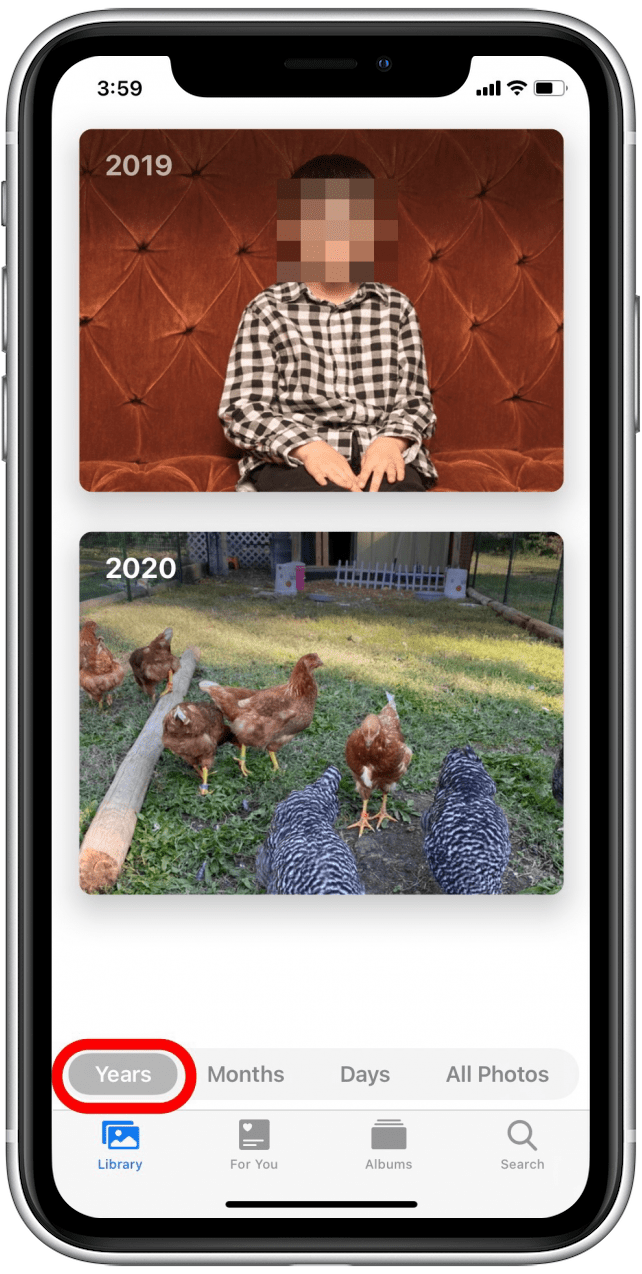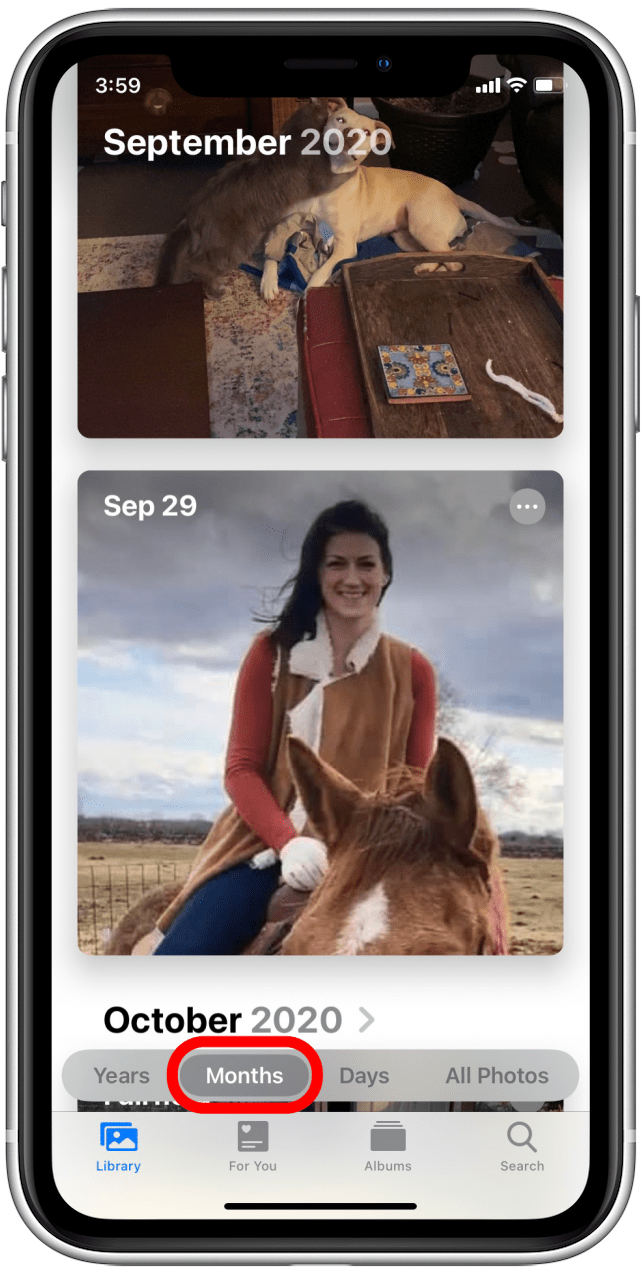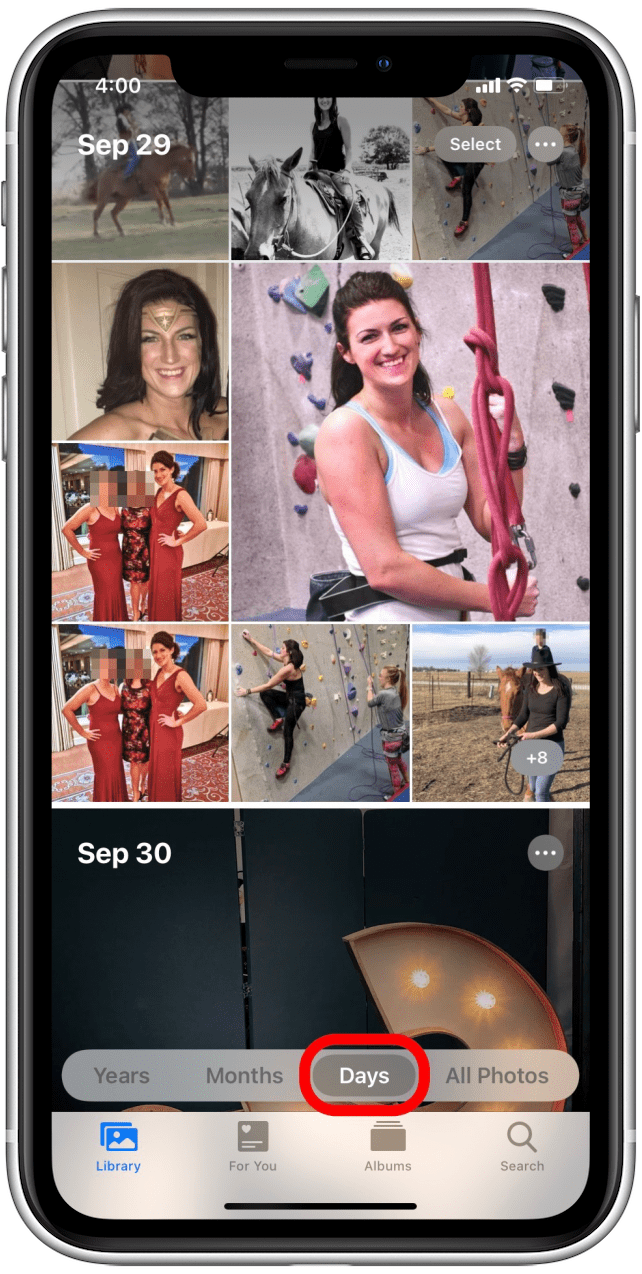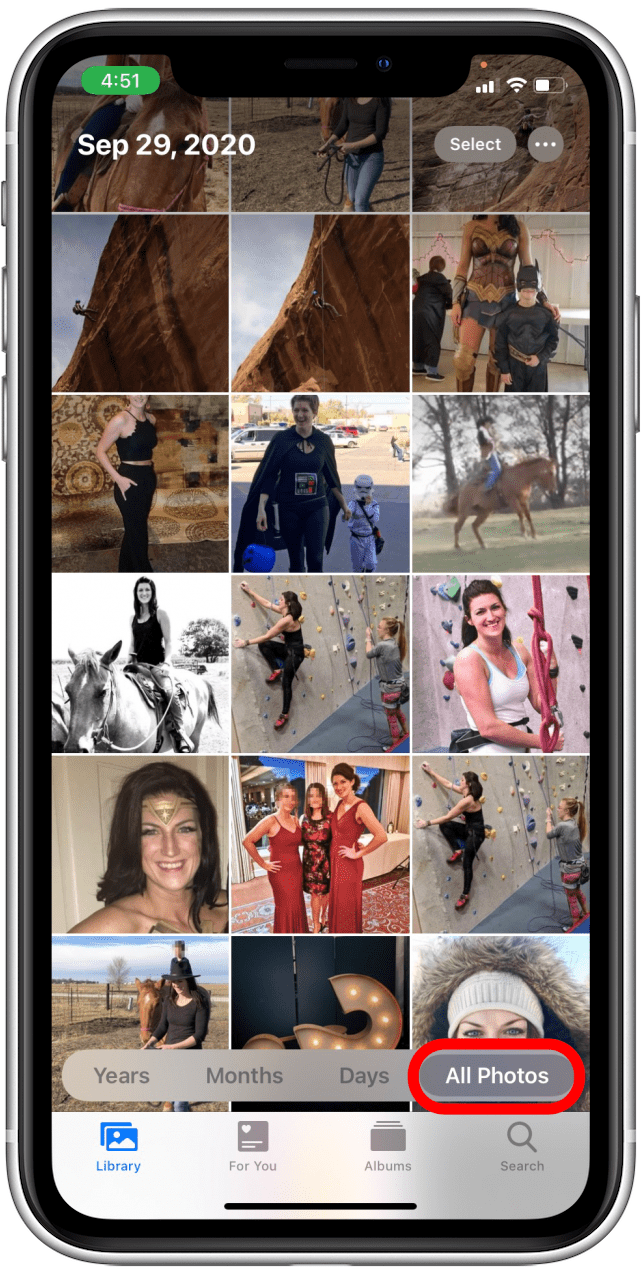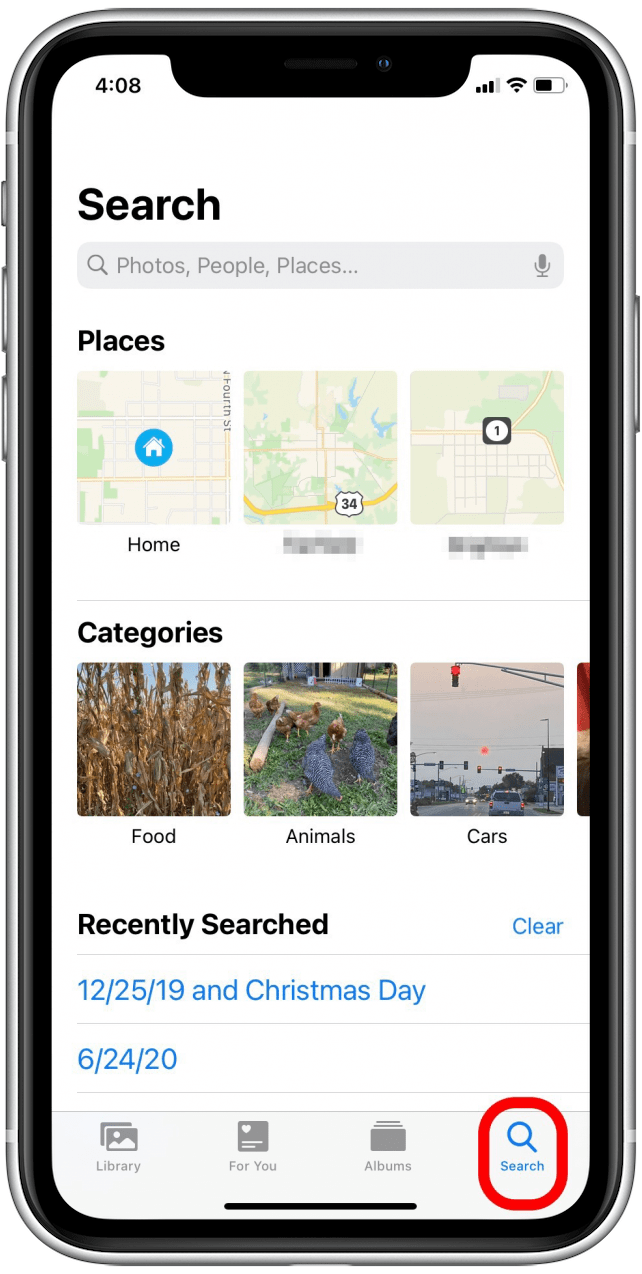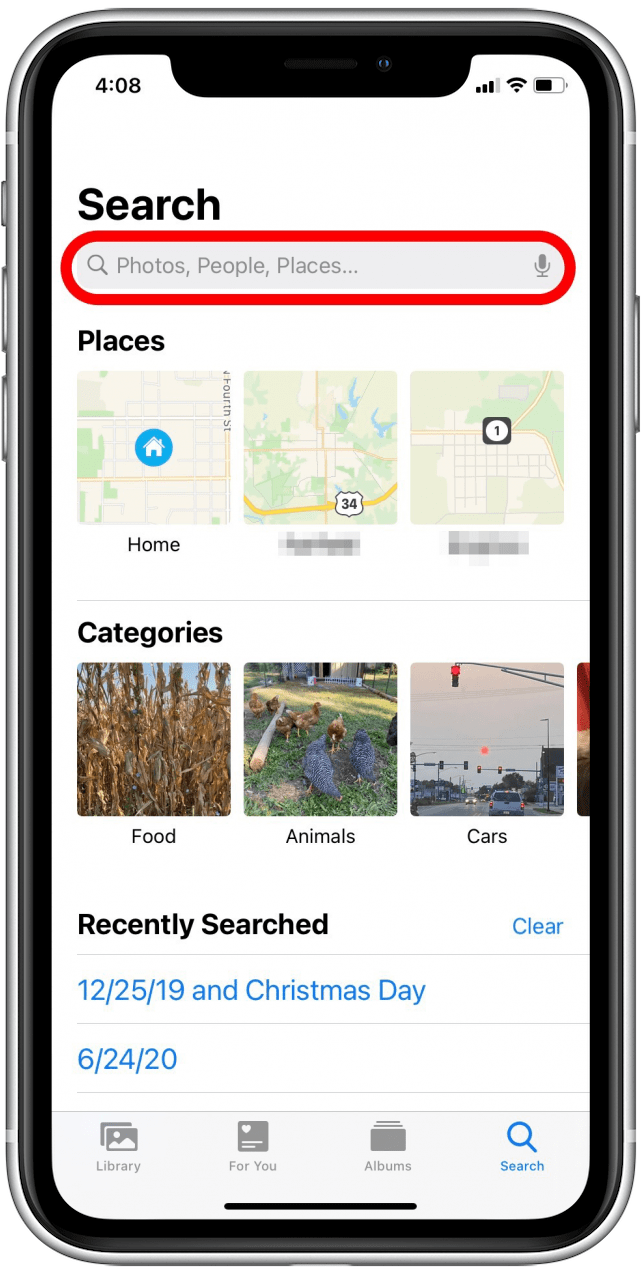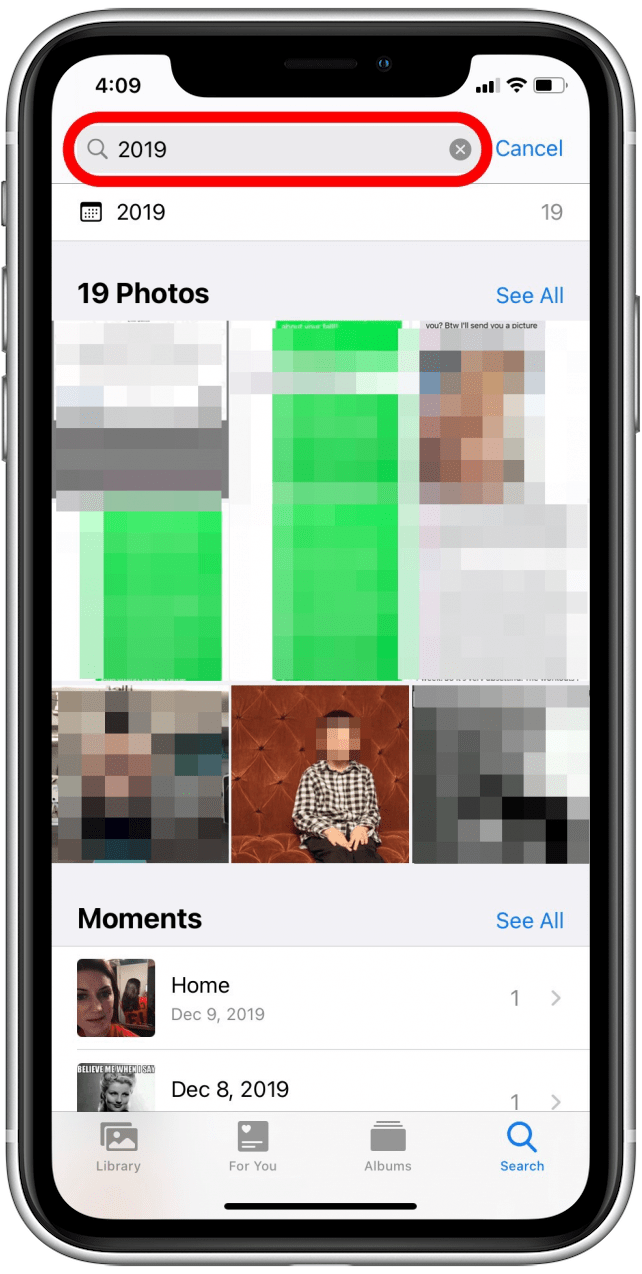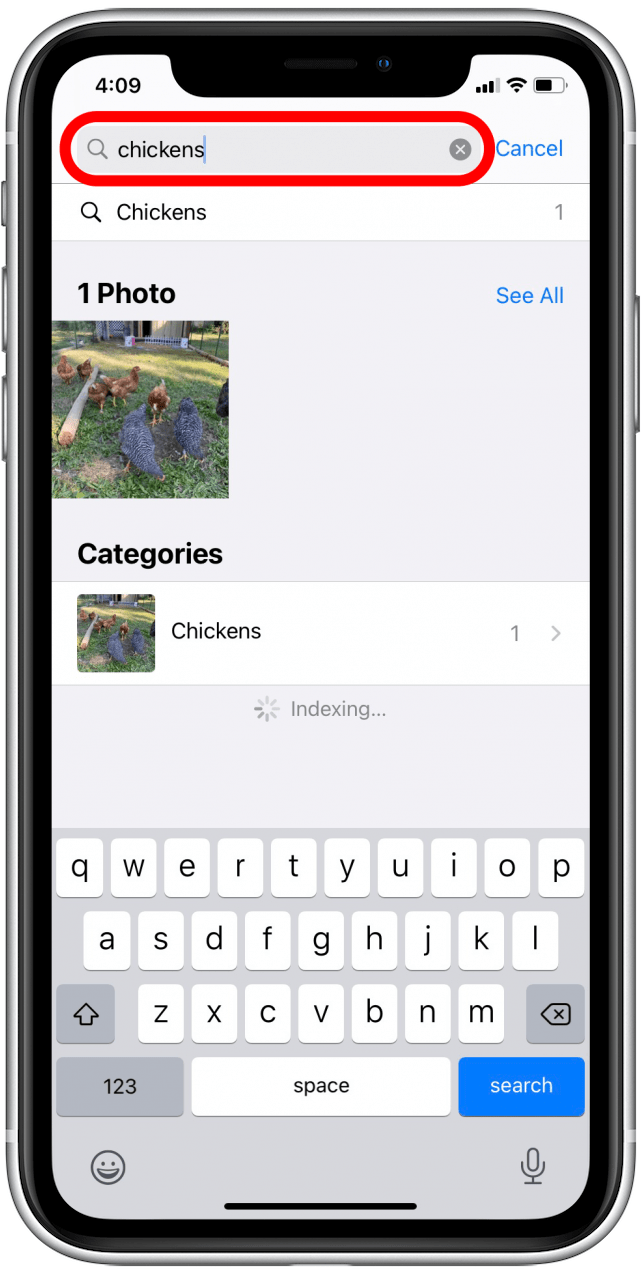写真アプリを迅速かつ簡単にナビゲートする方法を知ることは明らかではないかもしれません。この記事では、ナビゲートが容易になる可能性のある写真アプリの最近の更新について説明します。適切な写真を検索するのに長い時間を費やす必要がないように、いくつかのハウツーを調べてください。 。読み続けて、写真アプリのショートカットと、フィルターと検索を使用して写真アプリをナビゲートする方法を学びます。
iPhoneのライブラリタブで写真をナビゲートする方法
[写真]タブと呼ばれていたライブラリタブには、ソースに関係なく、写真のコレクション全体が含まれており、すべて日付と時刻ごとに整理されています。 iPhone Photosアプリのライブラリタブをナビゲートする最も簡単な方法は次のとおりです。より素晴らしい写真アプリチュートリアルについては、無料その日のヒントをご覧ください。
- 写真アプリを開きます。
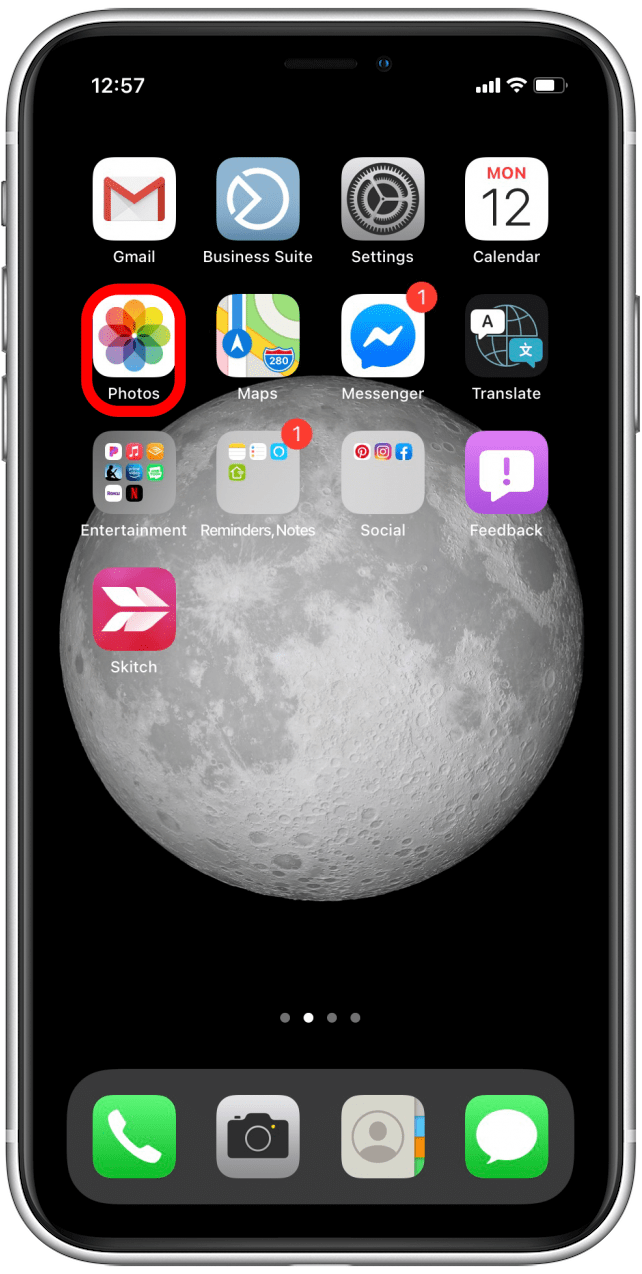
- 左下のライブラリタブをタップします。

- Years をタップして、年ごとに写真をグループ化します。

- 月をタップ月ごとに写真をグループ化します。

- 日をタップ最新の写真を最初に見てください。

- 最後に、すべての写真すべての画像がギャラリービューに表示されます。

さまざまな時期にこれらの故障がナビゲートしやすくなりました。つまり、探している写真を見つけるために非常に多くの写真をスクロールする必要はありません。あなたが探している写真を見つけるのにまだ問題があるなら、あなたはそれを検索したいかもしれません。ガイダンスについては、以下のハウツーを参照してください。
検索を使用してiPhoneの写真をナビゲートする方法
iOS 14アップデートでさらに便利になった機能の1つは、写真アプリ内の検索機能です。 写真キャプションの出現ライブラリでは、検索がより簡単で効率的になり、より正確になりました。写真アプリで検索の使用方法は次のとおりです。
- まだそこにいない場合は、写真アプリを開きます。
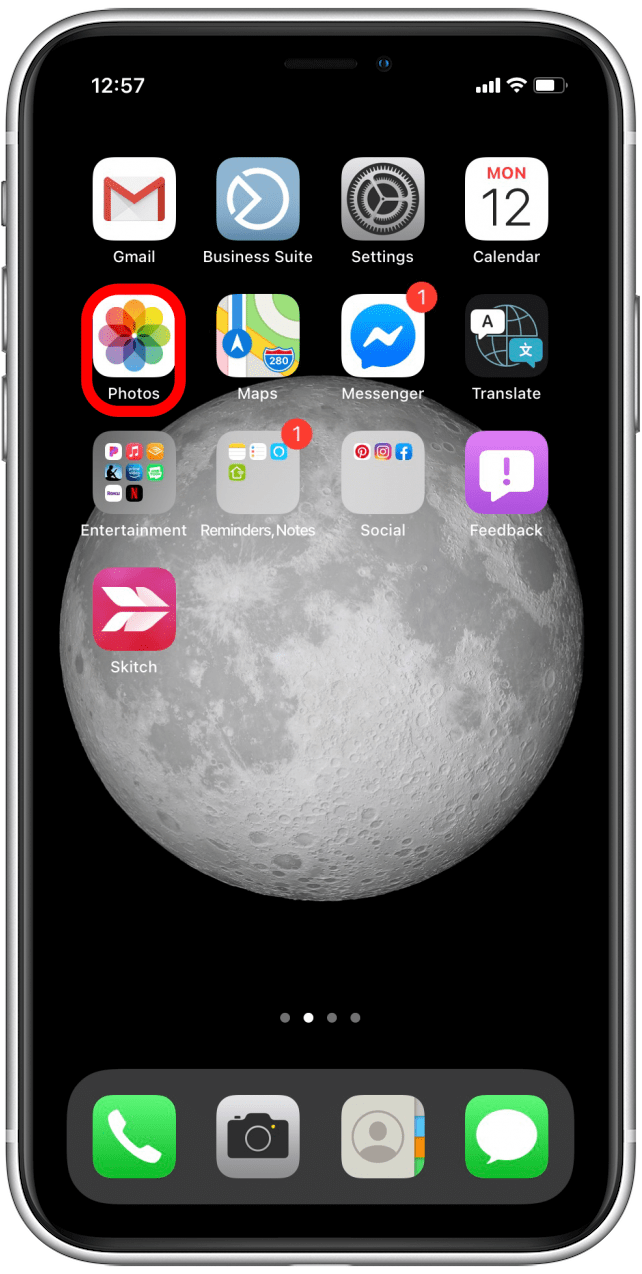
- 画面の右下にある検索タブをタップします。

- グレー検索をタップバー。

- 1年や被験者などの簡単な検索用語を入力します。 2019年を1回の検索で使用し、別の検索で「鶏」を検索用語で使用したことがわかります。 さらに。


さまざまな検索用語で遊んで、キャプションの追加さらに簡単です!
トップ画像クレジット:krakenimages.com/ shutterstock.com