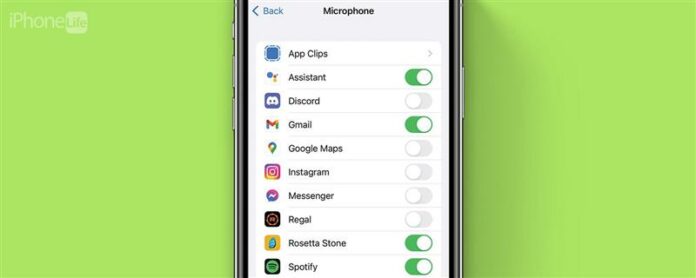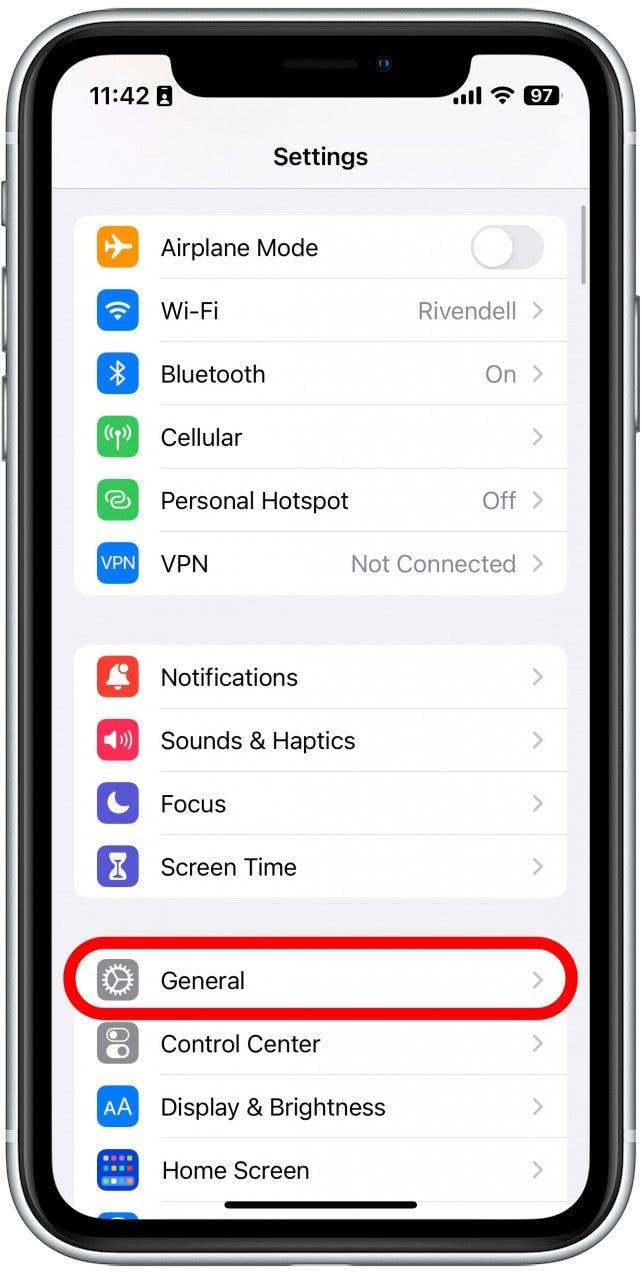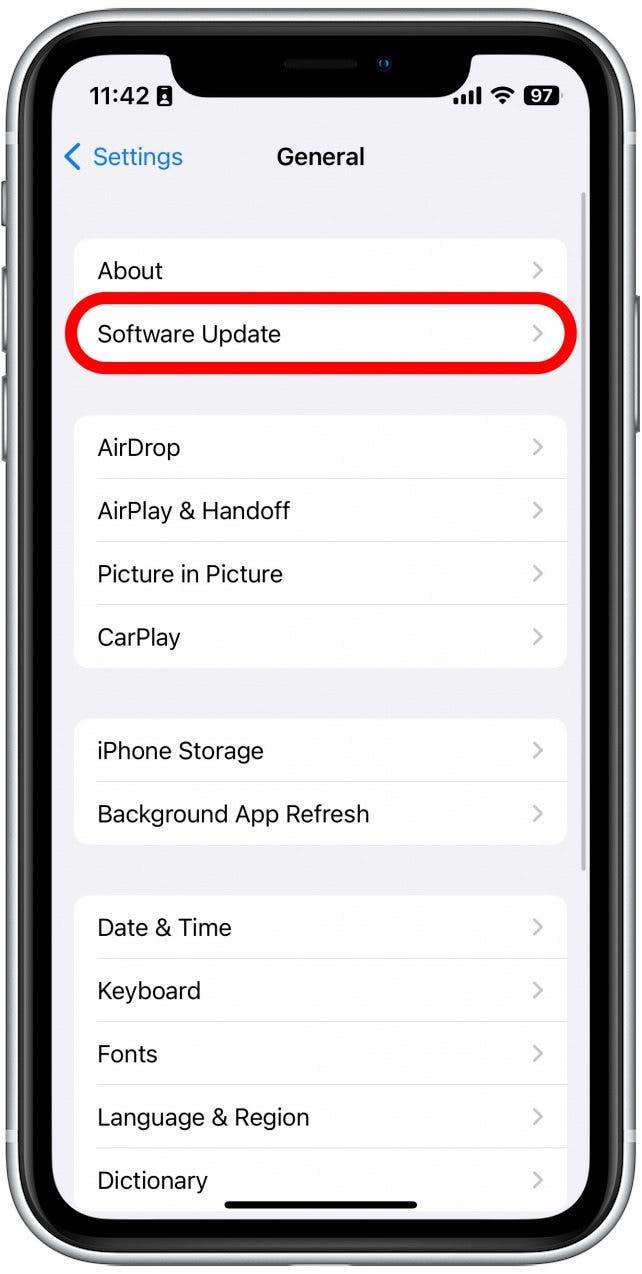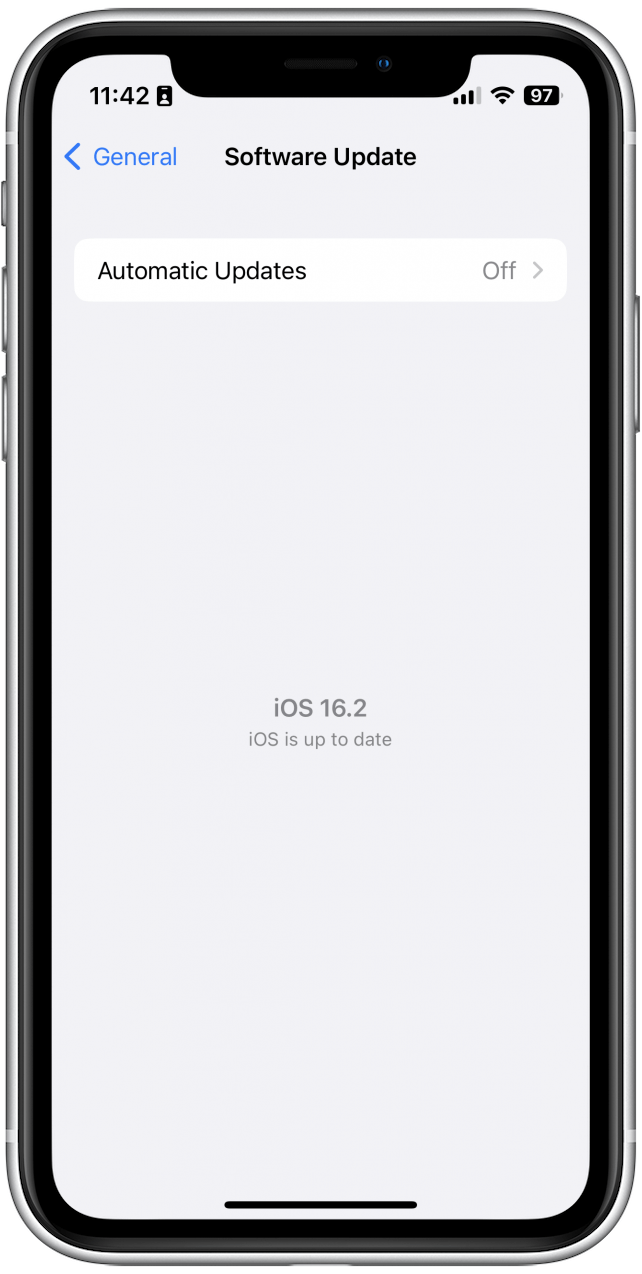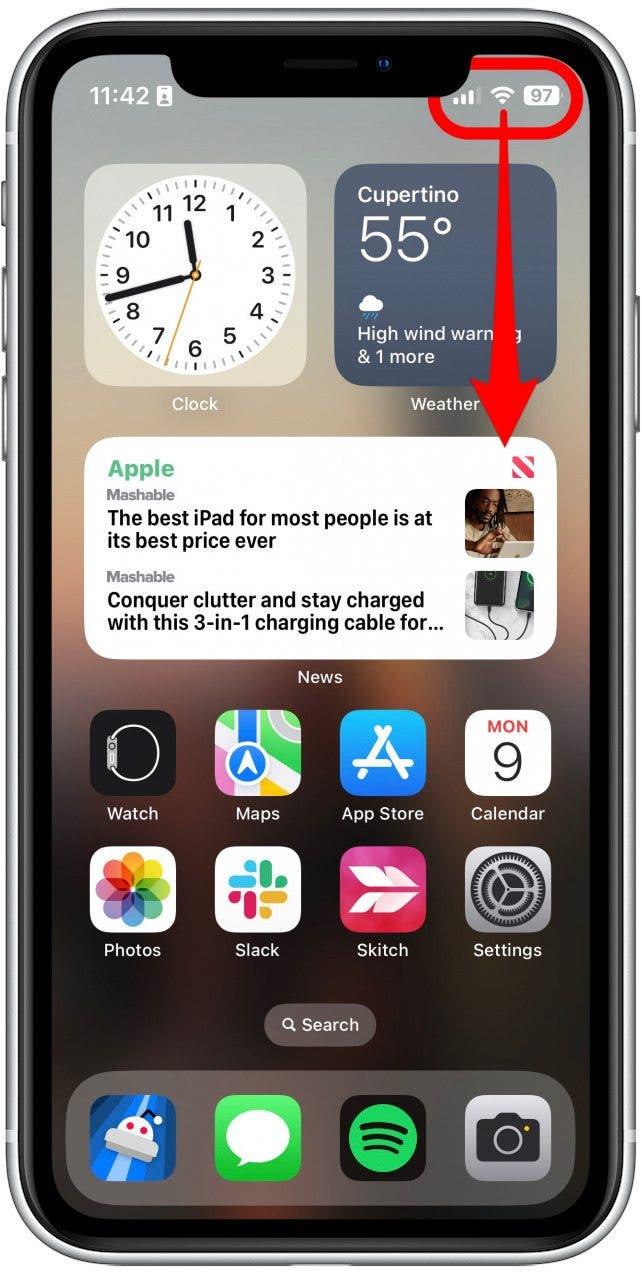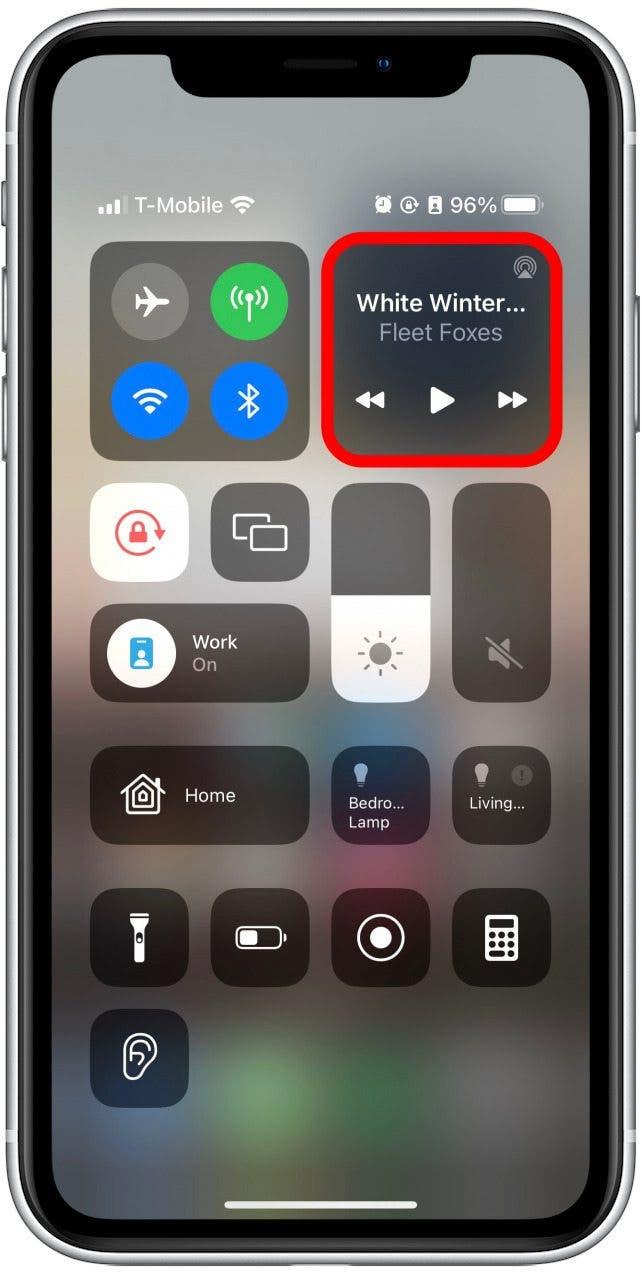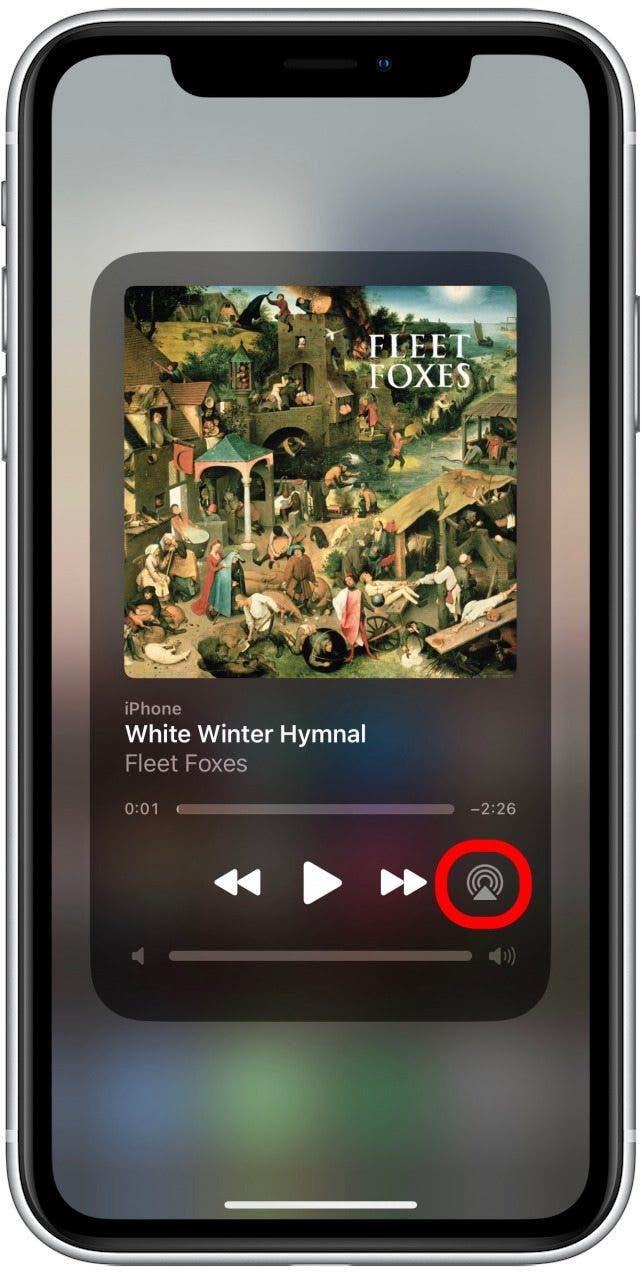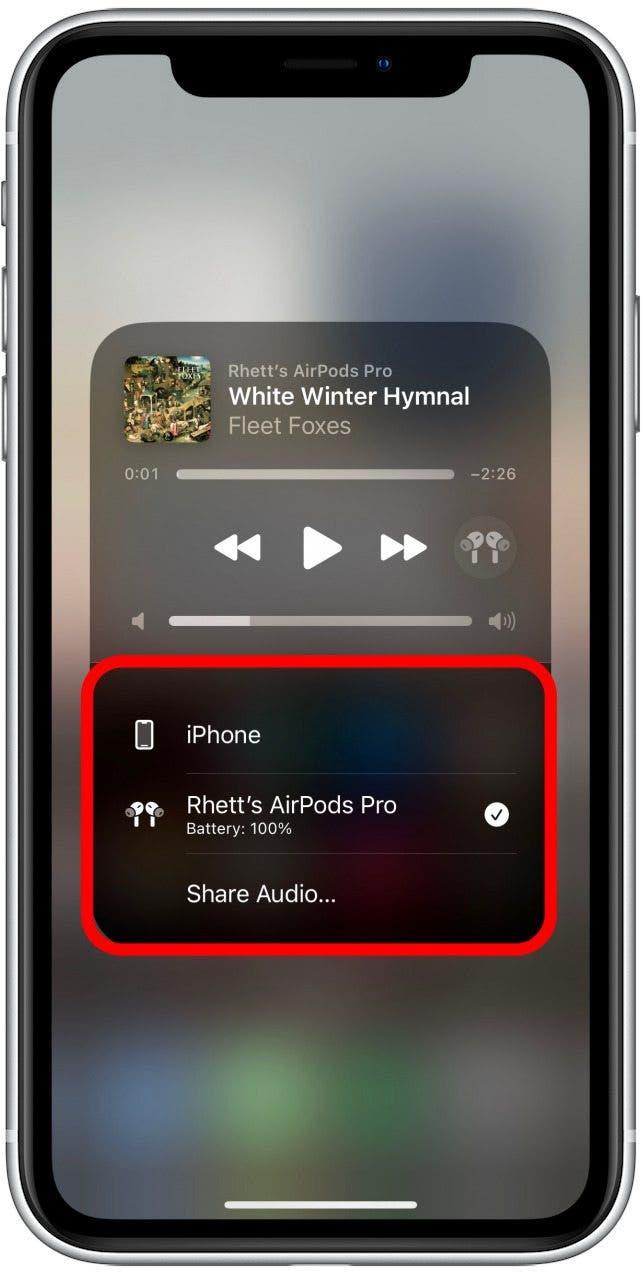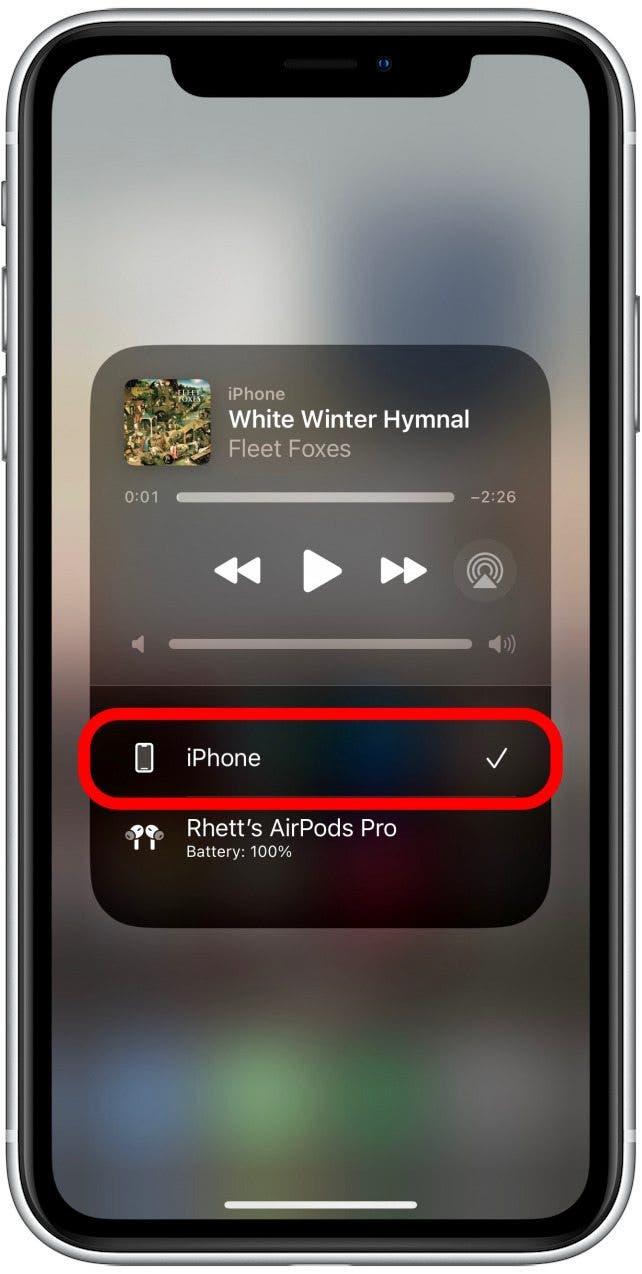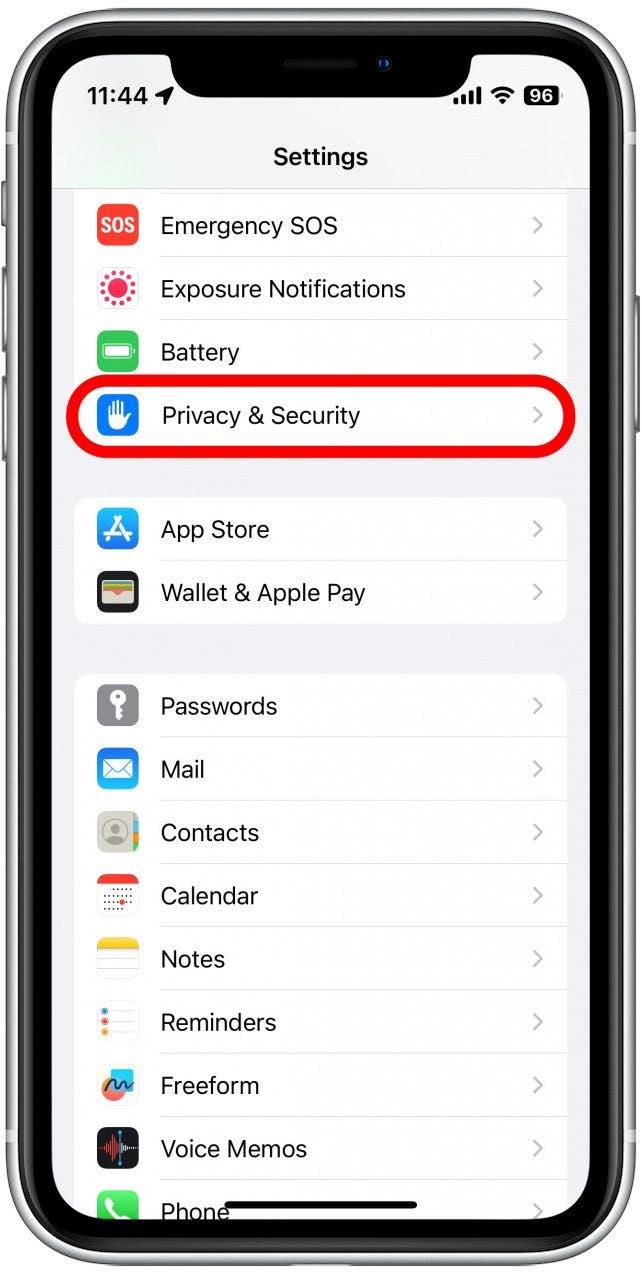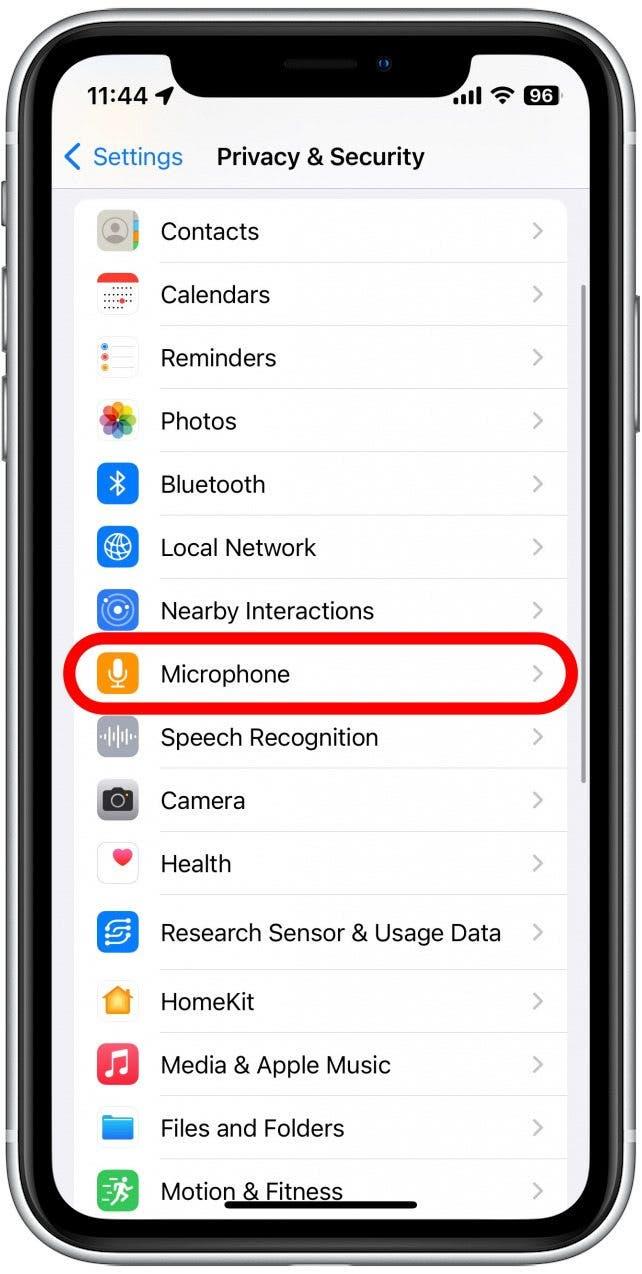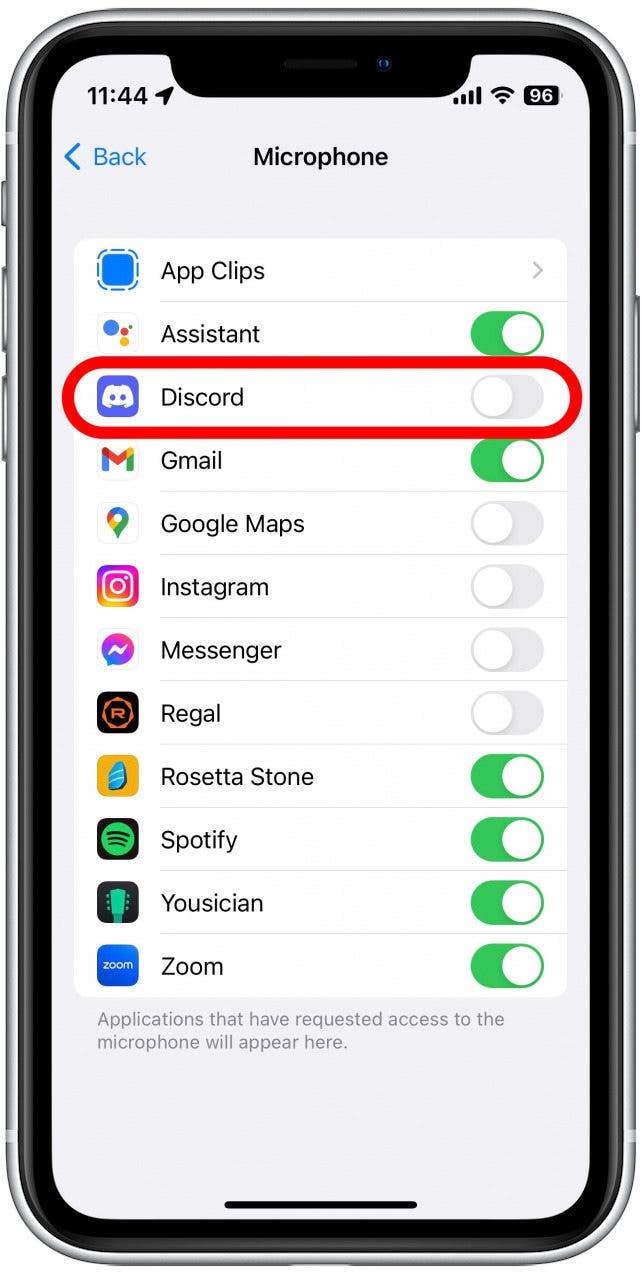iPhoneマイクが機能していない場合、非常にイライラする可能性があります。この重要なコンポーネントを失うと、電話、FaceTime、Siri、音声認識など、他の重要な機能が機能することを意味します。この記事では、iPhoneマイクの解決を支援するためのいくつかの可能なソリューションを検討します。
ジャンプ:
- トラブルシューティングiPhoneマイクが機能しない
- iPhoneの更新を確認する方法
- iPhoneでオーディオ出力を変更する方法
- iPhoneマイクの清掃方法
- ケースはマイクをブロックできます
- iPhoneマイク設定の変更方法
iPhoneマイクのトラブルシューティングが機能していません
「なぜ私のマイクが機能していないのですか?」または、人々があなたのiPhoneであなたの声を聞くことができないなら、私たちは助けにここにいます!マイクは、携帯電話の最も重要なコンポーネントの1つであるため、機能しなくなった場合は、できるだけ早く修正したいと思います。問題を解決するのに役立つ可能性のあるいくつかのソリューションがあります。 iPhoneの詳細については、必ず無料のヒントにサインアップしてくださいニュースレター。
iPhoneの更新を確認する方法
技術デバイスのトラブルシューティングの場合、最初に最新のソフトウェア。以前のバージョンでバグが導入された場合、新しいアップデートは問題の解決に役立つ場合があります。
- 設定アプリを開きます。
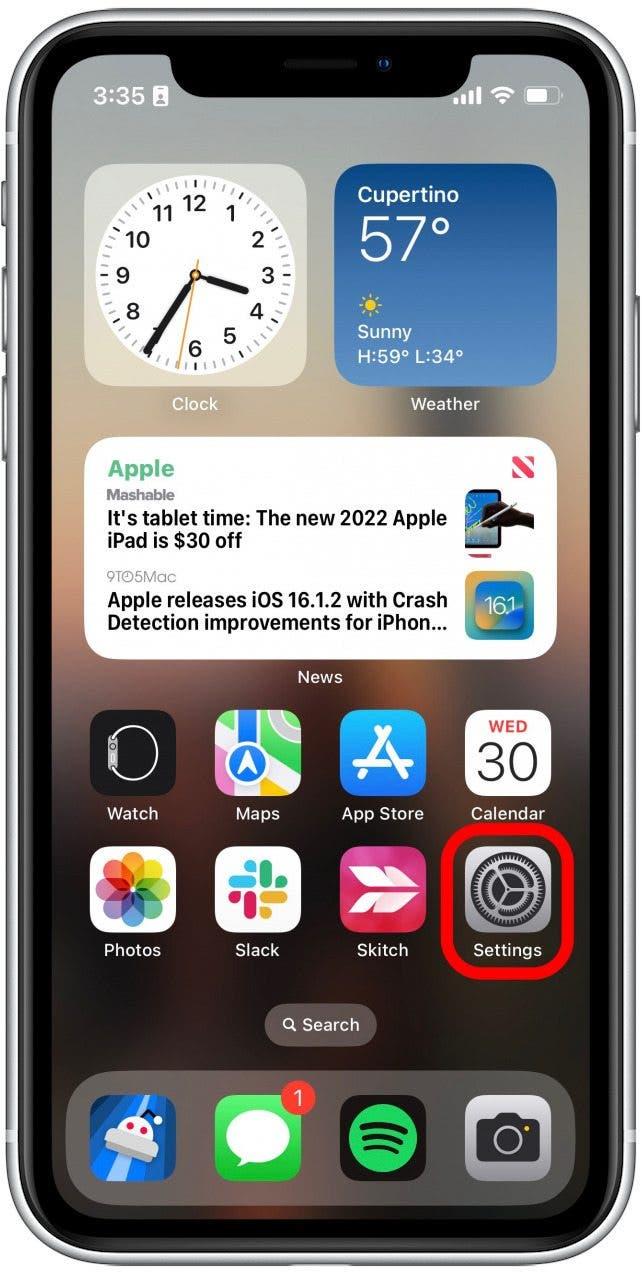
- general をタップします。

- ソフトウェアアップデートをタップ。

- iPhoneが最新の場合、以下の画面に似た画面が表示されます。 ダウンロード&インストールボタンが表示されている場合は、必ずタップして利用可能な更新をインストールしてください。

更新があるかどうかにかかわらず、次に試すべきことはiPhoneを再起動することです。これを行うには、電源オプションメニューが表示されるまで、電源ボタンとボリュームボタンを押して保持します。次に、パワートグルを右にスライドさせて、デバイスを電源で電源します。数秒待ってから、電源ボタンを押し続けて再度オンにします。
iPhoneでオーディオ出力を変更する方法
iPhoneマイクが機能していない場合は、オーディオ出力設定を確認することができます。 AirPodsのようなオーディオアクセサリが接続されている場合、携帯電話はマイクオーディオを別のソースにルーティングしている可能性があります。
- 右上からスワイプして、コントロールセンターを開きます。

- メディアコントロールをタップして保持します。

- airplay アイコンをタップします。それは、円が放射される三角形のように見えるはずです。 AirPodsが接続されている場合は、代わりにAirPodsアイコンが表示される場合があります。

- ここでは、接続されたオーディオデバイスのリストが表示されます。

- iPhone をタップして、オーディオ出力を携帯電話に切り替えます。

オーディオが携帯電話にルーティングされていることを確認したので、電話をかけたり、短いビデオクリップを取ったりして、マイクをテストしてください。
iPhoneマイクを掃除する方法
iPhoneマイクが機能していない場合、または人々があなたのよく聞こえないように見える場合、問題はマイクポートがほこりを収集し、掃除する必要があるということです。これは、乾燥した歯ブラシまたは綿棒を使用してかなり簡単に行うことができます。
iPhoneのマイクはどこにありますか? iPhoneには合計3つのマイクがあります。あなたが持っているモデルに応じて、あなたのiPhoneは以下の図とは少し異なって見えるかもしれません。ただし、iPhoneの3つのマイクのおおよその場所は、一般に、iPhone 8のすべてのモデルで同じです。1つ目は、電話の下部にあるLightningポートの左右にあります。スピーカーとボトムマイクの両方を収容する2つの切り抜きが表示されます。
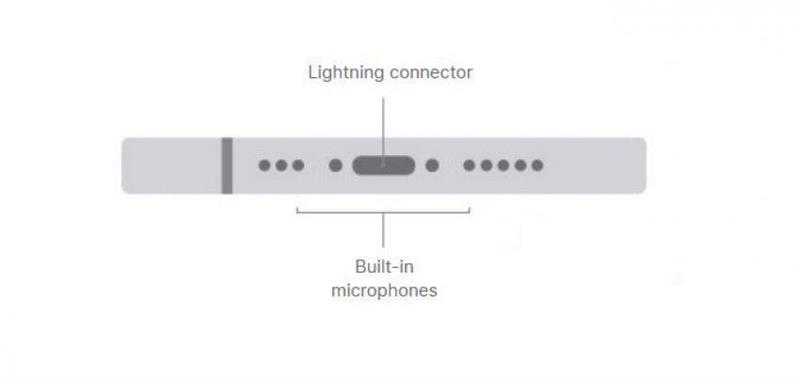
Apple.comの厚意により
2番目のマイクは、スピーカーグリルの携帯電話の上部にあります。
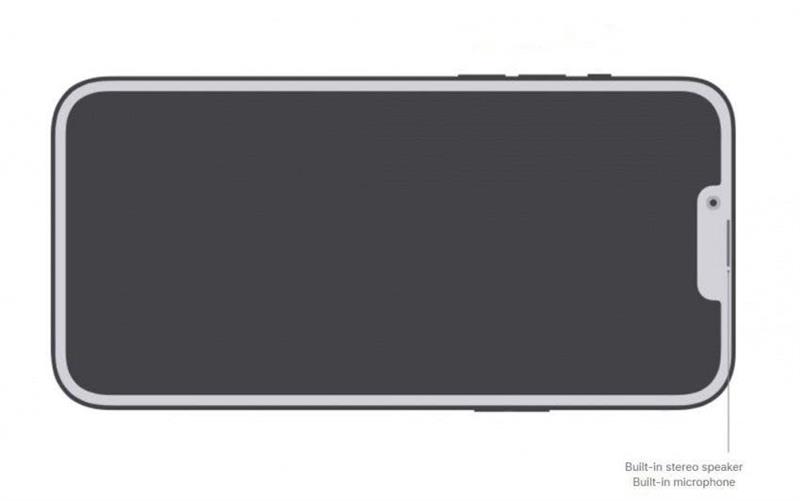
Apple.comの厚意により
3番目のマイクは、電話の背面にあります。どのiPhoneモデルがあるかによって、正確な場所は少し異なる場合がありますが、常にカメラレンズの近くにあります。
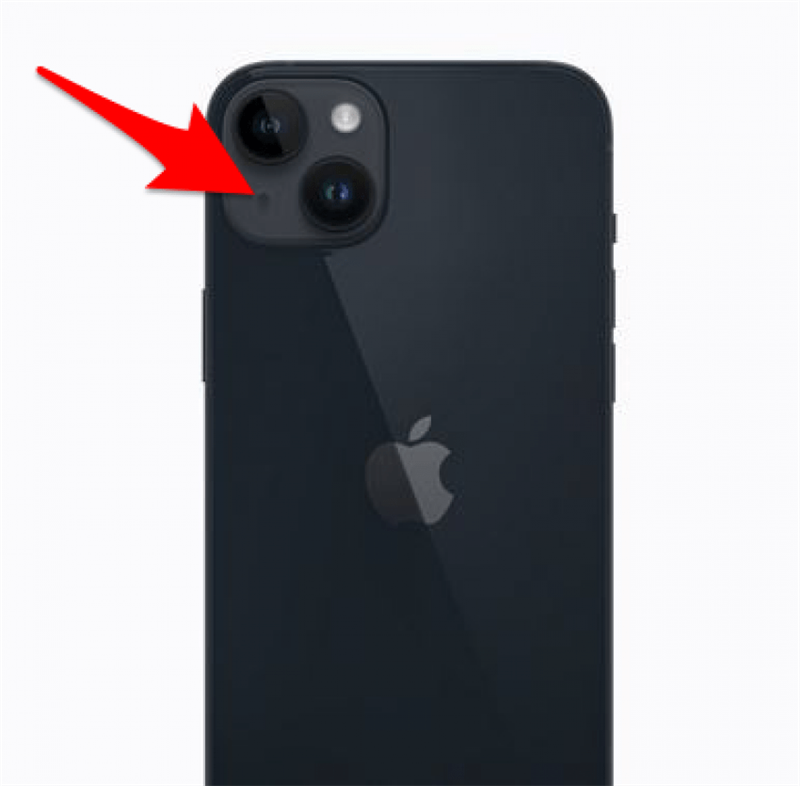
Apple.comの厚意により
マイクを掃除したら、電話をかけたり、短いビデオクリップを撮ったりすることで、それらをテストすることができます。
ケースはマイクをブロックできます
iPhoneでケースを使用すると、マイクをブロックしてサウンドを拾うのが難しくなる可能性があります。ケースを削除してから、電話をかけたり、音声メモを使用したり、短いビデオを録音してマイクをテストしたりしてください。マイクがケースなしでうまく機能しているように見える場合は、別の電話ケースに投資することをお勧めします。
iPhoneマイクの設定を変更する方法
特定のアプリでマイクに問題がある場合、問題は単にプライバシー設定である可能性があります。 iPhoneには、であるため、設定がオフになった場合、マイクは特定のアプリで機能しません。
- 設定アプリを開きます。
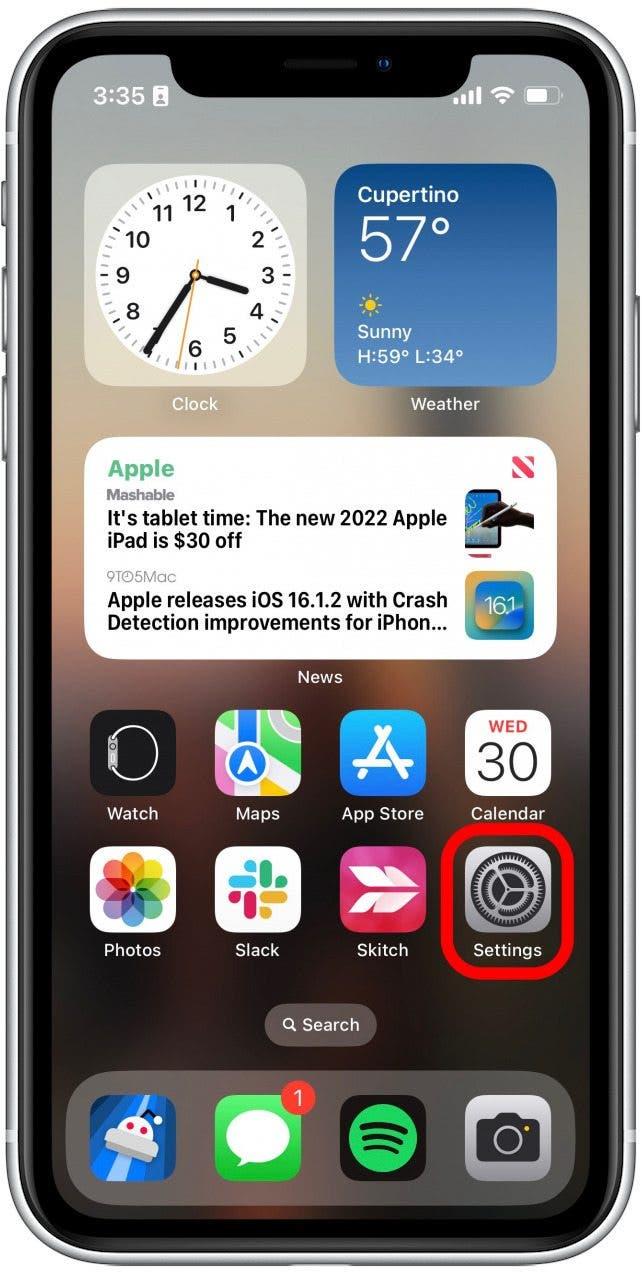
- 下にスクロールして、プライバシーとセキュリティをタップします。

- マイクをタップします。

- マイクアクセスが必要なアプリを見つけて、その隣のトグルをタップします。トグルが緑の場合、そのアプリにはマイクにアクセスできます。

その後、トラブルを与えていたアプリに戻り、マイクが現在機能しているかどうかを確認できます。
うまくいけば、上記のソリューションの1つがあなたのためにうまくいきました。ただし、私たちが提案したすべての手順を試した後でもiPhoneマイクが機能していない場合、ハードウェアの問題が発生している可能性があります。その場合は、Appleサポートに連絡するか、Apple Storeにアクセスしてさらに支援する必要があります。次に、 AirPodsマイクを修正する方法をご覧ください!