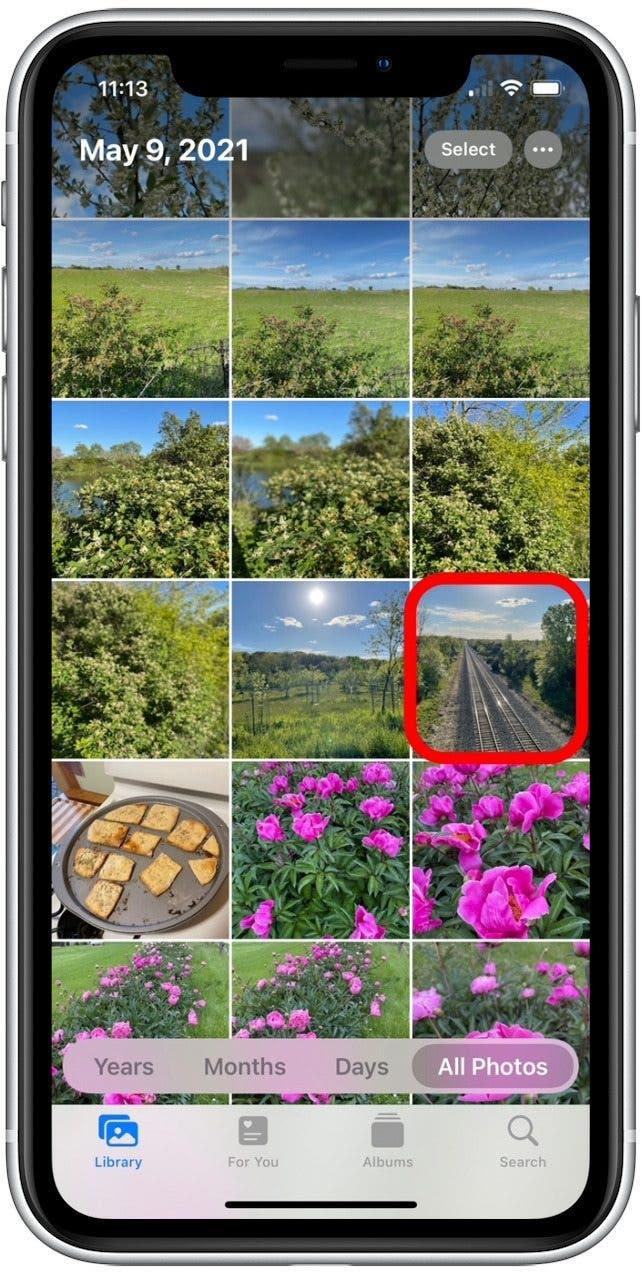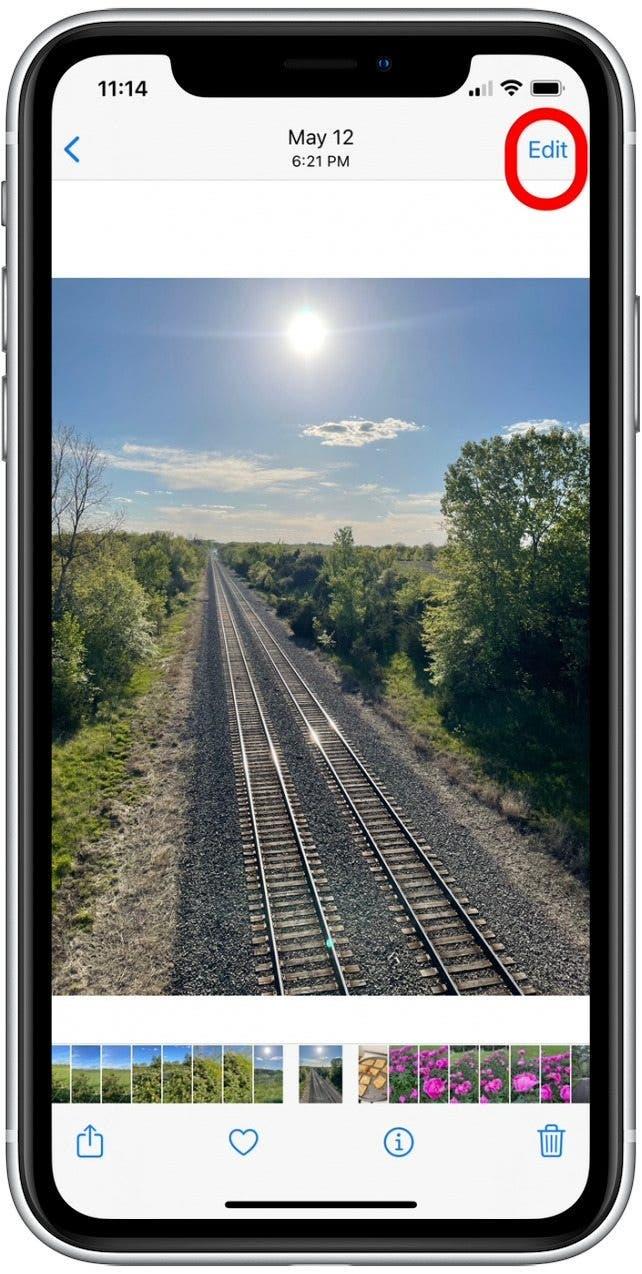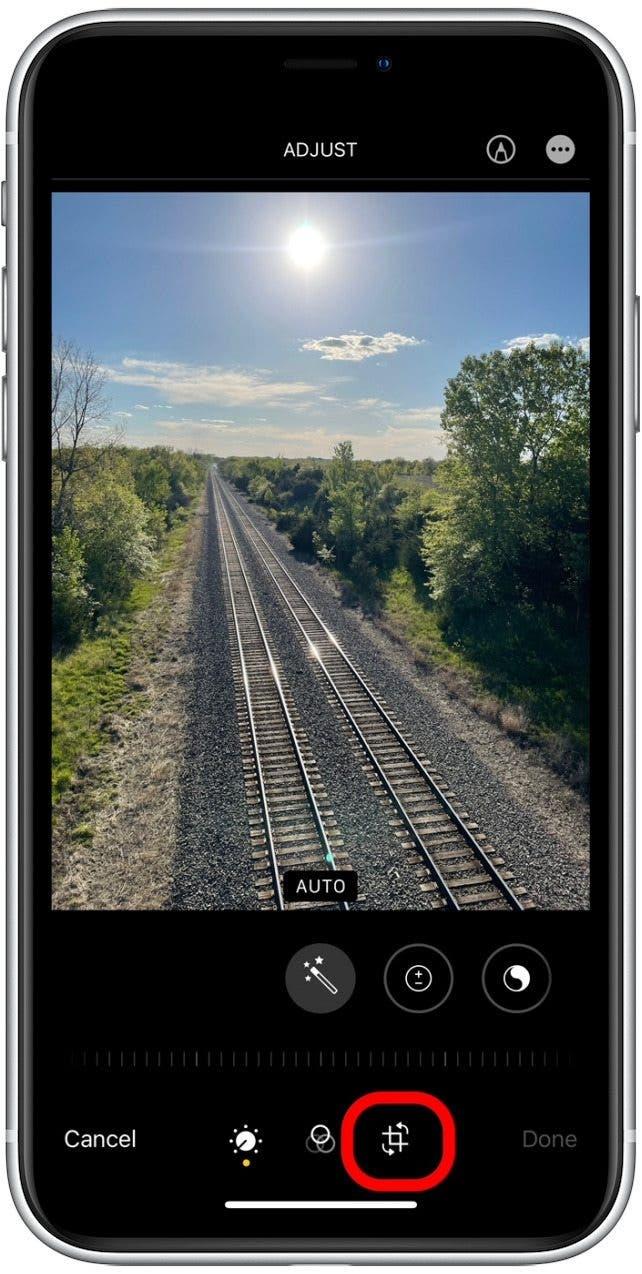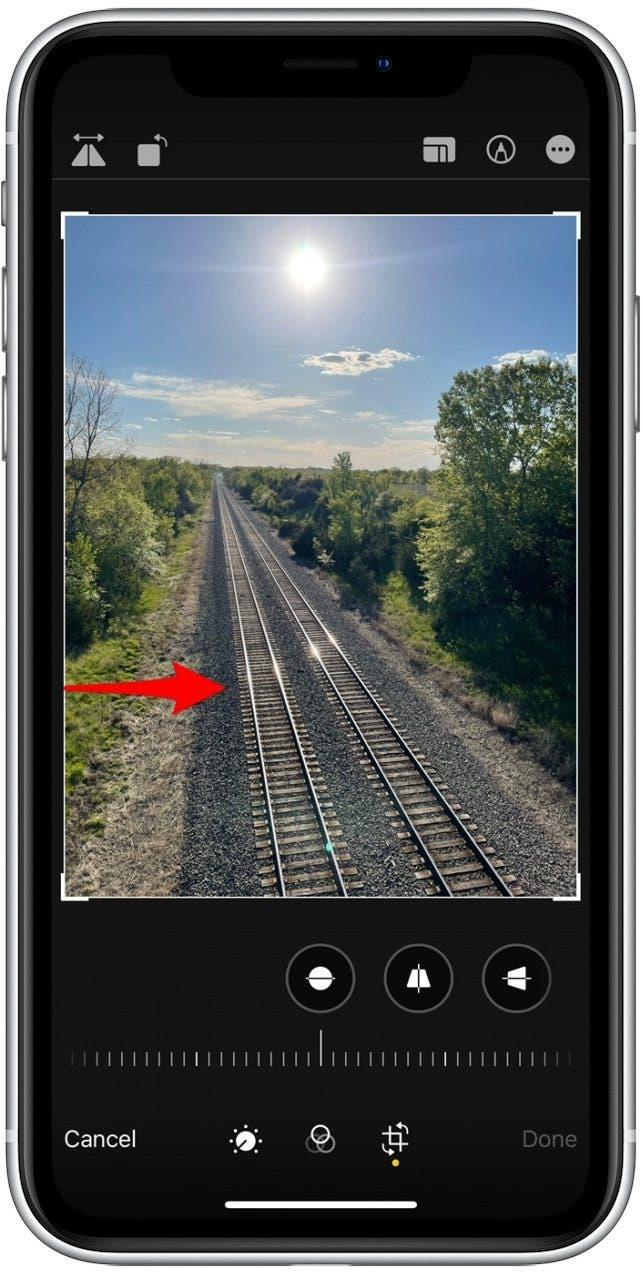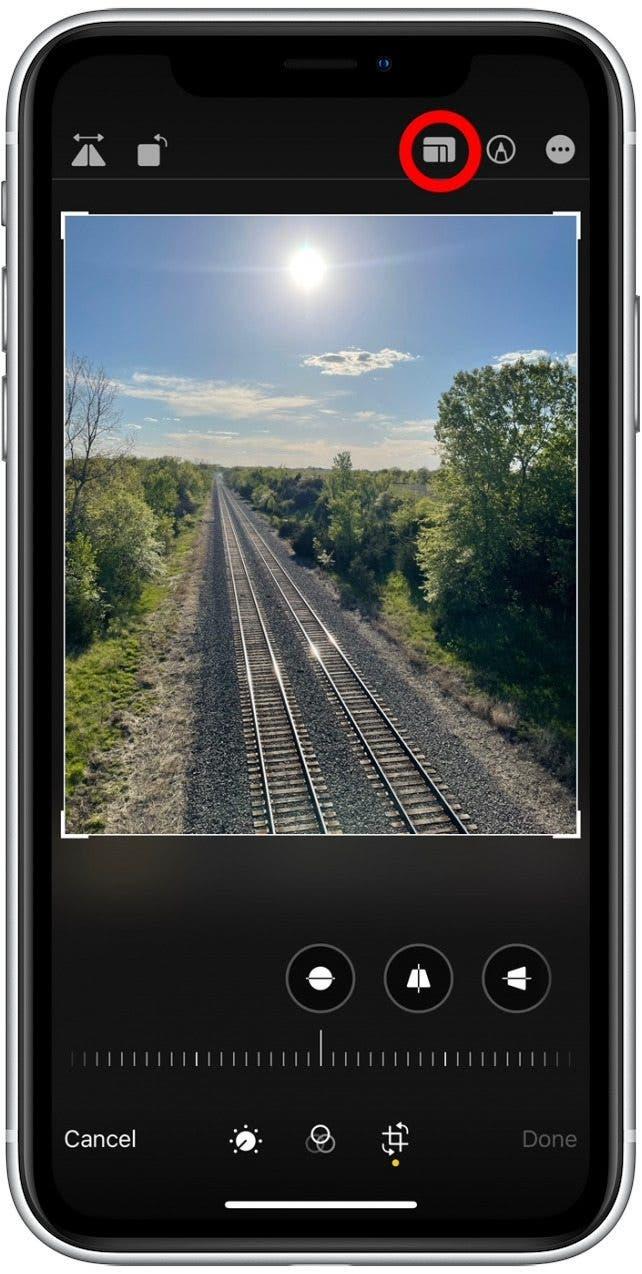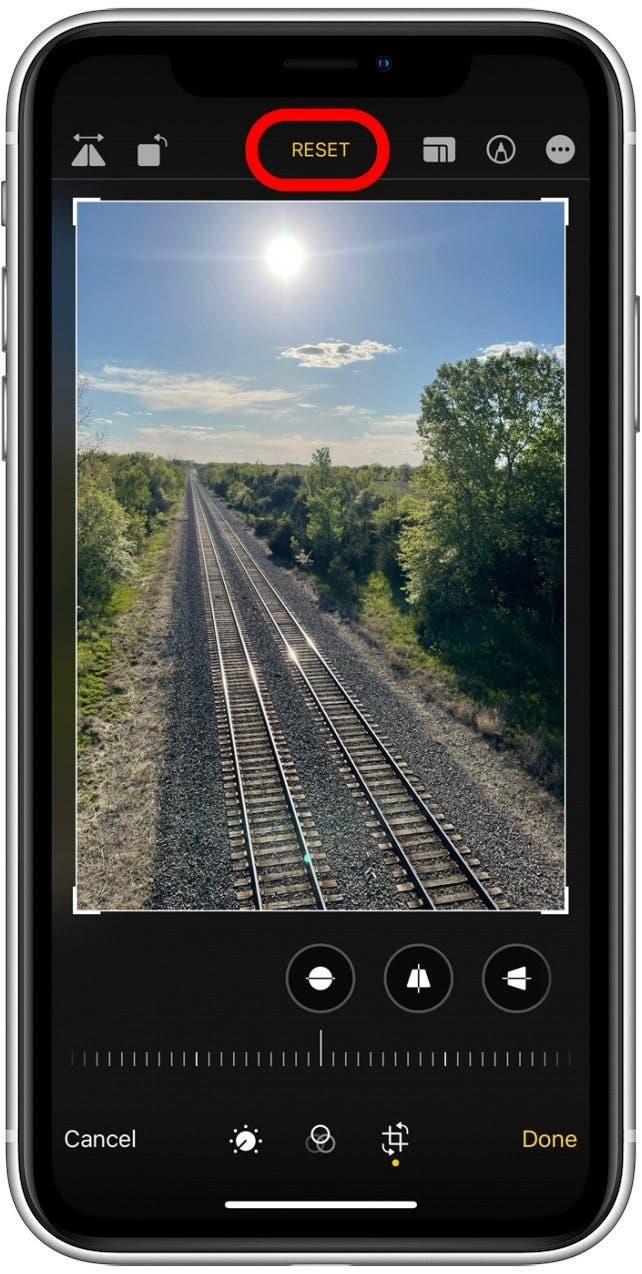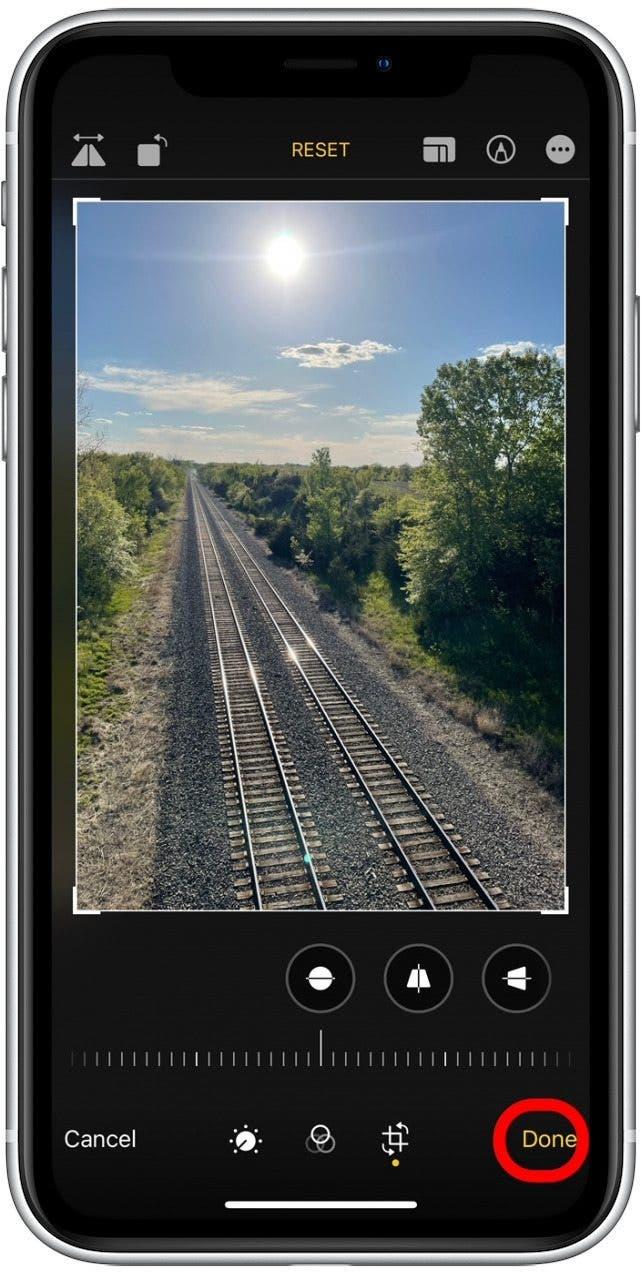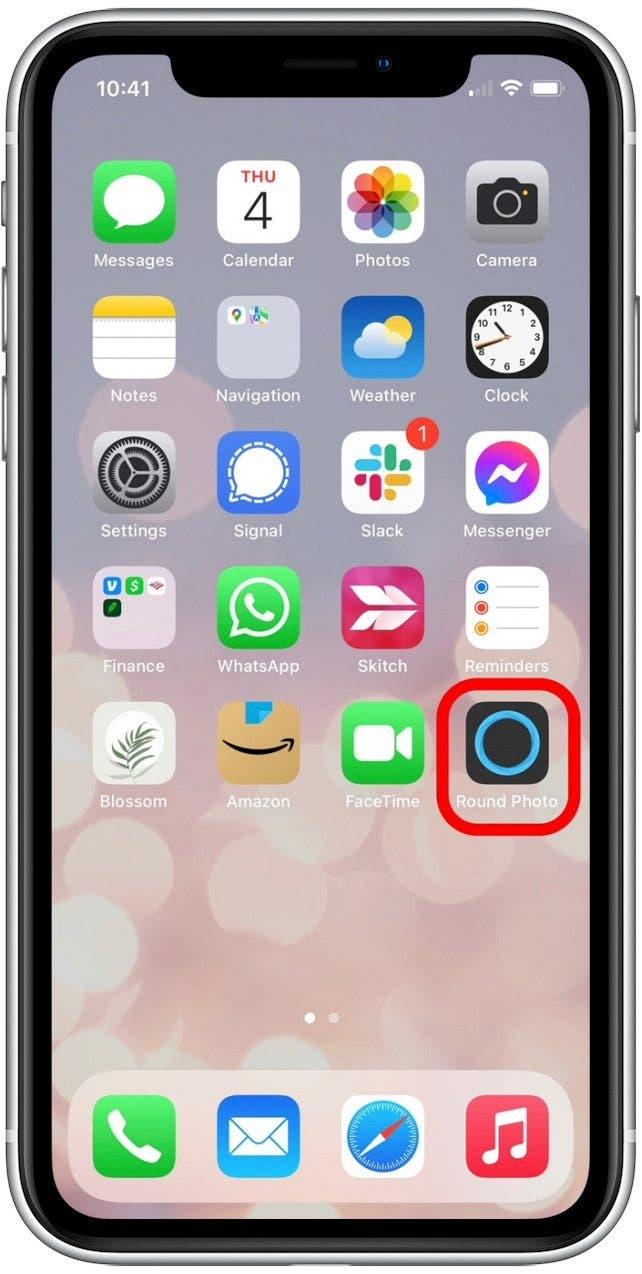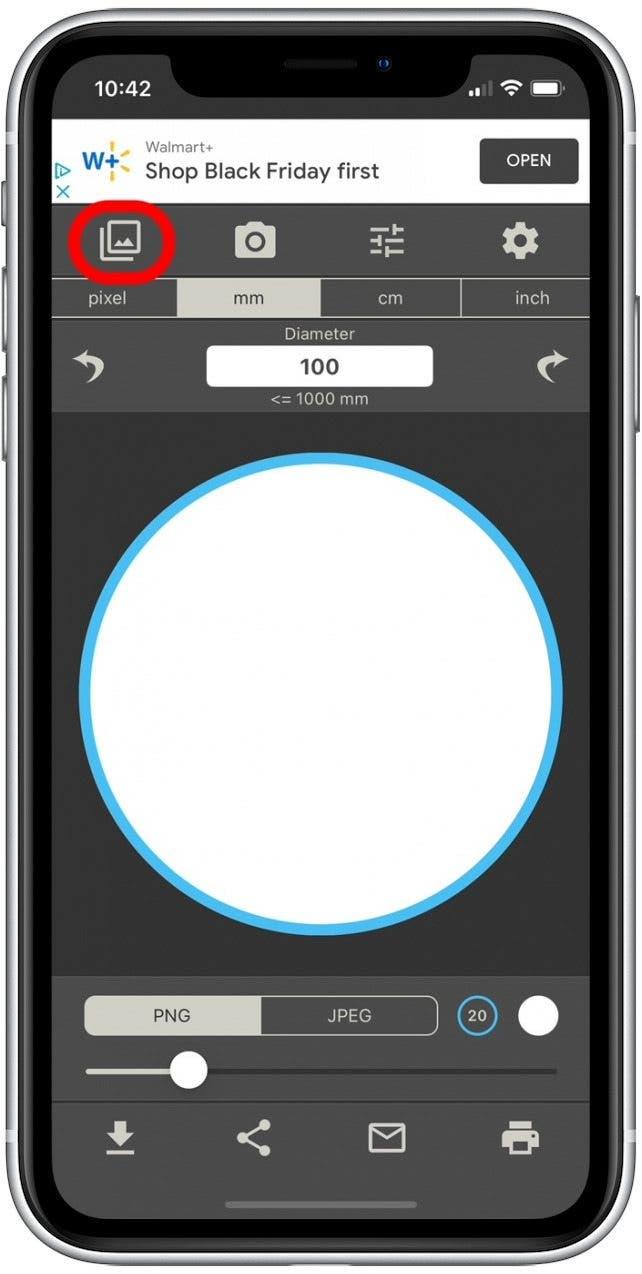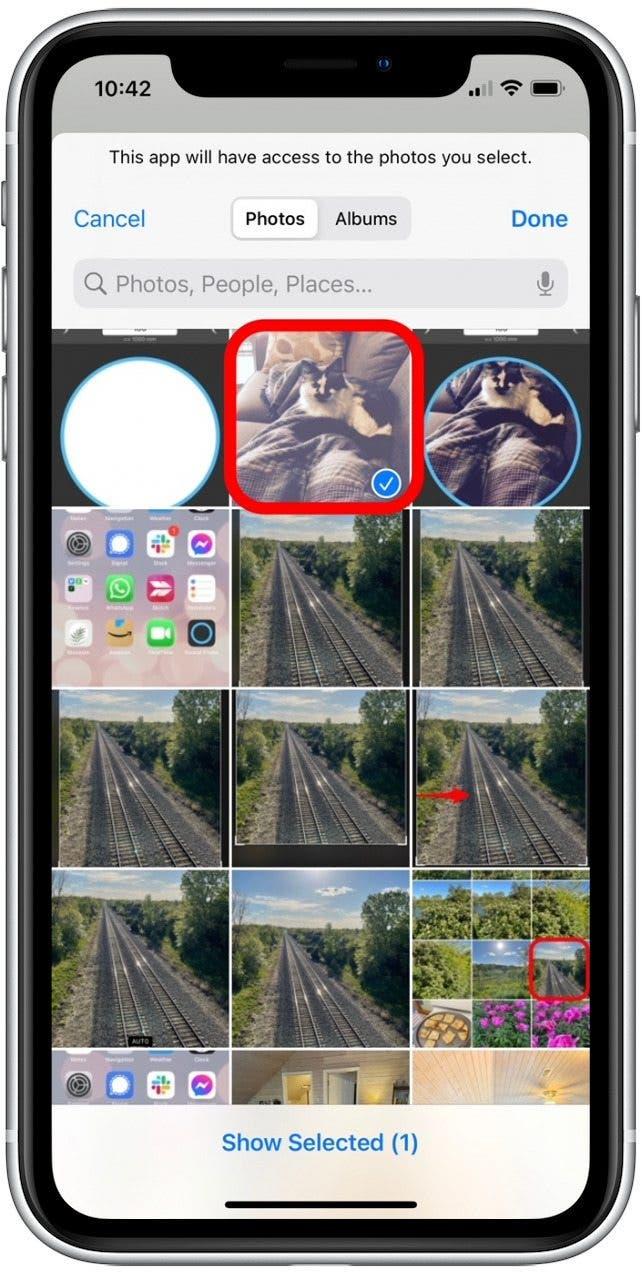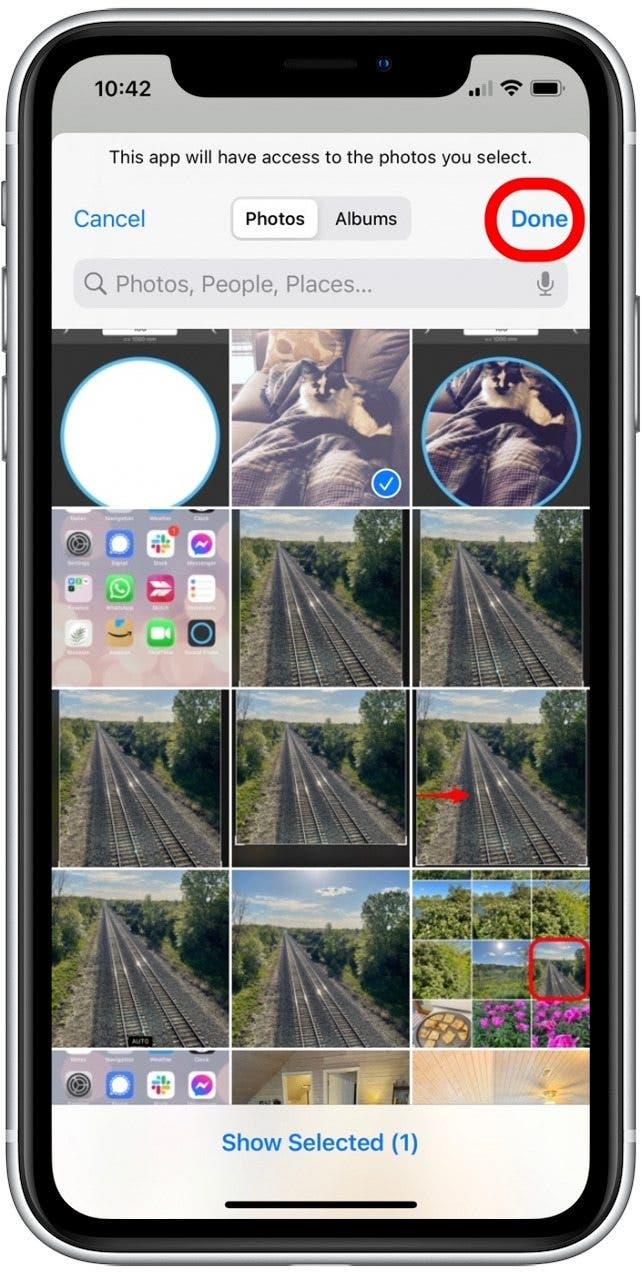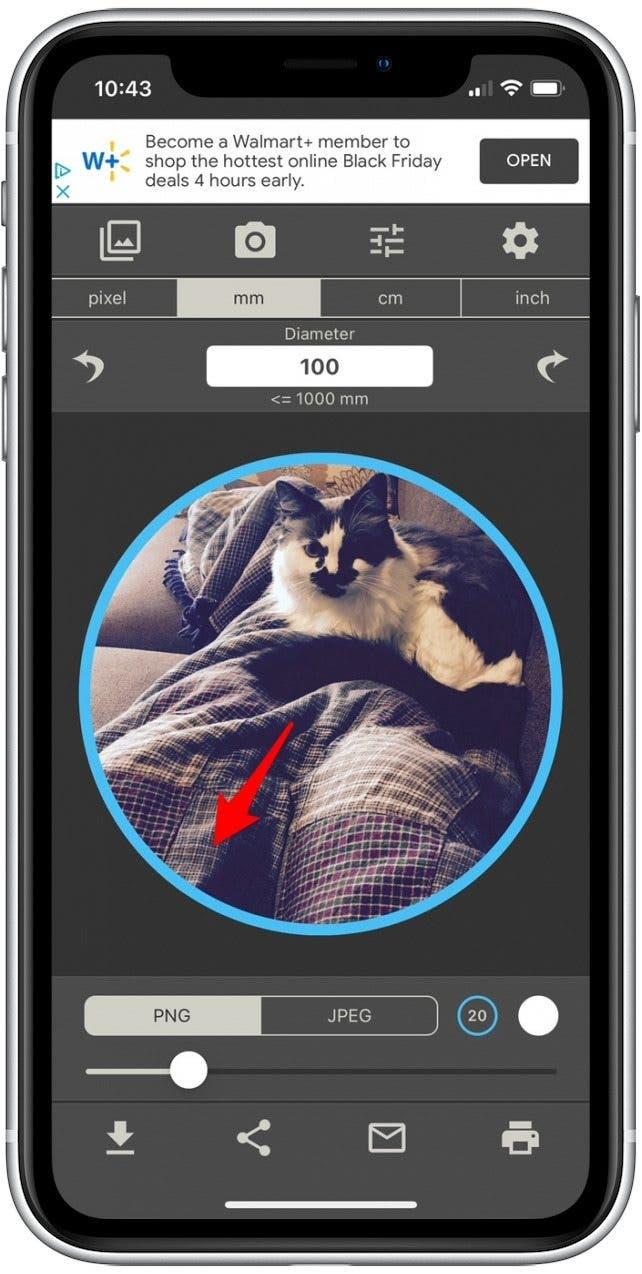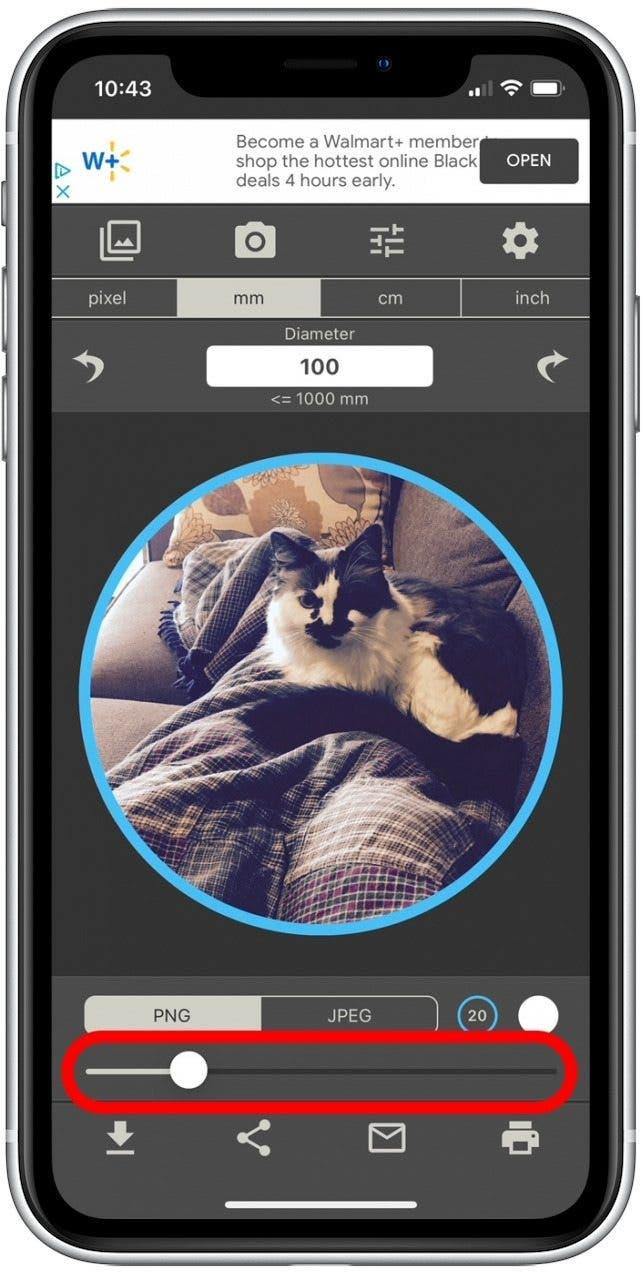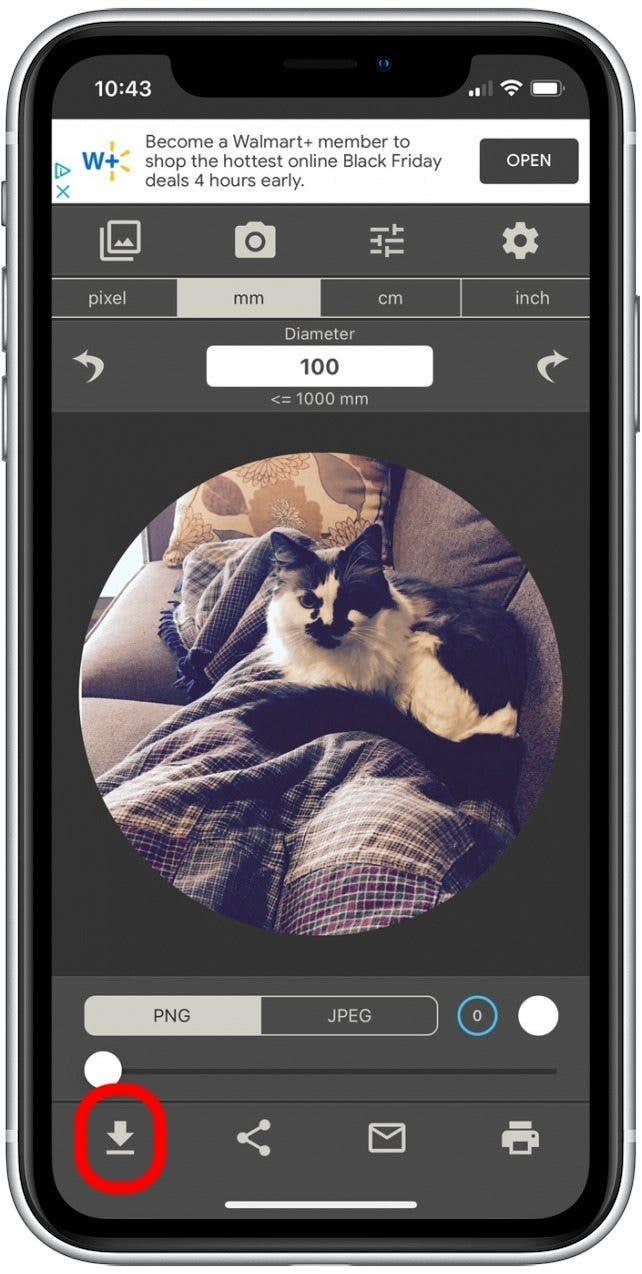写真アプリを使用すると、画像を簡単に回転させたり収穫したりできます。 iPhoneまたはiPadで正方形または長方形の写真をトリミングしたい場合、写真アプリには必要なすべての機能があります。画像を丸い写真にトリミングしたい場合は、このための無料のサードパーティアプリを見つけました。 iPadとiPhoneで写真のトリミング方法を取り上げましょう。
ジャンプ:
- 写真アプリを使用してiPhoneで写真をトリミングする方法
- ラウンド写真アプリを使用して丸い画像を切り取る方法
写真アプリを使用してiPhoneで写真をトリミングする方法
写真のトリミングを使用すると、写真のフレームを動かして、必要なものだけを含めることができます。写真のサイズを変更することと同じではありません。これにより、完全な写真がそのまま残り、サイズが変更されます。写真アプリの使用の詳細については、 Tip of the Day Newsletter をご覧ください。
Apple Photosアプリを使用して、iPadまたはiPhoneで画像をトリミングする方法は次のとおりです。
-
写真アプリを開きます。
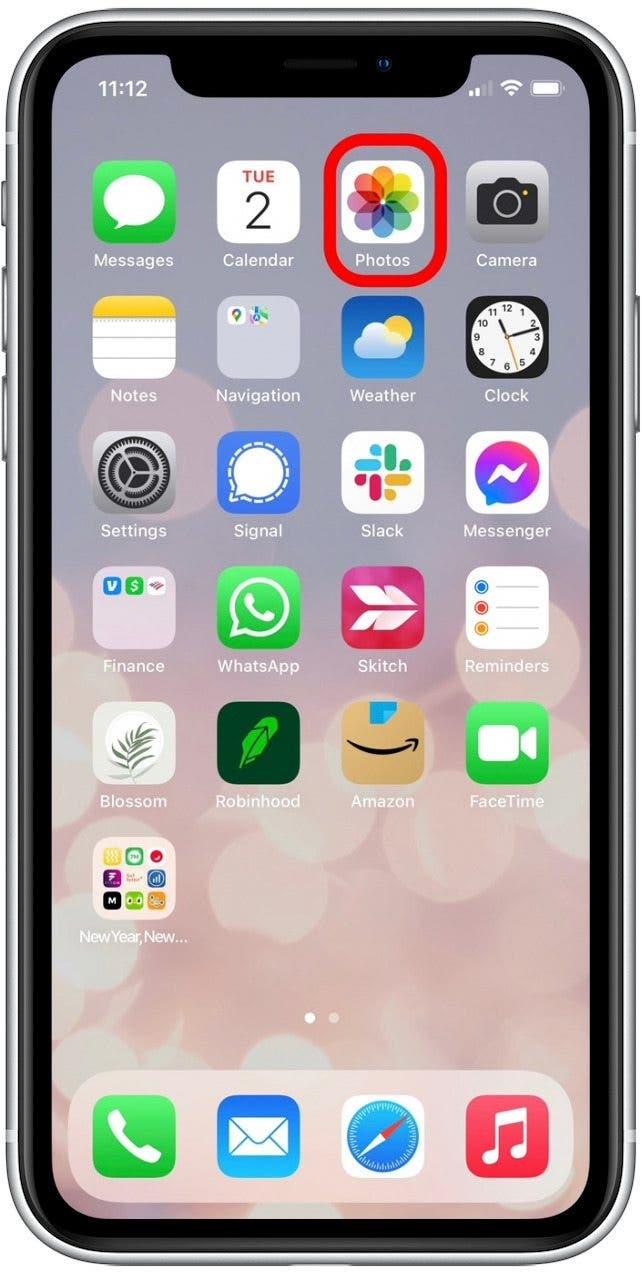
-
トリミングしたい写真を選択してください。

-
編集をタップします。

-
回転するアイコンをタップします。

-
画像の端から白い境界をドラッグして、写真の一部を切り取ります。

-
また、プリセットクロップアイコンをタップして、トリミングのさまざまなオプションを提供する比率を選択することもできます。

-
したトリミングが気に入らないと判断した場合は、リセットをタップして、変更を元に戻します。

-
done をタップします。

丸い写真アプリを使用して、写真を円に切り込む方法
上記で説明したように、写真アプリは、長方形や正方形以外の形状に画像をトリミングすることはできません。ただし、高価な写真編集アプリへのアップグレードを避けたい場合は、 loundという無料のサードパーティアプリがあります。写真この関数のために特別に作られています。無料版は広告サポートされています。つまり、5秒の広告を随時視聴する必要があります。また、丸い写真は写真のみを円に収穫し、形状を楕円形に調整することはできないことに注意することも重要です。さて、ここでiPhoneまたはiPadの円に写真を切り分ける方法は次のとおりです。
- ラウンド写真アプリを開きます。

- 画像アイコンをタップして、ライブラリから写真を選択します。

- 少なくとも1つの写真を選択して、円に切り分けます。

- done をタップします。

- 写真を押してドラッグして、フレーム内の画像を再配向します。

- スライダーをドラッグして、画像の境界の厚さを調整するか、完全に削除します。

- 保存アイコンをタップします。

それだけです!丸い画像は写真アプリに保存されます。