iOS 10は、iPhoneにとって間違いなく最大のアップデートです。 iPhoneのオペレーティングシステムにこれほど大きな変更が加えられたのは、iOS 7の全面的な再設計以来です。 ボイスメールの書き起こし(別名ビジュアルボイスメール)から、サードパーティと統合されたSiriまで、使い方を学ばなければならない新機能がたくさんあります。 iOS 10のすべてのアップデートをカバーするためのTipsはまだ執筆中ですが、このラウンドアップでは、これまでに公開したiOS 10のTipsのうち、私のお気に入りのトップ10を紹介します。 マップから目的地を検索する方法、iOS 10で駐車中の車を見つける方法、Healthアプリケーションで臓器ドナーを登録する方法など、盛りだくさんです。 iPhoneユーザーなら知っておきたいiOS 10のTipsベスト10をご紹介します。
関連:iOS 10でバッテリーの持ちが悪いのを直す方法
1.iOS 10でボイスメールの書き起こしを使う方法
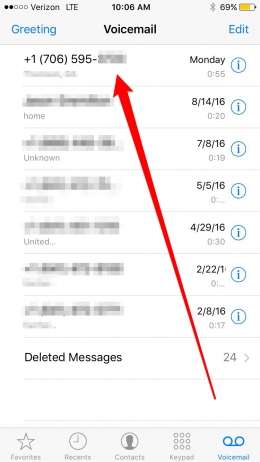
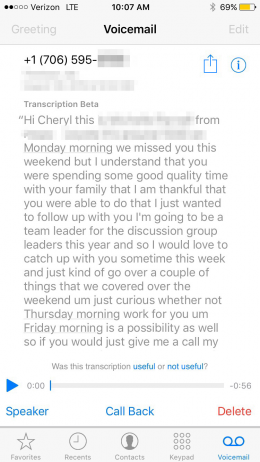
ビジュアルボイスメールとも呼ばれるこの機能では、送られてきたボイスメールの文字起こしを読むことができます。 ボイスメールの書き起こしはとても簡単ですが、AppleはiPhone 6sまたは6s Plus、iPhone SE、iPhone 7または7 Plusにしか対応していません。 これらのiPhoneモデルをお持ちの方に、iOS 10でボイスメール転送を使う方法をご紹介します:
 iPhoneの隠れた機能を使いこなそう1日1分でiPhoneを使いこなすためのヒント(スクリーンショットとわかりやすい説明付き)を毎日お届けします。
iPhoneの隠れた機能を使いこなそう1日1分でiPhoneを使いこなすためのヒント(スクリーンショットとわかりやすい説明付き)を毎日お届けします。
-
電話」アプリケーションを開きます。
-
画面下部の「ボイスメール」をタップします。
-
ボイスメールを聞くときと同じように、読みたいボイスメールをタップします。
-
ボイスメールの再生ボタンの上にテキストの段落が表示されます。 これがボイスメールの書き起こしです。
-
文字起こしを読んでからボイスメールを聞くには、再生ボタンをタップします。 または、その設定をオンにしている場合は、「聴く」に上げます。
2.iOS10で待ち受けを無効にする方法
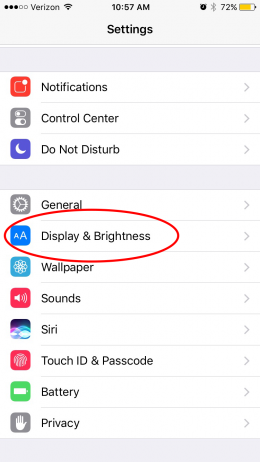
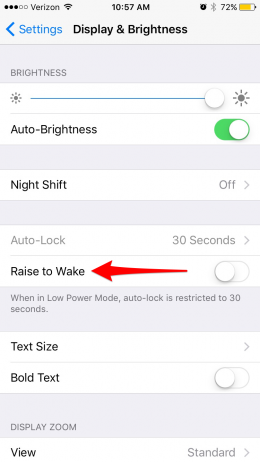
iPhoneのiOS 10では、レイズ・トゥ・ウェイクが導入されました。 iOS 10にアップデートすると、デフォルトで自動的にraise to wakeがオンになります。 レイズ・トゥ・ウェイク機能は、iPhoneを手に取ると起動します。 ホームボタンをタップしなくても通知を確認できるように、単に画面が照らされます。 この機能を無効にするには
-
iPhoneでスリープ解除を無効にするには
-
設定」を開きます。
-
ディスプレイと明るさ」をタップします。
-
レイズ・トゥ・ウェイクをオフにします。
3.iOS 10でメモを共同編集する方法
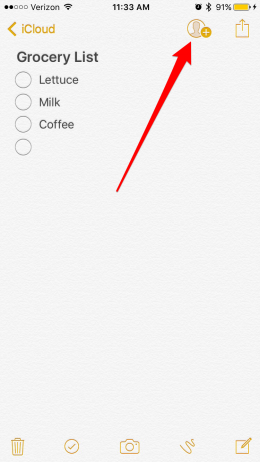
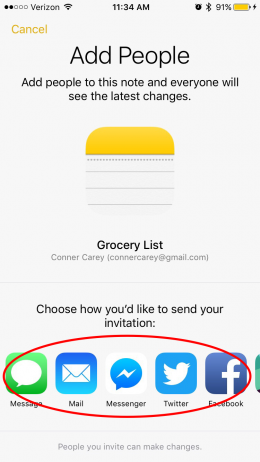
iOS 10を搭載したiPhoneでは、メモで友達と共同作業ができます。 これは特に、食料品やToDoリストを共有するのに便利です。 あなたが必要な日用品のリストを作成し、他のみんなが同じリストに必要なものを追加することができます。 これを行うには、iCloudフォルダでノートを開始する必要があります。 iPhone上のフォルダでノートを開始した場合、この機能は動作しません。
-
メモを入力し始めると、画面上部にプラスマークの付いた連絡先アイコンが表示されます。 これをタップして、連絡先を追加します。
-
招待状の送り方を選びます。 ここではメッセージで送ります。 メール、Facebook、Slackなどでも送信できます。
-
送信先を入力し、「送信」をタップします。
-
受信者はiPhoneでノートを開き、編集や追加ができるリンクを受け取ります。
4.iOS 10のメールリストから簡単に退会する方法
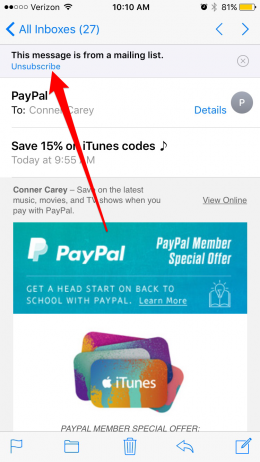
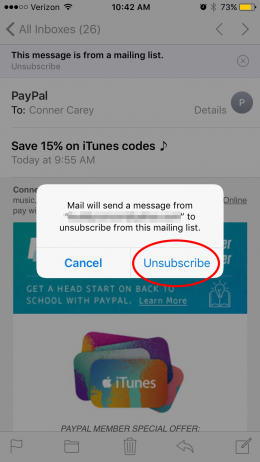
私が個人的に気に入っているiOS 10の機能の一つは、メールアプリでワンクリックでメールリストの購読を解除できることです。 これを行うには
-
iPhoneまたはiPadでメールアプリを開きます。
-
もうメールを受け取りたくないウェブサイトや企業からのメールを開きます。
-
メールの上部に、配信停止という青いテキストが表示されます。 配信停止をタップします。
-
配信停止を確認すれば完了です!
5.Appleマップで目的地までの道順を表示する方法
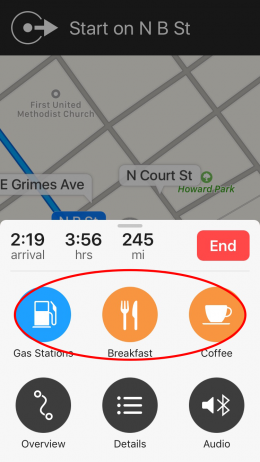
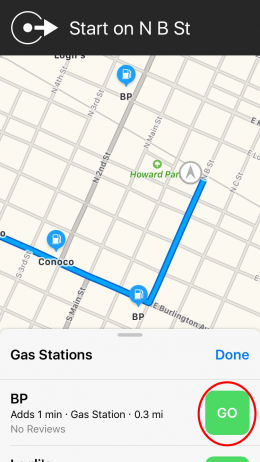
Apple MapsはiOS 10のアップデートでGoogle Mapsに追いつきました。 Apple Mapsでは、進行方向にある場所の道案内ができるようになりました。 例えば、あなたがドライブ旅行中なら、ドライブ旅行の道順を止めることなく、マップを使ってルート上の高速道路沿いのガソリンスタンドを見つけることができます。 Apple Mapsで目的地までの道順を表示する方法は次のとおりです。
-
マップ画面の一番下の、到着時刻、時間、マイルが表示されている列をタップします。 すると、近場のクイックメニューが表示されます。
-
時間帯によって、ここにはさまざまな選択肢が表示されます。 今は、ガソリンスタンド、朝食、コーヒーが表示されています。
-
例えば、出かける前にガソリンスタンドに寄るとしましょう。 ガソリンスタンドをタップします。
-
すべてのオプションが表示されます。 各オプションには、そこまでの距離と、そこに立ち寄ることで旅行全体にかかる時間が表示されます。
-
また、地図上でオプションの位置を確認することもできます。 これは、目的地が高速道路やルートから外れていないことを確認する良い方法です。
-
途中で立ち寄りたい目的地で「GO」をタップします。 Apple Mapsが目的地までの道順を表示します。
-
その場所への移動が終わったら、上部にある「カンザスシティへのルートを再開」をタップします。 Apple Mapsは元の目的地までの道順を続けます。
6.絵文字キーボードを開かずにテキストに絵文字を追加する方法
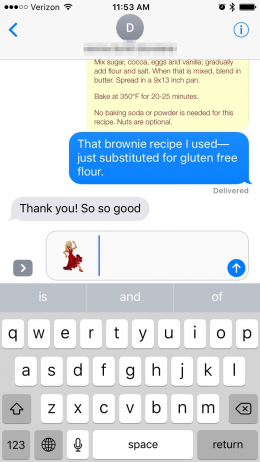
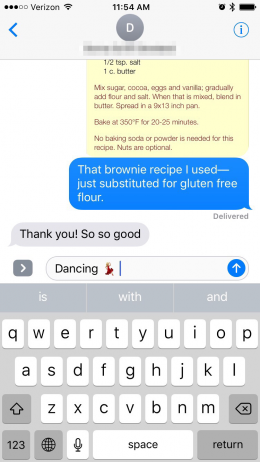
iOS 10では、ページをスクロールせずにテキストメッセージに絵文字を追加できます。 そのためには、絵文字の説明を入力して、予測入力バーから選択するだけです。 このヒントは、絵文字キーボードをキーボードリストに追加していることを前提としています。 また、すでに予測入力がオンになっていることを前提としています。 絵文字キーボードを開かずにテキストに絵文字を追加する方法をご紹介します。 そうでない場合は、絵文字キーボードを開かずにテキストに絵文字を追加する方法をご覧ください。
-
メッセージ」アプリを開き、新しいメッセージを始めるか、既存のスレッドを続けます。
-
地球儀のアイコンをタップして絵文字キーボードを開く代わりに、使いたい絵文字の単語を入力するだけです。
-
例えば、ダンスを入力すると、踊る女性の絵文字が予測入力でポップアップ表示されます。
-
スペースバーをタップする前に踊る絵文字をタップすると、踊るという単語が絵文字に置き換えられます。
-
スペースバーをタップした後にダンスの絵文字をタップすると、ダンスという単語の隣にダンスの絵文字が追加されます。
-
絵文字が何であるか、または何に似ているかを入力すると、探している絵文字を見つけることができます。
-
国を入力すると、その国の国旗の絵文字を使うオプションがあります。
-
さまざまな絵文字の選択肢を表示する単語はたくさんあります。 試行錯誤が必要ですが、長い目で見れば時間の節約になります。
7.健康アプリで臓器ドナーを登録する方法
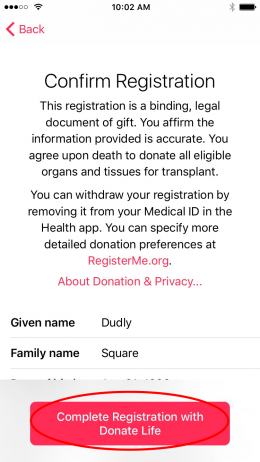
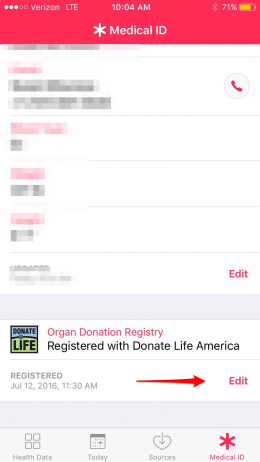
iOS 10では、AppleはDonate Life Americaと提携し、Healthアプリ内で臓器ドナー登録を提供します。 メディカルIDの設定時に登録するか、メディカルIDの一番下までスクロールすると、後から登録できます。 メディカルID作成時に登録する場合
-
サインアップをタップします。
-
登録情報を入力し、[続行]をタップします。
-
すべての情報が正しいことを確認し、[Donate Lifeへの登録を完了する]をタップします。
Healthアプリを開き、Medical IDをタップすると、ハートマークとOrgan Donorというタイトルが表示されます。 臓器提供登録を編集する必要がある場合、またはHealthアプリでMedical IDを設定した後に登録する場合は、HealthアプリのMedical IDの一番下までスクロールしてください。
8.iOS 10でコントロールセンターからスマートホームにアクセスする方法
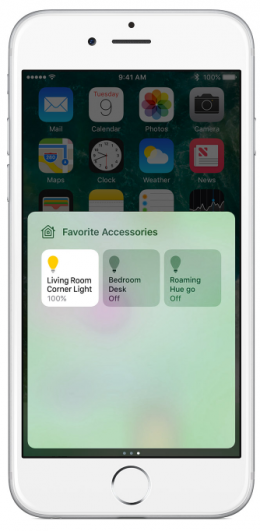
Control Centerを開いたら、左に2回スワイプするだけで、家の温度を変えたり、照明をつけたり、ドアのロックを解除したり、あなたが持っているHomeKitデバイスでできることは何でもできます。 iOS 10のControl Centerからスマートホームにアクセスする方法は次のとおりです。
-
コントロールセンターでHomeKitデバイスにアクセスするには、画面の下から上にスワイプしてコントロールセンターを開き、左に2回スワイプします。 この画面は、Homeアプリで管理されているHomeKitデバイスがiPhoneとペアリングされている場合にのみ表示されます。
-
ここから、ペアリングしているデバイスに応じた素早い変更ができます。 例えば、タップするだけで照明のオン/オフ、ドアのロック解除などができます。 あなたが持っているデバイスによってのみ制限されます。
-
また、コントロールセンターの右上にある「シーン」(設定されている場合)をタップすると、「ダーク」、「トワイライト」、「ウェイクアップ」など、あなたが作成したオプションを使って家全体の雰囲気を表示したり変更したりできます。 例えば、日が沈む頃にソファで本を読んでいるとしたら、「シーン」のいずれかをタップして家の照明を変え、テレビを見たり眠りについたりするのに最適な状態にすることができます。
9.メッセージでエフェクトを使う方法
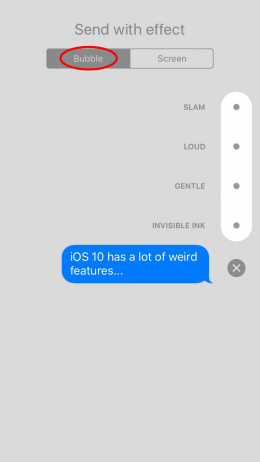
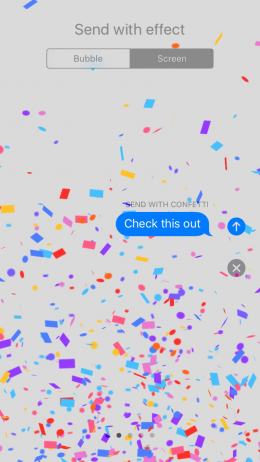
AppleはiPhoneのiOS 10で、メッセージに思いつく限りの様々な機能を追加しました。 そのひとつが、送信するメッセージにエフェクトを追加できる機能です。 これらのエフェクトは、個々のテキストまたは画面全体に適用できます。 両方の使い方を説明します。
送信する個々のテキストメッセージにエフェクトを使用するには:
-
メッセージ」アプリを開き、送信するテキストメッセージを入力します。
-
送信ボタンを3D Touch (またはタップ& ホールド)します。
-
Send with effect」の下に、「Bubble」と「Screen」が表示されます。
-
バブル」がすでに選択されているはずですが、選択されていない場合は「バブル」をタップします。
-
追加したいエフェクトをリストから選択します:スラム、ラウド、ジェントル、インビジブルインク。 各オプションをタップすると、プレビューが表示されます。
-
使用するバブルエフェクトを選択したら、送信ボタンをタップします。
メッセージでスクリーンエフェクトを送信するには
-
メッセージ」アプリで、送信したいテキストメッセージを入力します。
-
送信」ボタンを3D Touch(またはタップ& ホールド)します。
-
エフェクト付きで送信」で「スクリーン」をタップします。
-
左右にスワイプして、送信するエフェクトを選択します。
-
テキストメッセージと一緒に送信したいエフェクトを選択したら、「送信」ボタンをタップします。
エフェクトが機能しない場合は、メッセージエフェクトの問題を解決する方法についてのヒントをご覧ください。
10.iPhoneの音楽ストレージを最適化する方法
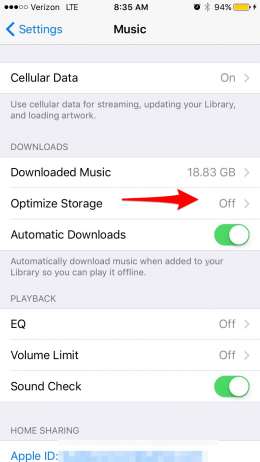
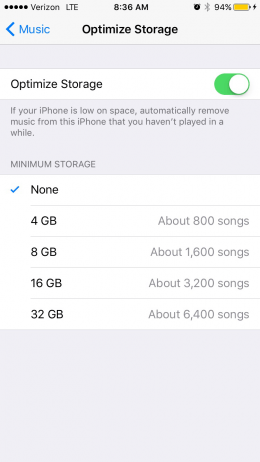
iPhoneのストレージを最適化するということは、音楽が占有できる最小限のストレージを選択し、めったに聴かない余分な音楽のダウンロードをiPhoneが削除できるようにすることです。 さらに、この機能はiPhoneがストレージを必要とするまで起動しないようです。 私はこの機能が大好きです。iPhoneのストレージを自動的に増やすことができ、しかもすべての音楽がiCloudミュージックライブラリで利用できるようになるからです。 音楽ストレージの自動最適化をオンにするには
-
設定」アプリを開きます。
-
ミュージック」をタップします。
-
ストレージの最適化」を選択。
-
ストレージの最適化」をオンに切り替えます。
-
最小ストレージ」の下に、「なし」、「4GB」、「8GB」、「16GB」、「32GB」の5つのオプションが表示されます。
-
iPhoneにダウンロードしておきたい音楽の量を選択します。
これで完了です! これまでご紹介したiOS 10のTipsの中から、iPhoneユーザーなら知っておきたいTipsをご紹介します。 このようなTipsをメールで受け取りたいですか? ニュースレター「今日のヒント」にご登録ください。
トップ画像: GokGak / Shutterstock.com
