iPhone 15のアクションボタンはエキサイティングな機能ですが、オプションが多すぎて、どう使えばいいか迷ってしまうかもしれません。 今回は、このボタンを実際に使うためのベストな方法をご紹介します。 さあ、カスタマイズを始めましょう!
iPhone 15アクションボタンの10のベストな使い方
アクションボタンはiPhone 15 ProとPro Maxモデルでのみ利用可能で、iOS 17以降のソフトウェアで動作します。 アクションボタンのカスタマイズ方法を学んだら、次は最適な使い方を選びましょう。 個人的に何百ものオプションをテストし、プレミアム購読者向けにiOSAppleショートカットガイドを書きました。 夢のアクションボタンを作るためにショートカットを作る必要があるかもしれないので、iPhoneでショートカットを作る方法を学びたいと思うかもしれません。
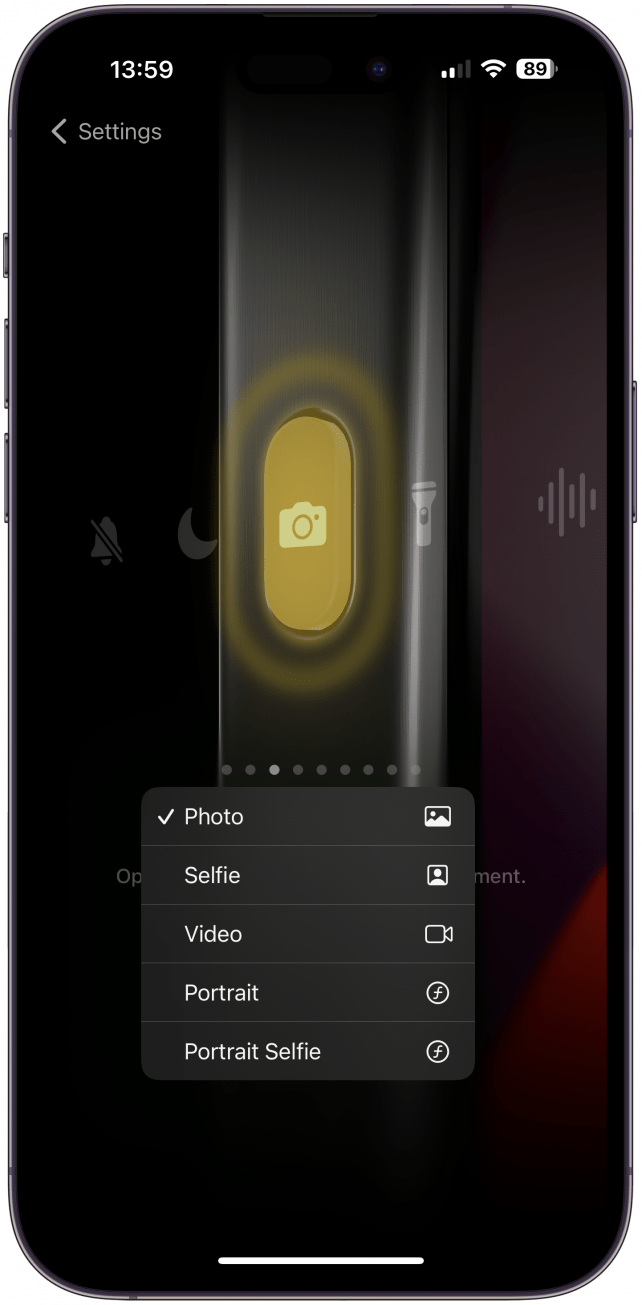
1.瞬間を逃さないためにカメラアプリを開く
元Androidユーザーの私は、カメラアプリを思うように素早く開くことができないことにもどかしさを感じていましたが、アクションボタンがついにそれを変えてくれました。 カメラアプリのオプションは、最も普遍的で実用的なボタンの使い方だと思います。 写真、ビデオ、ポートレート、自分撮り、ポートレート自分撮りモードから選べるのが気に入っています。 ポケットや財布からiPhoneを取り出すと、すぐにカメラアプリケーションを開くことができます。
 iPhoneの隠れた機能を見つけよう1日1分でiPhoneを使いこなすためのヒント(スクリーンショットとわかりやすい説明付き)を毎日お届けします。
iPhoneの隠れた機能を見つけよう1日1分でiPhoneを使いこなすためのヒント(スクリーンショットとわかりやすい説明付き)を毎日お届けします。
プロからのアドバイス
ビデオ撮影中に写真を撮ったり、写真モードでシャッターボタンを押したまま撮影を開始することもできます。 シャッターボタンを押したまま撮影を開始することもできます。iPhoneのヒントをもっと知りたい方は 無料のニュースレター「今日のヒント」にご登録ください。
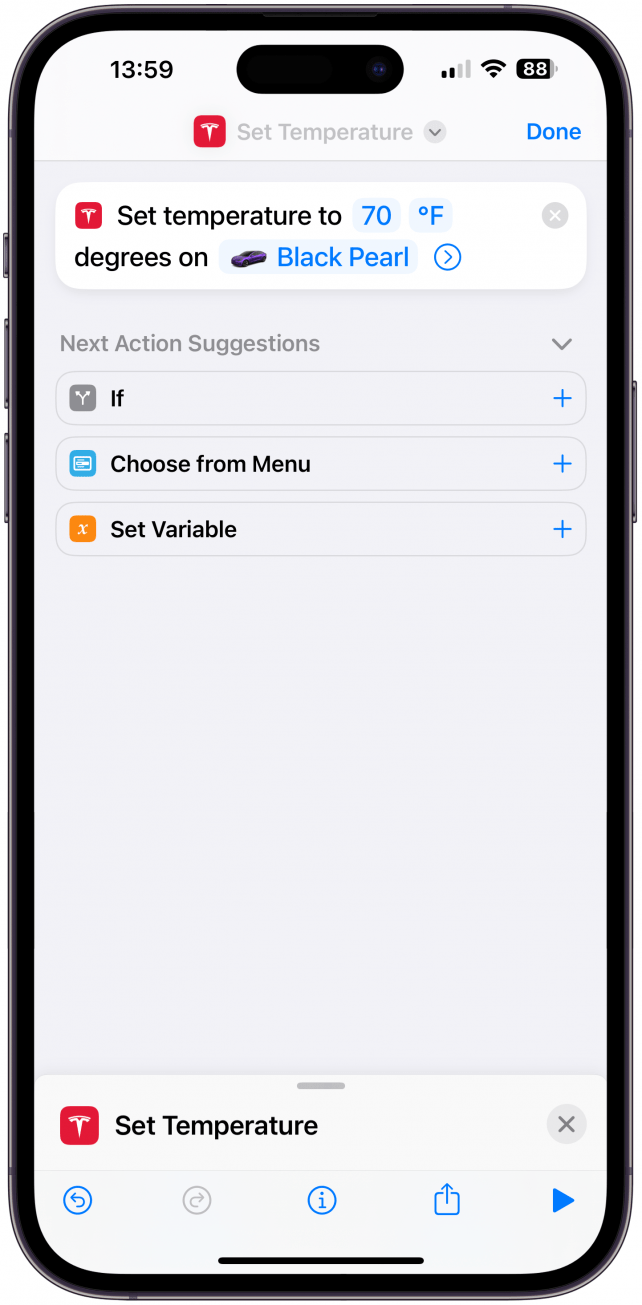
2.テスラ(または互換性のある他のスマートカー)をコントロール
もしあなたが私のような人なら、おそらく事前に気候を設定するのを忘れ、エアコンが作動するまで汗をかいたり凍えたりしてしまうでしょう。 テスラアプリは最近Appleのショートカットと互換性があるので、簡単な音声コマンドでテスラ(または互換性のある他のスマートカー)の気候を設定するショートカットを簡単に作ることができます。 アクションボタンはさらに一歩進んで、ボタンを押すだけでショートカットを有効にすることができます。
注
スマートカーをお持ちでない場合でも、ご自宅のスマートギアを活用するショートカットやオートメーションを作成できます。 スマートロックのロック/アンロック、HomePodsの起動、スマート清浄機の起動などです。 多くの可能性があるため、本当にアクションボタンでショートカットを実行する必要があるのか、音声コマンドで十分なのかを検討することが重要です。
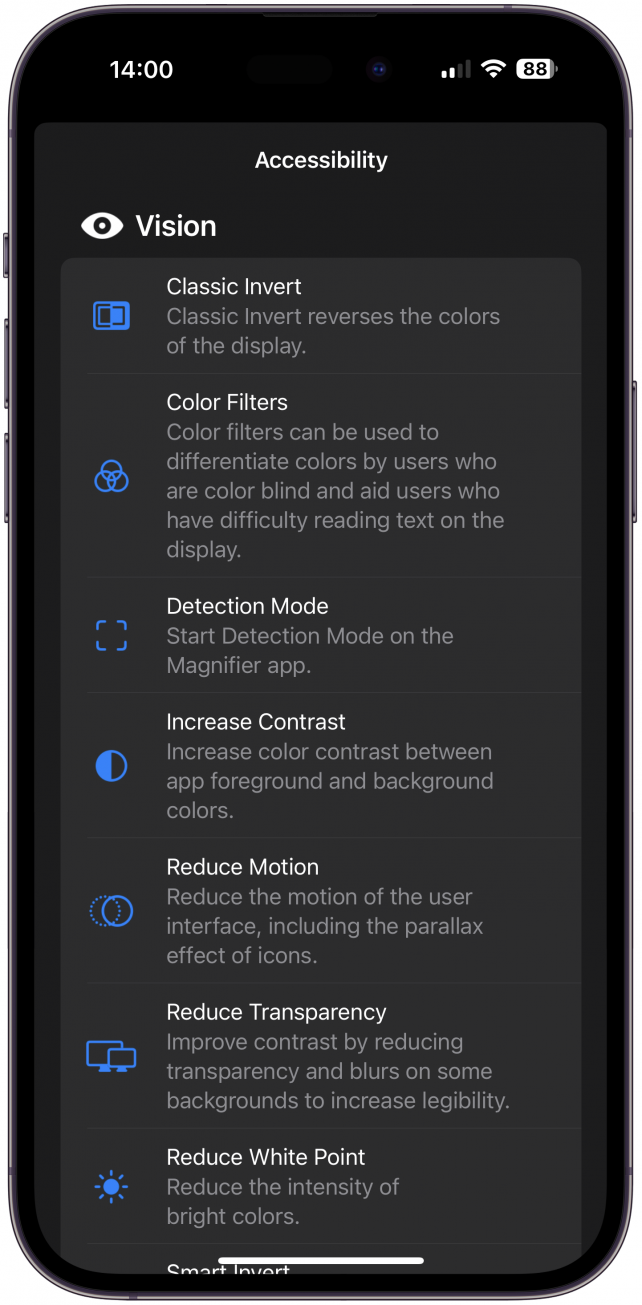
3.お気に入りのアクセシビリティ機能を有効にする
Appleは長年にわたって多くのアクセシビリティ機能を追加しており、アクションボタンはあなただけのiPhoneアクセシビリティボタンになります。 拡大機能(iPhoneの画面拡大機能)、音声読み上げ機能、その他のテキスト読み上げ機能を使う必要がある場合、またはカラーフィルタを使うと見やすくなったり、集中しやすくなったりする場合、アクションボタンが役立ちます! アクションボタンの8つのカテゴリの1つはアクセシビリティです。 多くの内蔵アクセシビリティ機能(または拡大鏡)がお探しのものでない場合は、ショートカットアプリを使って独自のアクセシビリティ機能を作成できます。
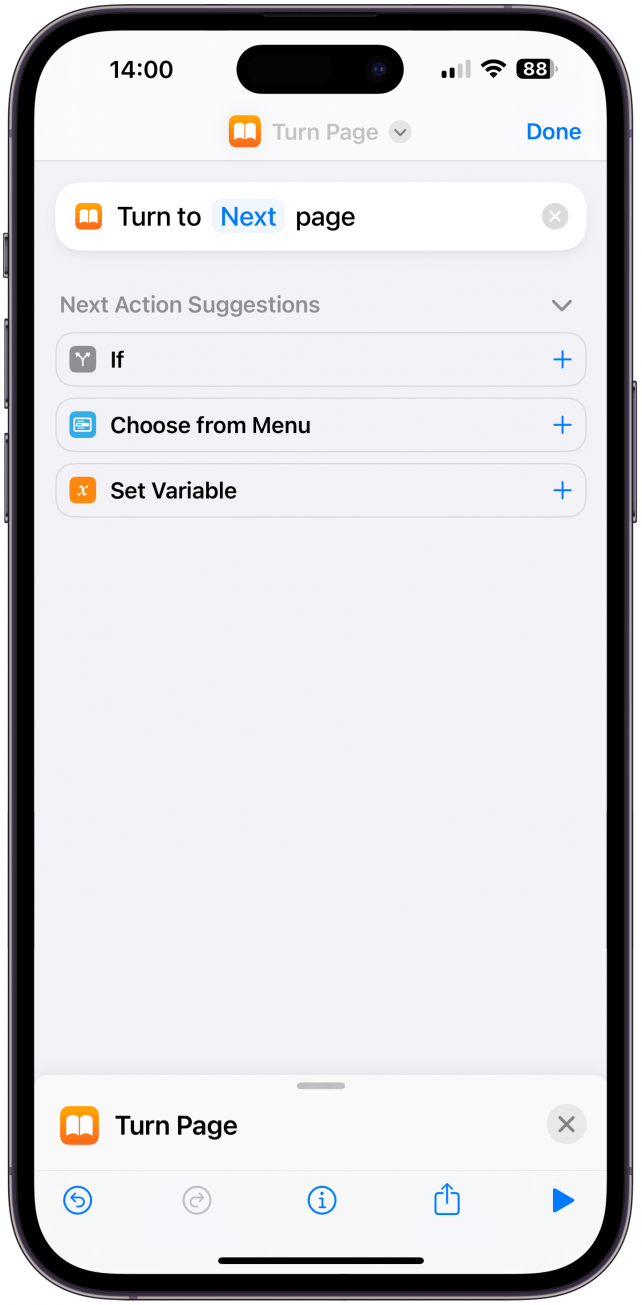
4.デジタルブックのページをめくる
KindleやNooksなどのほとんどの電子書籍リーダーには、次のページをめくるための指定ボタンがあります。 しかし、iPhoneで読む場合、スワイプやタップで次のページに進まなければなりません。 そのためには、新しいショートカットを作成し、「次のページ」というアクションを追加する必要があります。 次に、アクションボタンの設定でショートカットを選択し、新しいショートカットを選びます。 次に「ブック」アプリで本を読むときは、アクションボタンを押して次のページを開くことができます。
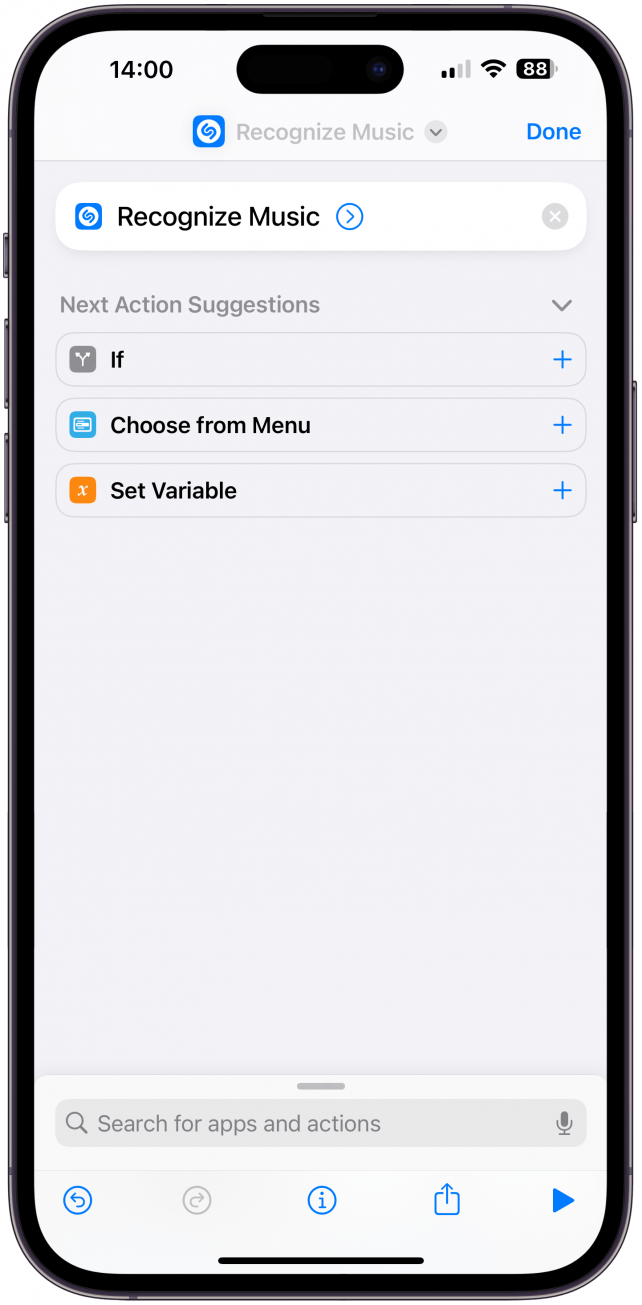
5.再生中の曲を確認
無料のShazam: Music Discoveryアプリをダウンロードしたことがあるなら、その仕組みはすでにご存知でしょう。 Shazamは、ショートカットアプリでアクションを提供するサードパーティアプリの1つです。 Shazamショートカットを追加するには、ショートカットアプリで「音楽を認識」を追加するだけです。 そして、アクションボタンの設定でこのショートカットを選択すれば、会話を中断したり、周りの人に迷惑をかけたりすることなく、控えめにボタンをタップして、再生中の曲の情報を得ることができるようになります。
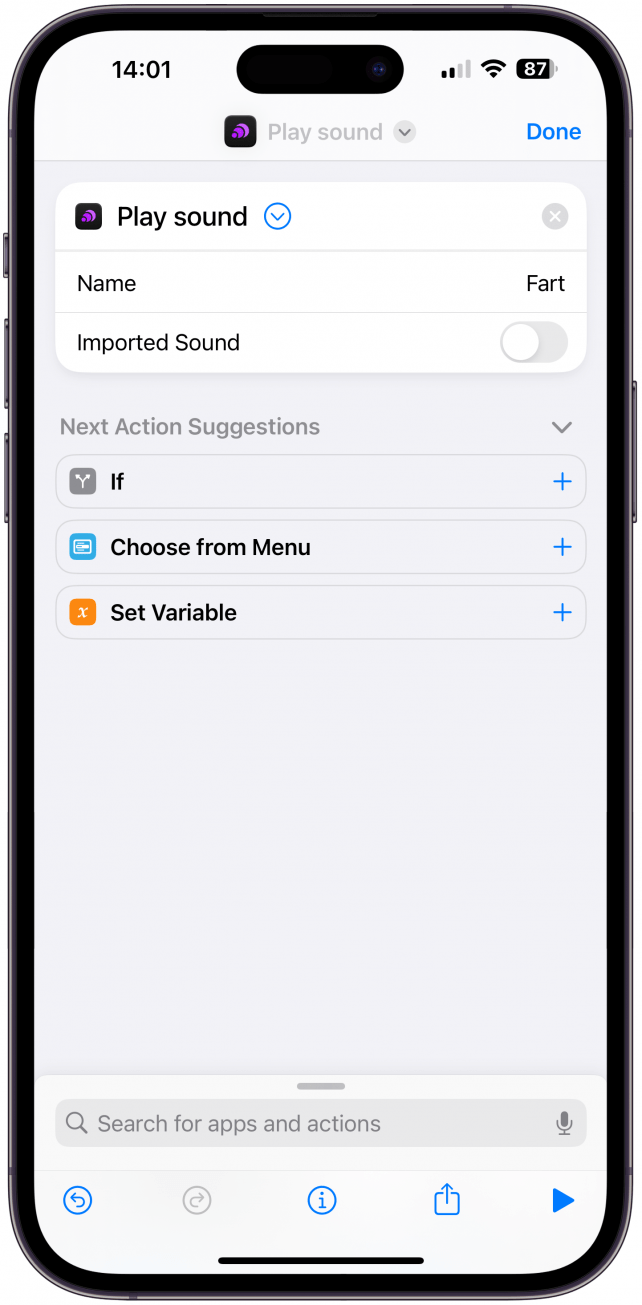
6.面白いおならやトレーニングベルを再生
瞬時に音を流したい理由はたくさんあります。 友達とおならのジョークを言い合ったり、ゲームナイトのタイマーとして使ったり、ペットのトレーニングツールとして使ったり、数え上げればきりがありません。 そのためには、まず無料の をダウンロードします。 次に、サウンドを再生するショートカットを作成し、再生したいサウンドを選択します。 次に、アクションボタンの設定でこのショートカットを選択します。
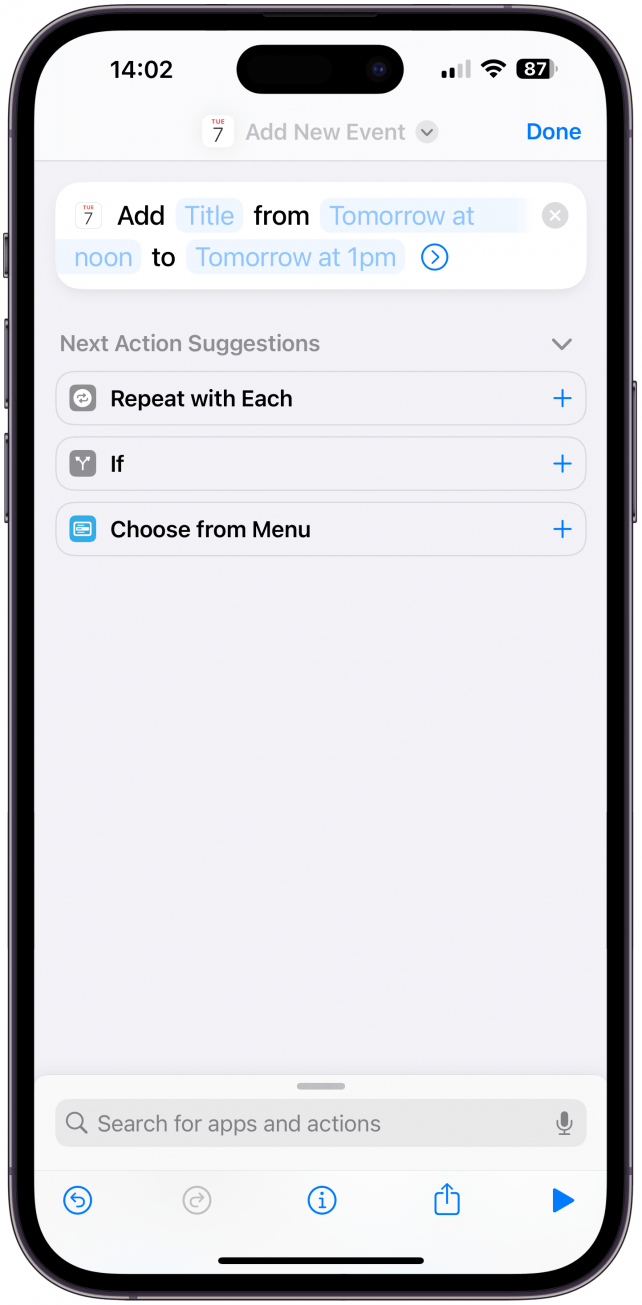
7.ボタンを押すだけでカレンダーイベントを追加
カレンダーアプリを使って自分のスケジュールや責任を常に把握しておきたいなら、こうする必要があります。 カレンダーアプリを開いて、新しいイベントを追加し、すべての詳細を入力するには、数分かかることがあります。 その途中で、メールやメッセージ、ソーシャルメディアからの通知を見て、目の前のタスクから脱線してしまうかもしれません。 その代わりに、新規イベントを作成するショートカットを作成し、アクションボタンの設定で選択しましょう。 これで、携帯のロックを解除して気を取られることなく、安心して新しいイベントを追加できます。
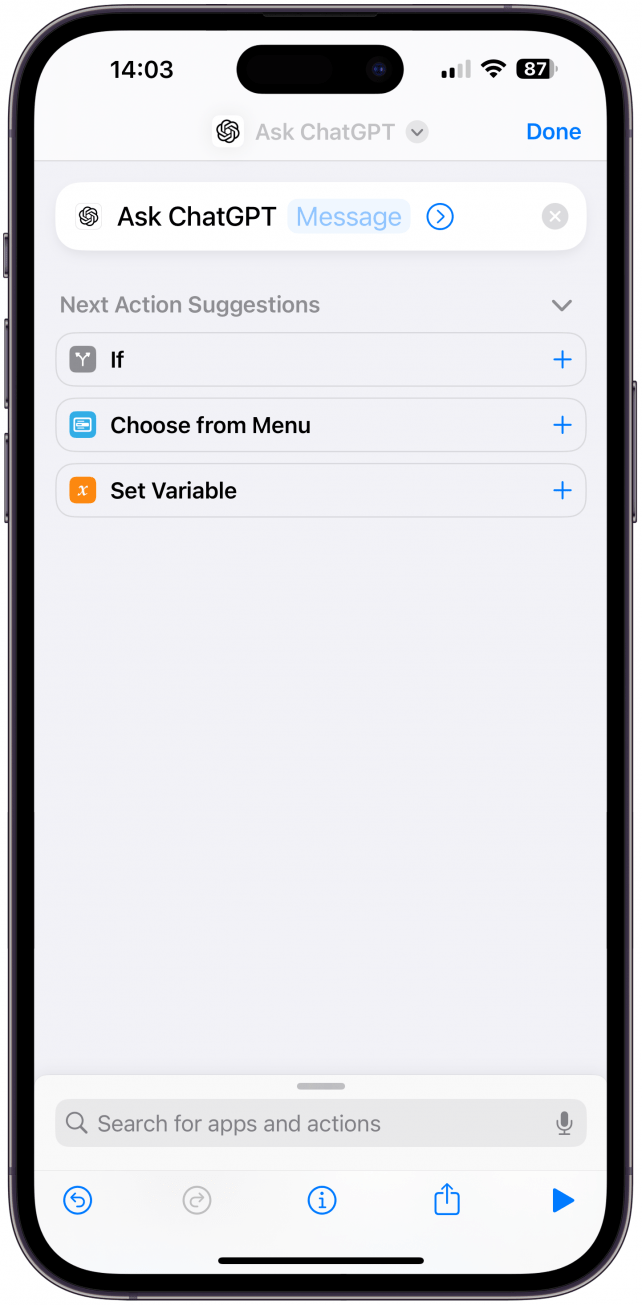
8.ChatGPTへの最速アクセス方法
ChatGPTは、AIを使って質問の答えを得たり、新しいことを学んだりする新しい方法です。 無料のChatGPTアプリをダウンロードし、Ask ChatGPTショートカットを作成します。 その後、アクションボタンの設定でこのショートカットを選択できます。 ChatGPTはGoogleのように使うことができますが、より複雑なプロンプトを入力し、手動で目を通すのに何時間もかかるような何千ものインターネットの結果に基づいてカスタマイズされたアドバイスを得ることができます。
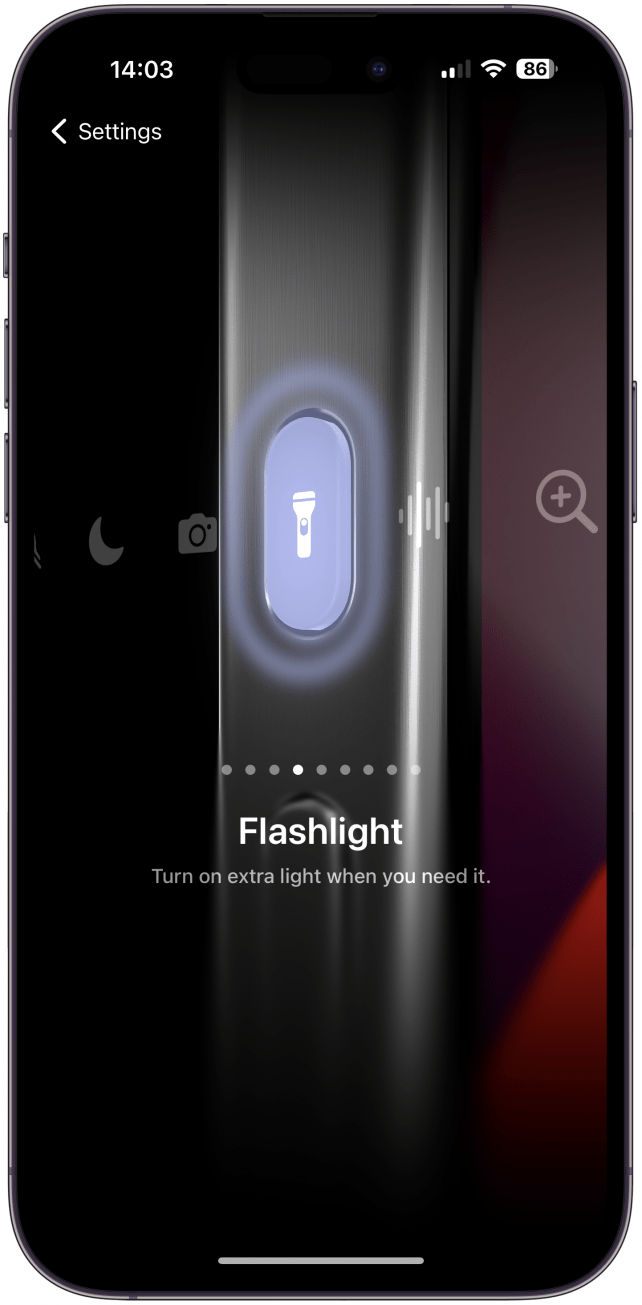
9.懐中電灯のオンとオフ
コントロールセンターやロックスクリーンから懐中電灯をオンにするのはとても簡単ですが、懐中電灯を早く使いたいことが多い場合は、iPhoneに懐中電灯のショートカットを用意しておくとよいでしょう。 アクションボタンを押して懐中電灯をオンにできること以上に気に入っているのは、アクションボタンでオフにできる便利さです。 皆さんはどうかわかりませんが、私の懐中電灯は気づかないうちに電源が入っていることがよくあります。
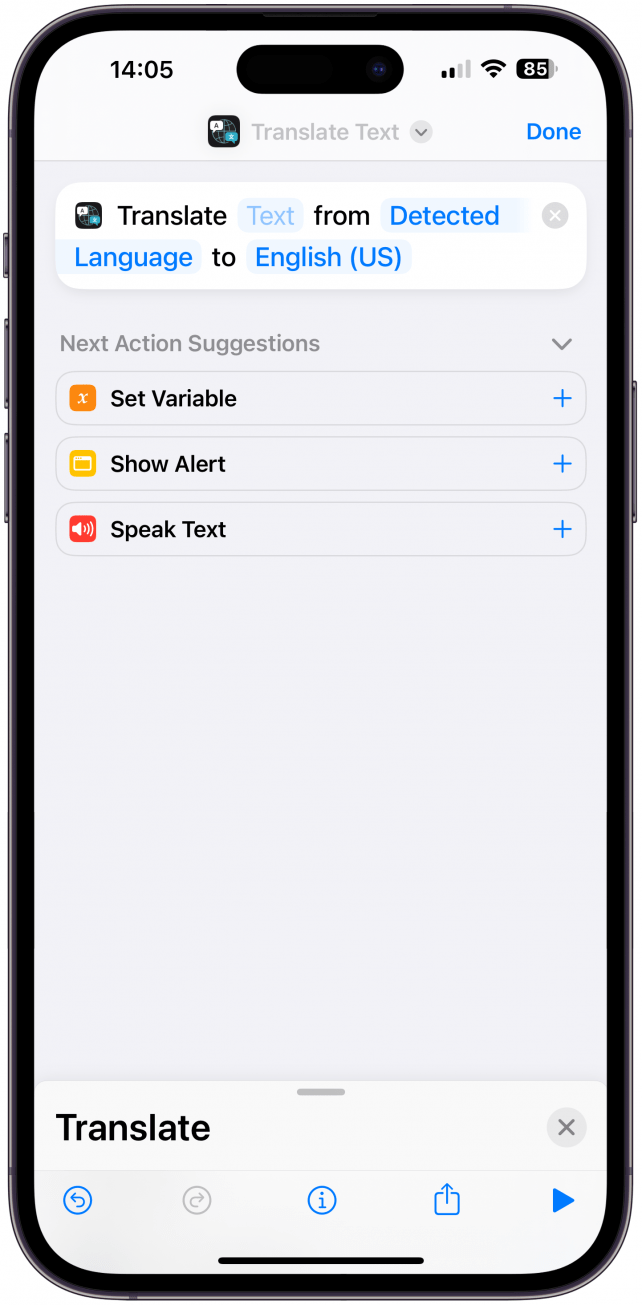
10.海外旅行や新しい言語を学ぶときに、即座に翻訳をゲット
旅行は大好きな趣味のひとつですが、言葉の壁があると移動が大変です。翻訳をスピードアップするには、テキストを翻訳するショートカットを作成します。 アクションボタンの設定でこのショートカットを選択すると、ボタンを押してすぐに翻訳に移ることができます! 私は中国に住んでいたとき、iPhoneにこの機能があればよかったと思いました。これは私のお気に入りのiPhoneショートカットのアイデアの一つです。
その他のiPhoneアクションボタンのアイデア
iPhoneの使い方は人それぞれなので、このようなリストをまとめるのは大変でした。 iPhoneのホットスポットのパスワードを即座に確認するショートカット、隠し録音のボイスメモを作成するショートカット、Siriを起動するショートカット、リマインダーリストを表示するショートカット、部屋の温度を知るショートカット、書類をスキャンするショートカット、タイマーを起動するショートカット、ショートカットのフォルダを開くショートカットなどがあります。 さらに、「ホーム画面に移動」ショートカットを使ってアクションボタンをホームボタンにしたり、クリックしたり共有したりするリンクから追跡情報や参照情報をすばやく削除したりすることもできます。
私のように、iPhone 15のアクションボタンはとても魅力的ですが、圧倒されます。 iPhoneにカスタマイズ可能なボタンができるのを何ヶ月も楽しみにしていたのに、今はシンプルにするためにiPhoneのミュートボタンのままにしておきたいと思っています。 とはいえ、私は自分のデバイスをパーソナライズできるのが大好きなので、iPhone 15のアクションボタンを設定する際に、私のiPhoneショートカットのアイデアがお役に立てば幸いです。 次は、Apple Watch Ultra & Ultra 2でアクションボタンを使う方法をご紹介します。
よくある質問
- スイッチなしでiPhoneのマナーモードをオフにする方法を教えてください。 デフォルトでは、アクションボタンでマナーモードのオン/オフを切り替えることができます。 コントロールセンターでもできます。
- iPhone 15の新機能はすべて何ですか? iPhone 15には実用的なアップデートがたくさんありましたが、アクションボタンは最も興味深い変更のひとつでした。 iPhone 15sの新しいプロラインについての記事をチェックしてください。
