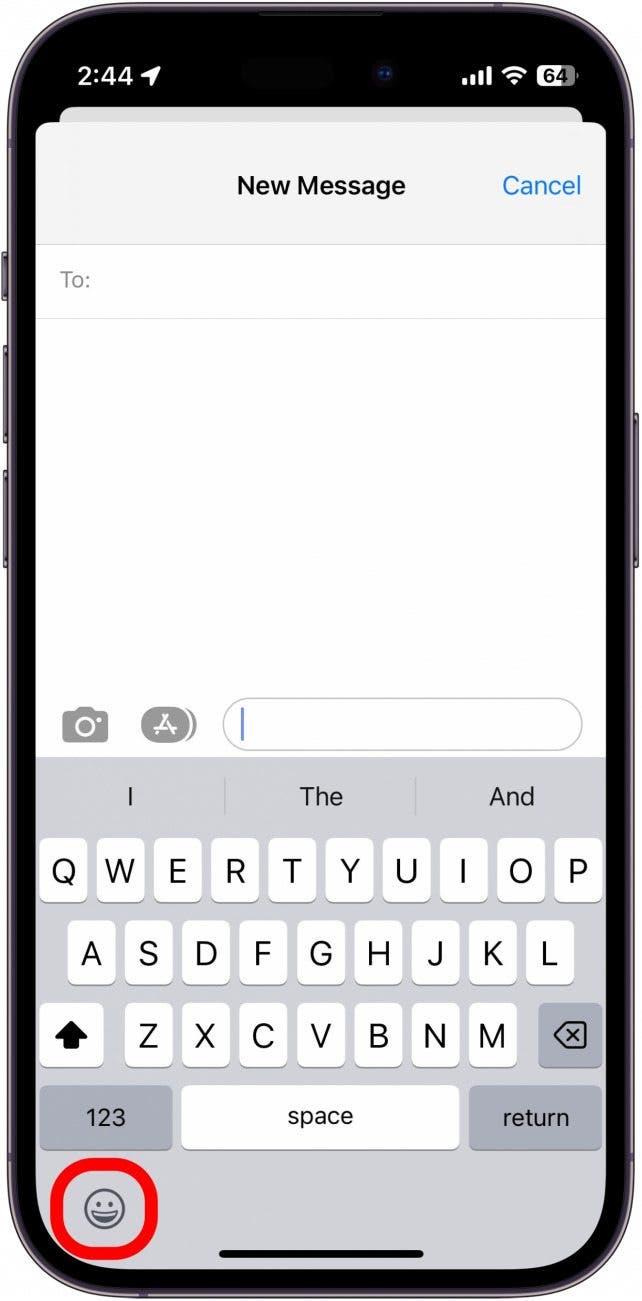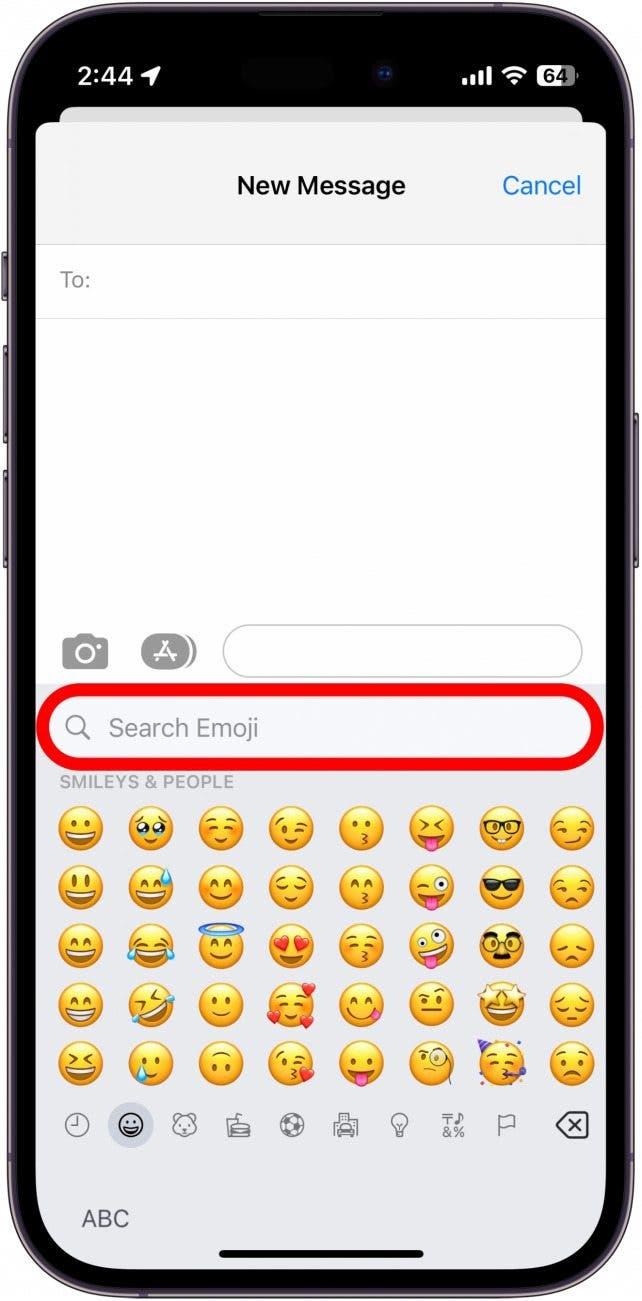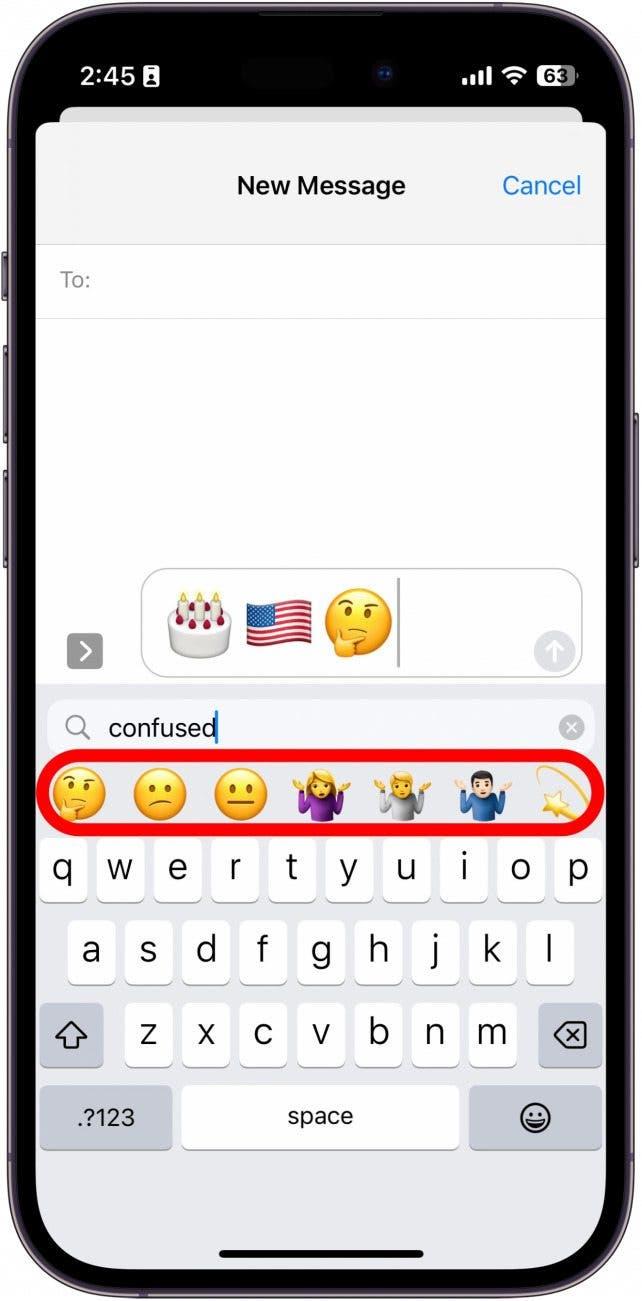絵文字は、メッセージや入力するテキストにちょっとしたアクセントを加えるのに最適なアイテムです。 iOSのデフォルトキーボードに組み込まれた便利な絵文字検索バーを使えば、絵文字を見つけるのがこれまでになく簡単になります。 この絵文字検索バーを使って、絵文字キーボードで使いたい絵文字をすばやく見つける方法をご紹介しましょう。
このヒントが気に入る理由
- 欲しい絵文字をすばやく見つけることができます。
- 絵文字を簡単に追加して、テキストメッセージをより速く入力しましょう。
絵文字ファインダー:欲しい絵文字を簡単に見つけられます。
私の意見では、言語に起こった最大の出来事は絵文字の発明です。 絵文字は、素早くシンプルな方法で自分自身を表現するのに役立つだけでなく、楽しく、簡単にテキストで感情を伝えることができます。 だからこそ私は、ここぞというときに、どんな状況にもぴったりな絵文字をできるだけ素早く見つけたいのです。 そして私の成功の鍵は、特定の絵文字を素早く見つけるために使える検索機能です。 完璧ではありませんし、たまに「トロール」を探しているときに「ジャイアント」と入力してしまうこともありますが、それでも小さなアイコンを延々とスクロールすることなく目的の絵文字にたどり着ける素晴らしい方法です。 その方法をご紹介しましょう:
 iPhoneの隠れた機能を見つけよう毎日1つずつヒントをお届けします(スクリーンショットとわかりやすい説明付き)。
iPhoneの隠れた機能を見つけよう毎日1つずつヒントをお届けします(スクリーンショットとわかりやすい説明付き)。
- 絵文字キーボードを開くことができるテキストフィールドで、絵文字キーボードのアイコンをタップします。

- 絵文字の上に検索バーが表示されます。 検索バーをタップして入力を開始します。

- バースデーケーキ”、”アメリカ国旗”、”混乱 “などと検索すると、絵文字キーボードが検索結果に基づいて絵文字を絞り込み、探しているものを見つけることができるはずです。

もう、たくさんの絵文字をスクロールして目的の絵文字を探す必要はありません! 検索を簡単にするために絵文字の名前を知りたい場合は、iPhoneに絵文字の名前を読み込ませる方法をご覧ください。 テキストで送信する画像を探している場合は、逆画像検索の方法をご覧ください。 また、無料の Tip of the Dayをご覧ください。