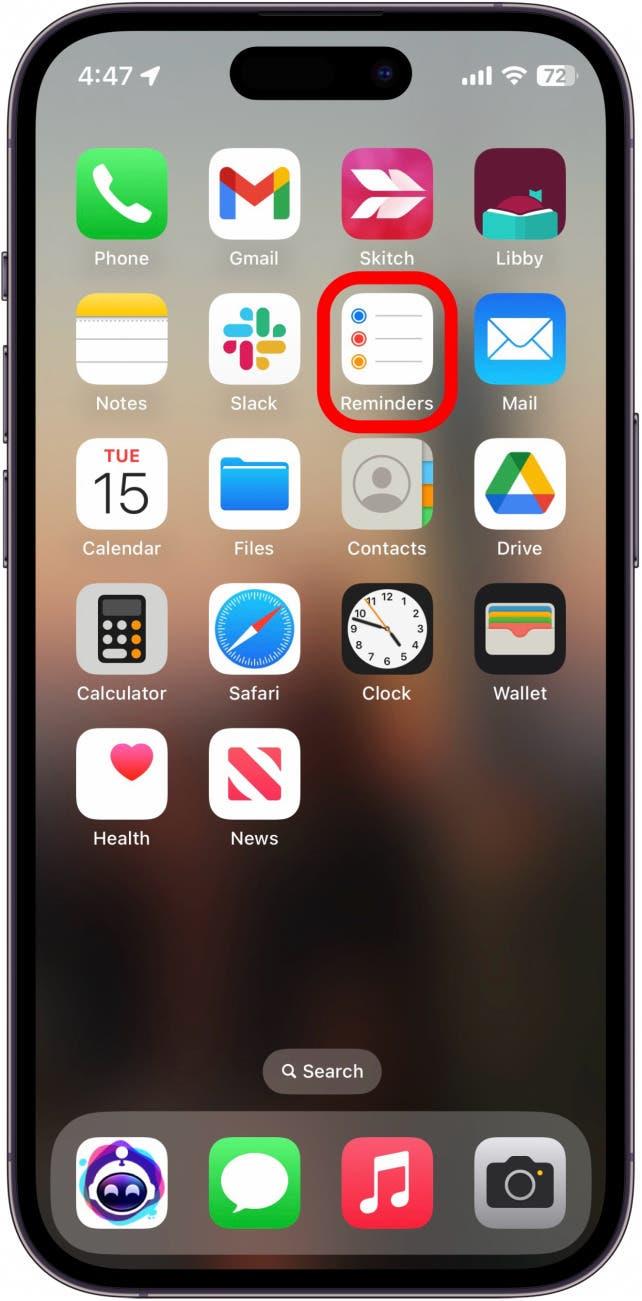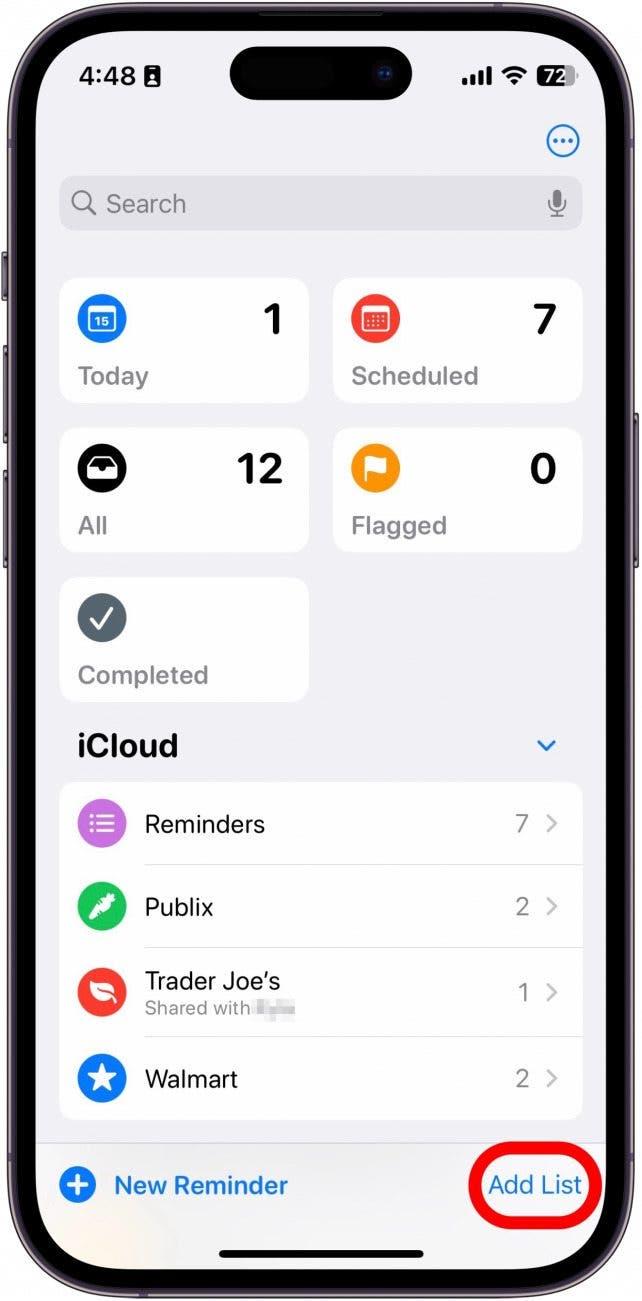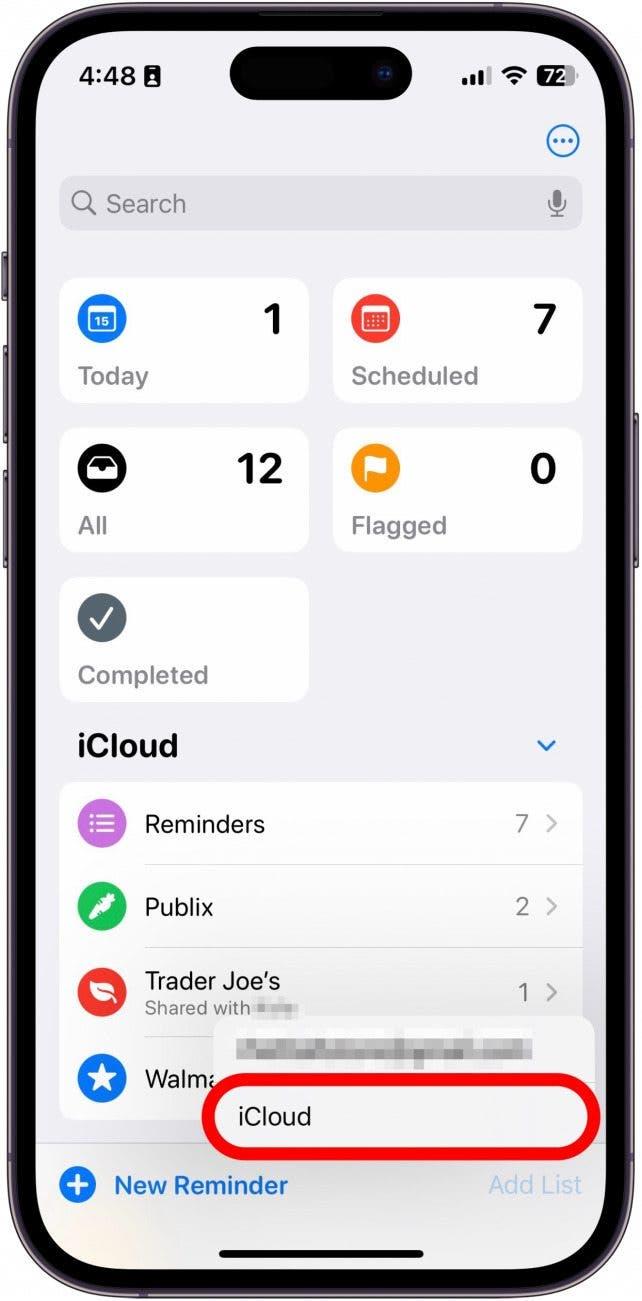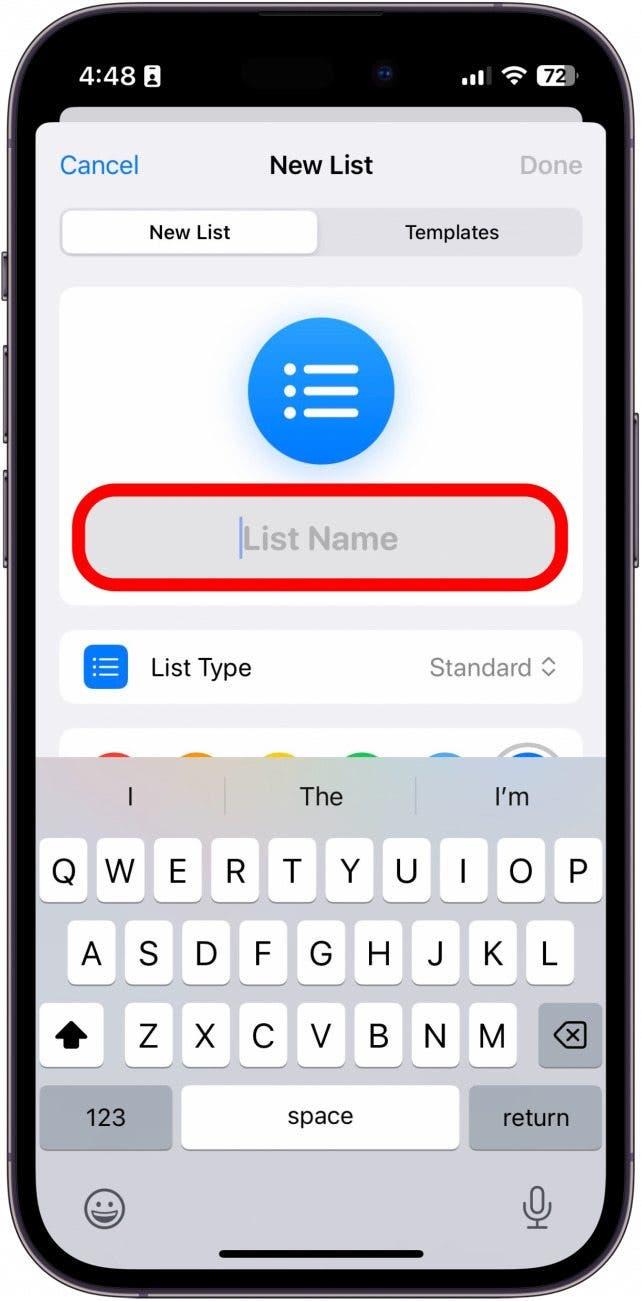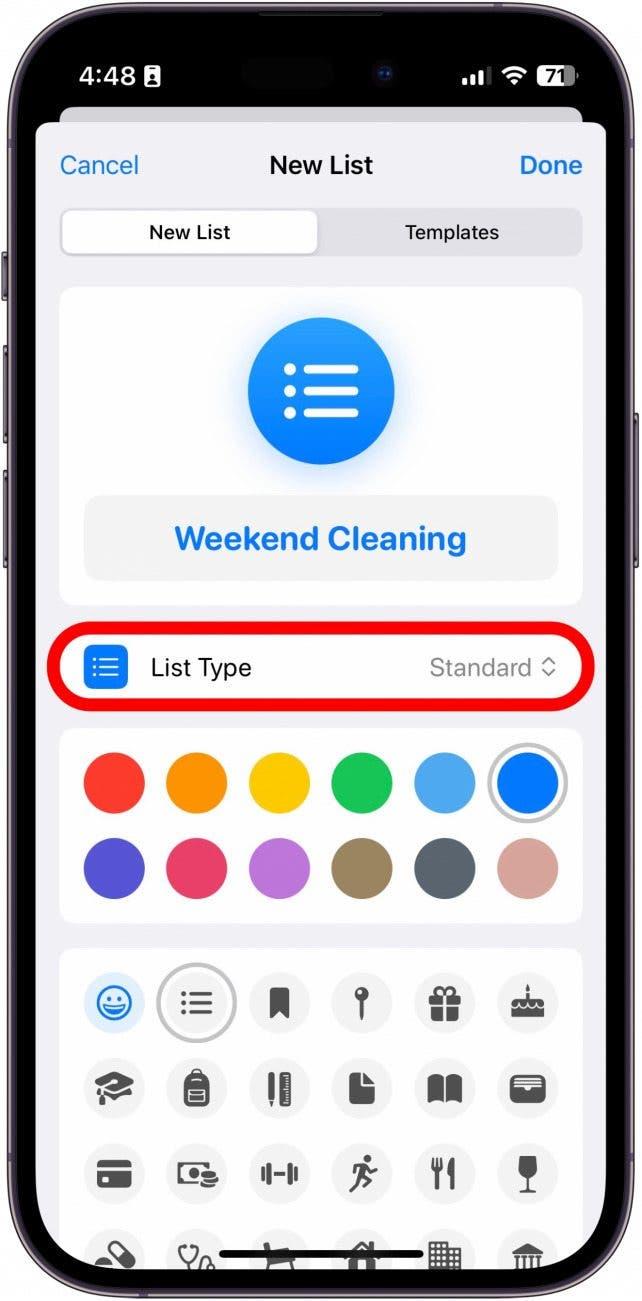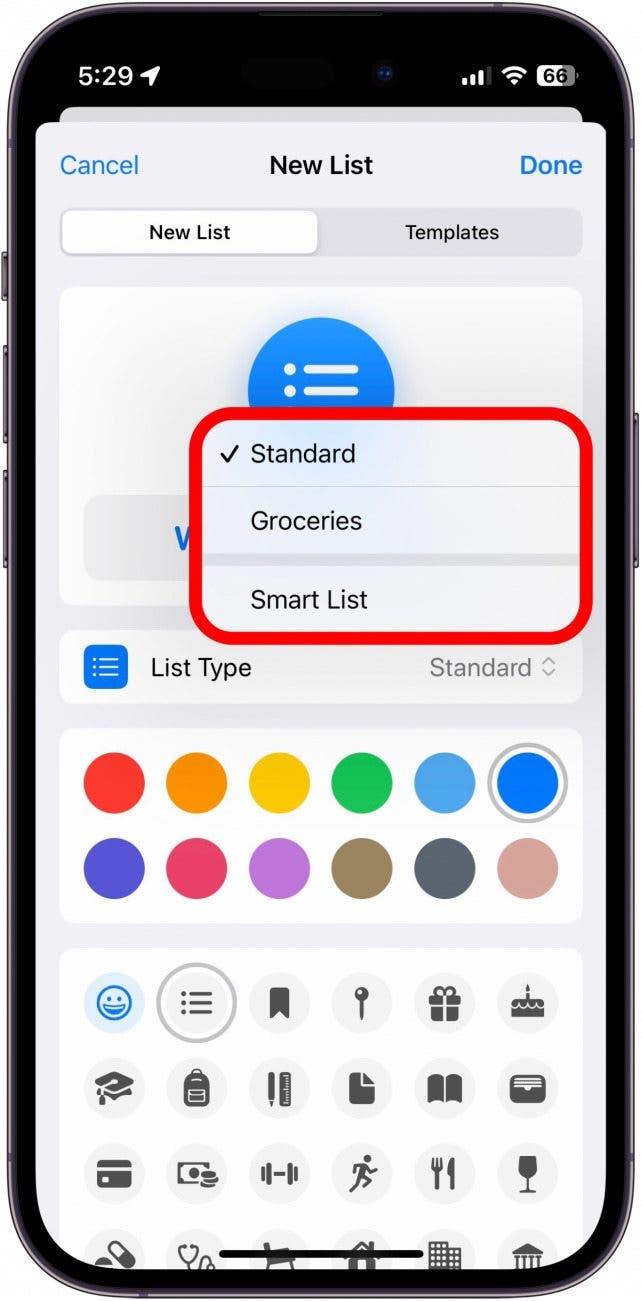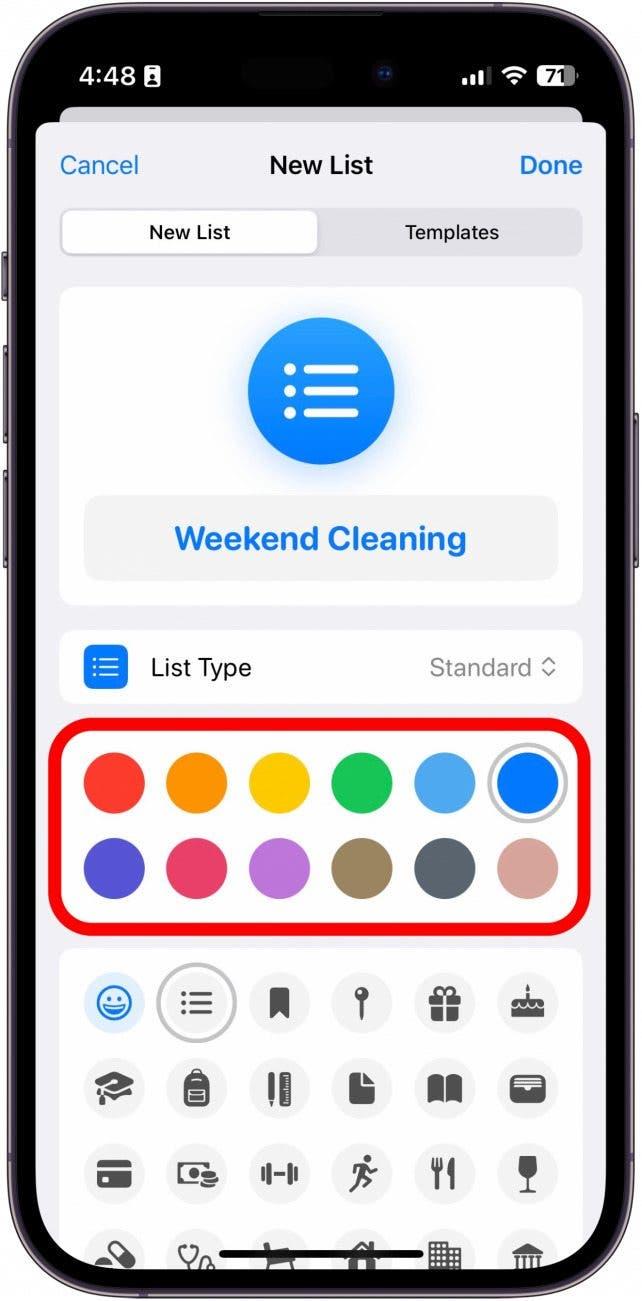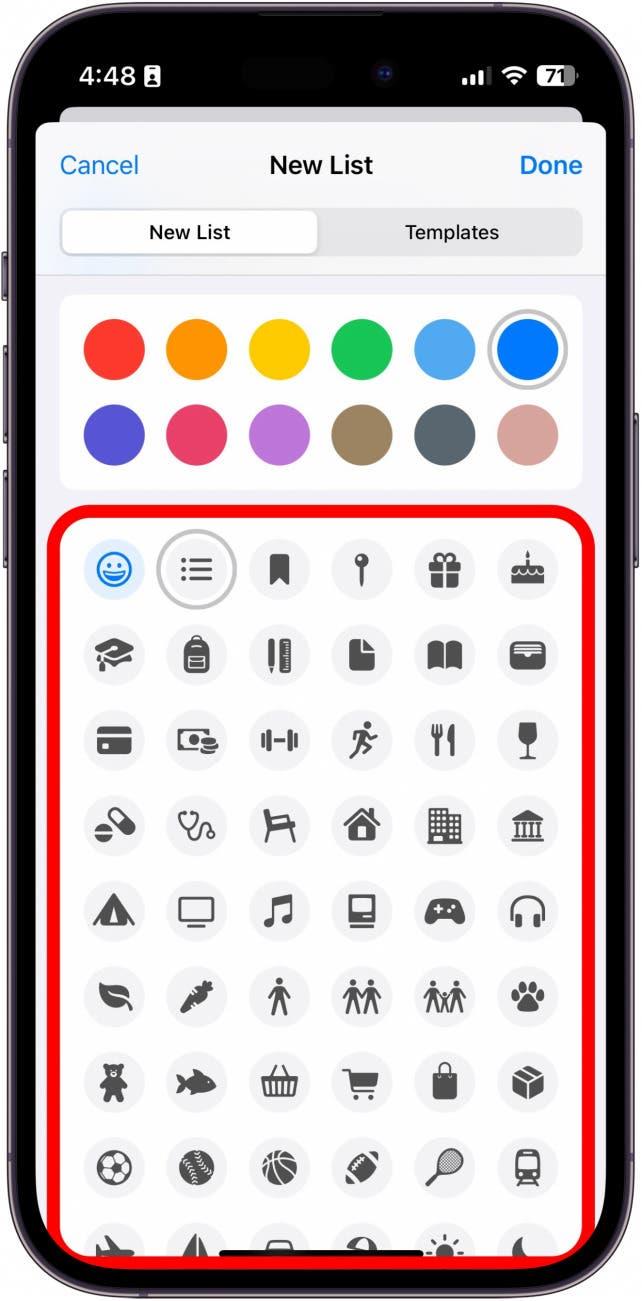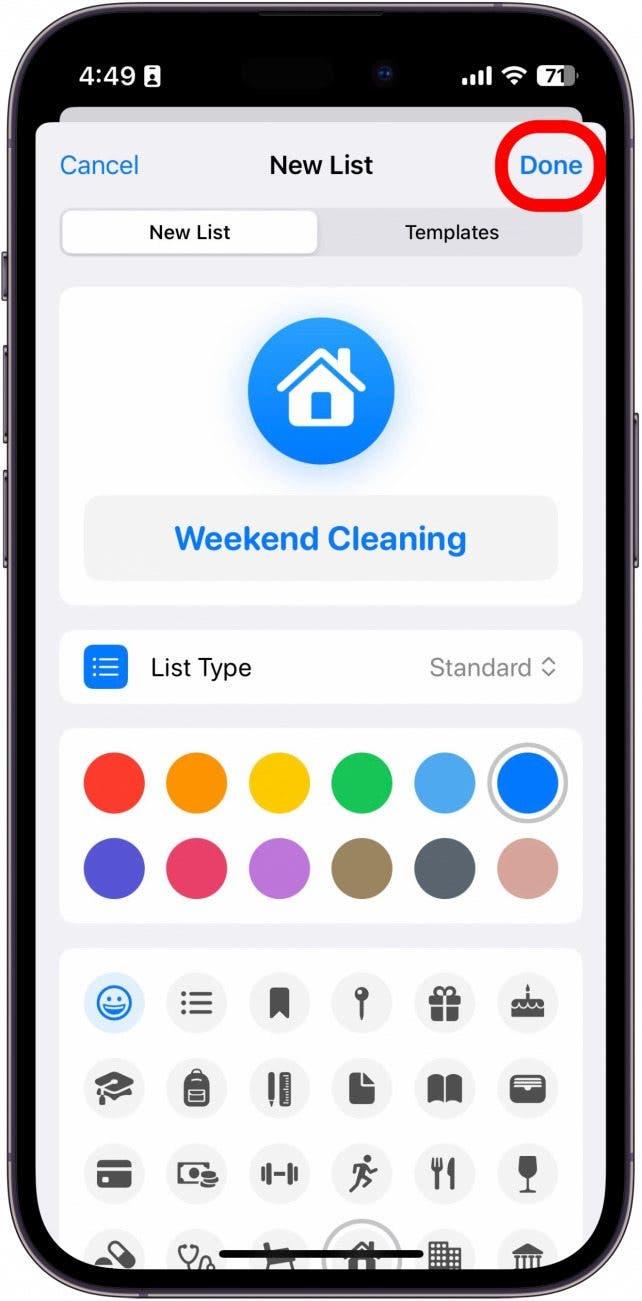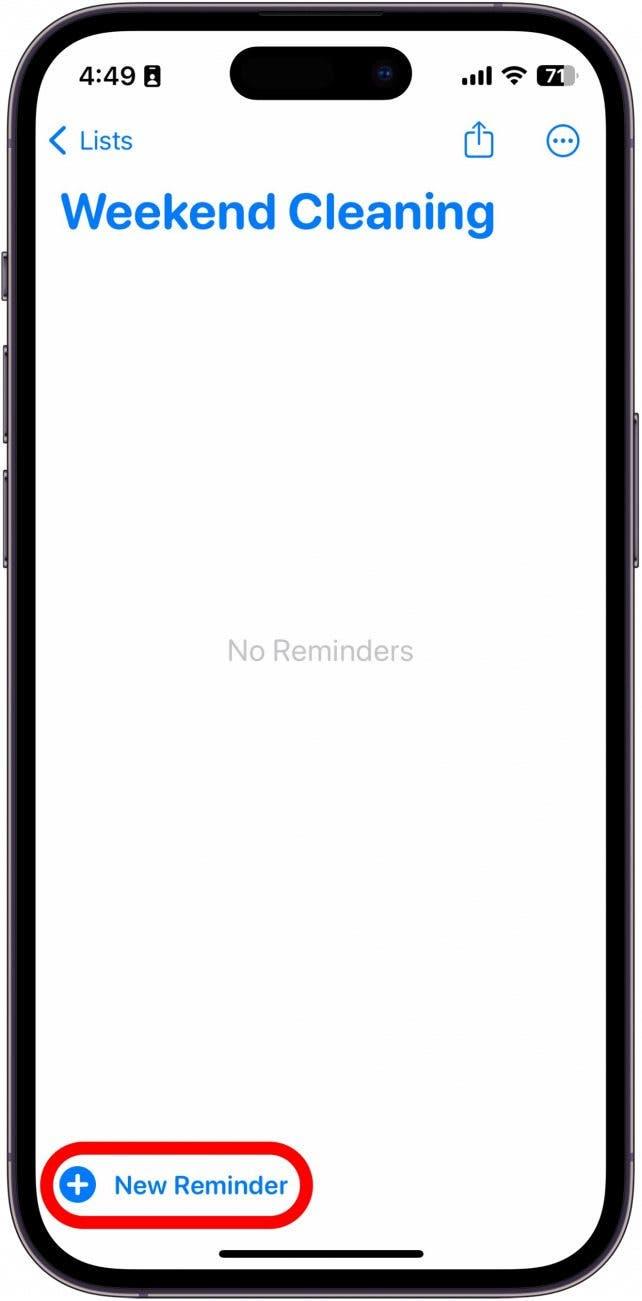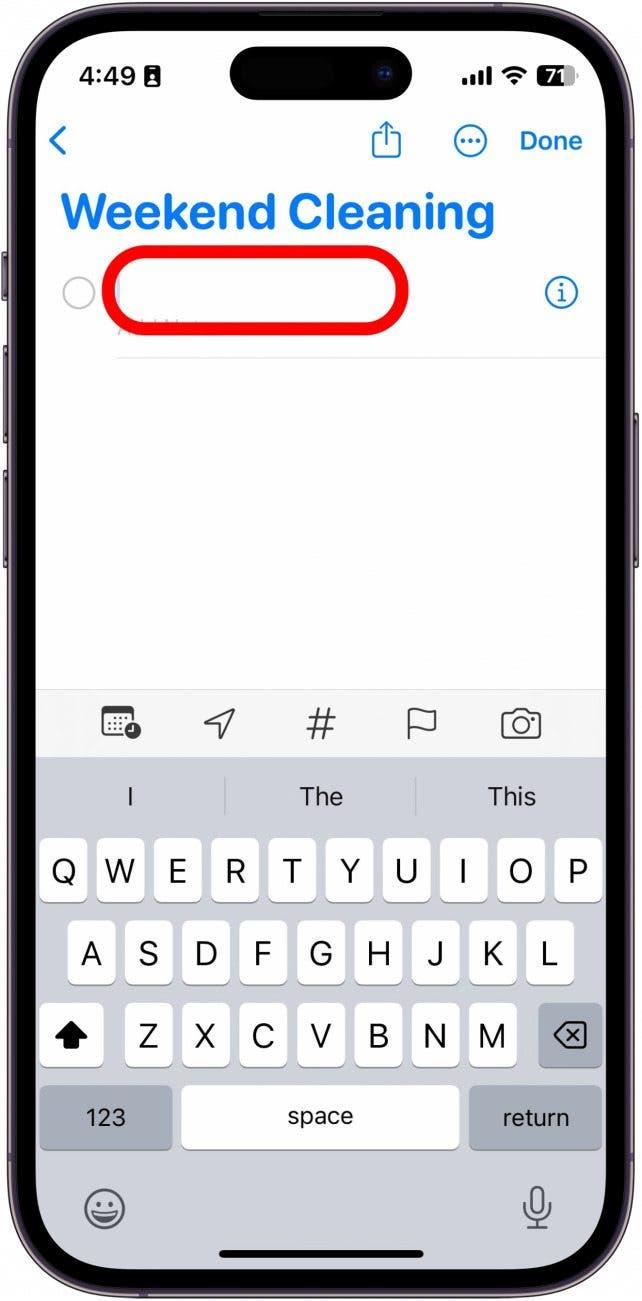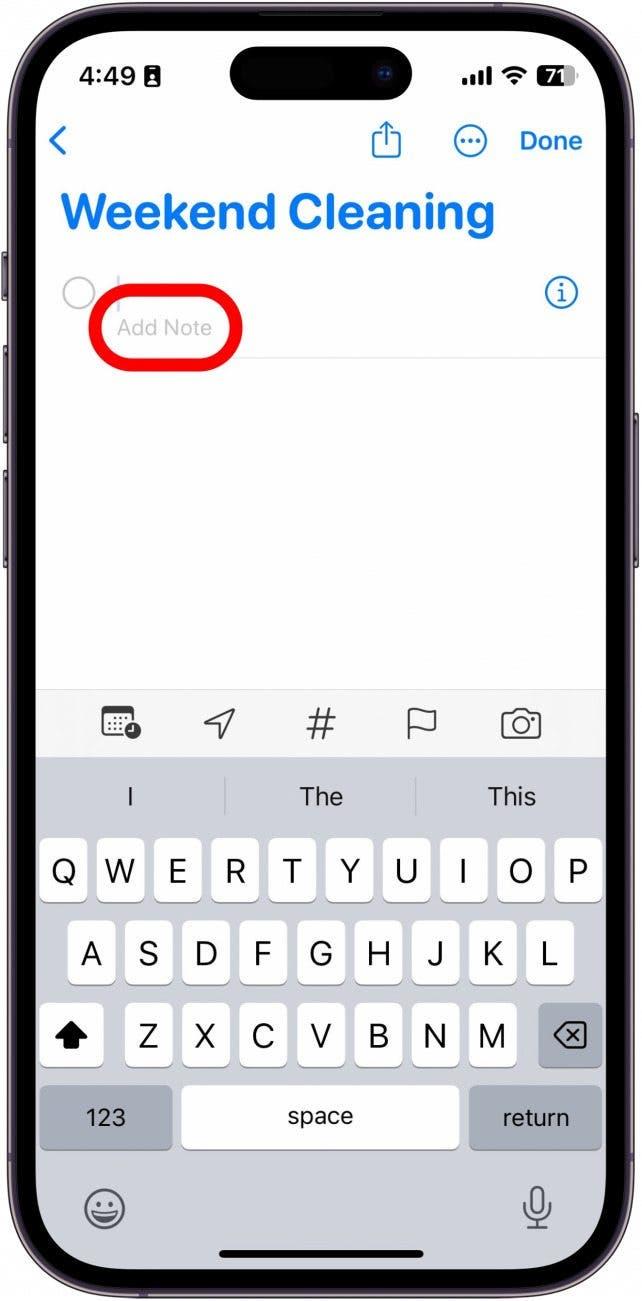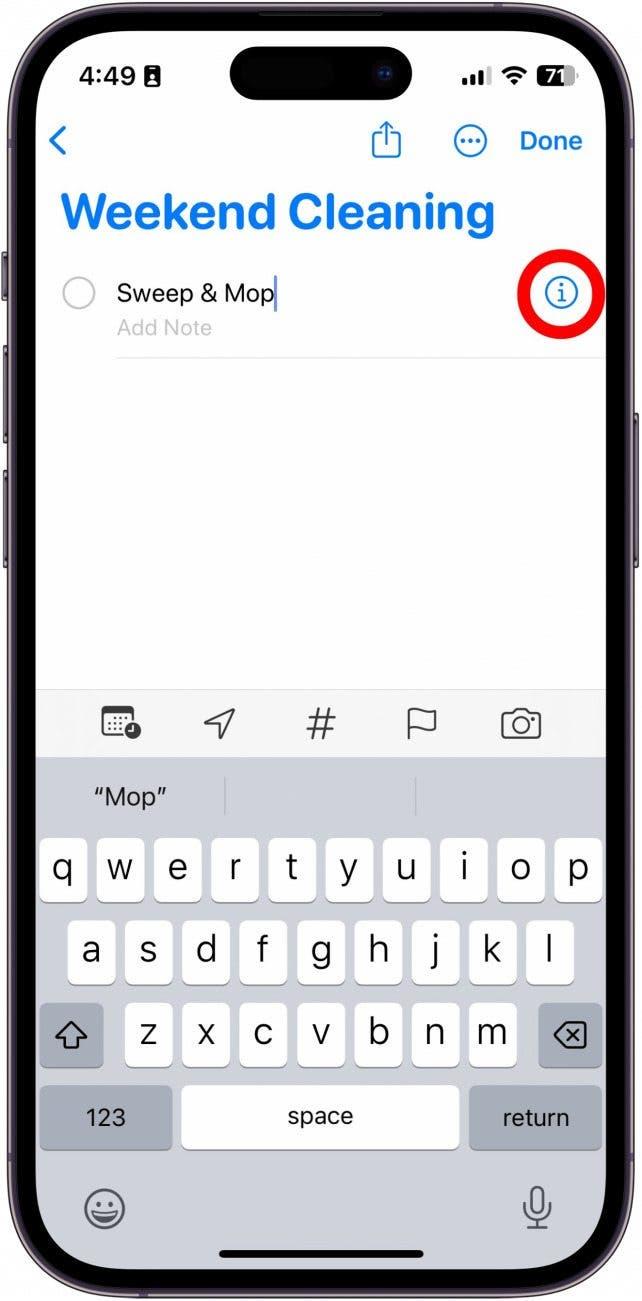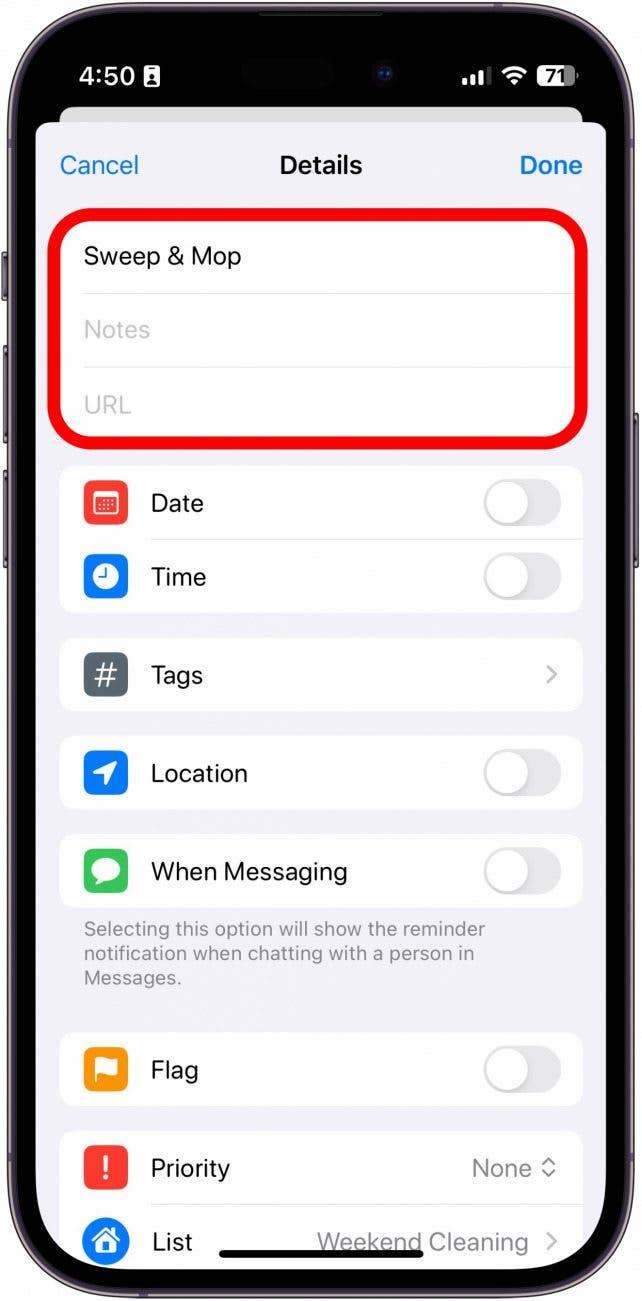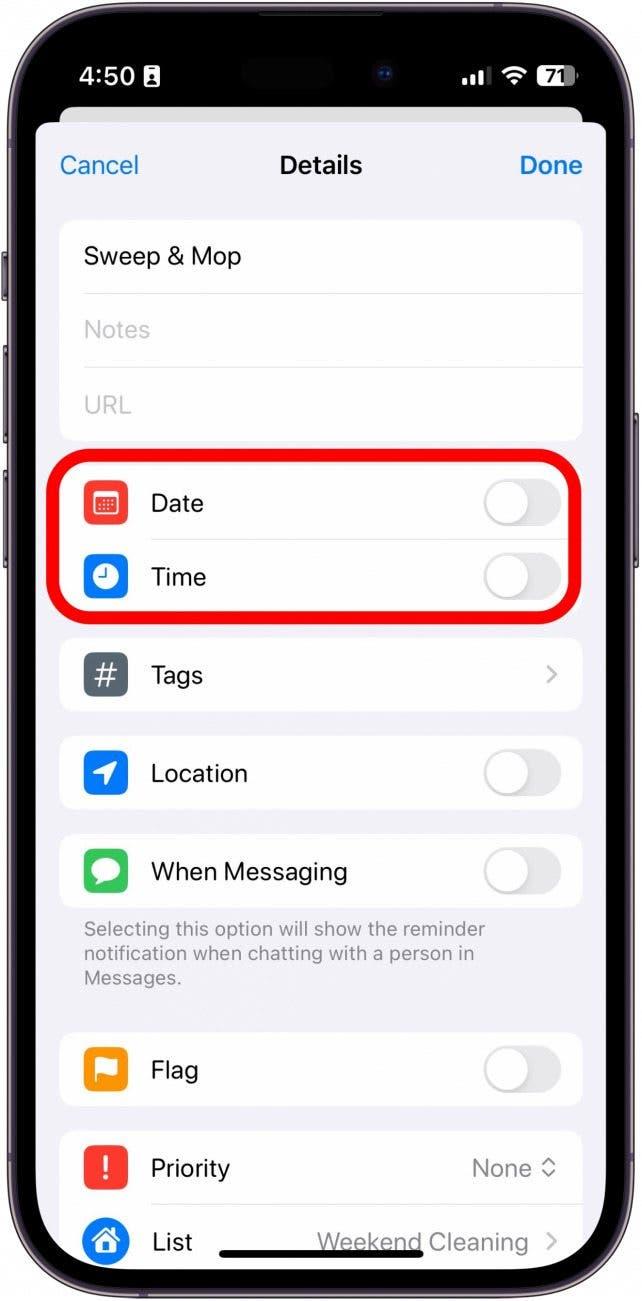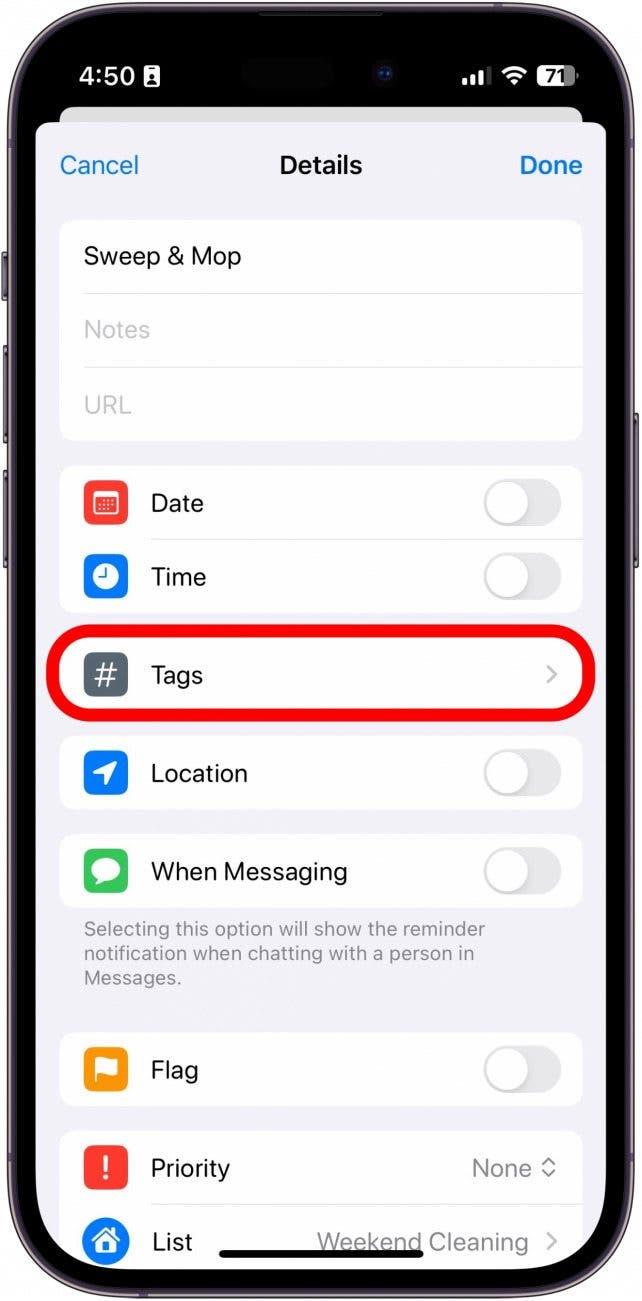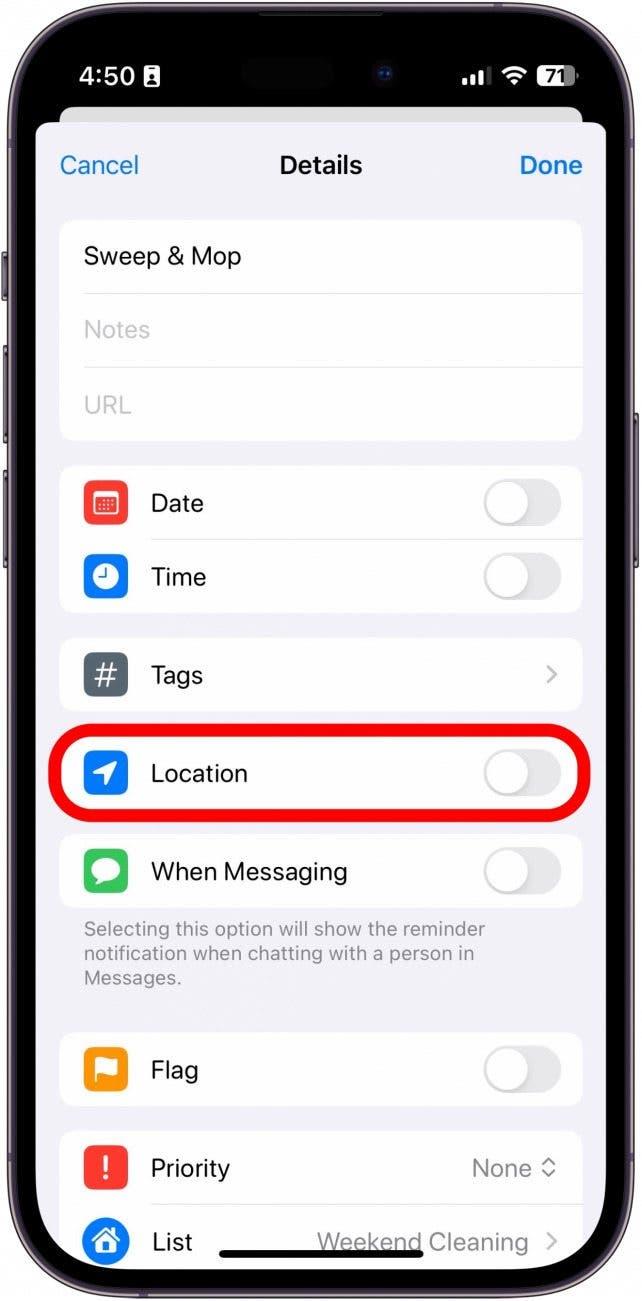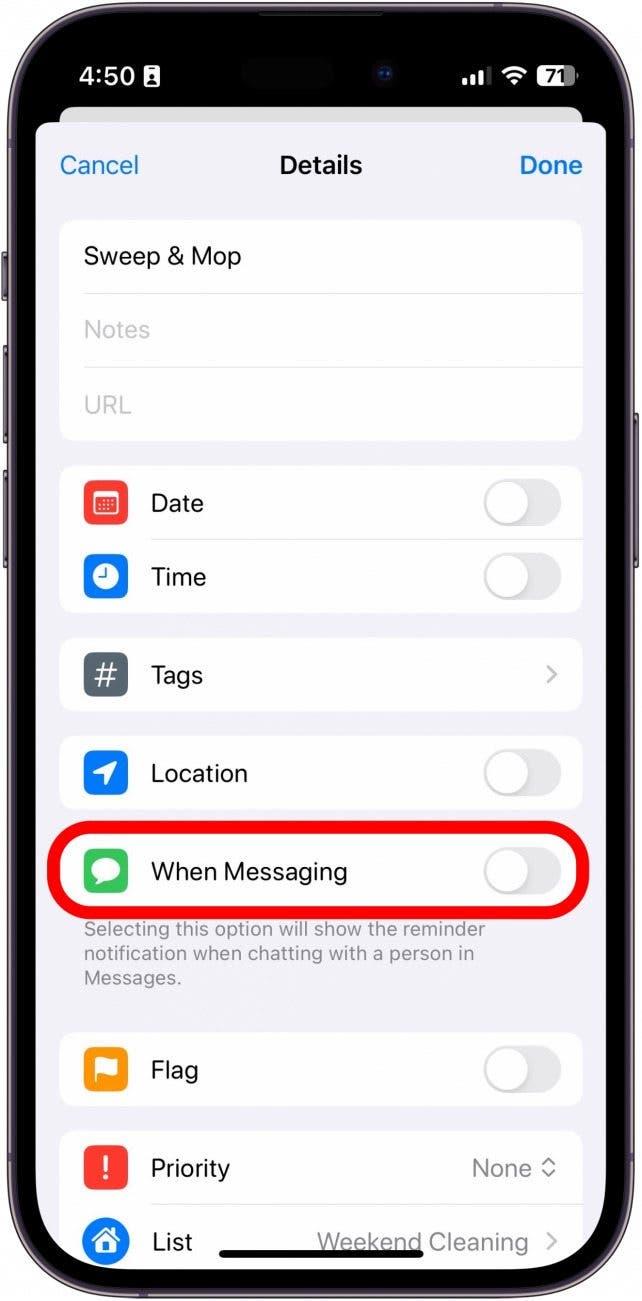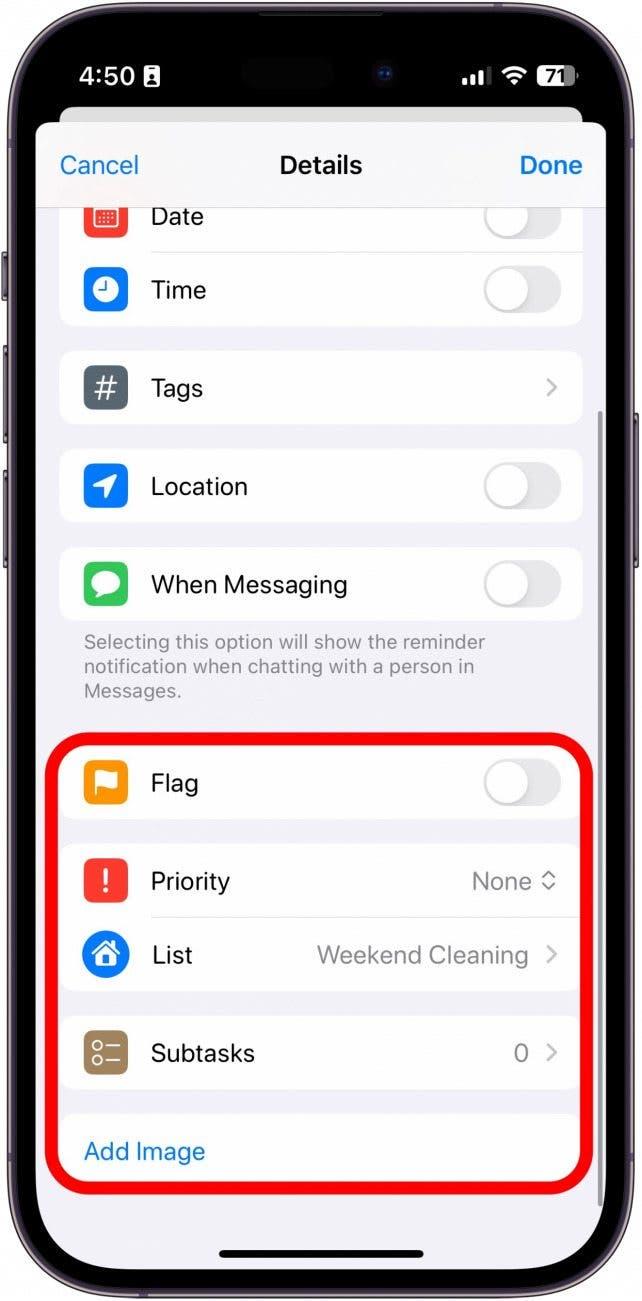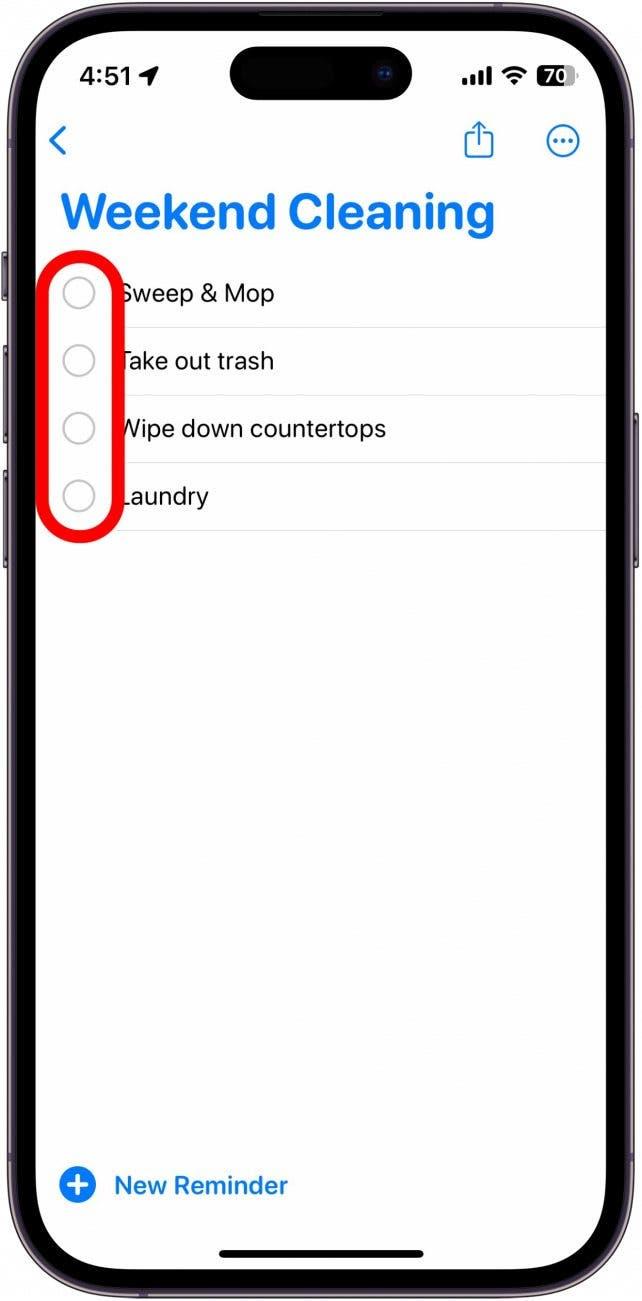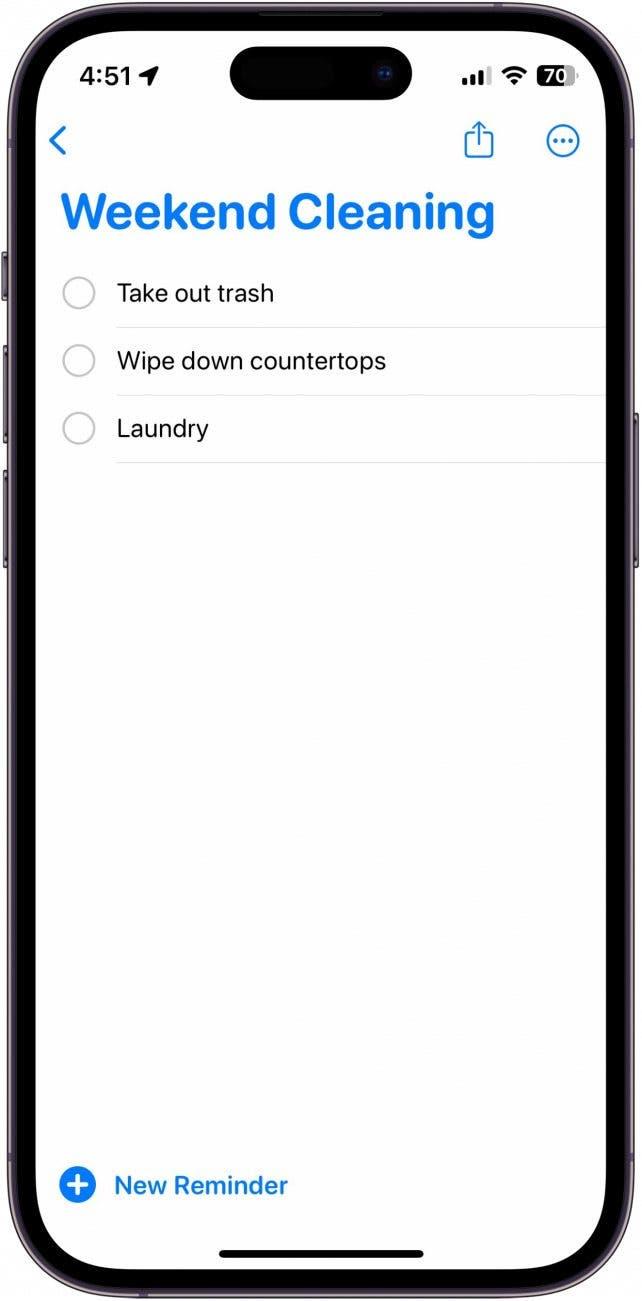iPhoneの「リマインダー」アプリは、リマインダーだけではありません。 このアプリを使って、食料品の買い物や家事の記録、または一般的なチェックリストのリストを作成することもできます。 iPhoneのリマインダーを使ってリストを作成する方法をご覧ください!
このヒントが気に入る理由
- リマインダーのリストを必要に応じて分けて作成できます。
- リマインダーアプリから簡単にリストにアクセスできます。
iPhoneでリマインダーリストを作成する方法
システム要件
このヒントは、iOS 16以降を搭載したiPhoneで動作します。 最新のiOSにアップデートする方法はこちらをご覧ください。
メモ」アプリでもリストを作成できますが、「リマインダー」アプリにはこの機能が内蔵されているので、特に食料品リストに関しては、より素早く簡単に作成できます。 iPhoneのショートカットやアドバイスについては 無料のニュースレター「今日のヒント」をご覧ください。 それでは、iPhoneでリマインダーリストを作成する方法を見てみましょう:
 iPhoneの隠された機能を発見する毎日1つずつ、スクリーンショットとわかりやすい説明付きのヒントを入手すれば、1日1分でiPhoneを使いこなすことができます。
iPhoneの隠された機能を発見する毎日1つずつ、スクリーンショットとわかりやすい説明付きのヒントを入手すれば、1日1分でiPhoneを使いこなすことができます。
- リマインダー」アプリを開きます。

- リストを追加]をタップします。

- iPhoneに複数のApple IDをお持ちの場合は、どのアカウントでリストを作成するかを選択する必要があります。

- リストに名前を付けます。

- リストの種類を選択します。

- 標準リスト、食料品リスト、スマートリストのいずれかを選択できます。 このヒントでは、標準リストの作成について説明します。 注: 食料品リストはiOS 17以降でのみ利用できます。

- リストの色を選択します。

- アイコンを選択します。

- 完了をタップします。

- リストに項目を追加するには、[新しいリマインダー]をタップします。

- 項目の名前を入力します。

- 必要に応じて、[メモを追加]をタップして追加情報を追加します。

- 情報アイコンをタップすると、項目をさらにカスタマイズできます。

- 名前やメモを調整したり、URLを追加することもできます。

- リマインダーの日時を選択できます。

- リマインダーにタグを付けるには、タグを選択します。

- 特定の場所に到着したときにリマインダーを受け取りたい場合は、[場所]をオンに切り替えます。

- 特定の連絡先にメールするときにリマインダーを受け取るには、「メッセージ送信時」をオンに切り替えます。

- 最後に、リマインダーにフラグをつけたり、優先度を調整したり、別のリストに移動したり、サブタスクを追加したり、画像を追加したりできます。

- リスト上で何かを完了したら、その横にある小さな丸をタップして完了マークを付けます。

- すると自動的にリストから削除されます。

以上がiPhoneのリマインダーアプリで標準リストを作成する方法です。 スマートリストや食料品リストの作り方をご覧になりたい方は、こちらもご覧ください。