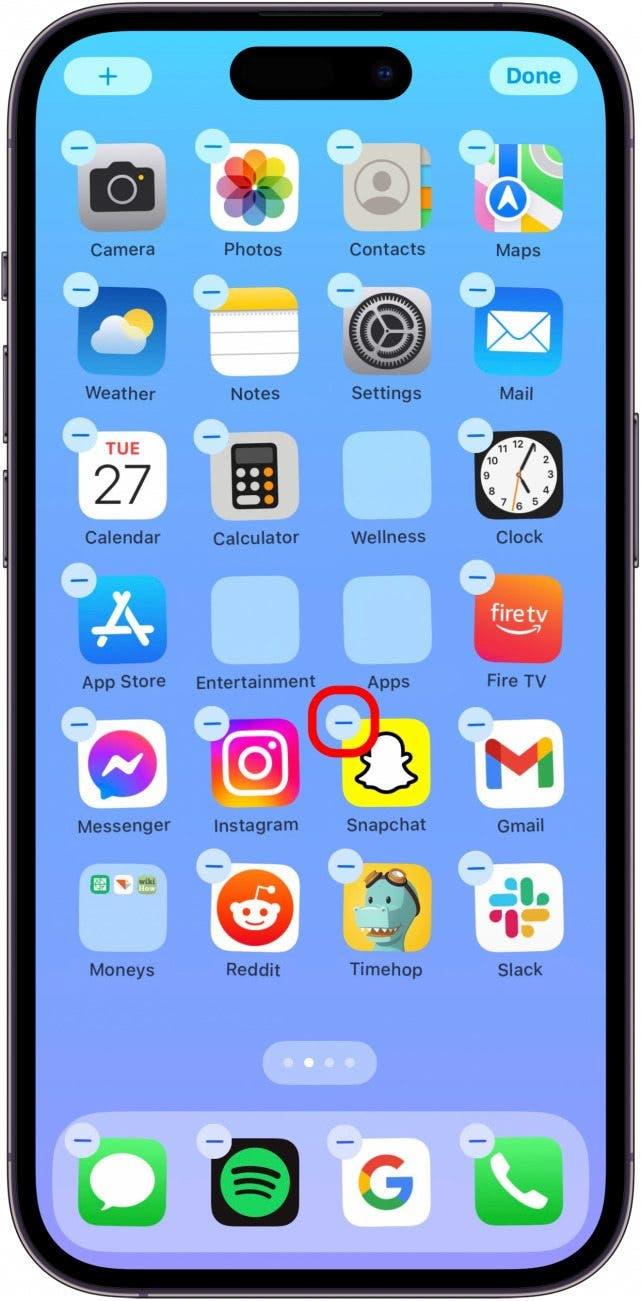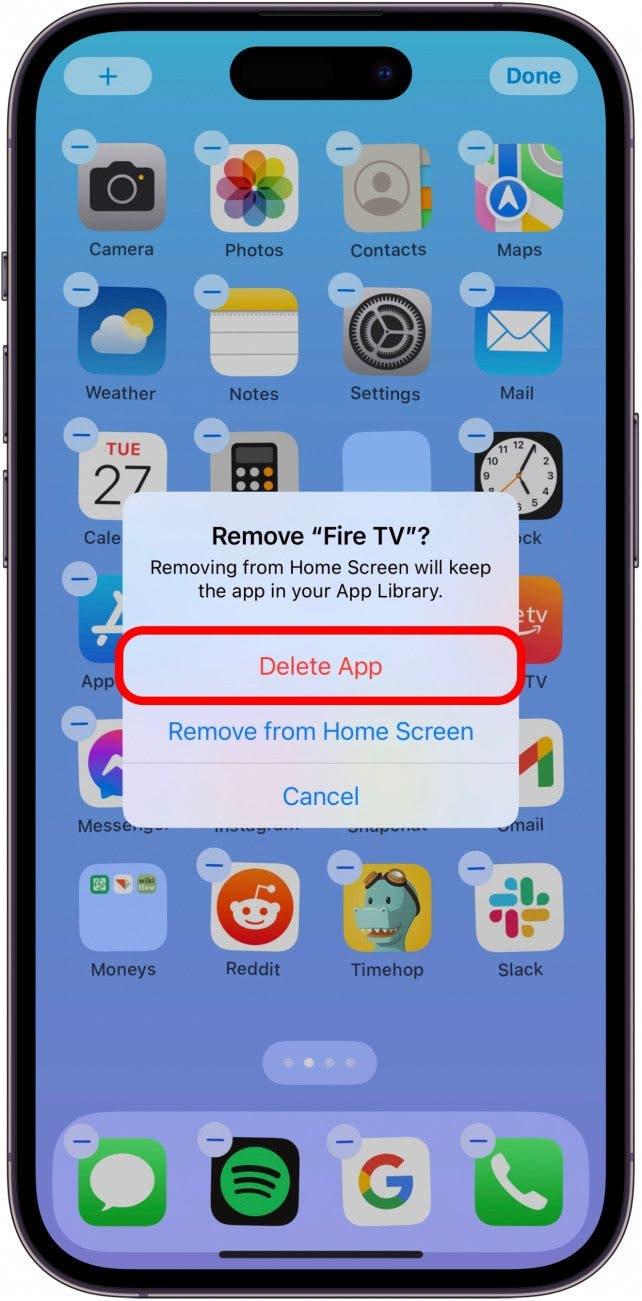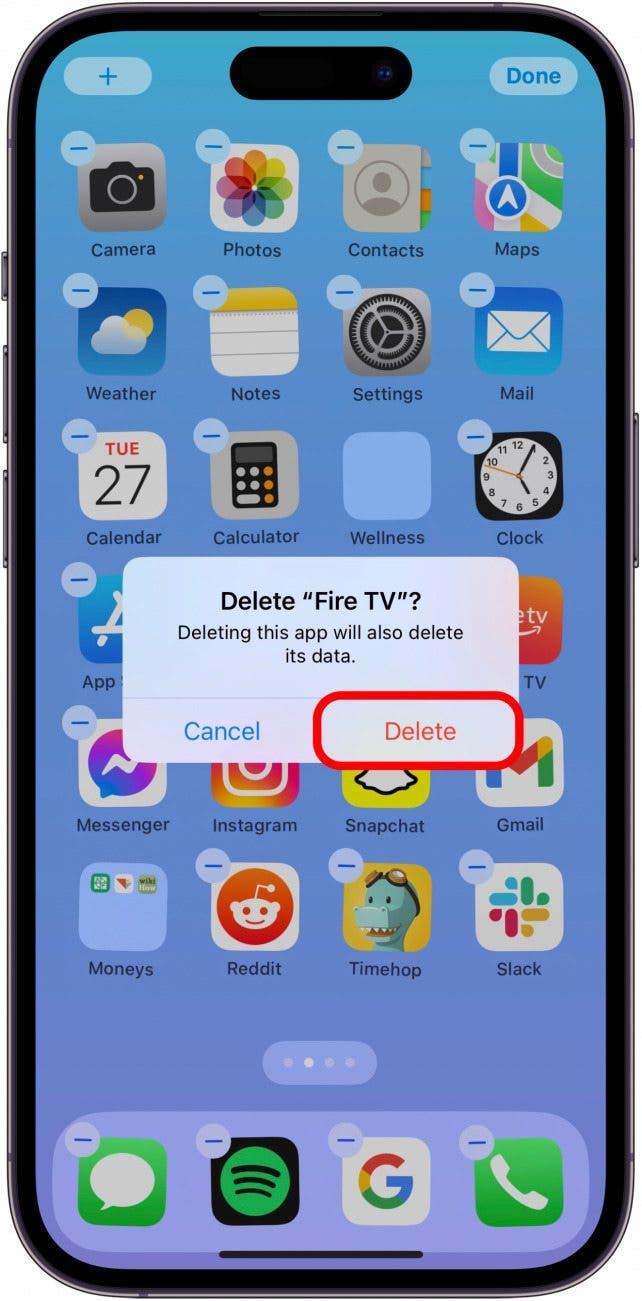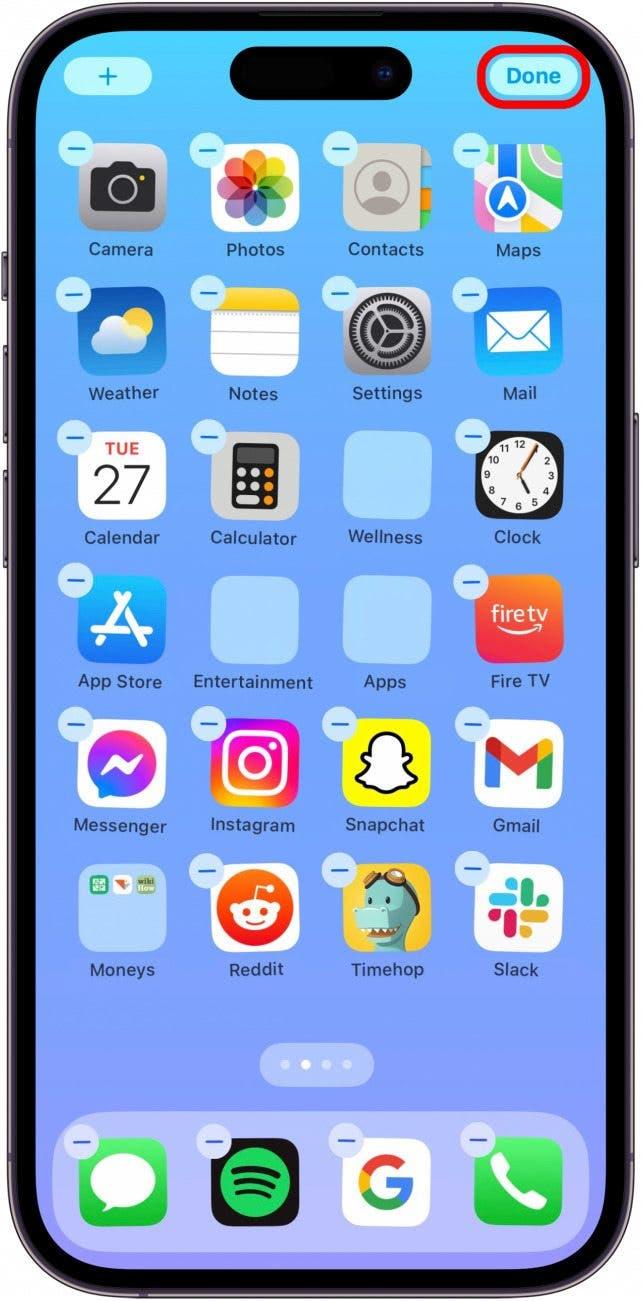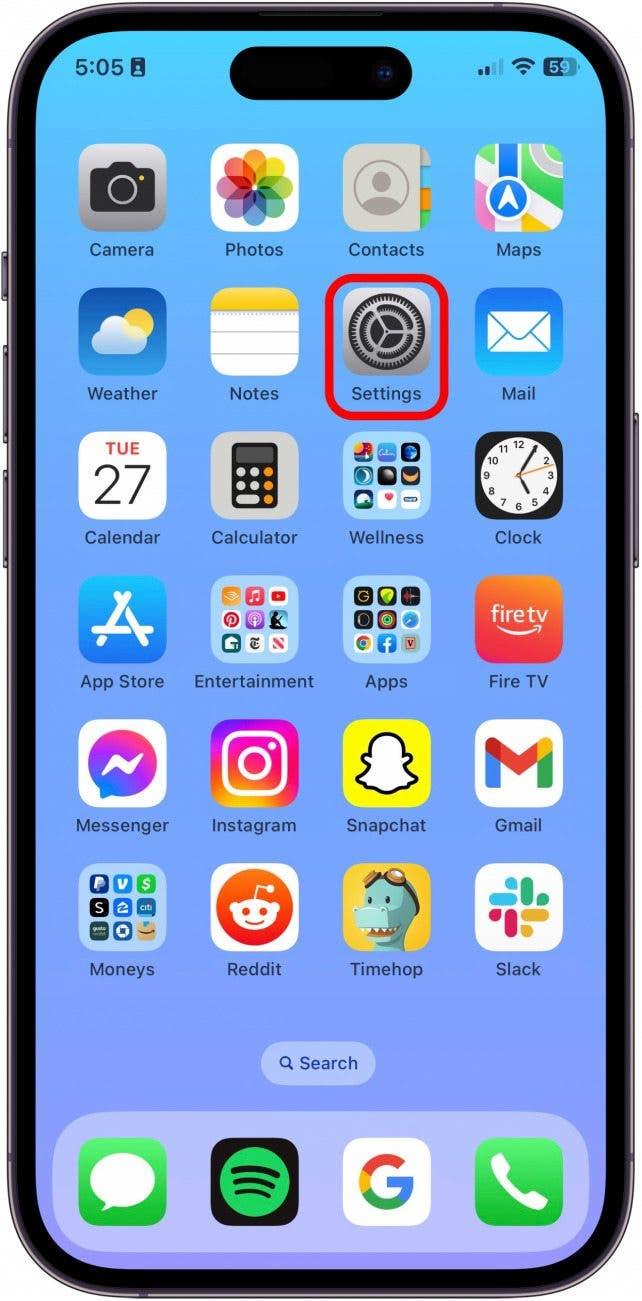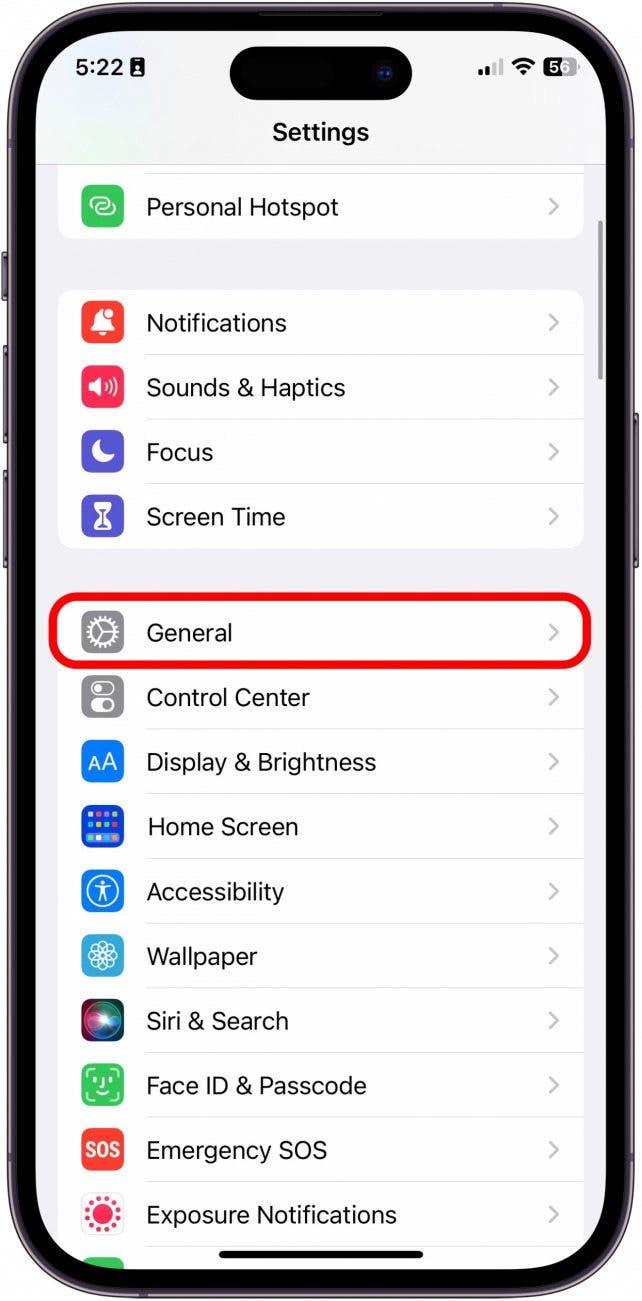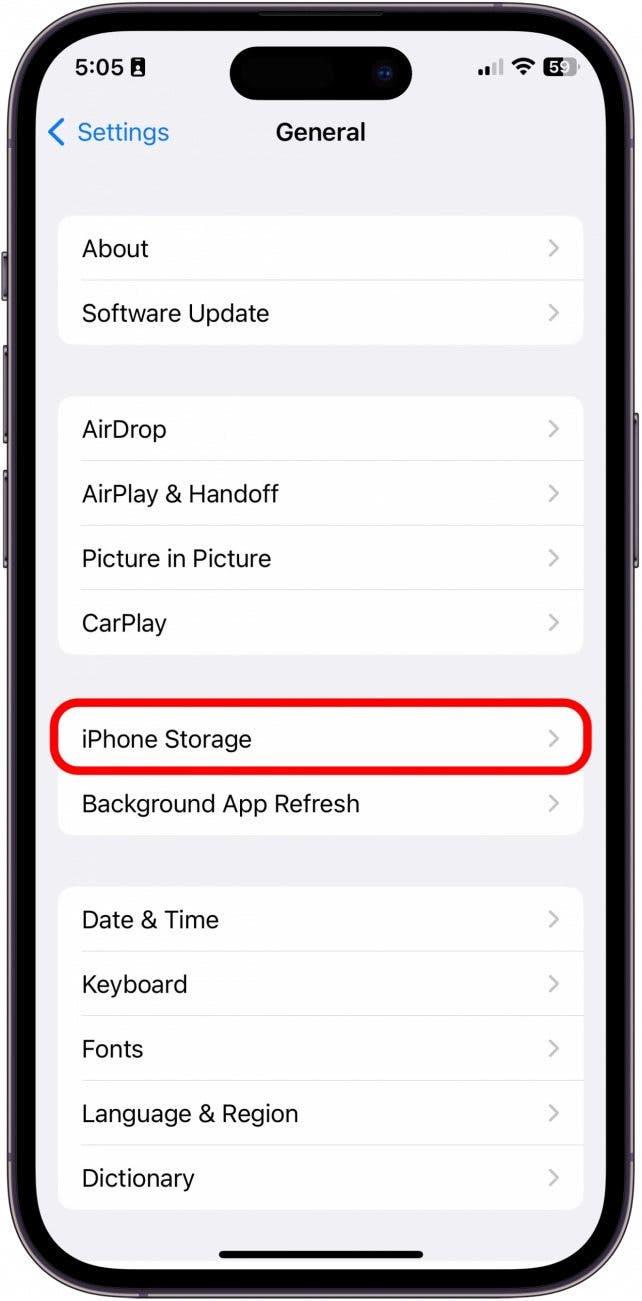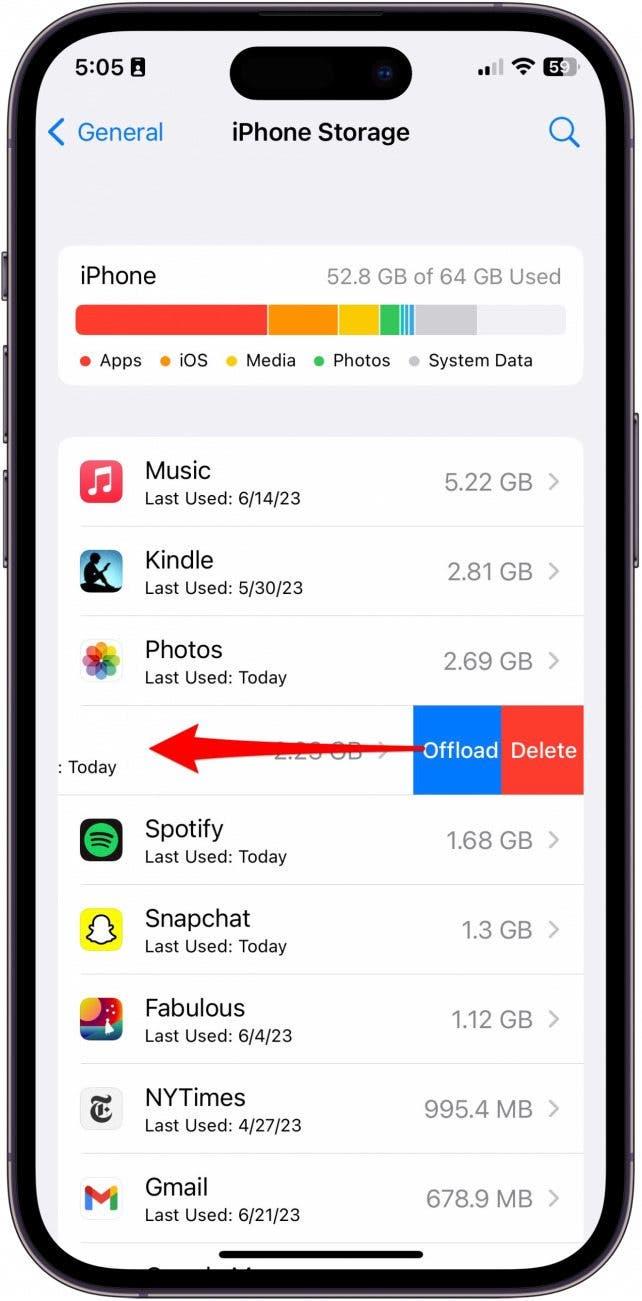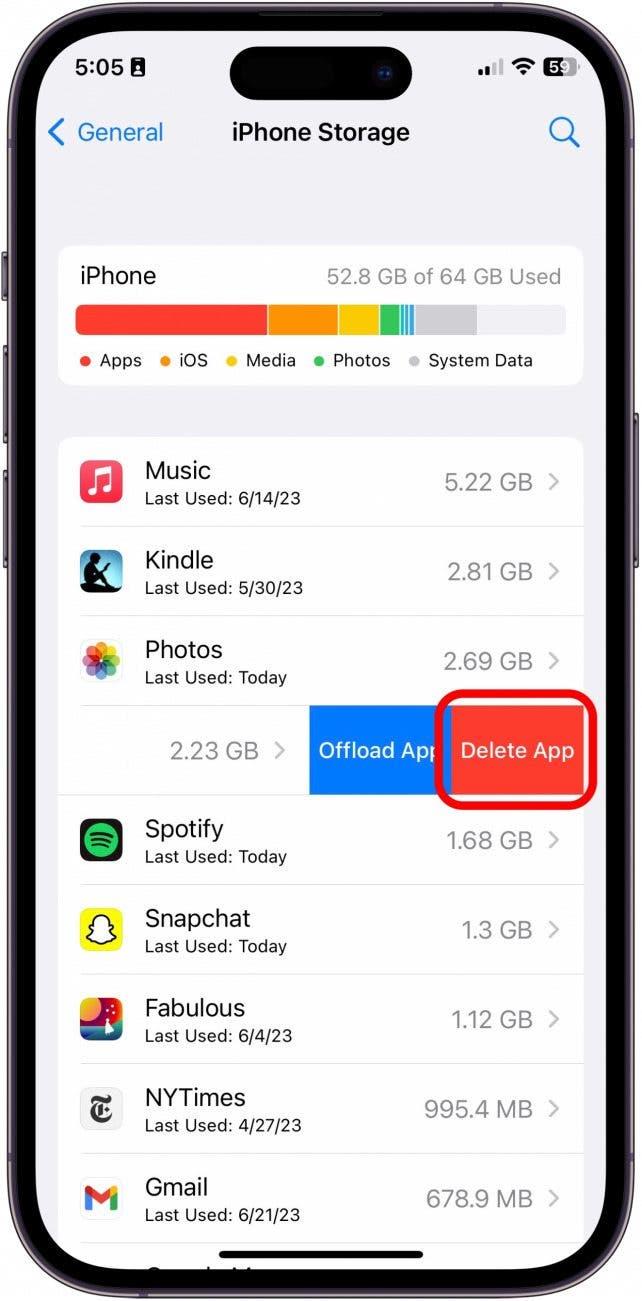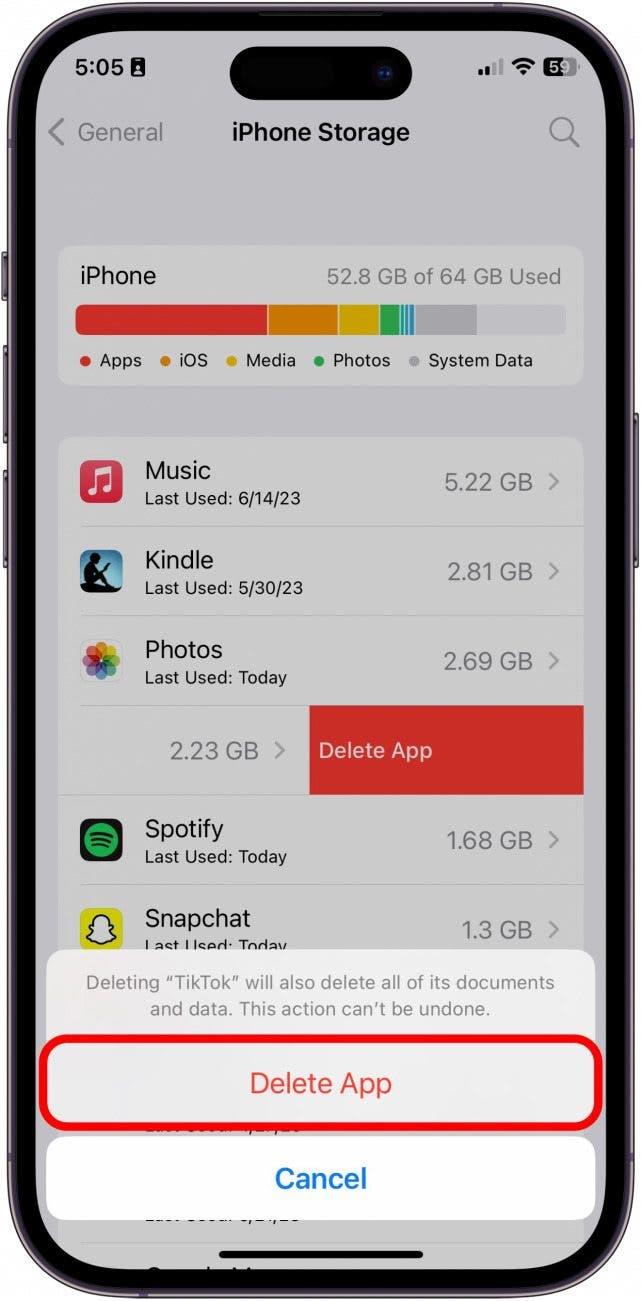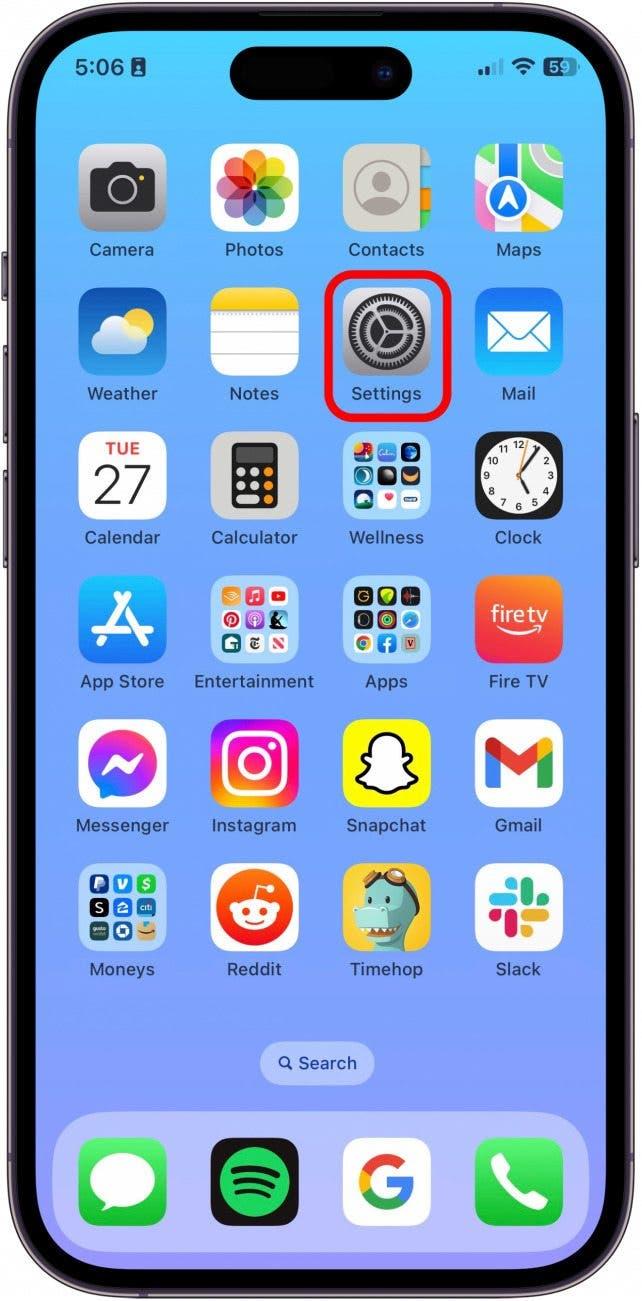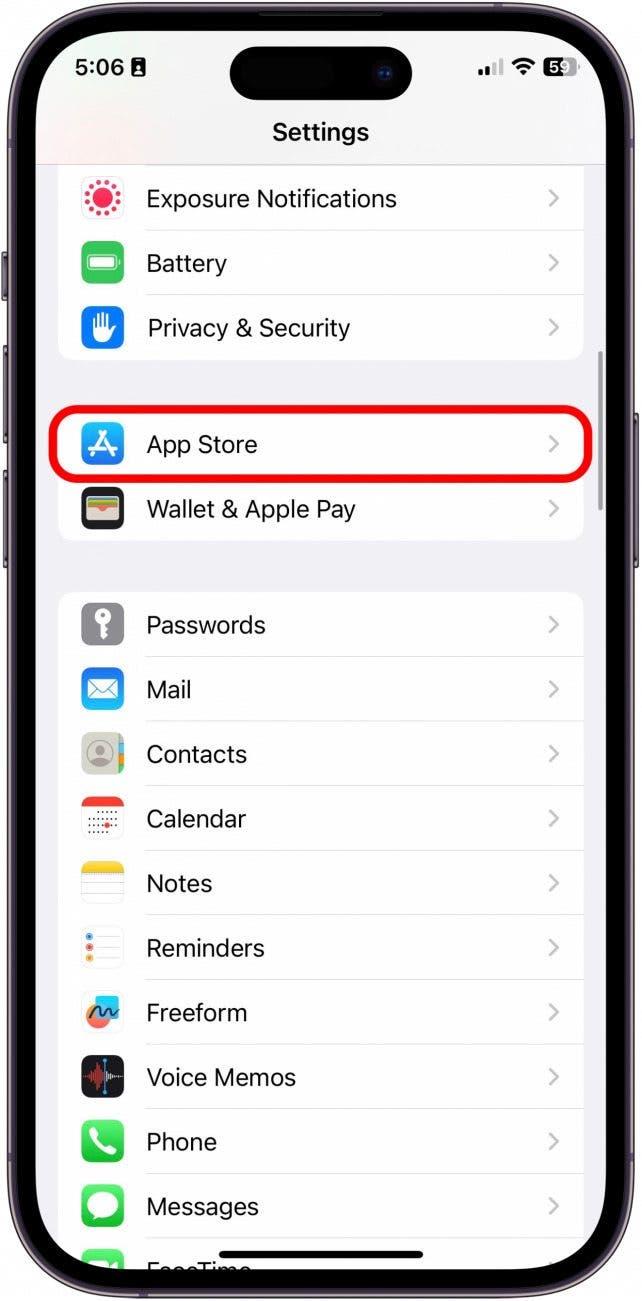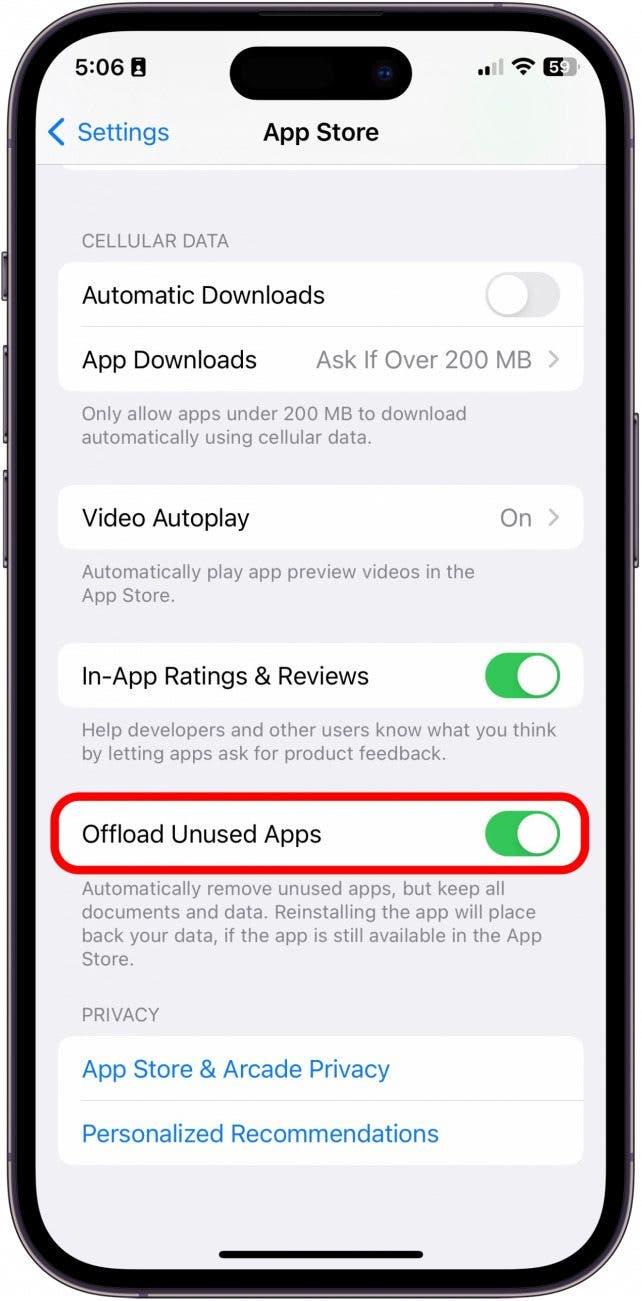数年前、AppleはiTunesでiPhoneのアプリを一括削除することができました。 この機能はもう存在しませんが、iPhoneで複数のアプリを一度に削除できる方法はまだいくつかあります。
iPhoneで複数のアプリを削除する方法
iPhoneやiPadでアプリをすばやく削除するには、主に3つの方法があります。 Appleデバイスの使い方のヒントがお好きな方は、ぜひ無料の 今日のヒント iPadやiPhoneで複数のアプリを削除する方法をご紹介します:
ホーム画面からiPhoneやiPadから複数のアプリを削除する方法
一度に削除したいアプリがたくさんある場合、以下の方法はiPhoneやiPadからアプリを完全に削除する最も簡単な方法です。
- iPhoneまたはiPadのホーム画面の空白部分を長押しします。 ホーム画面がジグルモードになります。
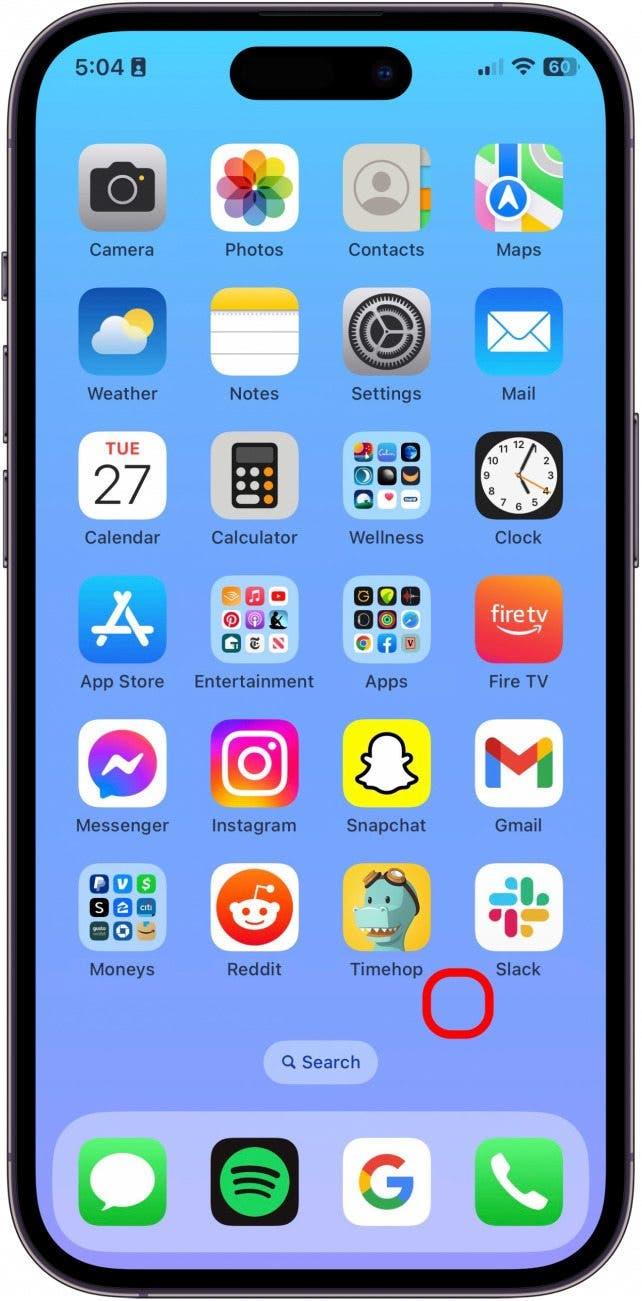
- 削除したいアプリを探し、マイナスアイコンをタップします。

- 次に「Appを削除」をタップします。

- 削除をタップして確認します。さらにアプリを削除するには、この操作を繰り返します。

- アプリの削除が完了したら、画面右上の「完了」をタップします。

iPhoneやiPadで設定から複数のアプリを削除する方法
手軽さには欠けますが、iPhoneやiPadの「設定」から複数のアプリを削除すると、個々のアプリのサイズを確認できます。
- iPhoneまたはiPadで「設定」をタップします。

- 一般」をタップします。

- iPhone / iPadストレージ」をタップします。

- 削除したいアプリを見つけたら、右から左にスワイプします。

- アプリを削除」をタップします。

- その後、もう一度「Appを削除」をタップして確定します。

アプリのオフロード機能でiPhoneやiPadのアプリを一括削除
実際にiPhoneやiPadのアプリを「オフロード」して大量削除することはできませんが、iPhoneやiPadのストレージに未使用のアプリが大量に詰まるのを防ぐことができます。未使用のアプリをオフロード」機能は、12日間使用していないアプリをアンインストールしますが、デバイスからアプリを削除するわけではありません。 オフロードされたアプリはホーム画面やAppライブラリに表示されますが、タップすると小さな雲が表示され、再ダウンロードが必要であることを示します。
- iPhoneで「設定」アプリを開きます。

- App Storeをタップします。

- 下にスクロールし、「未使用のAppをオフロードする」をオンにします。 有効になっていると、トグルが緑色で右側に表示されます。

これで、iPhoneやiPadでたくさんのアプリを一度にすばやく削除する方法がわかりました。 ハッピーパージ!