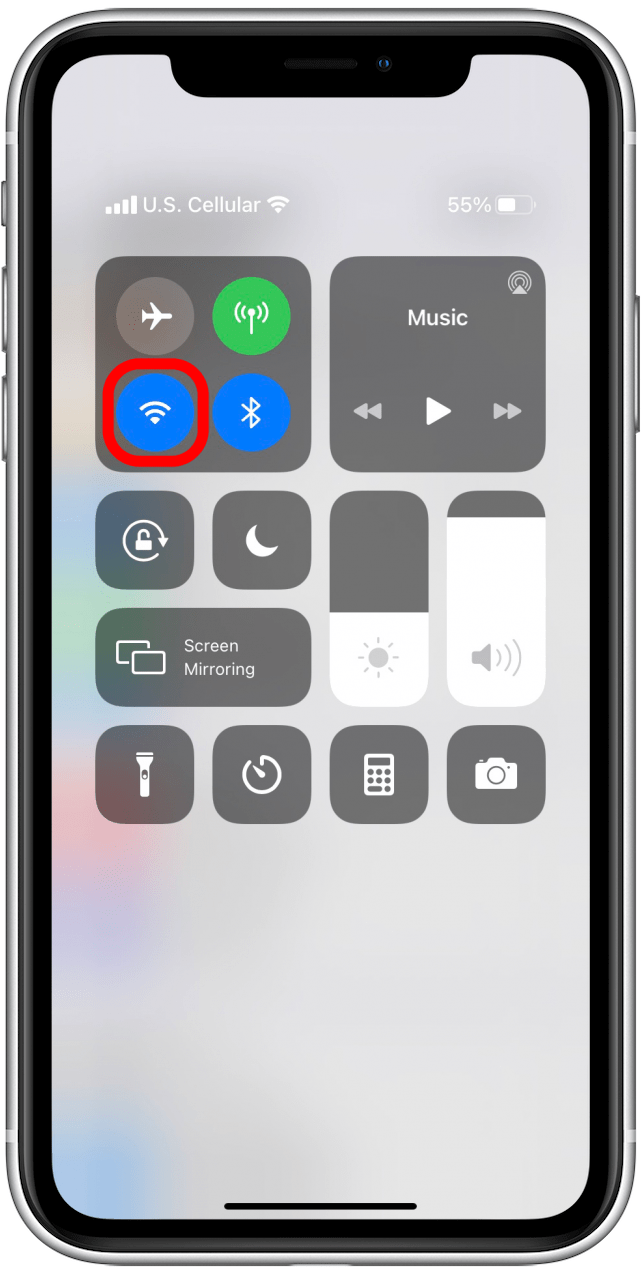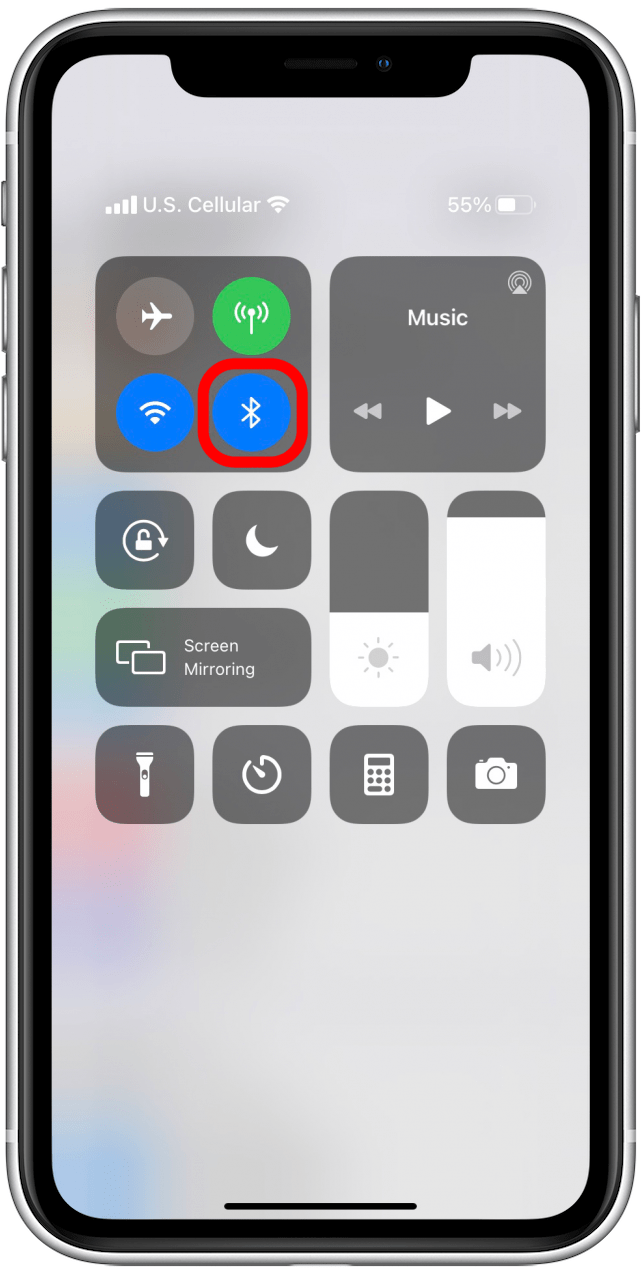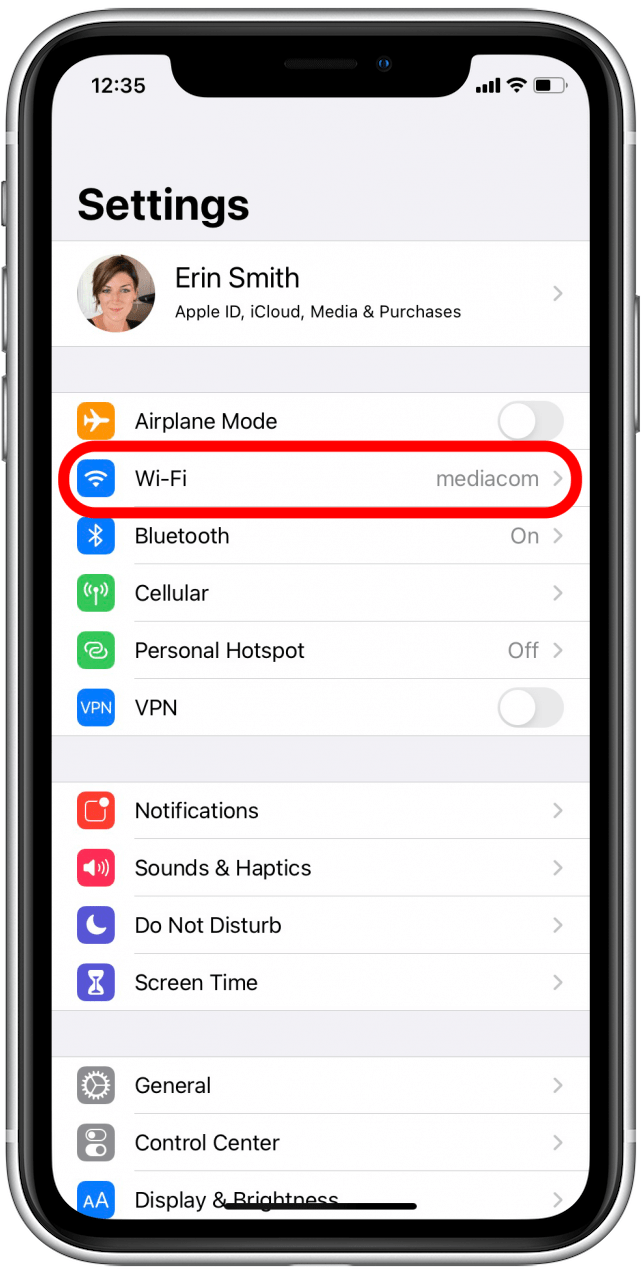AirPrintはAppleの最もクールな機能の1つだと思います。 印刷するために何かを保存して送信する必要がなくなり、Appleデバイスから直接印刷することができます!残念ながら、この機能の魅力は、iPhone、iPad、または他の互換性のあるデバイスでAirPrintを動作させることができないときに本当に私を悩ませることを意味します。 幸いなことに、この問題は簡単に解決できることがほとんどです。 ここでは、「AirPrintプリンタが見つかりません」エラーを修正するためのステップバイステップガイドです。
関連: AirPrintを使ってiPhoneやiPadから印刷する方法
この記事の内容
- AirPrintエラーのクイックフィックス
- 接続とAirPrintの互換性
- その他の方法
AirPrintエラーのクイックフィックス
AirPrintの問題をすぐに解決できる方法がいくつかあります。
Appleデバイスの設定を確認
- 機内モードをオフにし、Wi-Fiをオンにする必要があります(設定またはコントロールセンターでこれらのいずれかを行うことができます)。 残念ながら、AirPrintは現在、携帯電話データではサポートされていません。
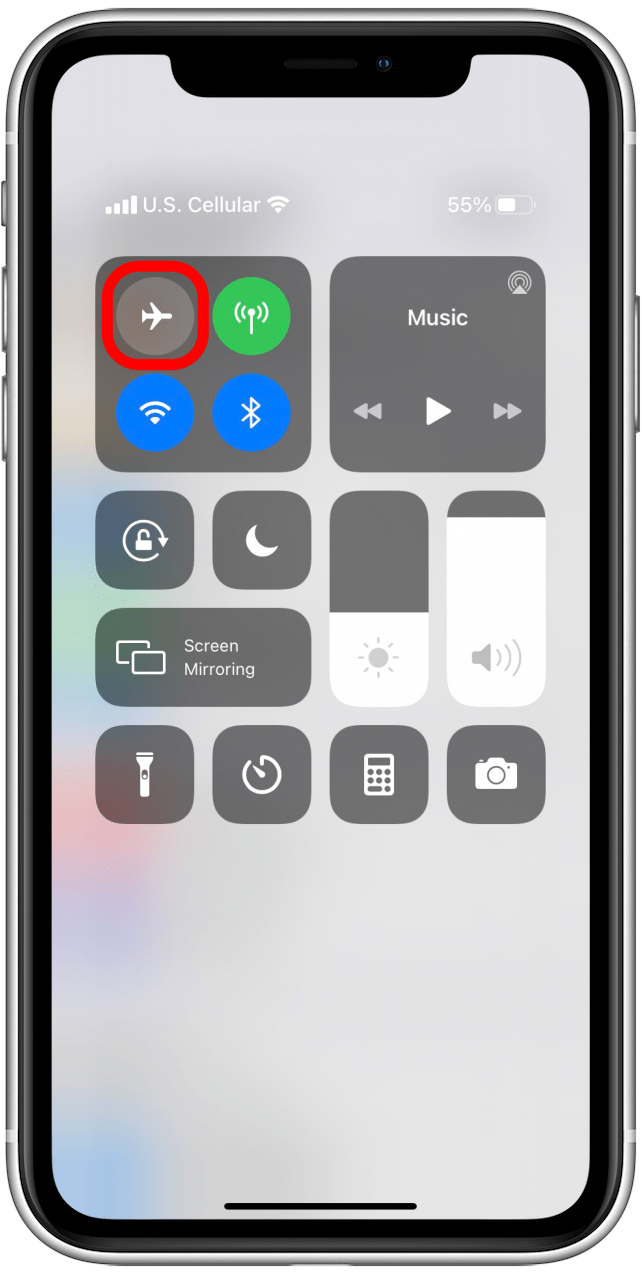

- ソフトウェアのアップデートには既知の問題の修正が含まれていることが多く、これもその一つかもしれません!
- 最後に、iPhoneまたはiPadのBluetoothをオフにして、再度オンにしてみてください。 印刷を再試行してください。 これですぐに問題が解決することもあります。

プリンタの設定を確認
- プリンターにエラーがないか確認してください。 何か問題はありませんか? 用紙がない、インクが少ない、ネットワークエラー、紙詰まり、その他のランプの点滅などを確認してください。 プリンタの取扱説明書やメーカーのオンラインガイドを参照してください。
- 次に、プリンターがAirPrintに対応していないことに気付かない人が多いようです。 AppleのAirPrintガイドを使って、お使いのプリンターがこの機能に対応しているか確認することをお勧めします。 対応していても問題が発生する場合は、以下の手順に進んでください!
接続とAirPrintの互換性
iPhoneまたはiPadでAirPrintがまだ動作しない場合は、ネットワークまたはデバイスの接続に関連する問題が発生している可能性があります。 ご心配なく, これは、それが聞こえるよりも簡単で、まだかなり迅速に修正. iPhoneまたはiPadがプリンタでAirPrintに接続できない理由を確認する最善の方法を見てみましょう。
Appleデバイスの接続をチェック
- まずWi-Fi接続を確認しましょう。
- まず、デバイスの「設定」を開き、「Wi-Fi」をタップします。 設定がオンになっている場合は、接続されていることと、通常のプライベートネットワーク上にあることを確認します。 後でプリンタの設定を確認する際に、ネットワークの具体的な名前を知っておく必要があるので、利用可能なネットワークが複数ある場合は、iPhoneやiPadが接続されているネットワークを控えておきましょう。 AirPrintは公共のWi-Fiネットワークでは動作しません。セキュリティ保護が必要なため、プライベートネットワークでのみ動作します。

プリンタの接続を確認
- この手順は、お使いのプリンタによって異なります。 まだ確認していない場合は、AppleのAirPrintガイドを参照して、お使いのプリンタがAirPrintに対応していることを確認してください。
- 次に、プリンタのWi-Fi接続を確認し、プリンタとiPhoneまたはiPadが同じワイヤレスネットワークに接続されていることを確認します。 これはよくある問題なので、このステップをスキップしないでください!
接続を修正するその他の方法
- 信じられないかもしれませんが、ワイヤレスルータやモデムをプリンタの近くに移動するだけでよい場合があります。 また、iPhoneやiPadにプリンタを認識させるために、Appleデバイスをプリンタに近づけてみることもできます。
- AppleデバイスがプライマリWi-Fiネットワークではなく、プリンタのワイヤレスネットワークに接続されている場合、AirPrintはiPhoneまたはiPadで機能しません。 Wi-Fiセクションの「設定」を参照するだけで、確認できます。

- デバイスがプライマリワイヤレスネットワークに接続されていることが確認できるはずです。 そうでない場合は、他のネットワークから切断し、お好みのネットワークに手動で再接続します。 この時点で、プリンターが同じネットワーク上にあることを再度確認する価値があります。
他に試すべきこと
もしあなたがここにいるのであれば、それはより高度な問題を抱えている可能性が高いことを意味します!

迷ったら、パワーサイクル
- 何らかの理由で(実際にはもっと複雑な理由がいくつかありますが、ここでは説明する必要はありません)、マシンやデバイスの電源を切ってから入れ直すと、本当に困ったときに役立つことがよくあります。
- プロからのアドバイス:故障した機器の電源を切るときは、電源を入れ直す前に、必ず最低30秒間は電源が切れていること、またはコンセントが抜かれていることを確認してください。 誤ってスタンバイモードになっていないか確認するためです。
競合デバイスのシャットダウン
- プリンターとiPhoneやiPadの間で繰り広げられるAirPrintのダンスに、他のデバイスが割り込んでエラーの原因になることがあります。 Ethernetケーブルで接続されたコンピュータや他のデバイスがある場合は特に、そのデバイスの電源を切り、印刷が終わるまで電源を切ったままにしておいてください。 これがうまくいった場合、AirPrintが必要な他の時間のために設定を再設定する必要があるかもしれません, 少なくとも、次回から他のデバイスの電源を切ることを忘れないでください.
まだ行き詰まっていますか? プリンタのサポートセンターまたはAppleサポートに連絡することをお勧めします。 解決方法がよくわからないこともありますが、私たちが試した方法で直らなかった場合は、サポートセンターが答えを持っている可能性が高いです。
プリンターが意図したとおりに動作するようになったら、iPhoneからテキストメッセージを印刷する方法についての私たちの記事をチェックしてください.