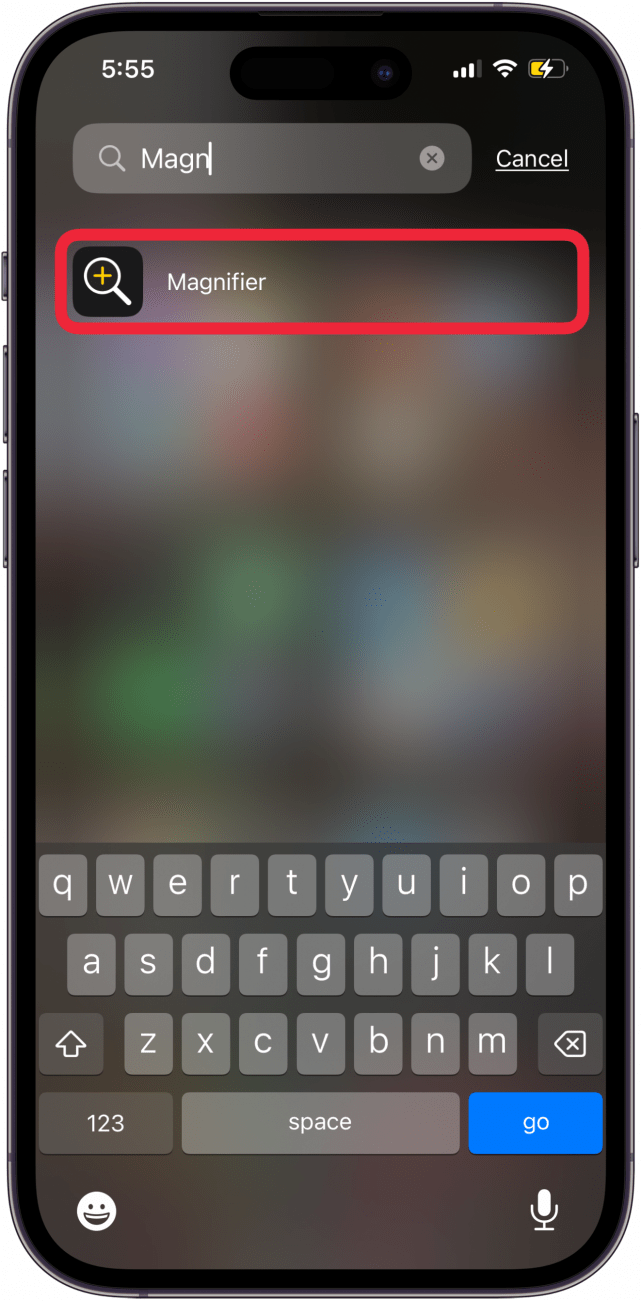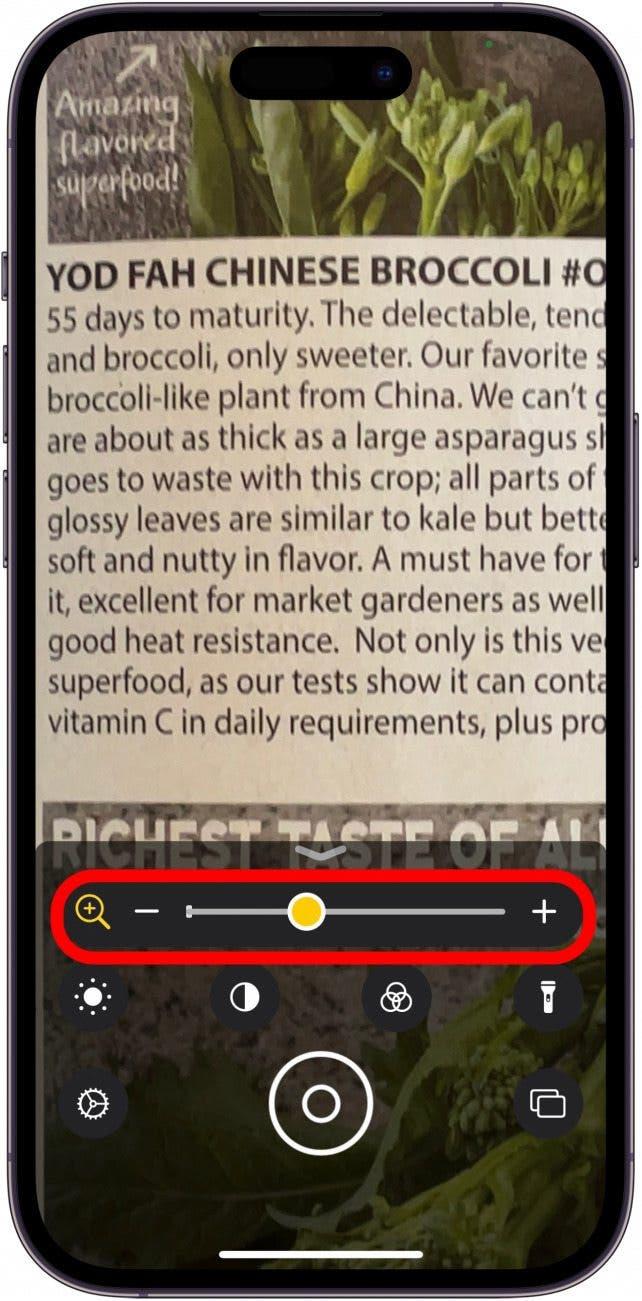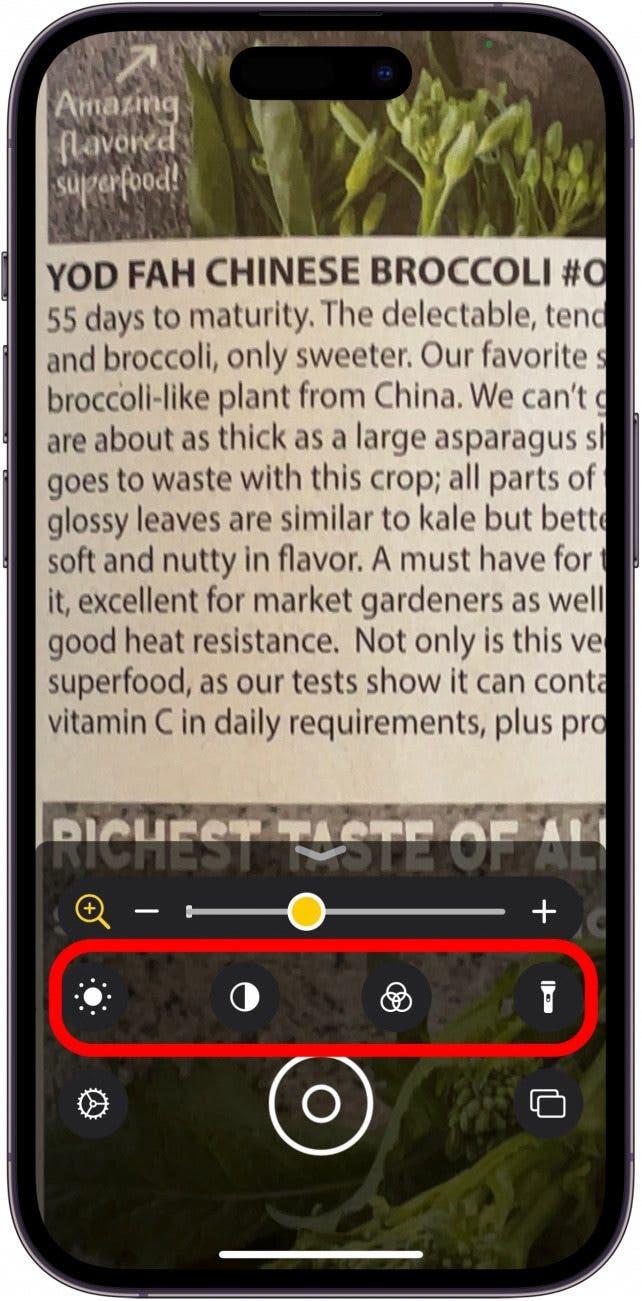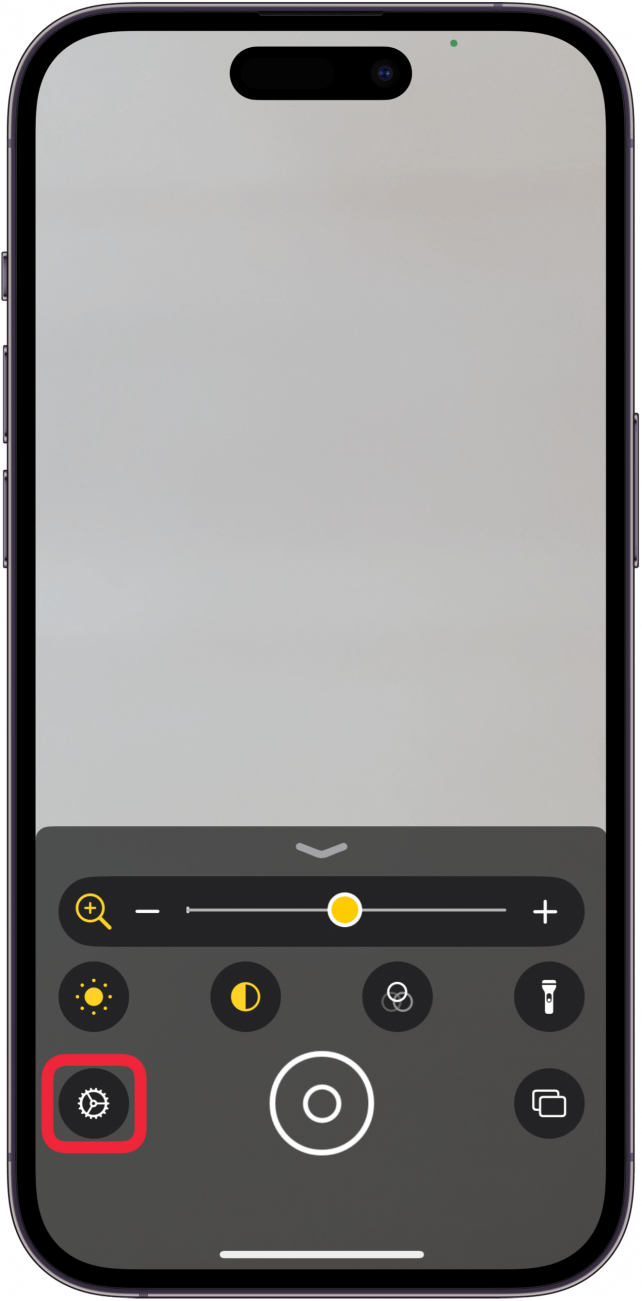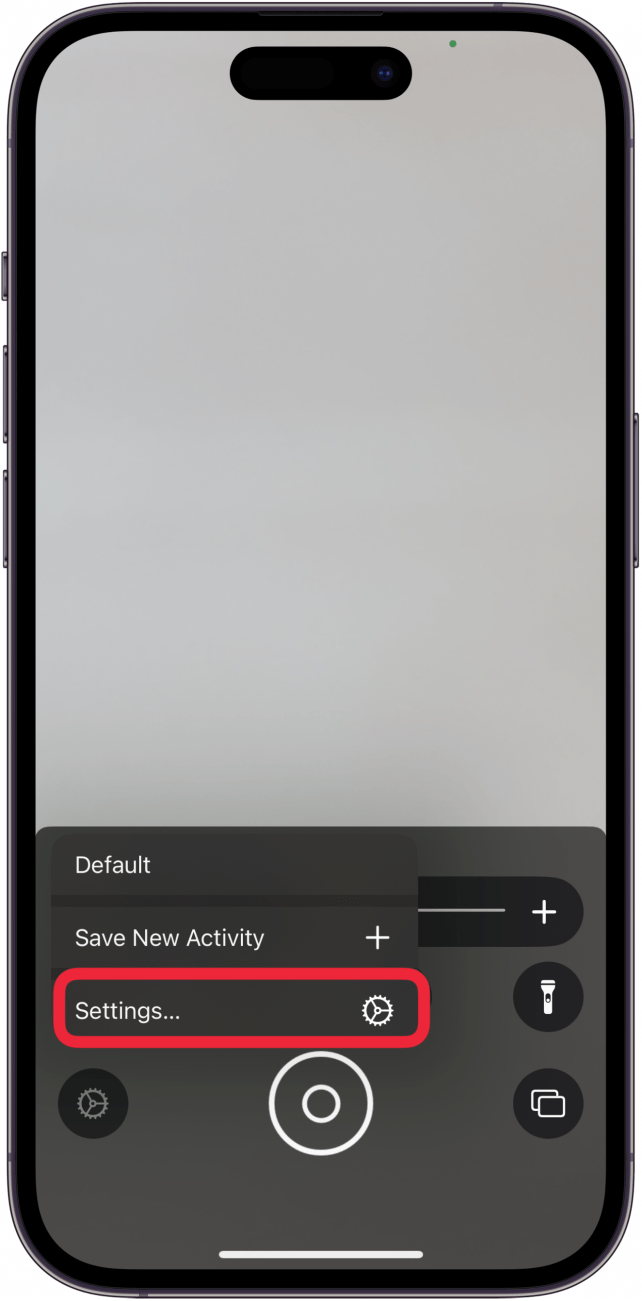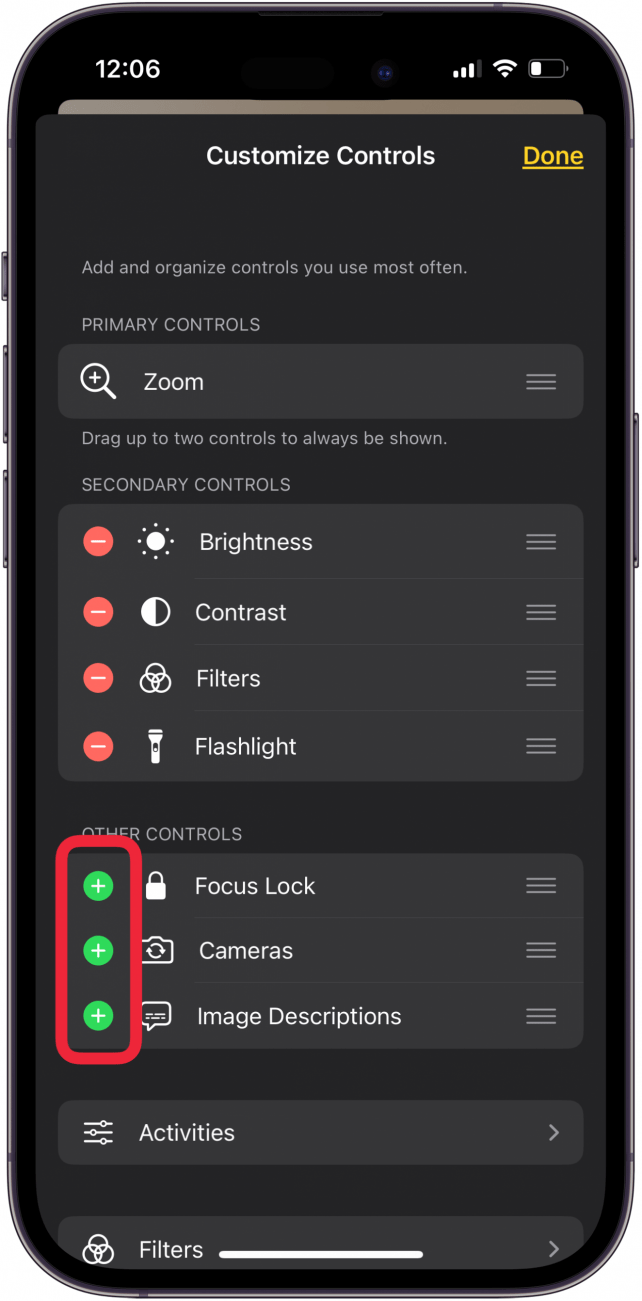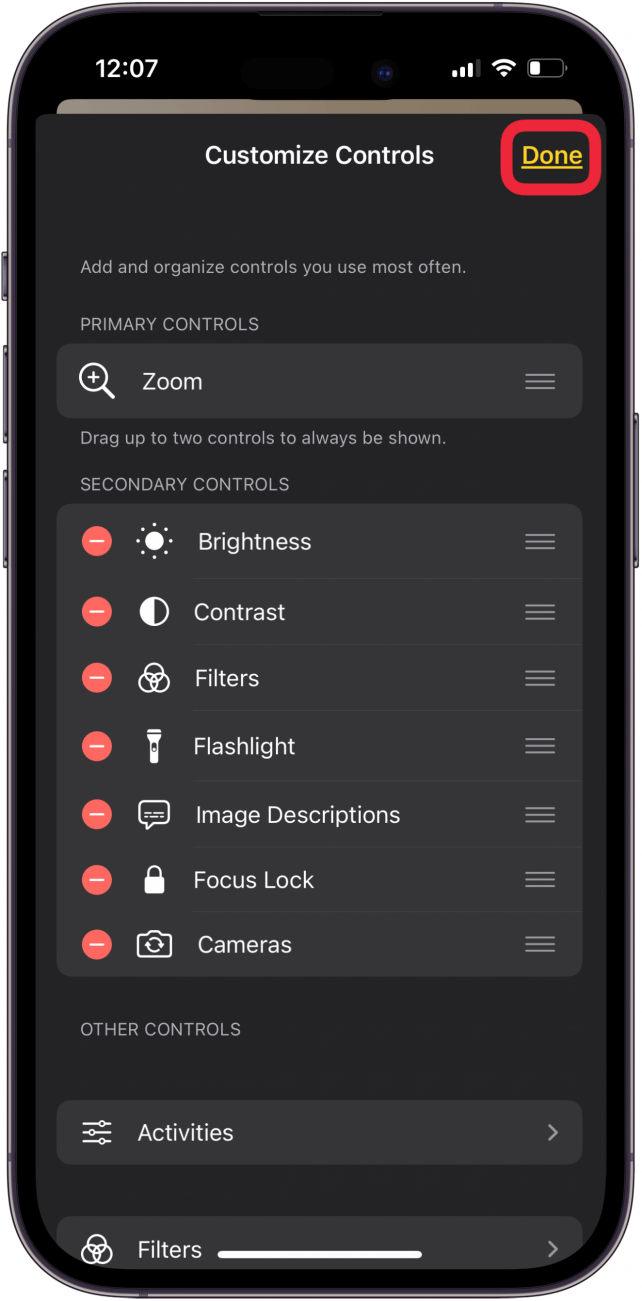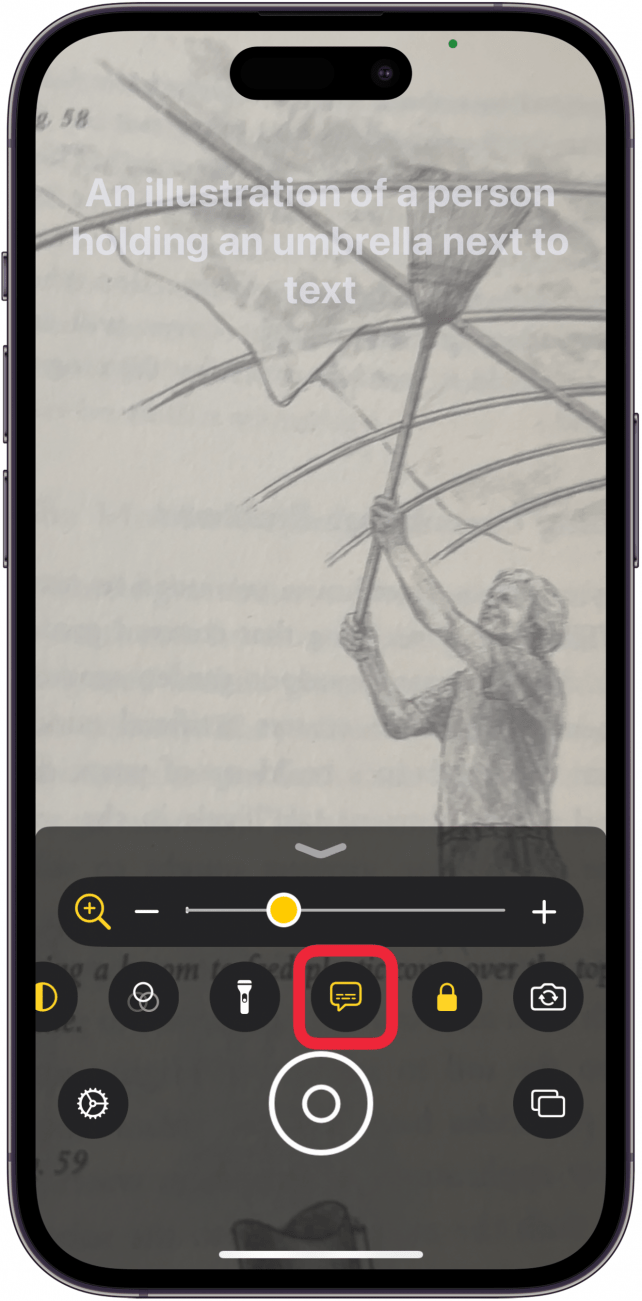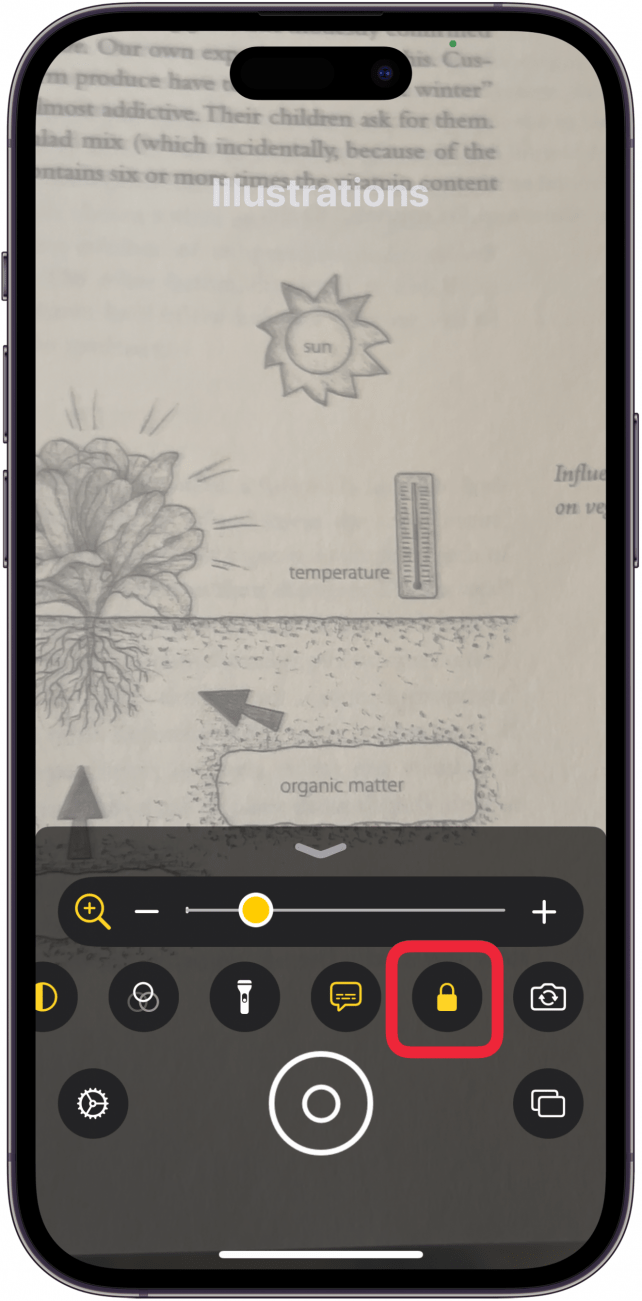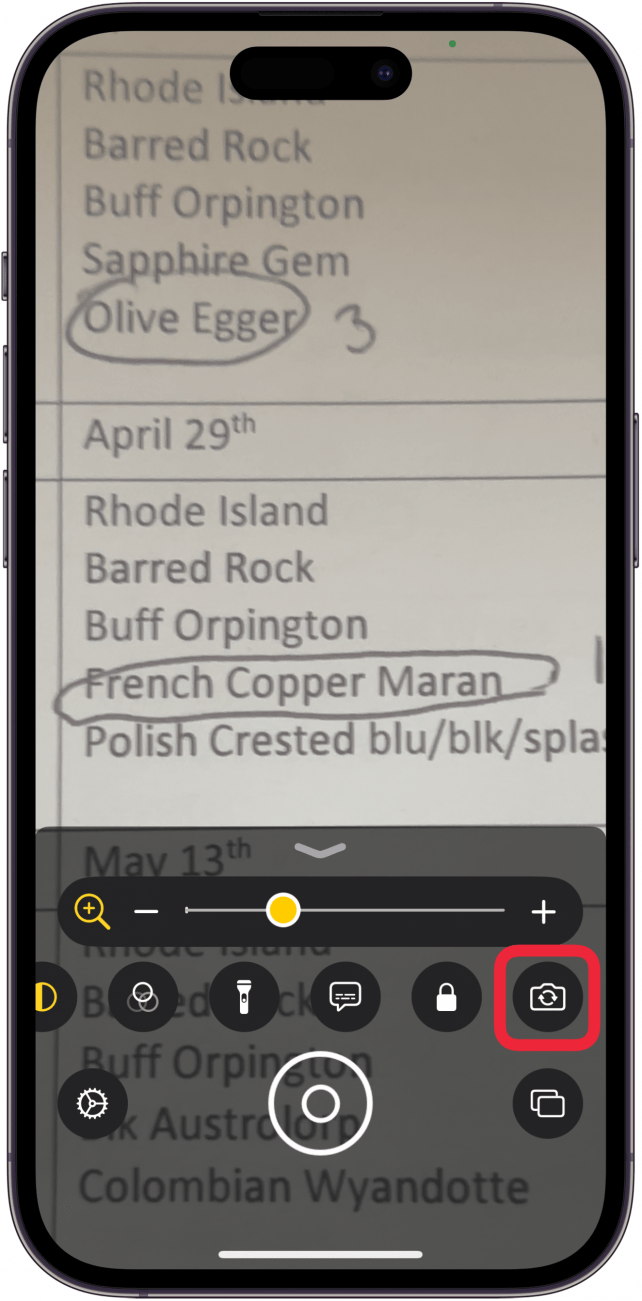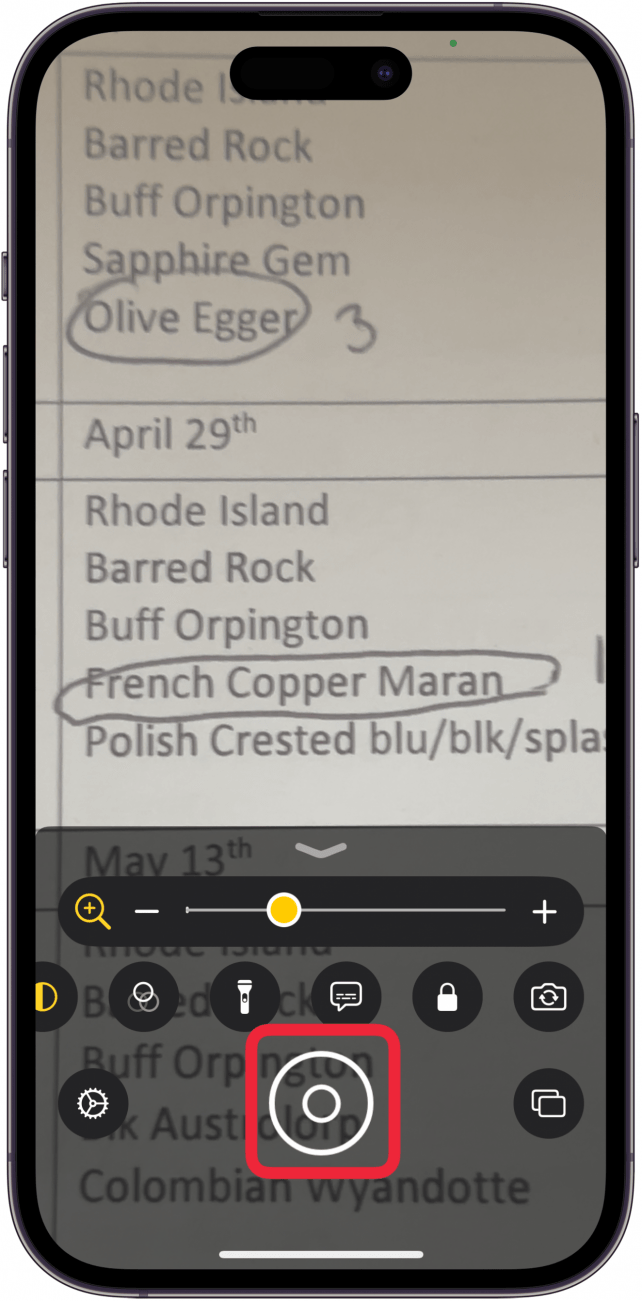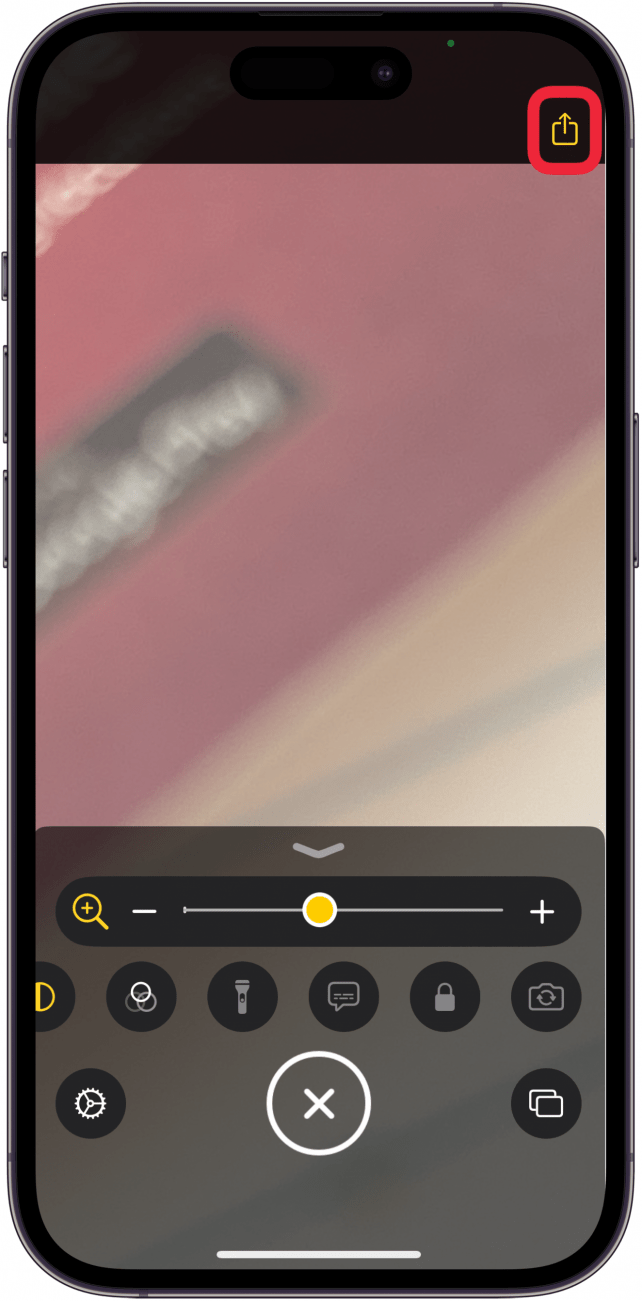アップルにはiPhoneとiPad用の拡大鏡アプリがある。このiPadとiPhone用の拡大鏡アプリは、特に視覚障害者にとって画面を拡大するのに役立つ方法です。サードパーティの拡大鏡アプリは必要ありません。このネイティブ拡大鏡アプリは無料です!
iPadとiPhoneの拡大鏡の使い方
iPhoneやiPadには素晴らしいアクセシビリティ機能が搭載されていますが、時には見つけにくいこともあります。iPhoneで拡大鏡を使うにはどうしたらいいんだろう?それはもうすでにあります!iPadやiPhoneで拡大鏡アプリを開くだけです。明るさ、コントラスト、色の調整、懐中電灯の点灯、拡大画像の共有などもできます。
 iPhoneの隠れた機能を発見しよう1日1分でiPhoneを使いこなすためのヒント(スクリーンショットとわかりやすい説明付き)を毎日お届けします。
iPhoneの隠れた機能を発見しよう1日1分でiPhoneを使いこなすためのヒント(スクリーンショットとわかりやすい説明付き)を毎日お届けします。
- 拡大鏡** アプリをタップして開きます。アプリはユーティリティフォルダにあることが多いですが、アプリが見つからない場合は、Appライブラリを検索またはSiriに尋ねるで開くことができます。

- ディスプレイの表示を最大化するには、黄色のドットをプラス記号に向かって右にスライドします。表示を最小化するには、マイナス記号に向かって左にスライドします。

- プラス/マイナススライダーの下には、明るさ、コントラスト、フィルタ、フラッシュライトのアイコンがあります。フィルターアイコンは様々なフィルターオプションを提供し、フラッシュライトアイコン**はiPhoneのフラッシュライトのオン・オフに使用できます。

- 歯車アイコン**をタップすると、Magnifierアプリのコントロールを追加または削除できます。

- 設定.**をタップします。

- これで拡大鏡アプリのコントロールを変更できます。追加したいコントロールの横にある、白いプラス記号のついた緑色の円をタップします。

- コントロールを追加し終わったら、完了をタップします。また、コントロールの横にあるマイナス記号のついた赤い丸をタップすると、不要なコントロールを削除することができます。

- 画像説明アイコン**をタップすると、拡大されたiPhoneの画面が大きなテキストで表示されます。この説明は必ずしも正確ではないことに注意してください!

- フォーカスロックアイコン**をタップすると、現在の画像が画面に表示されます。

- 拡大された画像を撮影したい場合は、カメラアイコンをタップしてください。カメラアイコン**をもう一度タップすると、iPhoneのフロントカメラを使用できます。

- 写真を撮る準備ができたら、シャッターボタンをタップしてください。

- アップルにはiPhoneとiPad用の拡大鏡アプリがある。このiPadとiPhone用の拡大鏡アプリは、特に視覚障害者にとって画面を拡大するのに役立つ方法です。サードパーティの拡大鏡アプリは必要ありません。このネイティブ拡大鏡アプリは無料です!

iPadとiPhoneの拡大鏡の使い方
iPhoneやiPadには素晴らしいアクセシビリティ機能が搭載されていますが、時には見つけにくいこともあります。iPhoneで拡大鏡を使うにはどうしたらいいんだろう?それはもうすでにあります!iPadやiPhoneで拡大鏡アプリを開くだけです。明るさ、コントラスト、色の調整、懐中電灯の点灯、拡大画像の共有などもできます。
- iPhoneの隠れた機能を発見しよう1日1分でiPhoneを使いこなすためのヒント(スクリーンショットとわかりやすい説明付き)を毎日お届けします。
- 拡大鏡** アプリをタップして開きます。アプリはユーティリティフォルダにあることが多いですが、アプリが見つからない場合は、Appライブラリを検索またはSiriに尋ねるで開くことができます。
- ディスプレイの表示を最大化するには、黄色のドットをプラス記号に向かって右にスライドします。表示を最小化するには、マイナス記号に向かって左にスライドします。