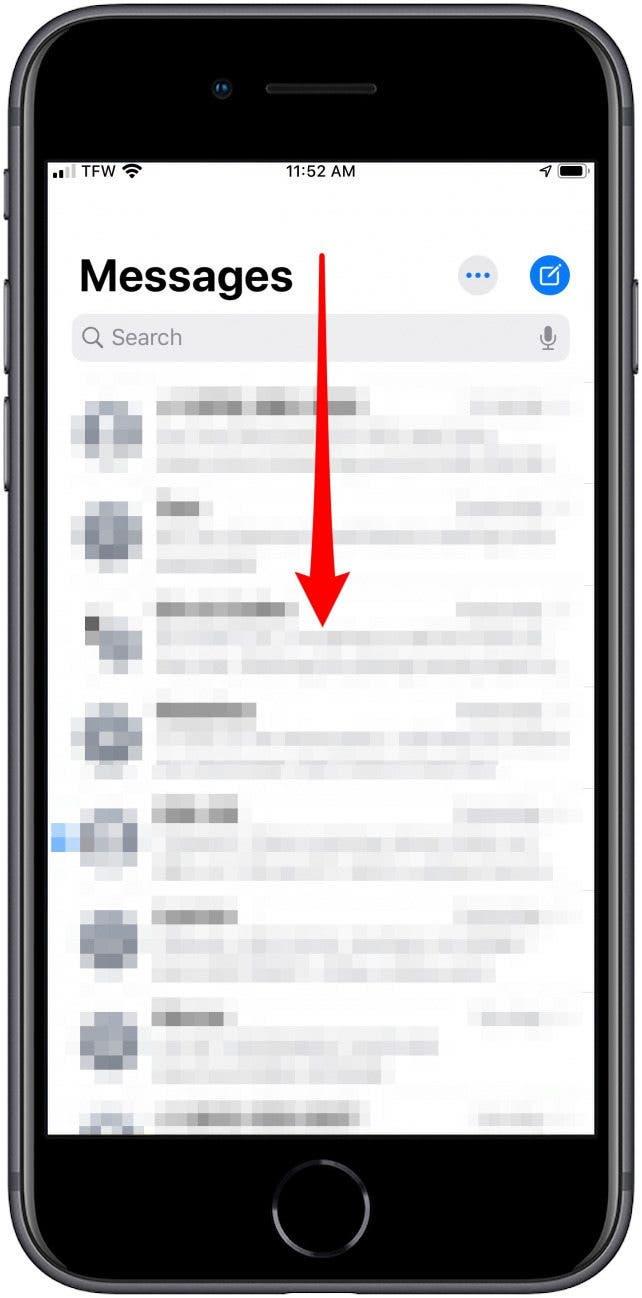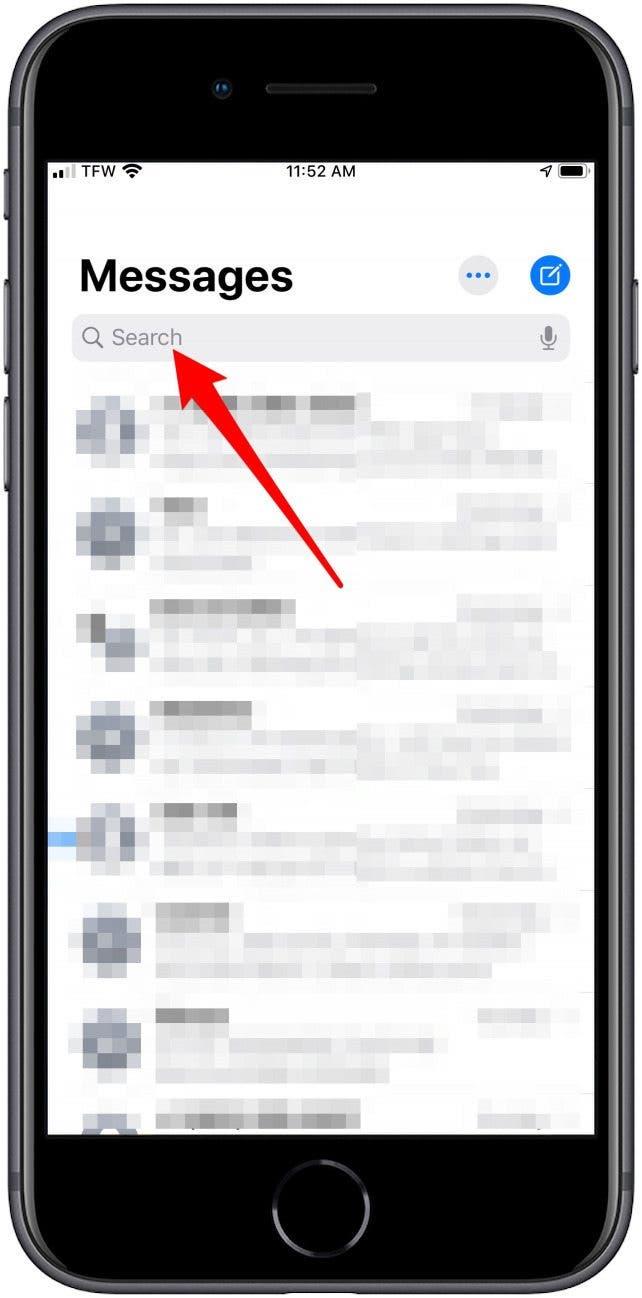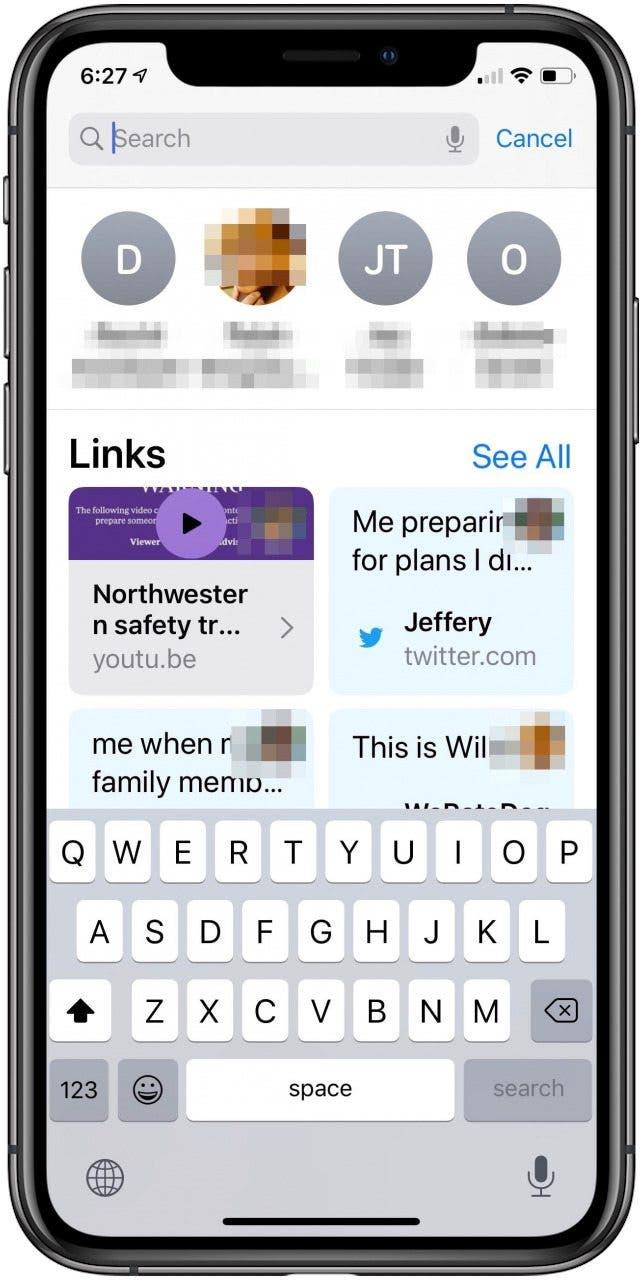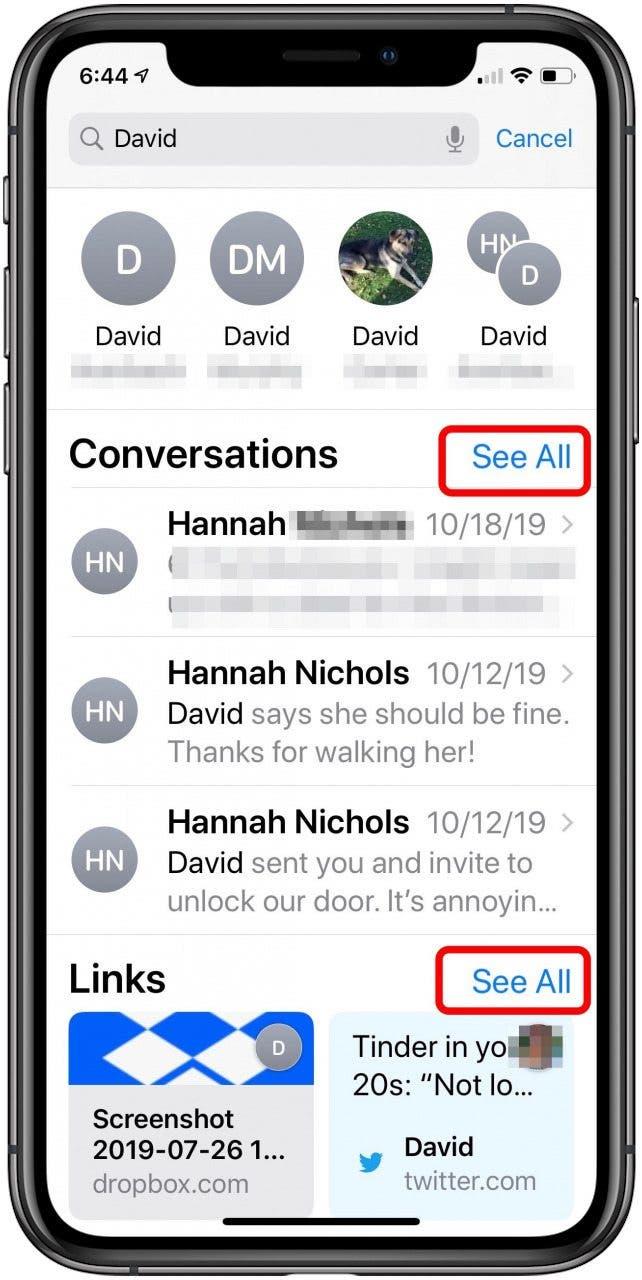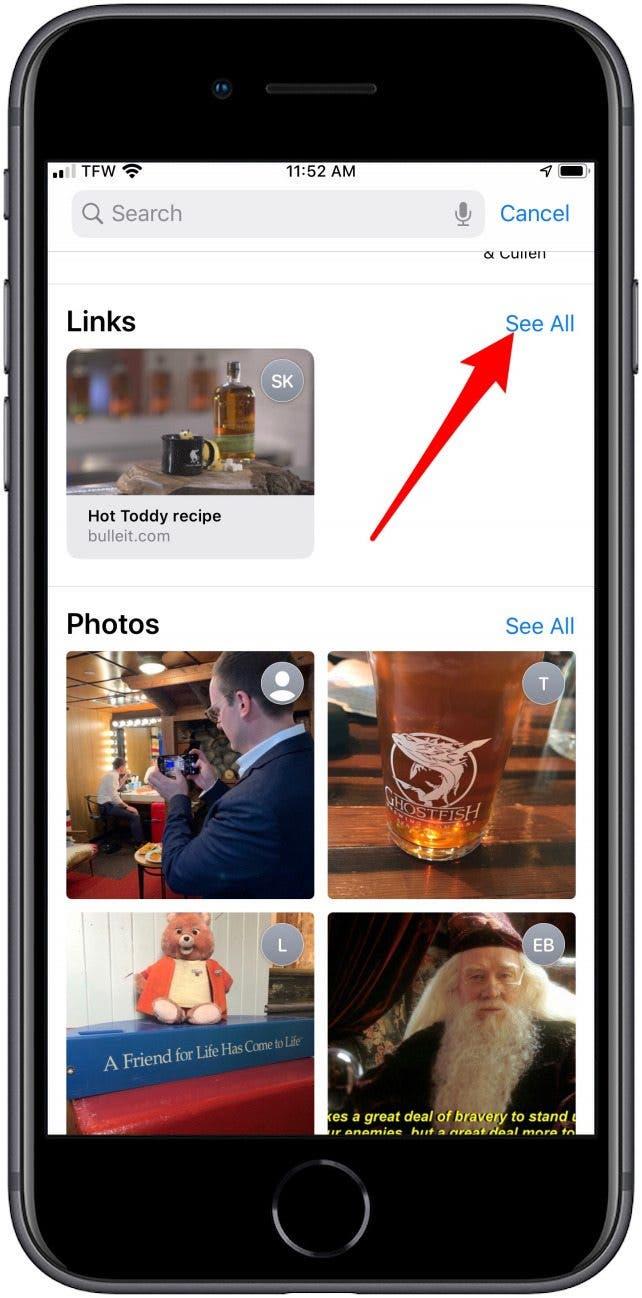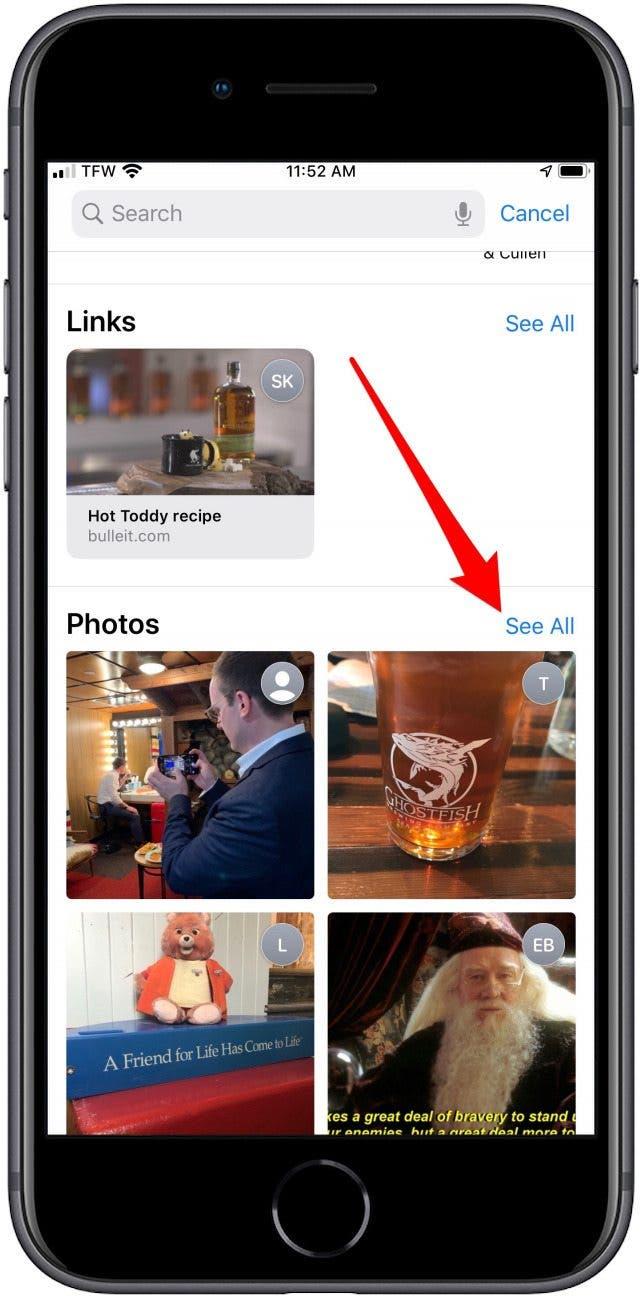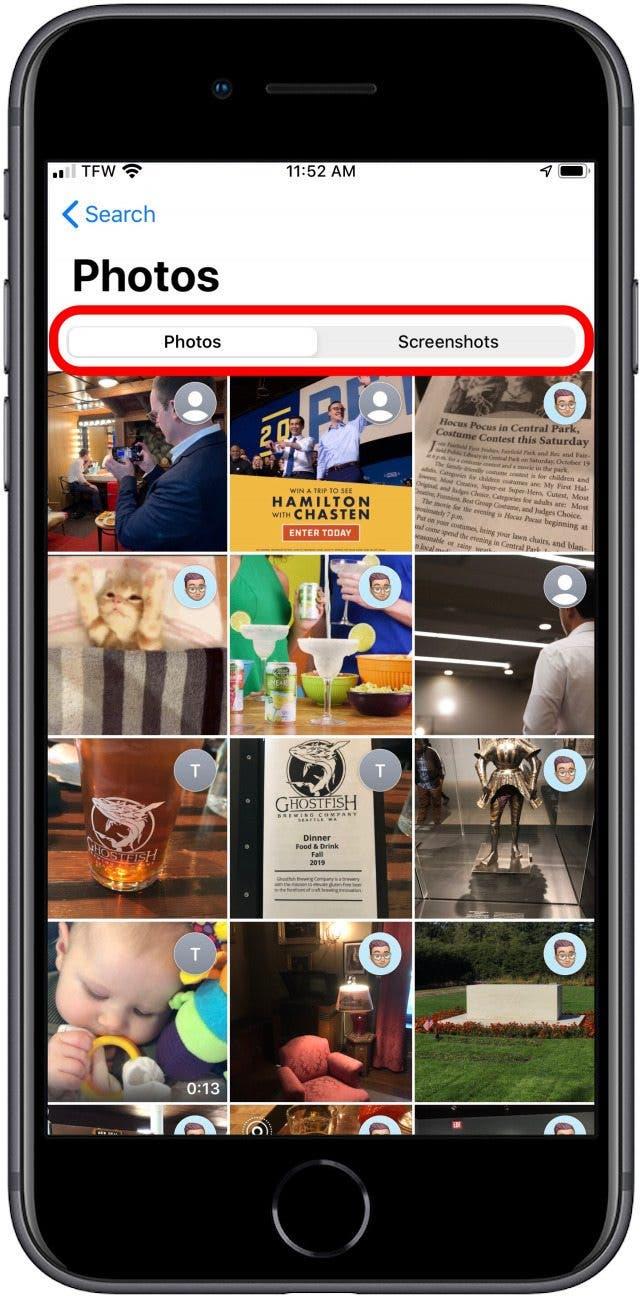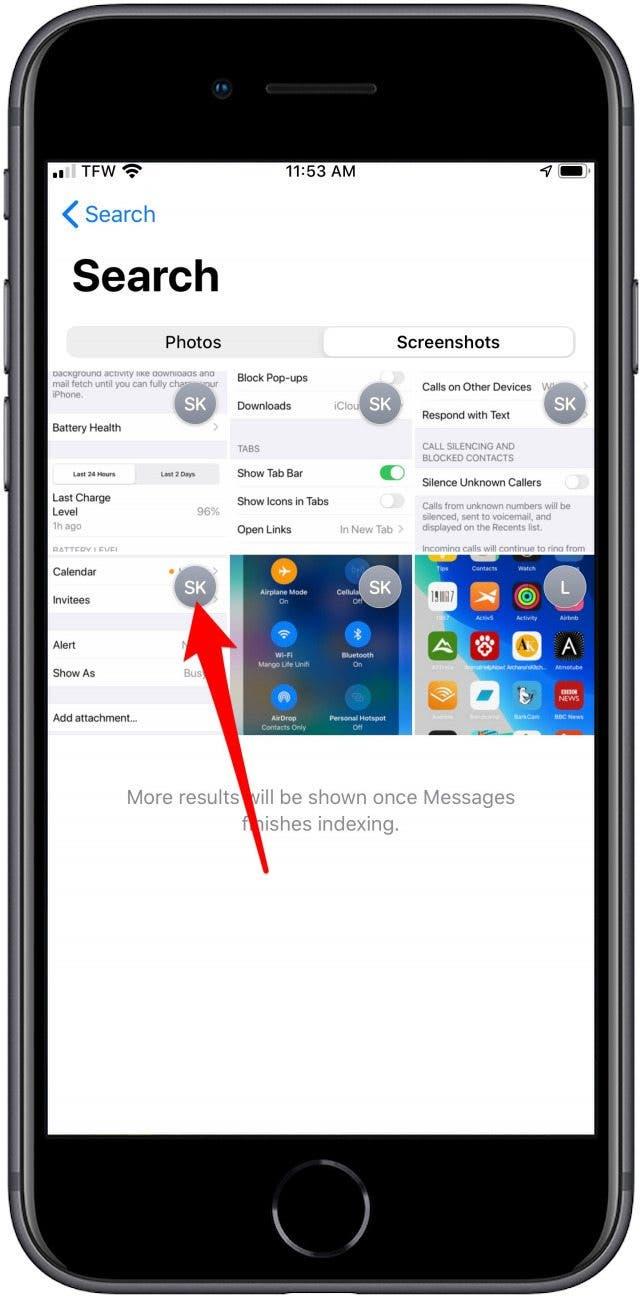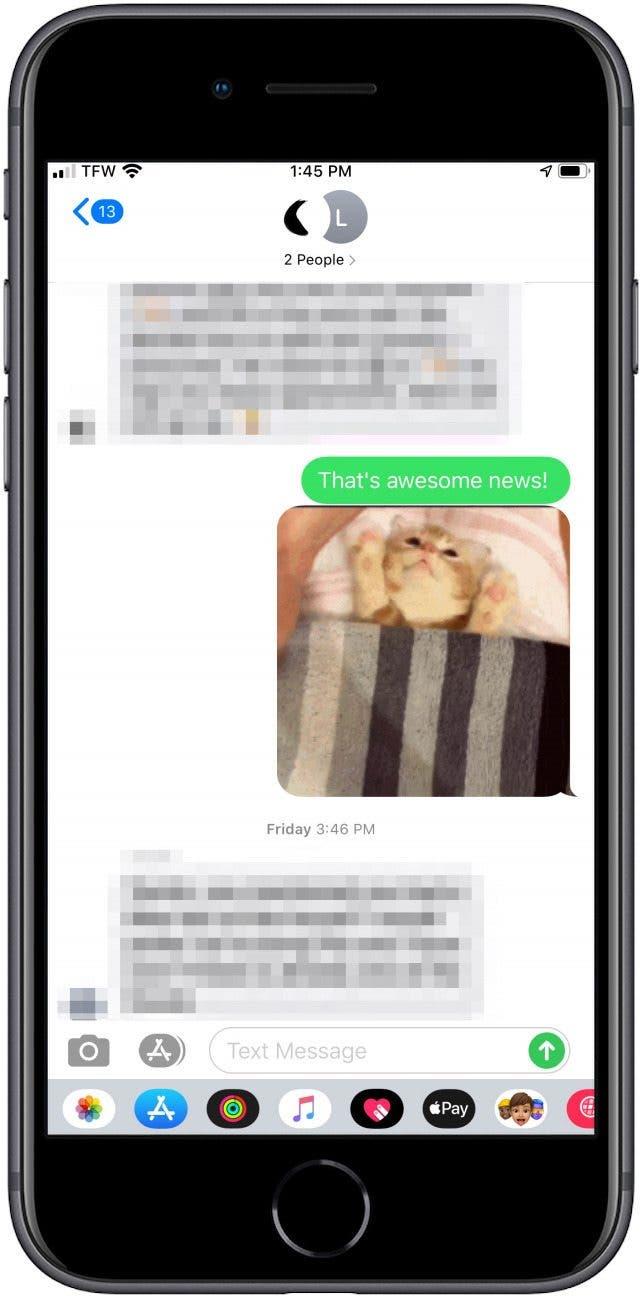これまで、メッセージで特定のテキストを検索するのは頭痛の種でした。 メッセージのアプリ内検索は、テキストに最適化されただけでなく、ギャラリービューで画像、スクリーンショット、リンクをブラウズできるようになりました。 メッセージアプリを開き、画面上部から下にドラッグすることで検索機能にアクセスできます。 FacebookメッセージやWhatsAppメッセージも検索できます! ここでは、メッセージの検索機能を使って必要な情報を見つける方法をご紹介します。
 iPhoneの隠れた機能を見つけよう毎日1つずつヒントをお届けします(スクリーンショットとわかりやすい説明付き)。
iPhoneの隠れた機能を見つけよう毎日1つずつヒントをお届けします(スクリーンショットとわかりやすい説明付き)。
メッセージの検索バーの使い方
- メッセージ」アプリケーションを開きます。
- 画面上部から下にドラッグします。
- 検索バーをタップします。


- 検索バーをタップすると、最近の連絡先の一覧が表示されます。
- その下には、メッセージで受け取った最近の写真、リンク、場所が表示されます。

- 検索バーを使用するには、単語またはフレーズを入力します。
- その検索キーワードに最も関連性の高い連絡先、メッセージ、リンク、写真、場所が表示されます。
- 検索結果の任意のセクションで関連するすべての結果を表示するには、「すべて表示」をタップします。

検索バーの代わりに、サムネイルギャラリーで添付ファイルを閲覧することもできます。
- 添付リンクを閲覧するには、「リンク」セクションに移動し、「すべて見る」をタップします。
- 写真やスクリーンショットを閲覧するには、[写真]セクションに移動し、[すべて表示]をタップします。
- 共有された場所を閲覧するには、「場所」に移動して「すべて見る」をタップします。


- 写真」からは、「写真」または「スクリーンショット」を閲覧できます。

- リンク、写真、スクリーンショットはすべて、サムネイルの右上に該当する連絡先の写真またはイニシャルが表示されます。

- 最後に、検索結果をタップすると、そのテキストにジャンプします。

これで、メッセージの検索を使って古いテキストや添付ファイルを検索する方法がわかりました。 iPhoneやiPadでメッセージを検索するためのヒントについては、こちらをご覧ください。
トップ画像: leungchopan / Shutterstock.com