あなたの家とロックスクリーンの背景を変更するとき、空は特にiOS 16とiPados 16を使用して限界です。 。 iPhoneとiPadの背景を変更する方法について説明します。
iPhoneとiPadの壁紙の種類
iPhoneまたはiPadに背景を設定したい場合は、iPados 16とiOS 16の壁紙オプションの数があることに驚くかもしれません。天気、天文学、色(忙しい背景が嫌いな人向け)、さらには絵文字の壁紙など、無料のiPhoneの壁紙オプションが組み込まれています。 Appleはそのプリセットのほとんどを削除しました天気、天文学、コレクションのバブルの壁紙など、いくつかの無料の壁紙がまだアニメーション化されています。
注: iOS 16を使用すると、ライブ写真は壁紙として機能しなくなりました。ライブ写真を背景として選択できますが、iPhoneまたはiPadはその写真の静止バージョンを使用します。
iPhoneとiPadの背景を変更する方法(Appleオプション)
以下の手順では、Appleの楽しい壁紙オプションの1つをホーム画面、ロックスクリーン、またはその両方として表示および設定する方法を紹介します。 iPhoneの壁紙を変更する方法は次のとおりです。手順はiPadで同じです。
- 新しいAppleの壁紙を設定するには、設定アプリを開きます。
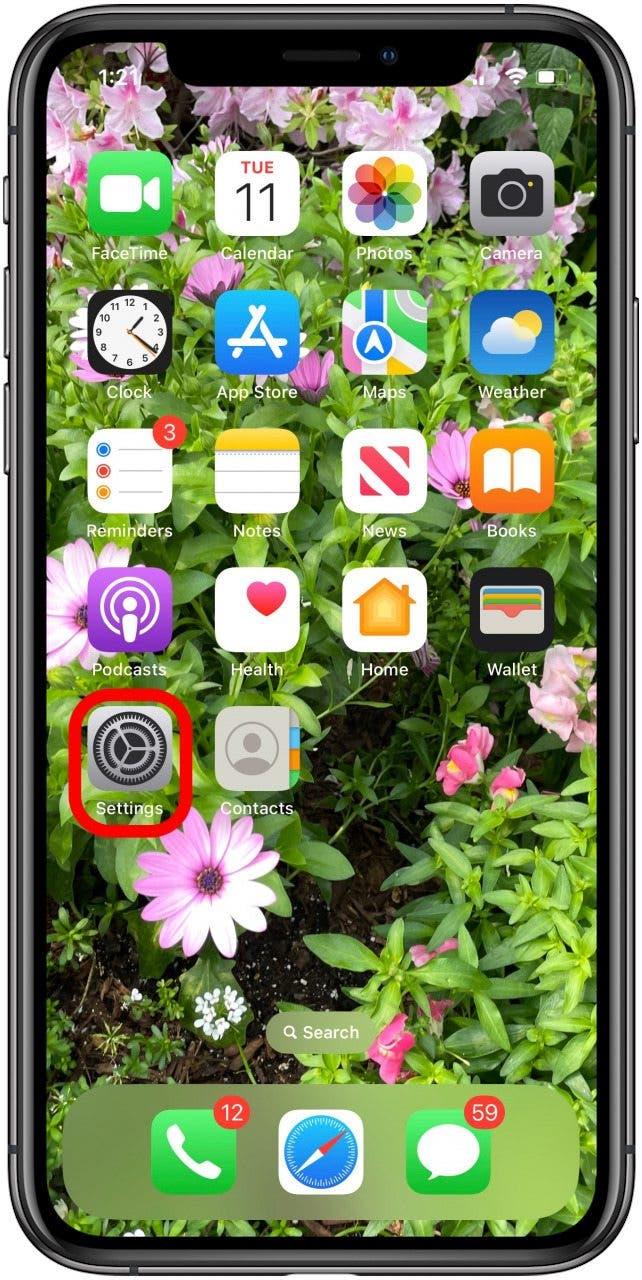
- 壁紙をタップします。

- 新しい壁紙を追加します。

- ここでは、提案された写真、写真のシャッフル(写真のスライドショー)、天気、天文学、色、コレクション、団結、絵文字の壁紙オプションなど、多くのクールな壁紙があります。

- 追加したいiPhoneの背景が見つかったら、を追加します。
!["[追加]をタップして、iPhoneまたはiPadの背景を選択します"](data:image/svg+xml,%3Csvg%20xmlns='http://www.w3.org/2000/svg'%20width='0'%20height='0'%20viewBox='0%200%200%200'%3E%3C/svg%3E)
- 壁紙のペアとして設定したをタップして、この背景をロック画面とホーム画面の両方の壁紙として使用します。ホーム画面の背景をさらに編集する場合は、ホーム画面のカスタマイズをタップします。

- colorをカスタマイズ、 gradient 、および blur 、または写真をタップして写真ライブラリの写真をホーム画面の背景として使用してから、完了。
!["ホーム画面の壁紙をカスタマイズして、[完了した]をタップします"](data:image/svg+xml,%3Csvg%20xmlns='http://www.w3.org/2000/svg'%20width='0'%20height='0'%20viewBox='0%200%200%200'%3E%3C/svg%3E)
その日をご覧ください。保存された写真またはダウンロードした画像を新しいiPhoneまたはiPadの壁紙として設定する方法を紹介します。ロック画面またはホーム画面の背景として写真を設定する方法は次のとおりです。
- 背景写真を変更するには、写真アプリを開きます。

- 壁紙として使用する写真を選択し、共有アイコンをタップします。

- 下にスクロールして、使用を壁紙としてタップします。

- 画面をスワイプして、フィルターオプション(自然、白黒、デュートン、またはカラーウォッシュ)を表示して選択し、 done をタップします。

- 壁紙ペアとして設定したをタップして、この写真をロック画面とホーム画面の両方の壁紙として使用します。タップホーム画面のカスタマイズ別の画像を設定する場合は、ホーム画面の背景に使用される写真を編集したい場合は。
!["[壁紙]ペアとして設定を選択するか、ホーム画面をカスタマイズします"](data:image/svg+xml,%3Csvg%20xmlns='http://www.w3.org/2000/svg'%20width='0'%20height='0'%20viewBox='0%200%200%200'%3E%3C/svg%3E)
- カスタマイズホーム画面を選択した場合、 blur 、 color 、または gradient をタップして、以前に選択した写真の色とぼやけを調整します。タップ写真ホーム画面の壁紙として別の画像を設定する場合は。

- ホーム画面の背景の編集が終了したら、 done をタップします。
!["[完了した]をタップして、新しいホーム画面を保存します"](data:image/svg+xml,%3Csvg%20xmlns='http://www.w3.org/2000/svg'%20width='0'%20height='0'%20viewBox='0%200%200%200'%3E%3C/svg%3E)
Proのヒント:特定の審美的またはテーマ(夢の休暇の場所など)の壁紙を探している場合、Googleで画像を検索する、写真を壁紙に変えます。
Appleの新しいiPhoneとiPadの壁紙機能を備えた創造性のための多くのオプションとスペースがあります!私はあなたがどう思うかを見るために少なくともいくつか試してみることをお勧めします – あなたは驚くかもしれません!デバイスのパーソナライズが好きなら、カスタマイズMemojiを作成してデバイス。

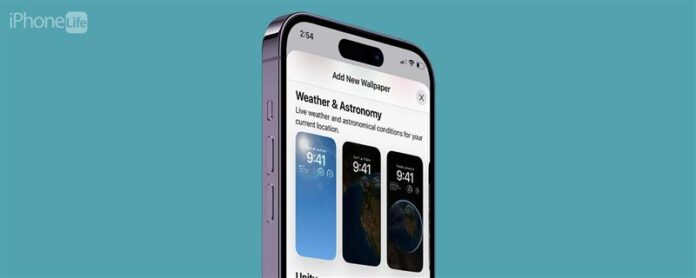
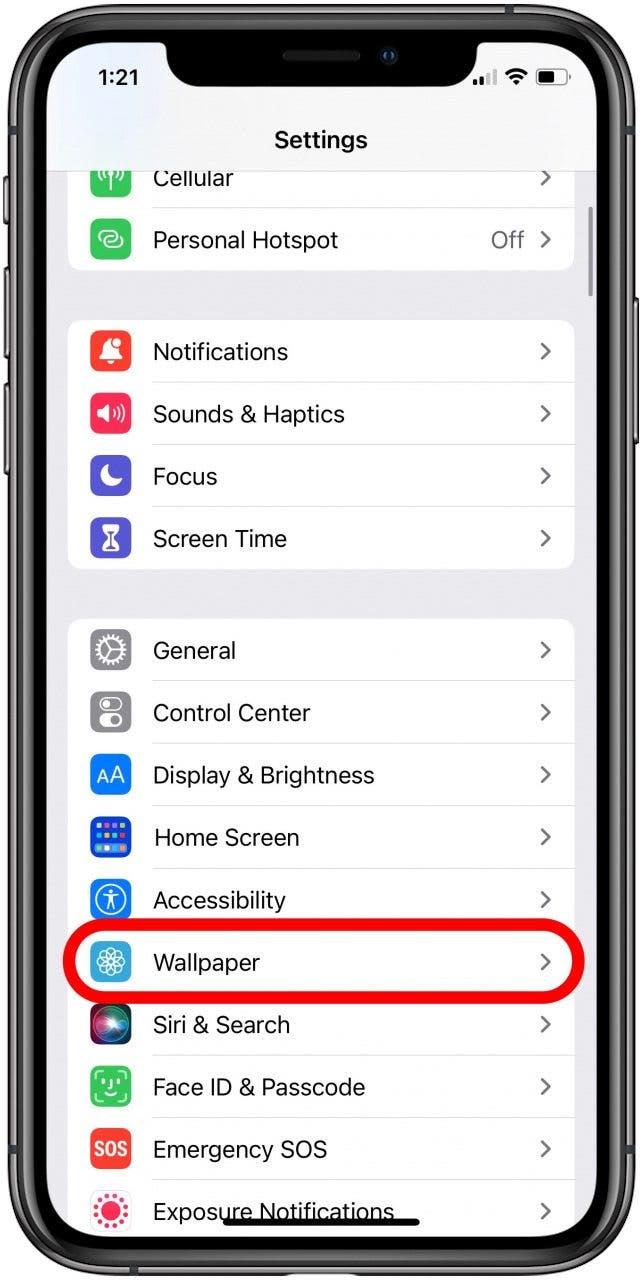
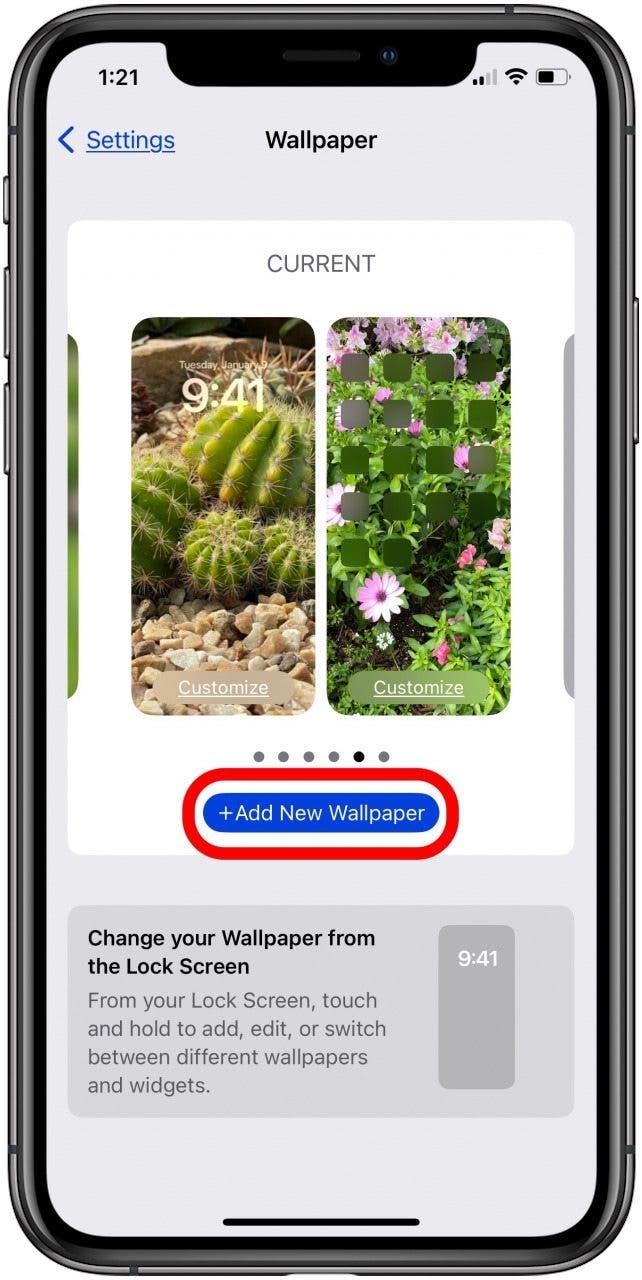
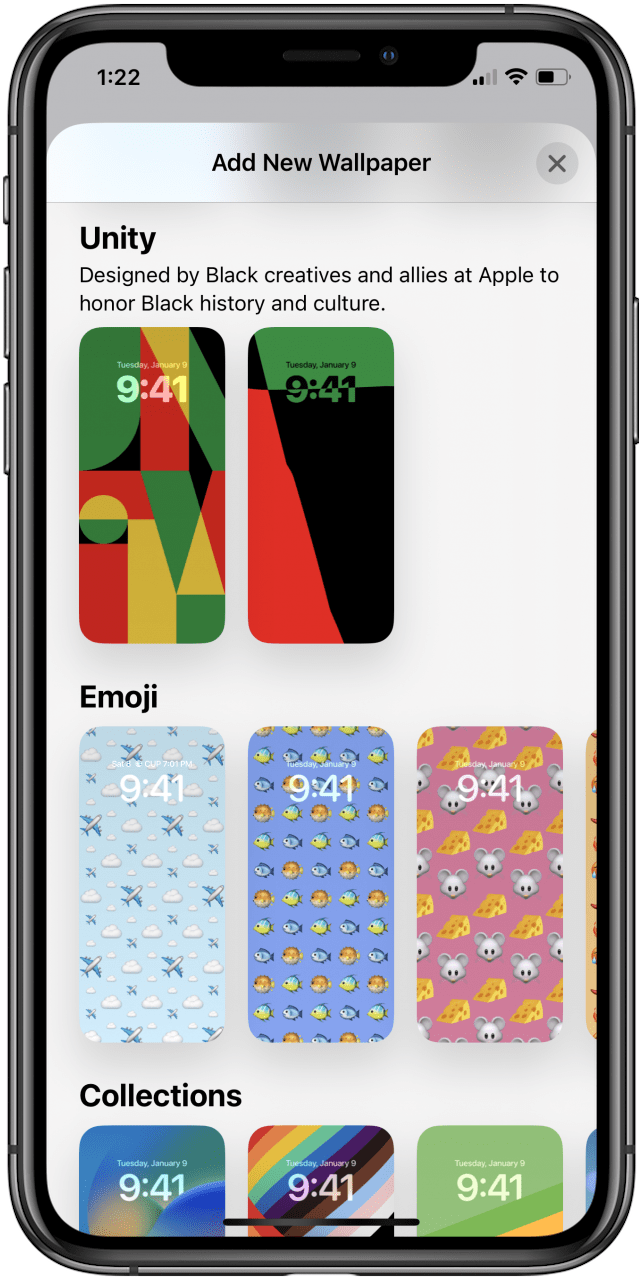
!["[追加]をタップして、iPhoneまたはiPadの背景を選択します"](https://img.iosapple.eu/How-To/iPad/454456822_84.jpg)
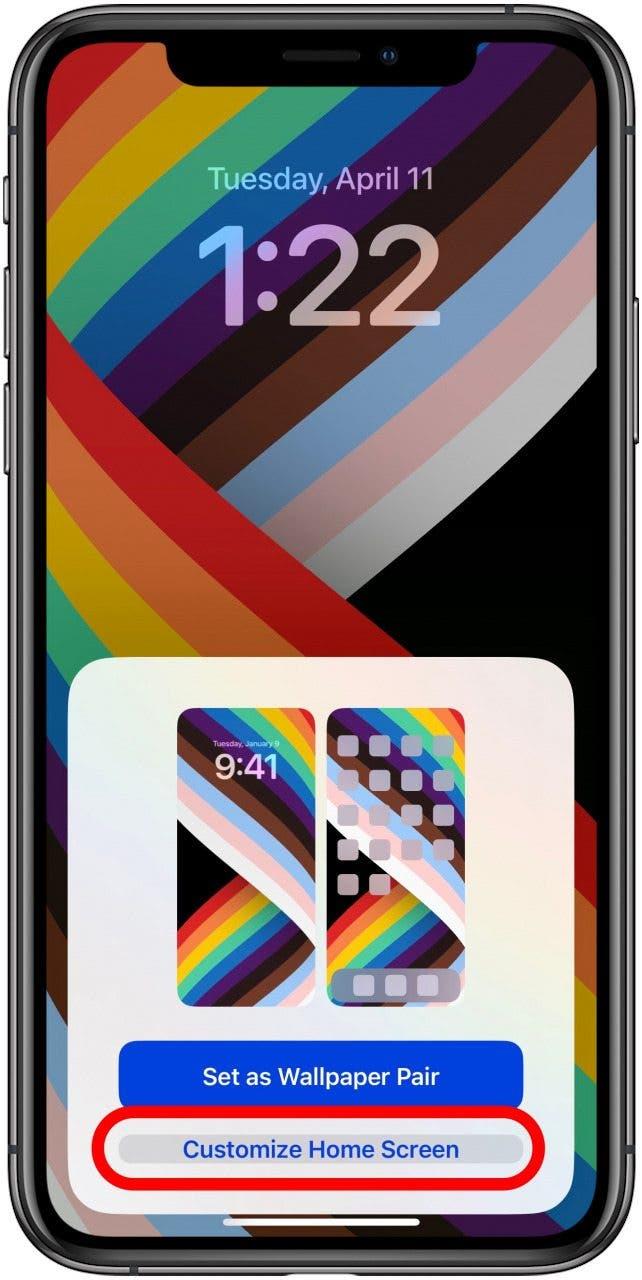
!["ホーム画面の壁紙をカスタマイズして、[完了した]をタップします"](https://img.iosapple.eu/How-To/iPad/454456822_90.jpg)
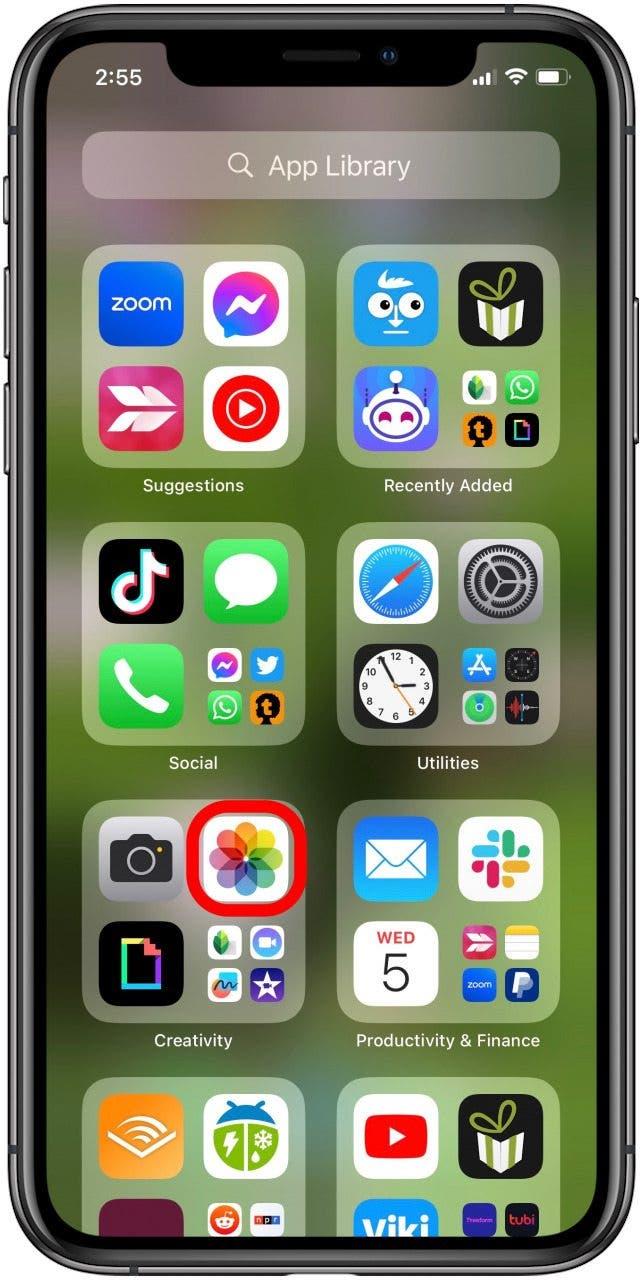
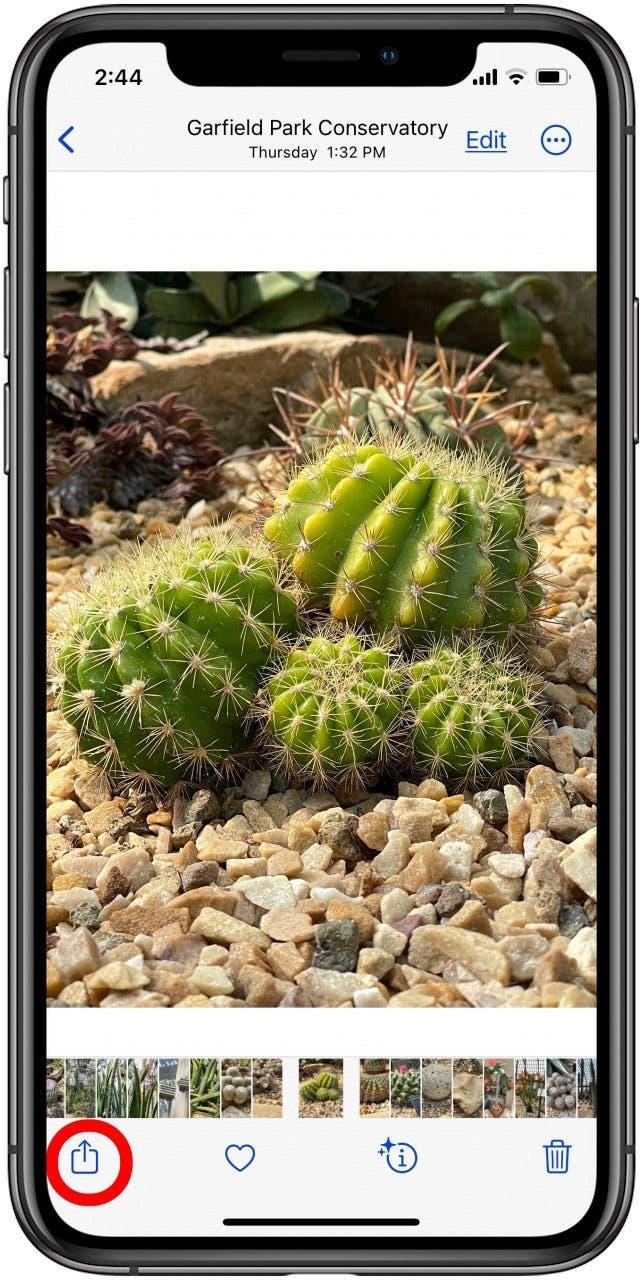
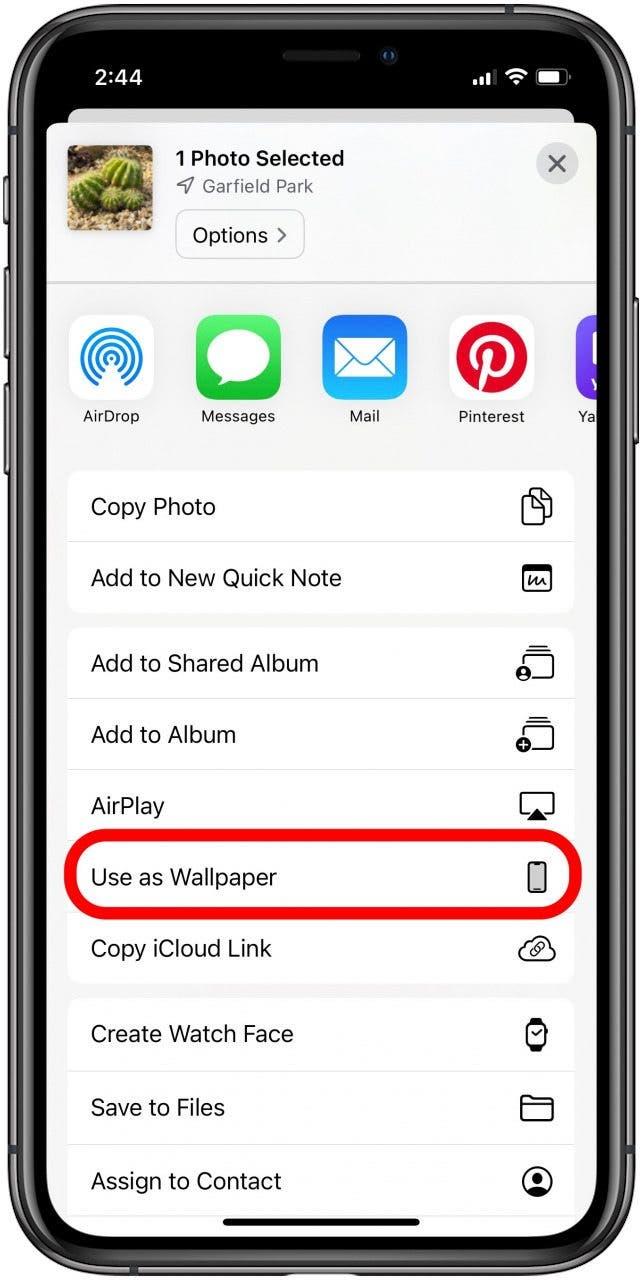
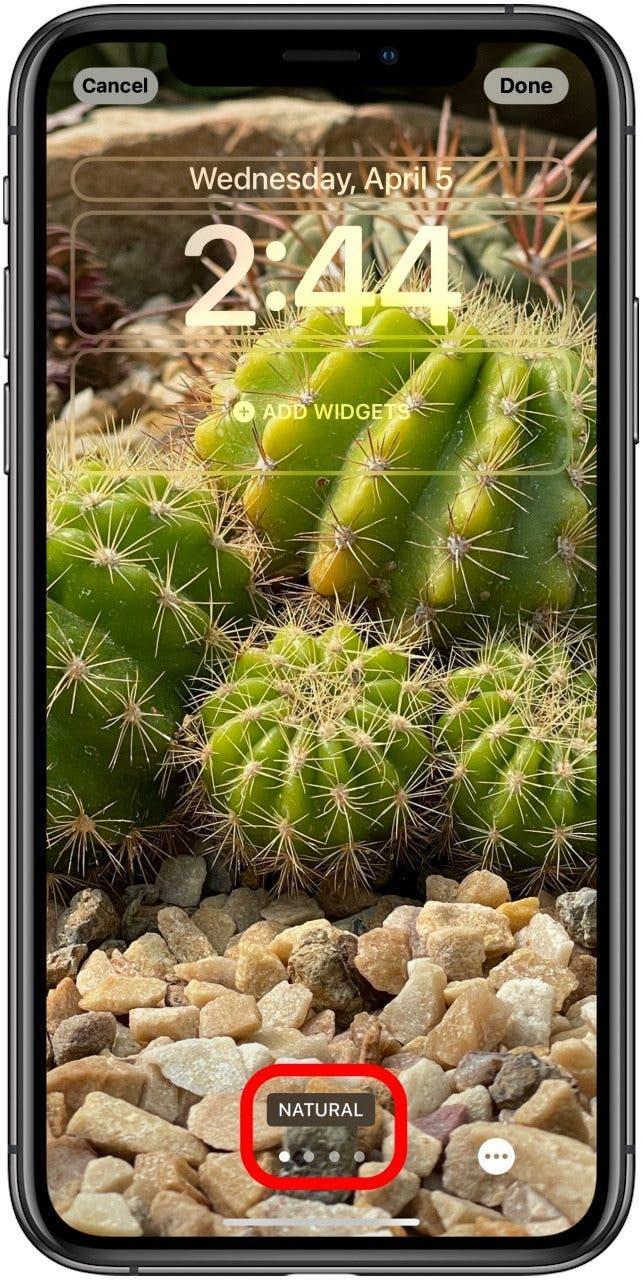
!["[壁紙]ペアとして設定を選択するか、ホーム画面をカスタマイズします"](https://img.iosapple.eu/How-To/iPad/454456822_108.jpg)
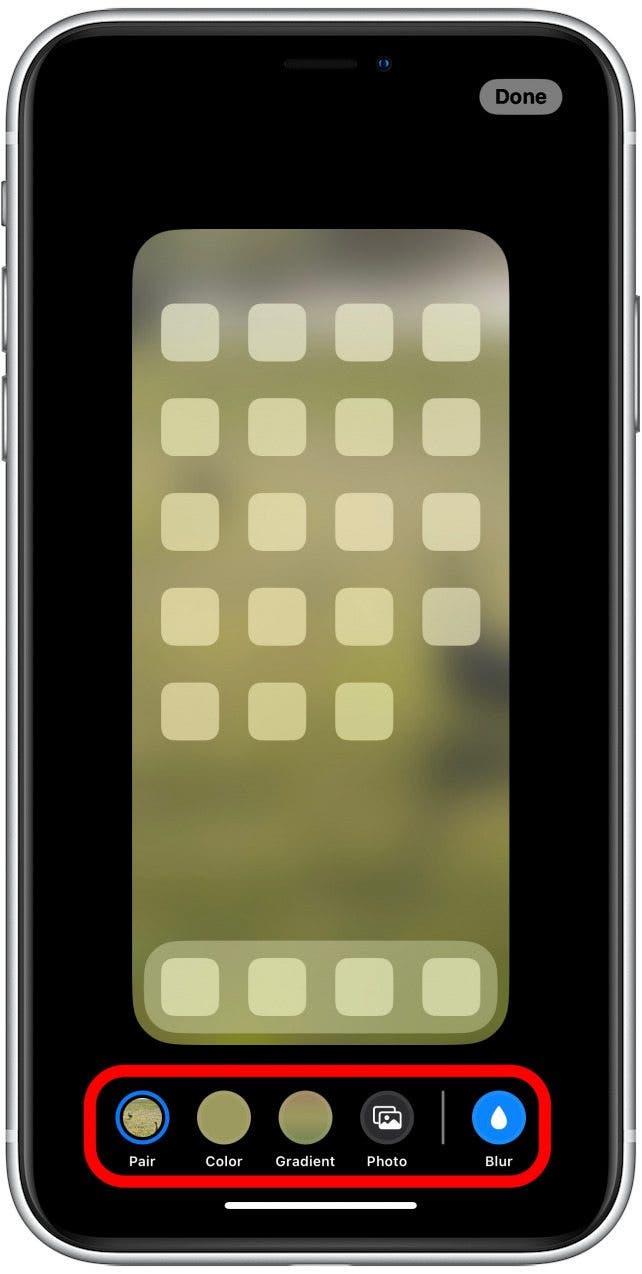
!["[完了した]をタップして、新しいホーム画面を保存します"](https://img.iosapple.eu/How-To/iPad/454456822_114.jpeg)