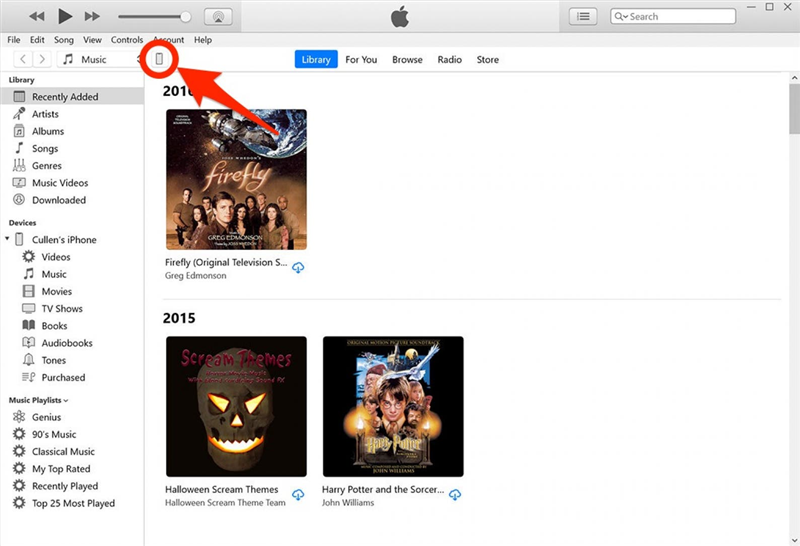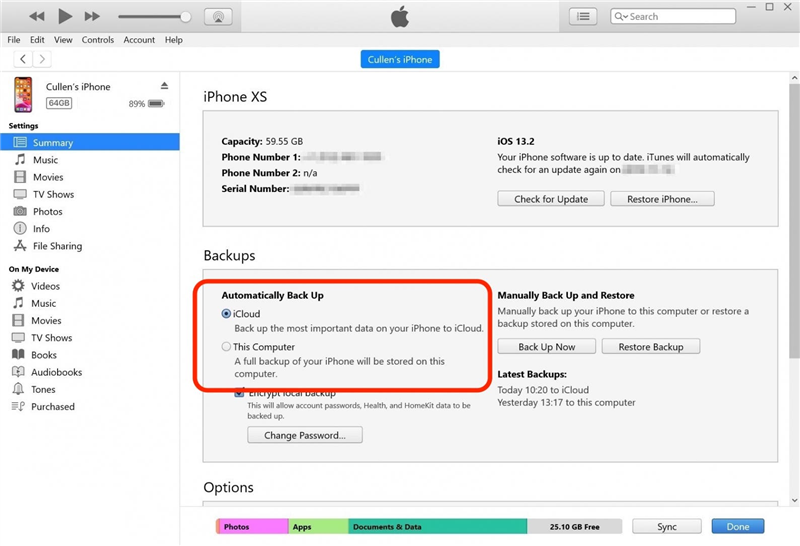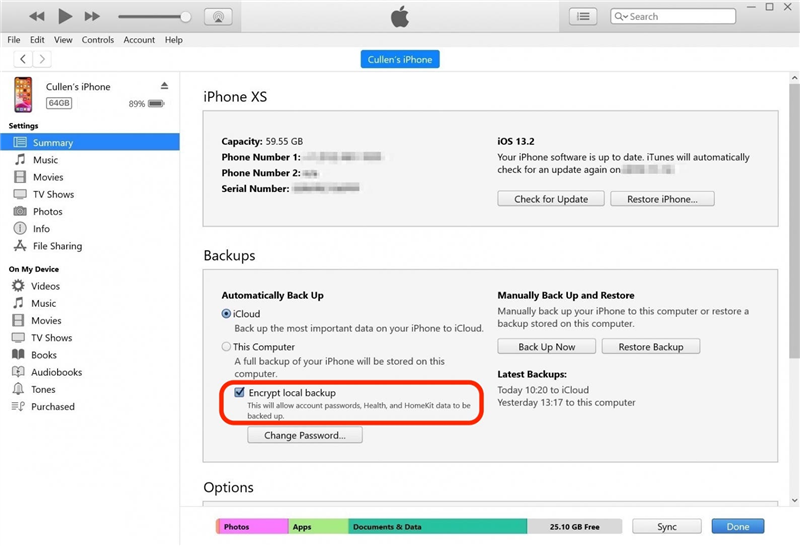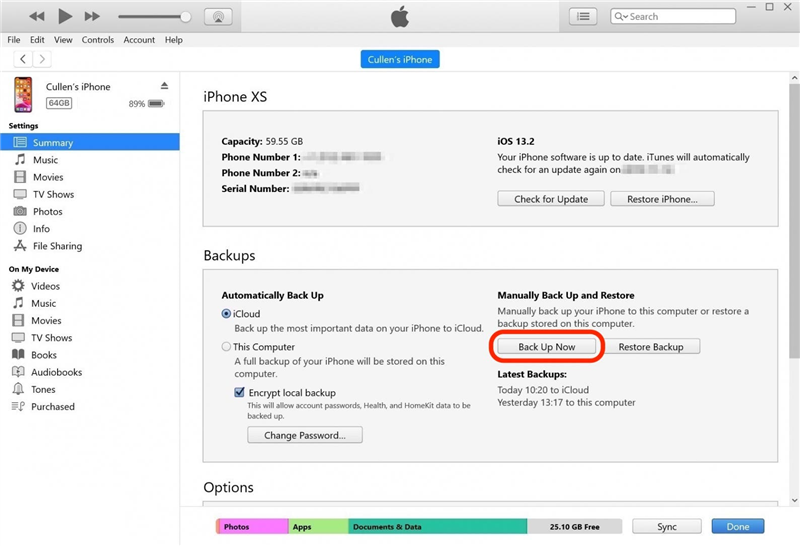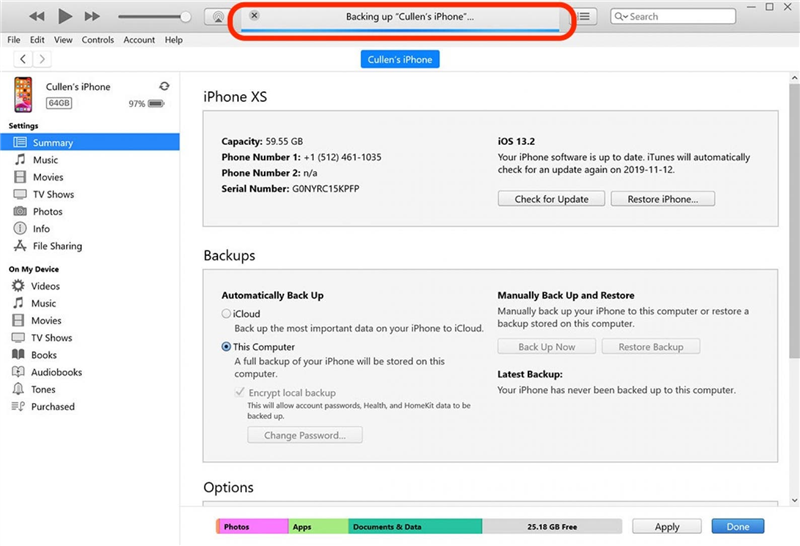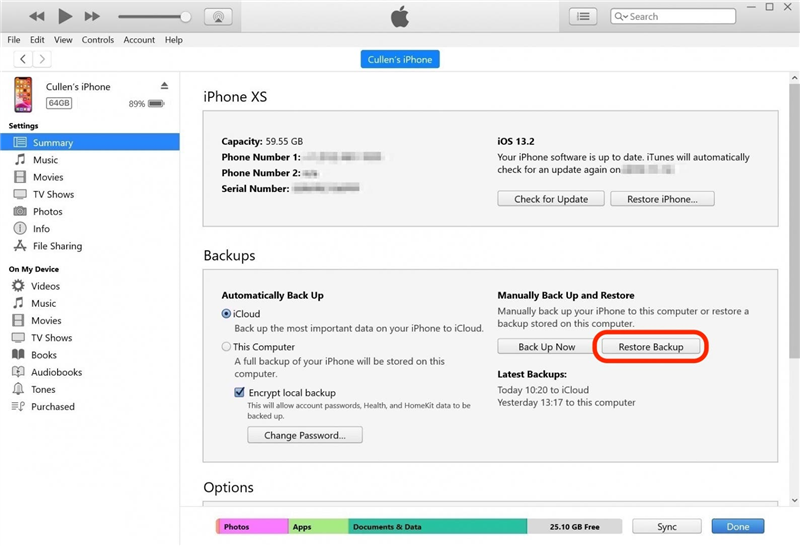iPhoneをバックアップするには2つの方法があります。 iPhoneをiCloudにバックアップする方法と、iPhoneをコンピュータにバックアップする方法です。iTunesを使えば、iPhoneをWindowsコンピュータにバックアップすることもできます。 AppleはiCloudバックアップとローカルバックアップの両方を持つことを推奨しています!iPhoneのバックアップは驚くほど簡単で、両方を持つことでより便利に、より安全になります。 ここでは、iPhoneをコンピュータにバックアップする方法を紹介します。
関連: iTunes iPhoneバックアップを暗号化する方法
iPhoneとiPadをコンピュータにバックアップする方法
ローカルバックアップはコンピュータに保存され、インターネット接続がない場合でも利用できますが、コンピュータを紛失したり破損したりすると、バックアップが失われる可能性があります。 iPhoneを売却するために一時的にバックアップする場合は、この方法が最適です! 一方、iCloudバックアップはクラウド上に保存されるため、ハードドライブの故障や落雷の心配はありませんが、アクセスするにはインターネット接続が必要です。iCloudバックアップを有効にすれば、寝ている間に自動的にiCloudバックアップを作成できます。 一方、iPhoneをコンピュータにバックアップするには、インターネット接続は必要ありません。 必要なのは、充電ケーブル、コンピュータ、十分なストレージ容量、そして少しの時間だけです。
戻る
1.iPhoneをMacにバックアップする方法2. iTunesを使ってiPhoneをWindows PCにバックアップする方法
iPhoneをMacにバックアップする方法
iPhoneをMacにバックアップする方法を説明します:
- 充電ケーブルを使ってiPhoneをコンピュータに接続します。 以前にUSBケーブルで接続したことがあり、信頼できる接続として確立されている場合は、Wi-Fi経由で接続できます。
- フェイスIDまたはパスコードを使ってiPhoneのロックを解除します。
- Finderウィンドウを開きます。
- サイドバーの「場所」でiPhoneをクリックします。

- 現在使用しているiPhoneではなく、別のiPhoneをコンピュータにバックアップしたことがある場合、新しいiPhoneを歓迎する特別な画面が表示されることがあります。新しいデバイスとしてセットアップ]を選択し、[続行]をクリックします。 この画面が表示されない場合は、ステップ6に進んでください。

- iPhoneの内容を閲覧したり、設定を変更したりするためのインターフェイスが表示されます。 一般」タブにいることを確認してください。

- iPhoneの最も重要なデータをiCloudにバックアップ」、「iPhoneのすべてのデータをこのMacにバックアップ」の2つのオプションが表示されます。 これにより、自動バックアップの手順が変更されます:
- iCloudオプションは、iPhoneのインターネット接続を使用して、定期的にiCloudにデータを自動的にバックアップします。 iCloudオプションは、iPhoneのインターネット接続を利用して、定期的にiCloudにデータを自動的にバックアップします。
- Macオプションは、iPhoneがMacコンピュータに接続されると自動的にバックアップを開始します。
- Macオプションを選択するとiCloudオプションは無効になり、その逆も同様です。 どちらを選んでも構いませんが、よくわからない場合はiCloudオプションに設定しておくことをお勧めします。手動でローカルにバックアップする場合は、この設定を変更する必要はありません。

- ローカルバックアップを暗号化]をチェックしない限り、iPhoneのバックアップにはヘルスとアクティビティのデータは含まれません。 その場合、すぐにバックアップのパスワードを設定するようポップアップが表示されます。 iPhoneバックアップのパスワードを紛失した場合、復元することはできません。 もしHealthとActivityデータを含める必要がない、または含めたくない場合は、このステップをスキップして、暗号化されていないローカルバックアップを作成することができます。

- 今すぐバックアップ」をクリックすると、iPhoneのMacへの手動ローカルバックアップが開始されます。 これにより、自動バックアップの設定が変更されることはありません。

- サイドバーのiPhoneの横にあるステータスインジケータを見てください。 プロセスが完了するまでiPhoneを抜かないでください!

- ローカルバックアップからiPhoneを復元する必要がある場合は、この画面で「バックアップを復元」ボタンをクリックするだけです。

- ステータスインジケータが終了したら、iPhoneを安全に取り出すことができます。 これで完了です!
iTunesを使ってiPhoneをWindows PCにバックアップする方法
iTunesバックアップはあると便利なものです。 iPhoneやiPadをWindows PCにバックアップするには、まずiTunesソフトウェアをインストールする必要があります。WindowsユーザはこちらからiTunesをダウンロードできます。
iTunesでデバイスをバックアップするには
- 充電コードを使ってiPhoneをコンピュータに接続します。
- コンピュータとAppleデバイスの両方で、デバイスにアクセスするためにコンピュータを信頼するかどうかを尋ねられます。 はい」をクリックまたはタップし、必要なデバイスのパスコードやパスワードを入力します。
- iTunesを開きます。
- iTunesの左上にあるiPhoneまたはiPadの小さなアイコンを探します。 アイコンをクリックします。

- iPhoneをバックアップするためのオプションが表示されます。自動的にバックアップ」というセクションに、「iCloud」と「このコンピュータ」という2つのオプションが表示されます。 これは、自動バックアップの手順を変更します:
- iCloudオプションは、iPhoneのインターネット接続を使用して、定期的にiCloudにデータを自動的にバックアップします。 iCloudオプションは、iPhoneのインターネット接続を使用して、定期的にiCloudにデータを自動的にバックアップします。
- このコンピュータ」オプションは、iPhoneがWindowsコンピュータにケーブルで接続されている場合にのみ、自動的にバックアップを開始します。
- このコンピュータ」オプションを選択するとiCloudオプションが無効になり、その逆も同様です。 どちらを選んでも構いませんが、よくわからない場合はiCloudオプションに設定しておくことをお勧めします。 手動でローカルにバックアップする場合は、この設定を変更する必要はありません。 それについては、この先をお読みください!

- ローカルバックアップにHealth & Activityデータ、パスワードやHomeKit設定などの機密データを含めたい場合は、ローカルバックアップを暗号化オプションをチェックする必要があります。 そうすると、バックアップのパスワードを設定するようポップアップが表示されます。 覚えやすいパスワードを選ぶか、安全な場所にパスワードをメモしておきましょう。

- 今すぐバックアップ]をクリックして、Windows PC上でiPhoneの手動ローカルバックアップを開始します。自動バックアップの設定を妨げることはありません。

- iTunesウィンドウの上部にある進行状況インジケータに注意してください。 プロセスが完了するまでiPhoneを抜かないでください!

- 完了すると、iPhoneを安全に取り出すためのアイコンが表示されます。
- 今後、バックアップを復元する必要がある場合は、この画面に戻り、「バックアップを復元」をクリックします。

Macのバックアップもお忘れなく! MacをiCloudにバックアップする方法はこちらをご覧ください。
トップ画像: JKstock / Shutterstock.com