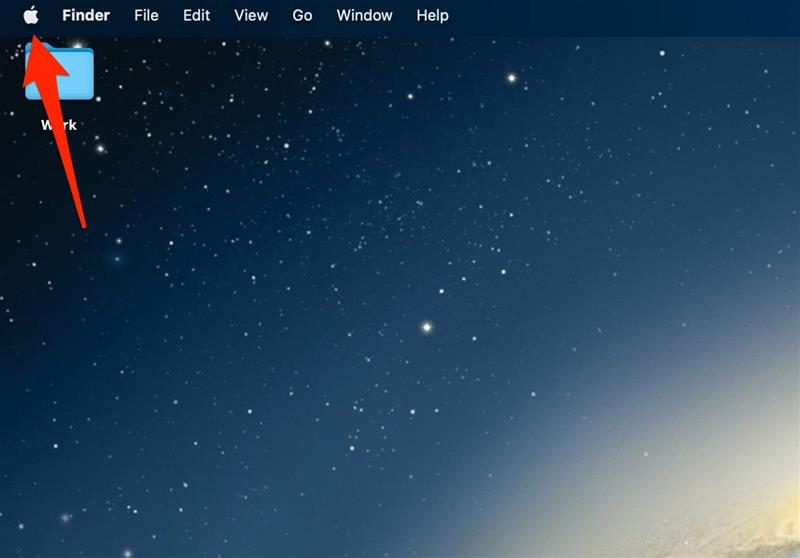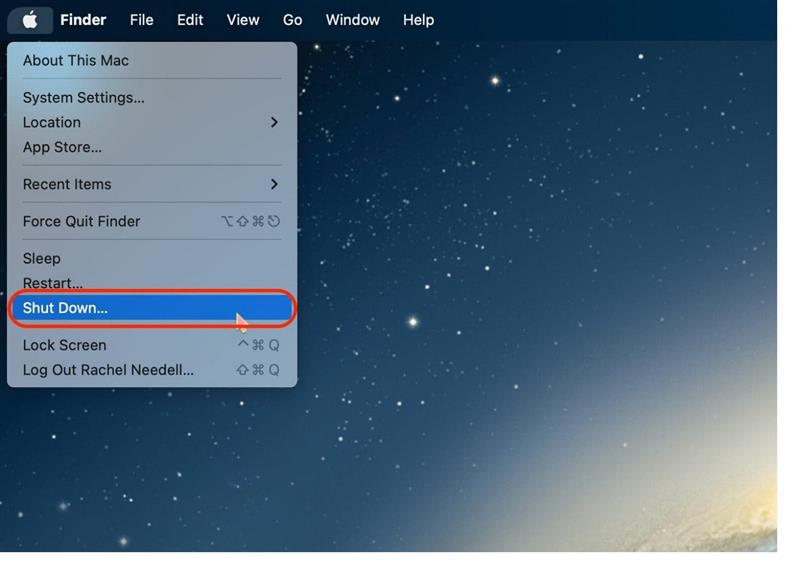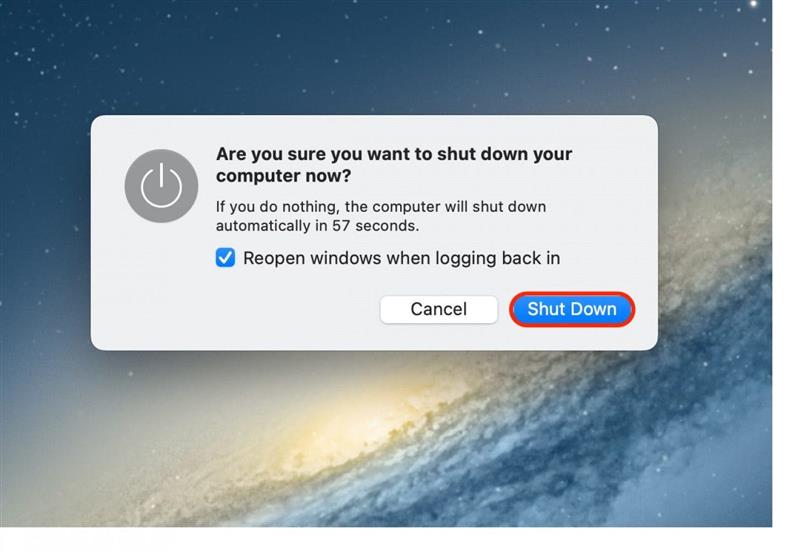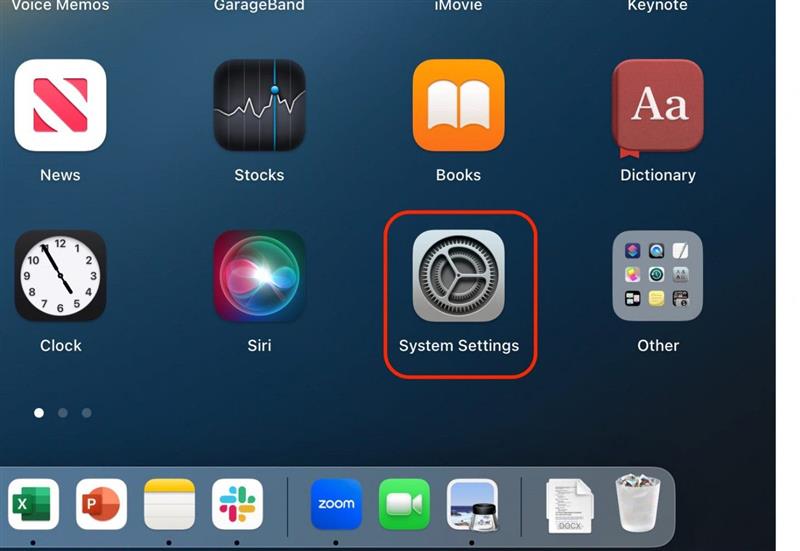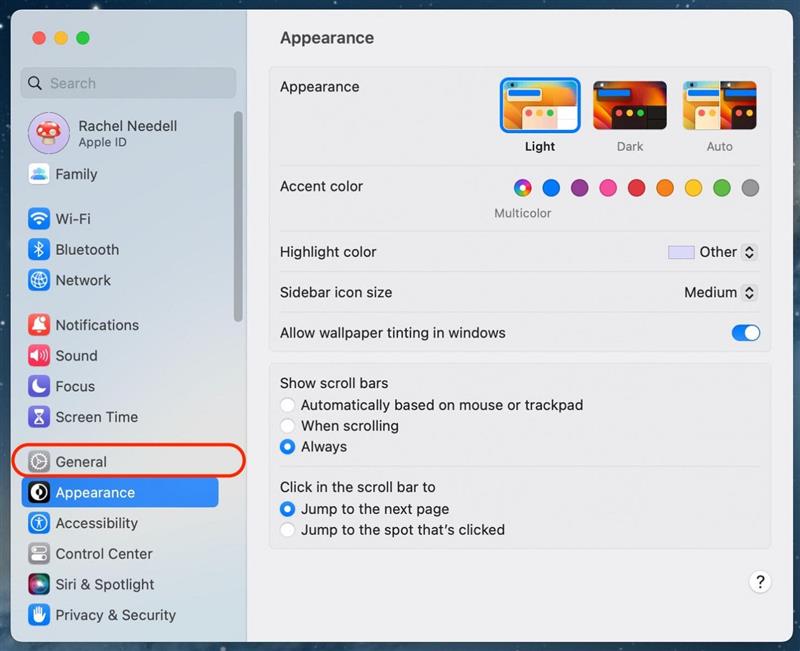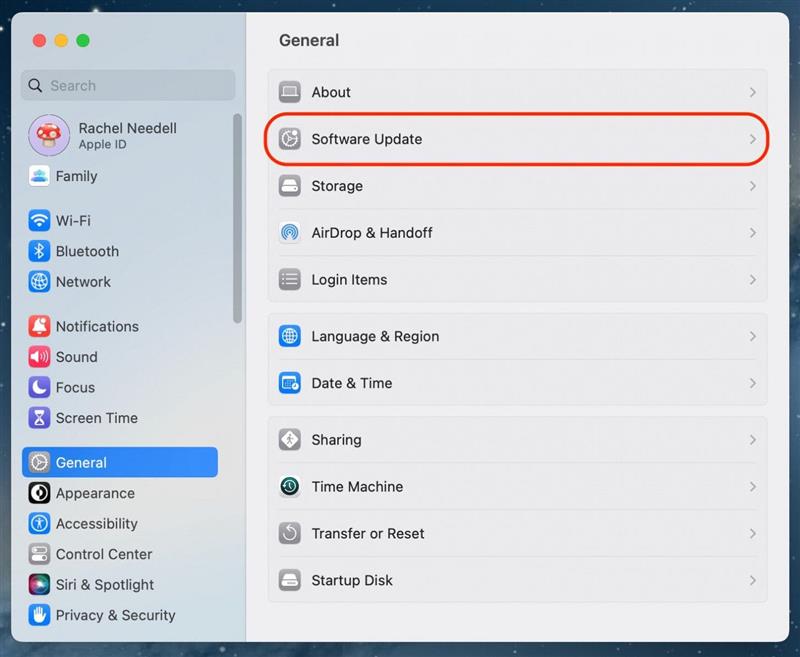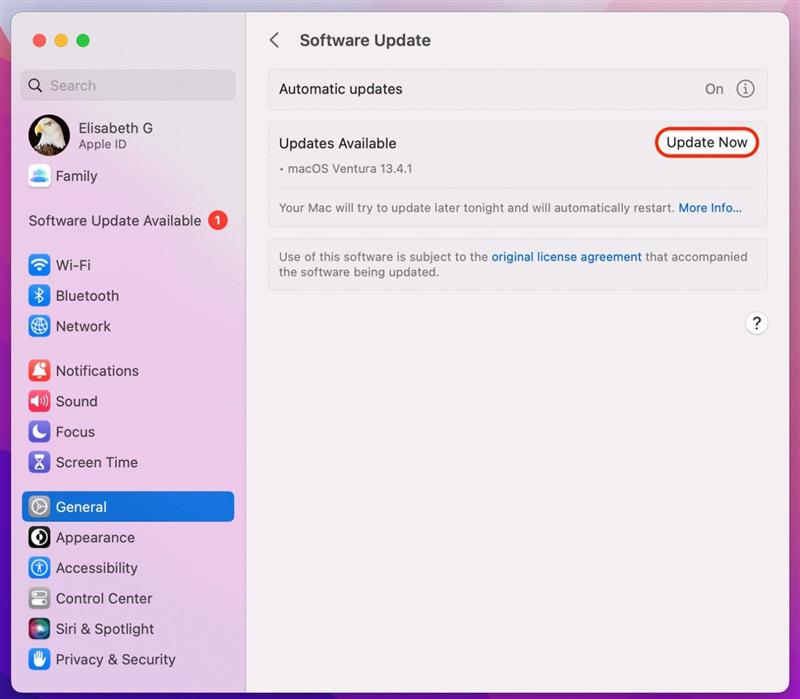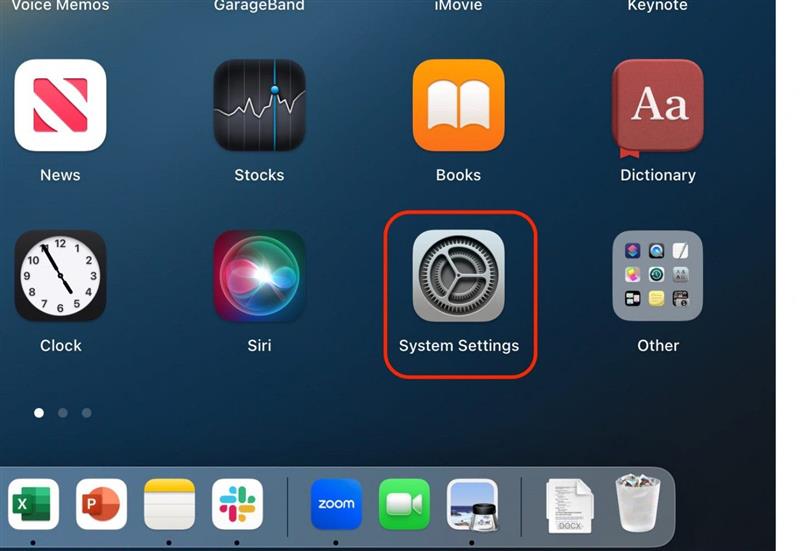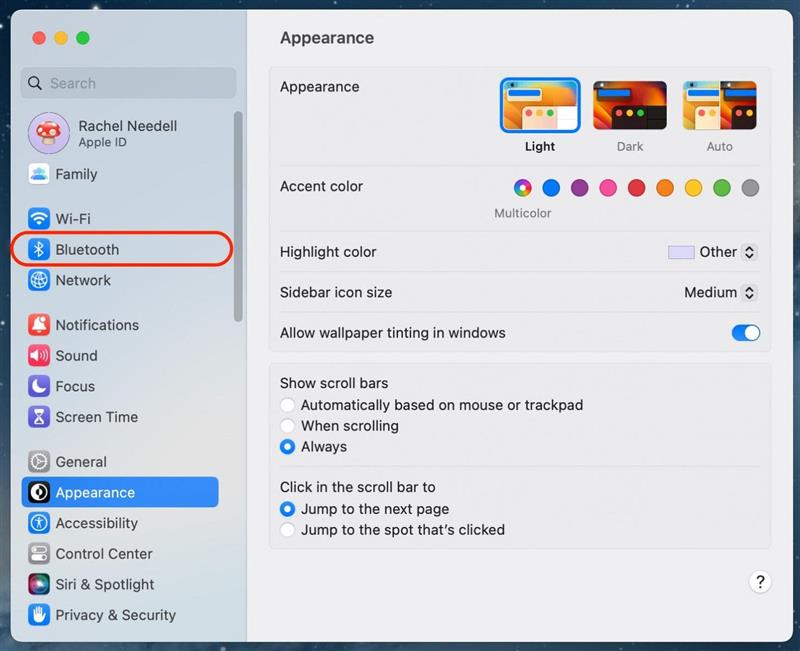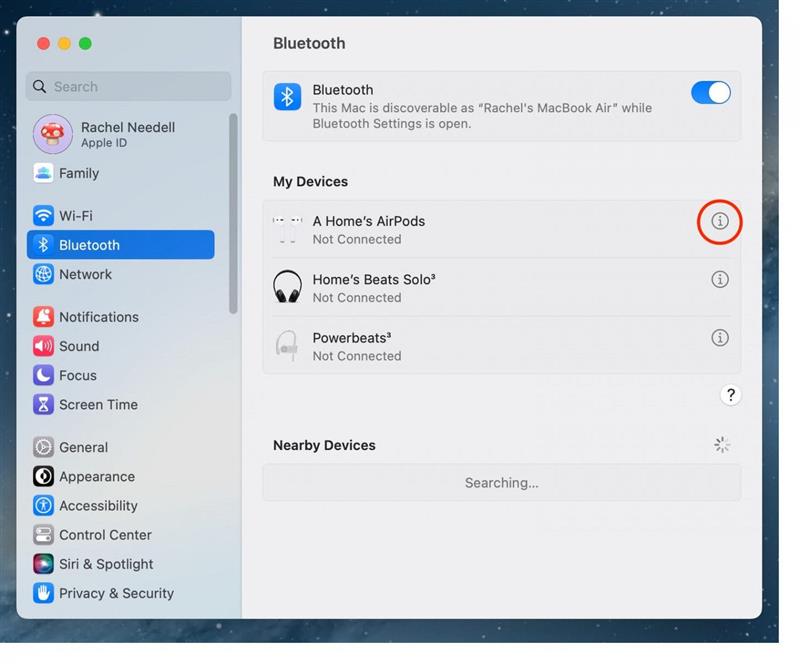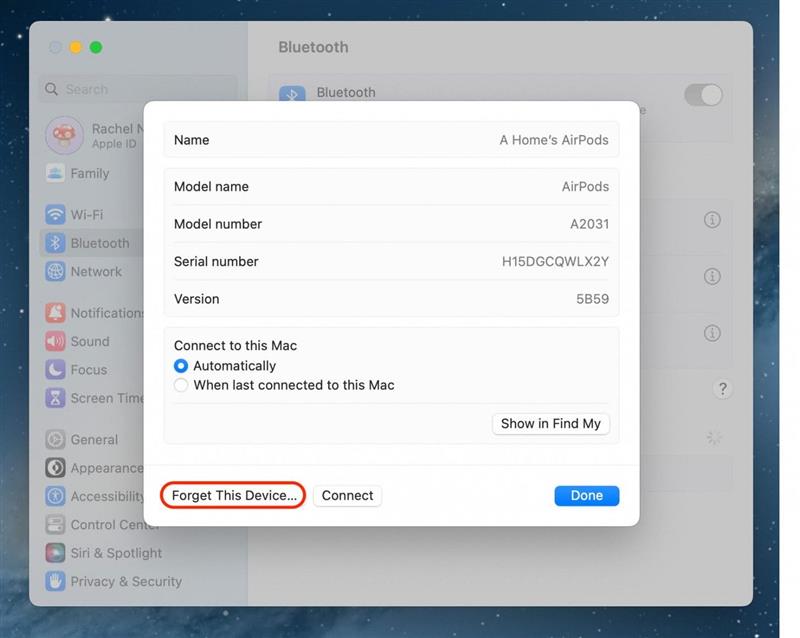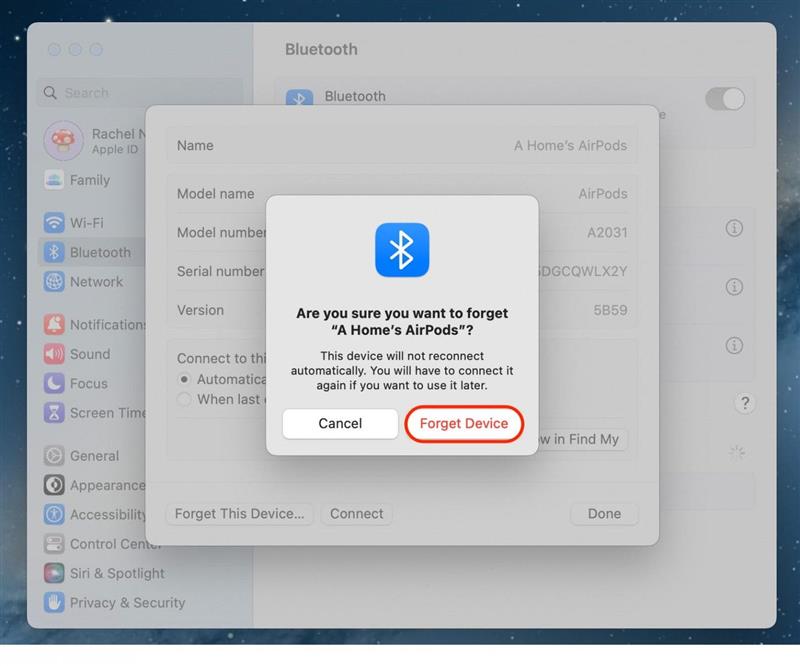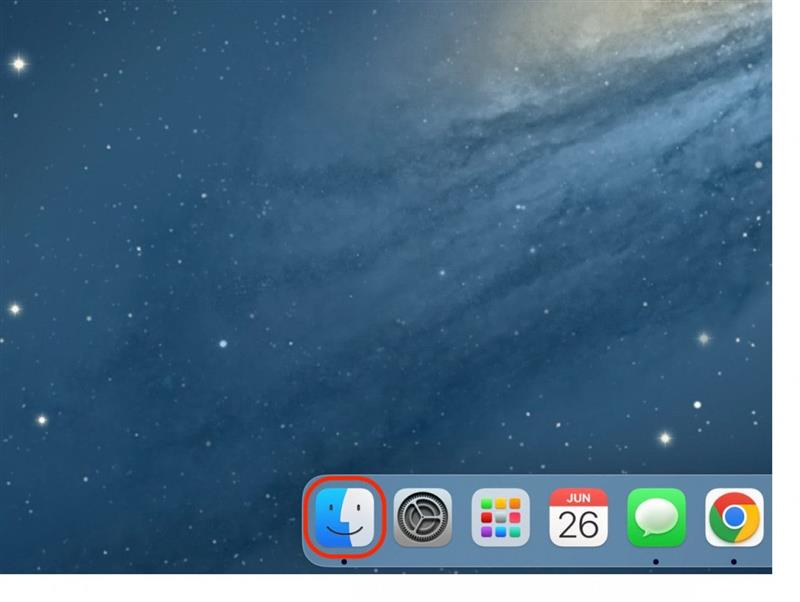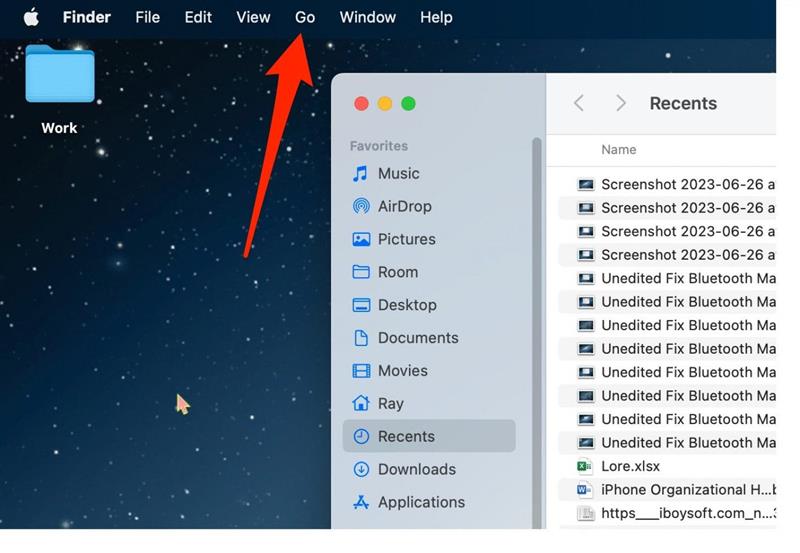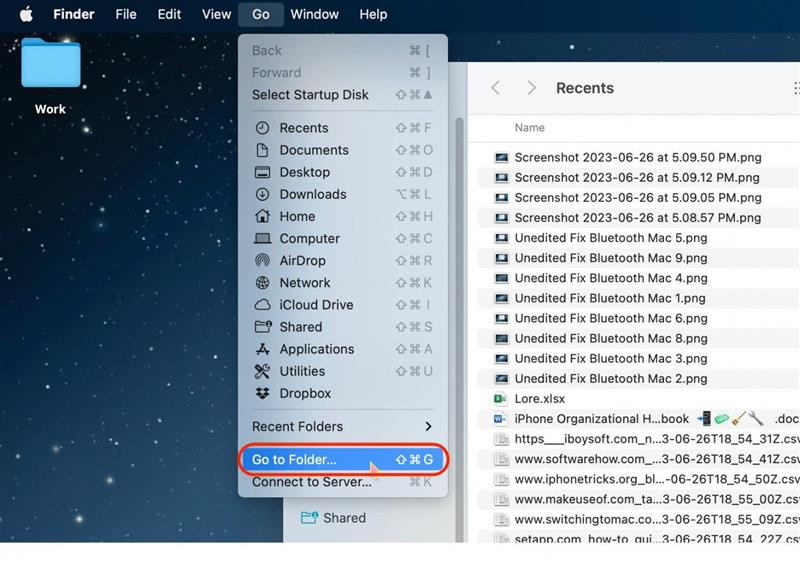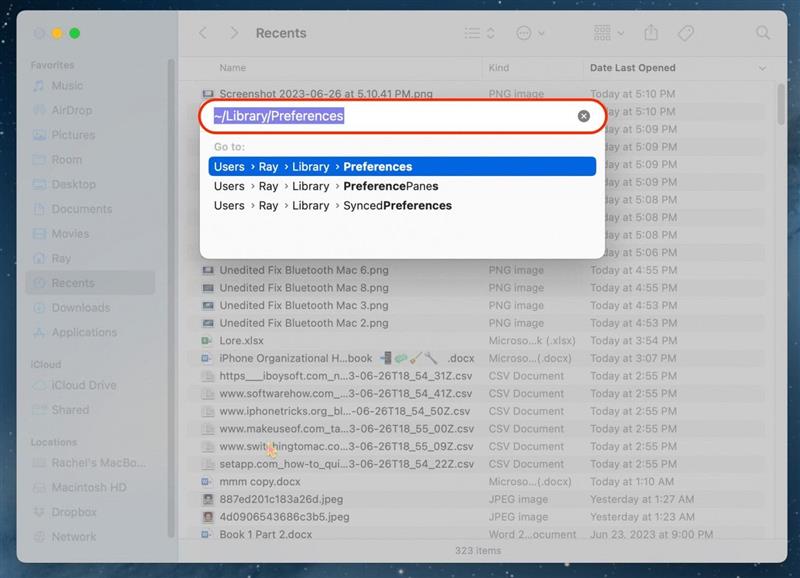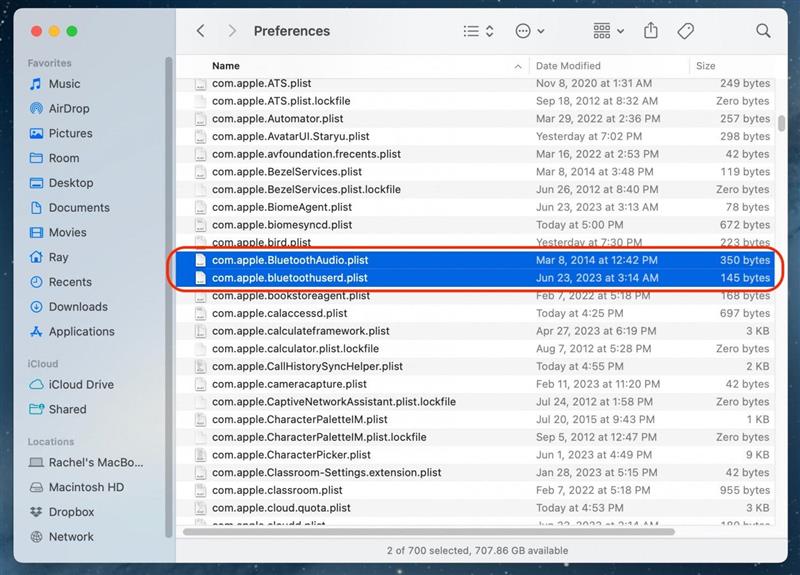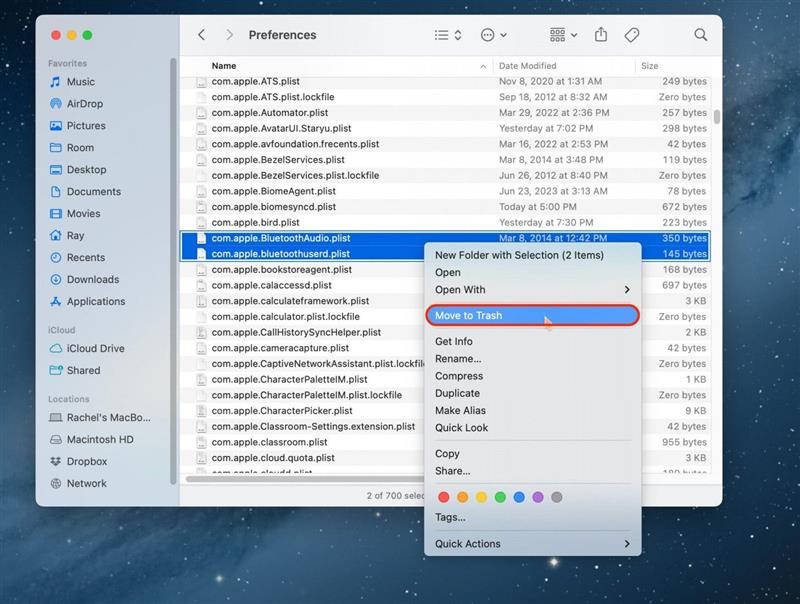MacでBluetoothに接続できることは、スピーカーやスマートテレビなどのデバイスに接続するための重要な機能です。 しかし、さまざまな理由でMacでBluetoothが利用できないことがあります。 幸い、MacでBluetoothが使えない原因を突き止めるために試せる方法がいくつかあります。
MacでBluetoothが使えないのを直す6つの方法
MacでBluetoothが使えない場合、いくつかの方法があります。 Appleデバイスの使い方のヒントがお好きな方は、ぜひ無料の 今日のヒント
Macを再起動してBluetoothをリセット
BluetoothがMacに接続できない場合の最初のベストな方法は、コンピュータを再起動することです。 AppleメニューからMacを再起動できない場合は、Macを再起動する他の方法をご覧ください。
 iPhoneの隠れた機能を見つけよう1日1回、スクリーンショットとわかりやすい説明でiPhoneを使いこなすためのヒントをお届けします。
iPhoneの隠れた機能を見つけよう1日1回、スクリーンショットとわかりやすい説明でiPhoneを使いこなすためのヒントをお届けします。
- Macをシャットダウンするには、左上のAppleアイコンをクリックします。

- 表示されるメニューから「シャットダウン」を選択します。

- シャットダウン」をクリックして、Macの電源を切ることを確認します。

Macの電源を再びオンにするには、電源ボタンを押します。
最新のmacOSをインストールしてMacでBluetoothが動作しない問題を解決
最新のMacソフトウェアアップデートをダウンロードする方法を説明します。その前に、デバイスをiCloudまたはiTunesにバックアップし、デバイスを電源に接続し、Wi-Fiに接続していることを確認してください。
- Macの「システム設定」を開きます。

- 一般」をタップします。

- ソフトウェアアップデートを選択します。

- 利用可能なソフトウェアアップデートがある場合は、「ダウンロードしてインストール」をタップします。このプロセスには数分かかり、下の画像のような「アップデートの確認中」の通知が表示されます。その後、画面の指示に従ってください。

利用規約に同意すると、携帯電話の電源が落ちます。 その後、自動的に電源が入り、インストールが始まります。 ロック画面が表示されたら、iPhoneのロックを解除します。 画面の指示に従ってアップデートを完了します。
プロのアドバイス
あなたは常に互換性のあるAppleデバイスを最新のソフトウェアに更新しておく必要があります. これは、プライバシーアップデート、バグ修正、新機能のようなものでそれらを保護するのに役立ちます. あなたはしばらくの間、周りにされているiPhoneを持っている場合, それはあなたの古いiPhoneを安全にアップデートする方法について学ぶことをお勧めします, そしてあなたがそれを行うときに何を期待する.
デバイスを忘れてBluetoothが動作しない問題を解決
それでもBluetoothがMacに接続できない場合は、Macのメモリからデバイスを削除してから再接続してみてください。 私はこの方法でiPhoneと車の間のBluetoothの問題を解決しました。
- システム設定を開きます。

- Bluetoothをクリックします。

- 接続しようとしているデバイスの横にある「i」アイコンをクリックします。

- このデバイスを忘れる」をクリックします。

- このデバイスを忘れる」をもう一度クリックして確認します。

ここで、Bluetoothデバイスを新しいデバイスとしてMacに再接続してみます。
.plistファイルを削除してMacのBluetoothをリセットします。MacのBluetoothをリセットする.plistファイルの削除
これはMacでBluetoothが動作しないのを解決する、より高度な方法の1つですが、他の解決方法がうまくいかない場合は、これが最善の方法かもしれません。 MacのBluetooth .plist ファイルが破損し、接続の問題が発生することがあります。
注:ライブラリにこれらのファイルがない場合もあります。 見つからない場合は、コンピュータに問題はありませんが、残念ながらこの方法を試すことはできないかもしれません。 一方が見つかれば、それを削除して試すことができますが、どちらも見つからず、ここに挙げた他の方法でもうまくいかない場合は、Appleサポートに連絡する必要があるかもしれません。
- Finderをクリックします。

- 一番上のナビゲーションで「移動」をクリックします。

- フォルダへ移動」を選択します。

- Library/Preferences」と入力し、Enterキーを押します。

- com.apple.BluetoothAudio」と「com.apple.bluetoothuserd」を探します。

- 右クリックして「ゴミ箱に移動」をクリックし、コンピュータを再起動します。

コンピュータの電源を入れ直すと、自動的に新しい.plistファイルが生成されます。.plistファイルは壊れていないはずです。
MacのBluetoothがまだ使えませんか? Apple サポートにお問い合わせください。
これらの方法をすべて試しても問題が解決しない場合は、Apple サポートに連絡して問題を解決するのが最善の方法です。 Apple サポートへのお問い合わせは、こちらのリンクをクリックしてください。