写真のバックアップは常に良いアイデアですが、Macのストレージスペースを節約するのにも役立ちます。 Macの写真ライブラリを、Mac用にフォーマットされ、Time Machineに使用されていない外付けハードドライブに移動することができます。 ここでは、Macから外付けハードドライブに写真を転送する方法について説明します。
Macから外付けハードドライブに写真を安全に移動する方法
Mac上のビデオや写真がストレージを圧迫している場合、MacやMacBookから外付けハードドライブに写真を転送し、Macから写真ライブラリを削除することができます。Macから外付けハードドライブに写真を移動する前に、以前使用していたドライブを再フォーマットする必要がある場合があります。 MacまたはMacBookで外付けハードドライブをフォーマットする方法については、こちらをご覧ください。
注意
写真は、Time Machineで使用しているのと同じ外付けストレージデバイスに移動することはできません。
ハードドライブの再フォーマットが完了したら、Macの写真ライブラリを外付けストレージデバイスに移動する準備が整いました。
 iPhoneの隠れた機能を見つけよう1日1分でiPhoneを使いこなすためのヒント(スクリーンショットとわかりやすい説明付き)を毎日お届けします。
iPhoneの隠れた機能を見つけよう1日1分でiPhoneを使いこなすためのヒント(スクリーンショットとわかりやすい説明付き)を毎日お届けします。
- 外付けハードドライブをMacに接続します。 Macにハードドライブへのアクセスを許可する必要がある場合があります。

- ハードドライブが接続され、Finderに表示されていることを確認します。

- 写真」アプリケーションが終了していることを確認します。

- Finderメニューで「移動」をクリックし、「ホーム」をクリックします。

- 写真ライブラリは「ホーム」フォルダ内の「ピクチャ」フォルダにあるはずです。 ピクチャ」フォルダが表示されない場合は、ステップ5に進む前に以下の手順に従ってください。

- ピクチャ」から「写真ライブラリ」を外付けハードドライブにドラッグ&ドロップします。

- 外付けハードドライブ内の写真ライブラリをダブルクリックして、すべてのコンテンツが移動されたことを確認します。

MacでiCloudフォトを使用していて、この移動後も使用したい場合は、外付けハードドライブ上のライブラリをシステムフォトライブラリとして指定する必要があります。 こうすると、指定したハードドライブがMacに接続されるたびに、フォトライブラリが同期されるようになります。 Mac上のライブラリをシステムフォトライブラリにした後は、Mac上のフォトライブラリを削除することもできます。
ご注意
写真ライブラリを削除すると、すべての写真が完全に削除される可能性があるため、削除には十分ご注意ください。 これ以上の手順を踏む前に、機能するバックアップがあるかどうかを必ず3重チェックしてください。
外付けハードドライブ上の写真ライブラリをシステムフォトライブラリに設定したら、Macで写真アプリを開く前に、外付けハードドライブが接続され、使用可能であることを確認する必要があります。 写真」アプリケーションを開いたときにシステムフォトライブラリが見つからない場合、Macは新しい空のフォトライブラリを作成します。
Macのストレージを節約したい場合は、元の写真ライブラリを削除できます。 ライブラリをゴミ箱にドラッグし、ゴミ箱を空にします。 ビデオや写真ストレージに関する詳しいチュートリアルについては、無料の ニュースレター「今日のヒント」をご覧ください。
写真フォルダが表示されない場合
- ホームフォルダに「写真」フォルダが表示されない場合は、Finderを開き、メニューバーの「Finder」をクリックし、「設定」をクリックします。

- サイドバー」タブを選択し、「写真」にチェックが入っていることを確認します。
![サイドバー]タブを選択し、[ピクチャ]がチェックされていることを確認します。](data:image/svg+xml,%3Csvg%20xmlns='http://www.w3.org/2000/svg'%20width='0'%20height='0'%20viewBox='0%200%200%200'%3E%3C/svg%3E)
複数の写真ライブラリ: 特定の写真ライブラリを選択する方法
Macに複数の写真ライブラリがある場合(上記の手順を踏むと自動的にそうなります)、写真アプリを開いたときに開くライブラリを選択できます。写真アプリを開いたときに開く写真ライブラリを選択するには
- 写真アプリを終了します。 写真」アプリを終了し、Optionキーを押したまま「写真」アプリを再度開きます。
- 開きたい写真ライブラリをクリックし、「ライブラリを選択」をクリックします。
![転送したい写真ライブラリをクリックし、[ライブラリを選択]をクリックします。 これで、選択したライブラリを外付けハードドライブに移動できます。](data:image/svg+xml,%3Csvg%20xmlns='http://www.w3.org/2000/svg'%20width='0'%20height='0'%20viewBox='0%200%200%200'%3E%3C/svg%3E)
外付けハードドライブまたは「ピクチャ」フォルダにある写真ライブラリを直接ダブルクリックして、写真アプリで開くこともできます。
写真ライブラリの移動にエラーが発生した場合は?
移動できません」というエラーメッセージが表示されても、心配しないでください。 まず
- Finderを開き、外部ストレージデバイスをクリックし、「ファイル」をクリックし、「情報を取得」をクリックします。
![Finderを開き、外付けストレージデバイスをクリックし、[ファイル]をクリックし、[情報を取得]をクリックします。](data:image/svg+xml,%3Csvg%20xmlns='http://www.w3.org/2000/svg'%20width='0'%20height='0'%20viewBox='0%200%200%200'%3E%3C/svg%3E)
- 共有 & 権限」の隣にある矢印をクリックしてすべてのデータを表示し、「このボリュームの所有権を無視する」の隣にあるボックスにチェックが入っていることを確認します。 このボックスのチェックが外れていて、その横にロック・アイコンがある場合は、ロック・アイコンをクリックし、パスワードを入力して設定を変更します。
![共有とアクセス許可]の横にある矢印をクリックしてすべてのデータを表示し、[このボリュームの所有権を無視する]の横にあるチェックボックスがオンになっていることを確認します。 このボックスのチェックが外れていて、その横にロックアイコンがある場合は、ロックアイコンをクリックし、パスワードを入力して設定を変更します。](data:image/svg+xml,%3Csvg%20xmlns='http://www.w3.org/2000/svg'%20width='0'%20height='0'%20viewBox='0%200%200%200'%3E%3C/svg%3E)
ロックアイコンがない場合は、外付けハードドライブをフォーマットする必要があるか、ドライブが消去されていないTime Machineバックアップに使用されている可能性があります。写真ライブラリのアクセス許可に問題がある場合は、Appleが提供する写真ライブラリ修復ツールをご利用ください。
写真を外付けハードドライブに移動して、Macのストレージを整理する方法はお分かりいただけたと思います。 外付けドライブは物理的な物体であり、紛失したり破壊されたりする可能性があるため、DropBox、Google Drive、OneDriveなどのクラウドベースのアーカイブに別のバックアップを取っておくことをお勧めします。
よくある質問
- MacBook Pro用の外付ドライブをフォーマットする方法を教えてください。フォーマットすると外付ドライブ上のすべてのファイルが削除されるため、まず外付ドライブ上のファイルをバックアップする必要があります。 次に、以下の手順に従って、Mac用の外付ドライブを消去およびフォーマットします。
- Macで写真を削除する方法を教えてください。写真」アプリを開き、写真(またはビデオ)を探して、マウスを使って右クリックするか、commandキーを押しながら写真をクリックし、「写真を削除」を選択します。
- iPhoneからMacBookに写真を転送する方法を教えてください。AirDrop、iCloud、外付けハードドライブを使うことができます。 iPhoneからMac(またはPC)に写真を転送する5つの簡単な方法をご紹介します。
- MacBookで画像を保存する方法を教えてください。マウスで右クリックするか、commandキーを押しながら保存したい写真をクリックし、保存を選択します。

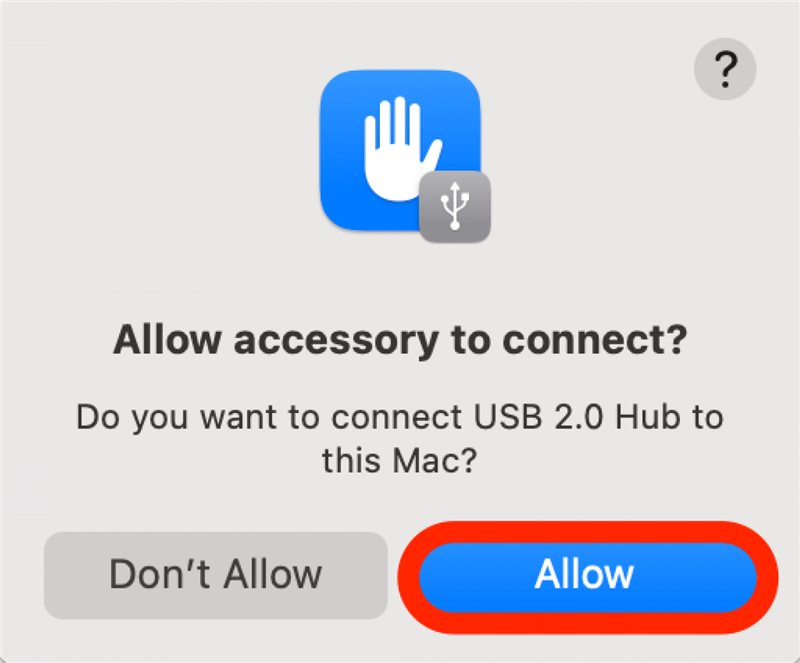
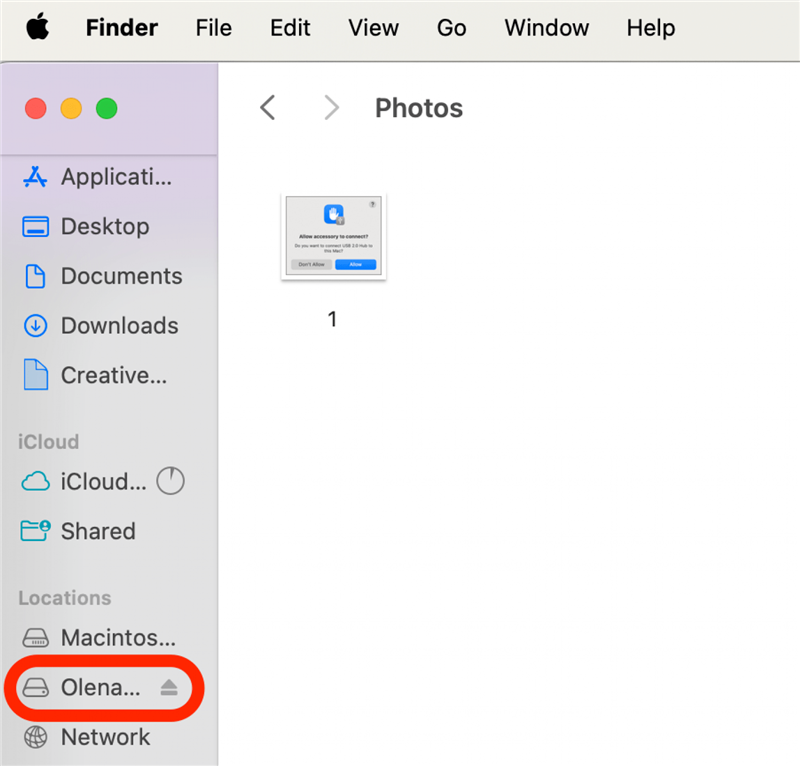
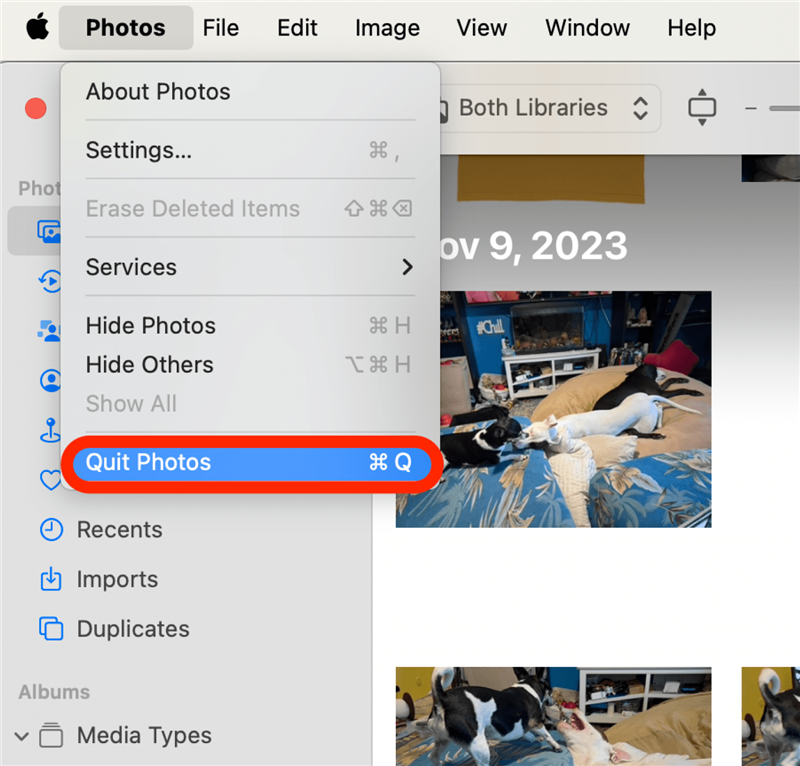
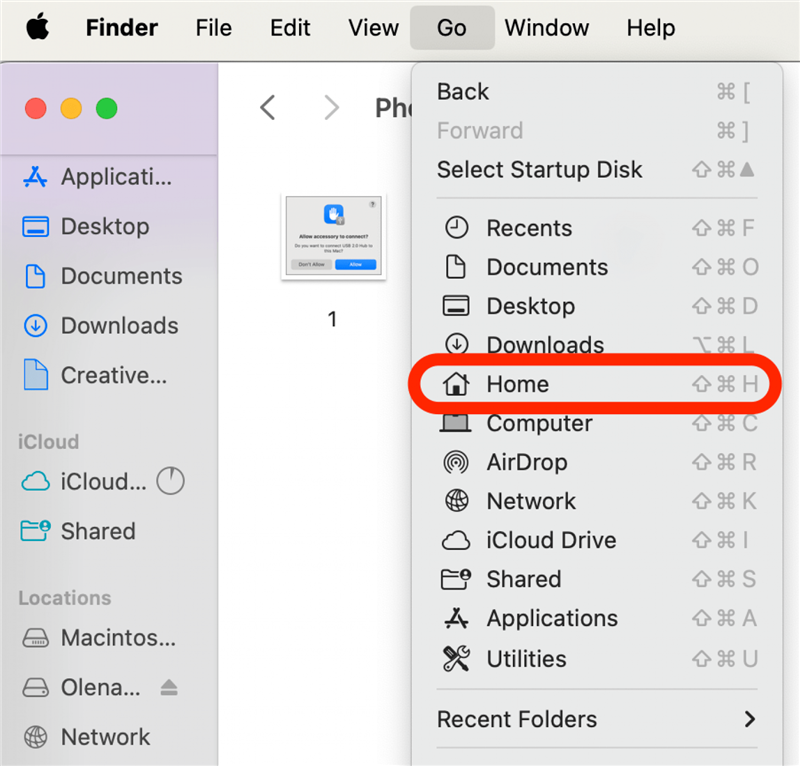
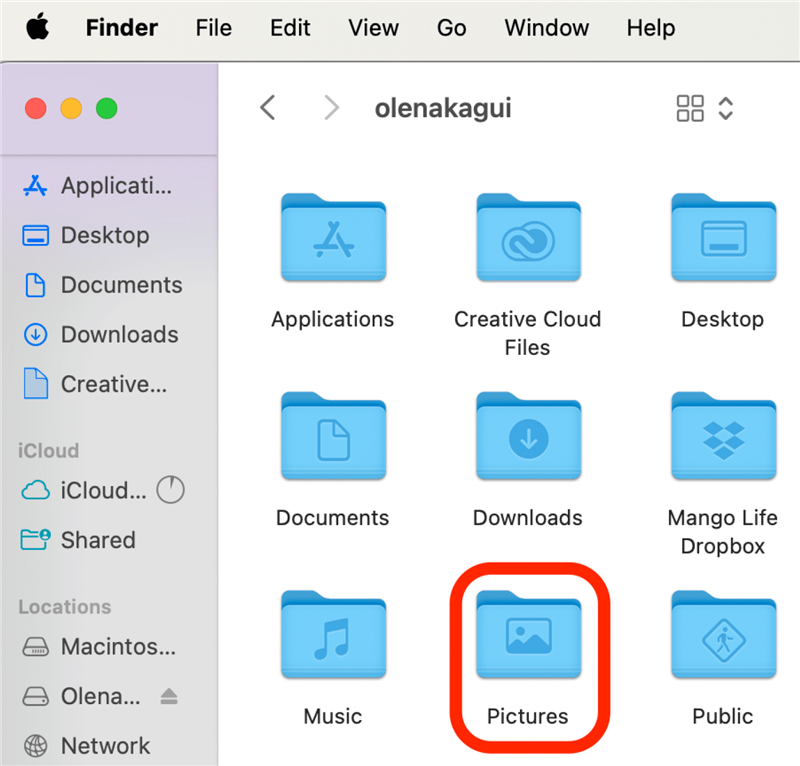
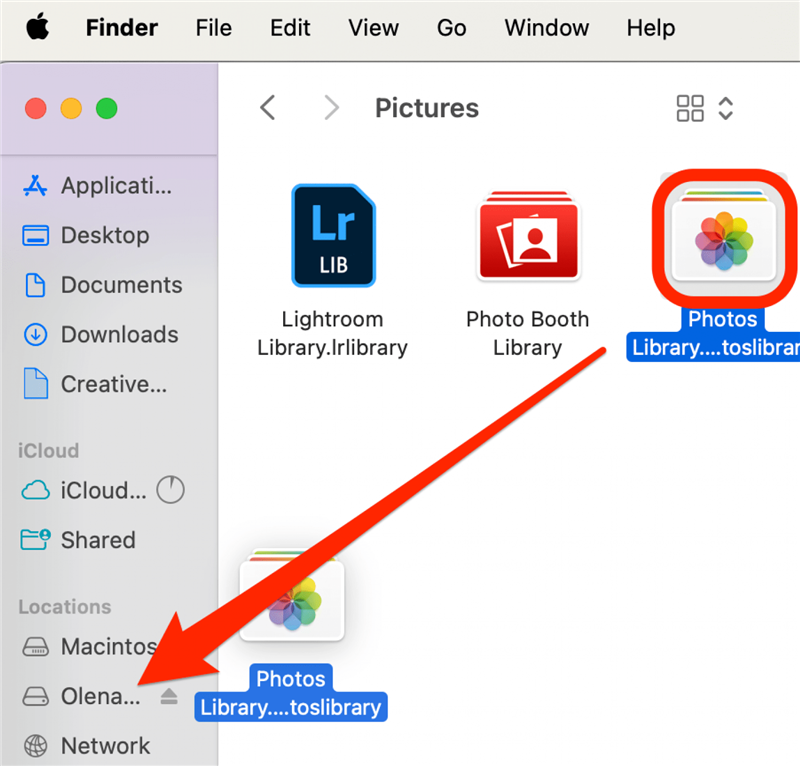
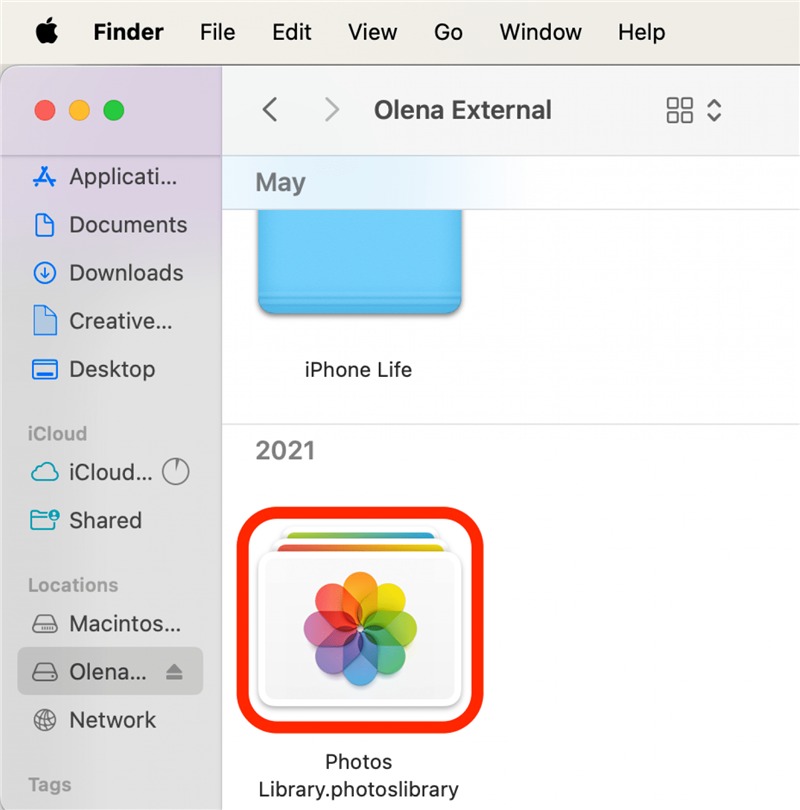
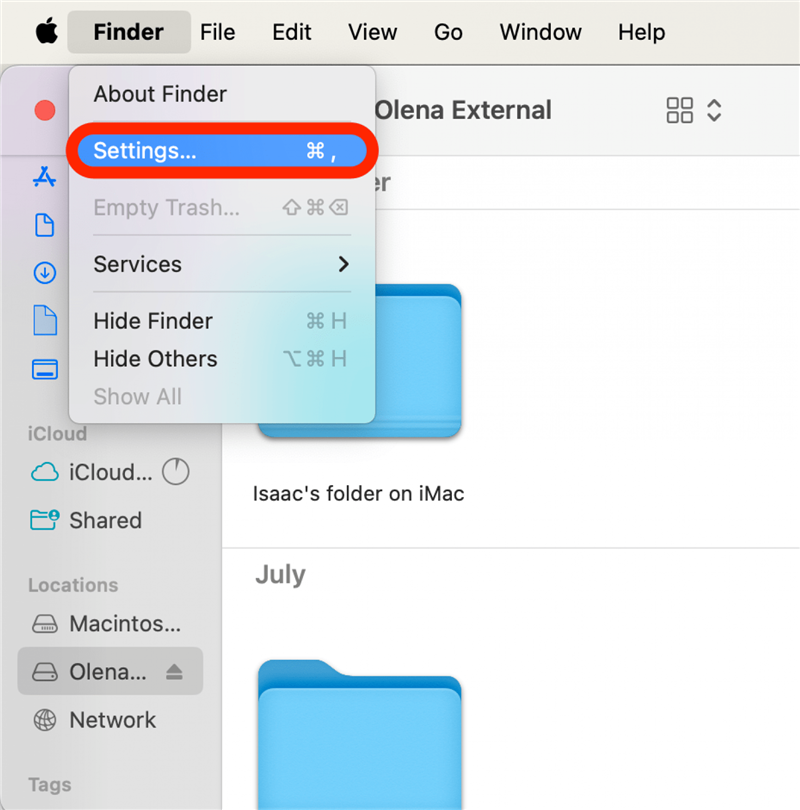
![サイドバー]タブを選択し、[ピクチャ]がチェックされていることを確認します。](https://img.iosapple.eu/How-To/Mac/455565924_19.png)
![転送したい写真ライブラリをクリックし、[ライブラリを選択]をクリックします。 これで、選択したライブラリを外付けハードドライブに移動できます。](https://img.iosapple.eu/How-To/Mac/455565924_20.png)
![Finderを開き、外付けストレージデバイスをクリックし、[ファイル]をクリックし、[情報を取得]をクリックします。](https://img.iosapple.eu/How-To/Mac/455565924_22.png)
![共有とアクセス許可]の横にある矢印をクリックしてすべてのデータを表示し、[このボリュームの所有権を無視する]の横にあるチェックボックスがオンになっていることを確認します。 このボックスのチェックが外れていて、その横にロックアイコンがある場合は、ロックアイコンをクリックし、パスワードを入力して設定を変更します。](https://img.iosapple.eu/How-To/Mac/455565924_24.png)