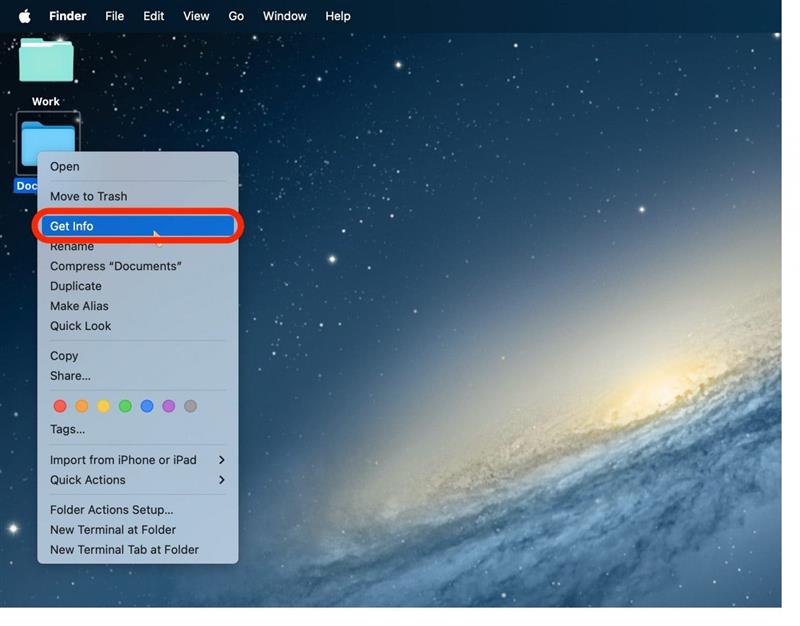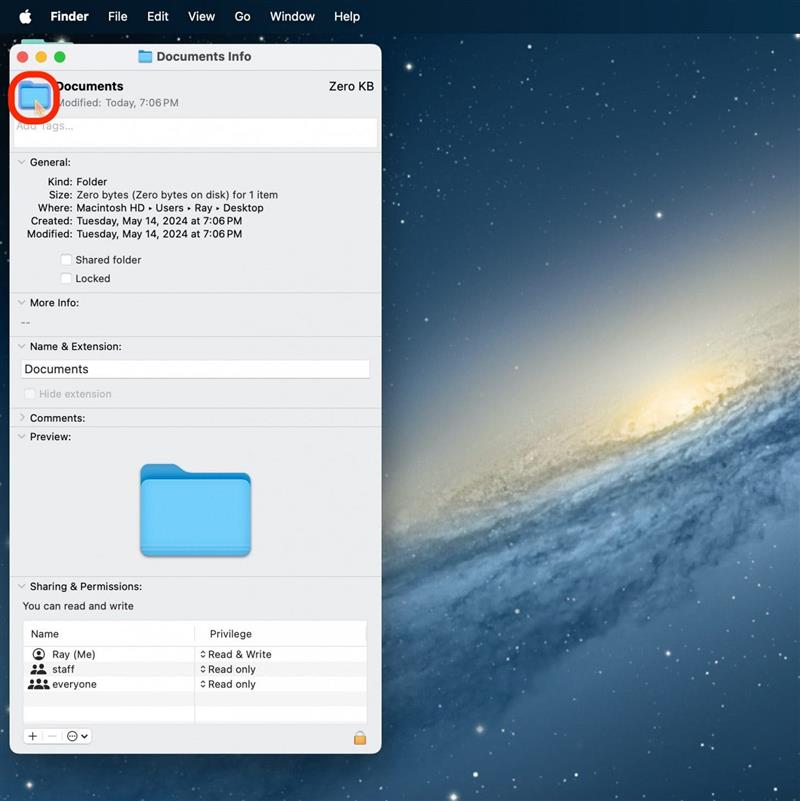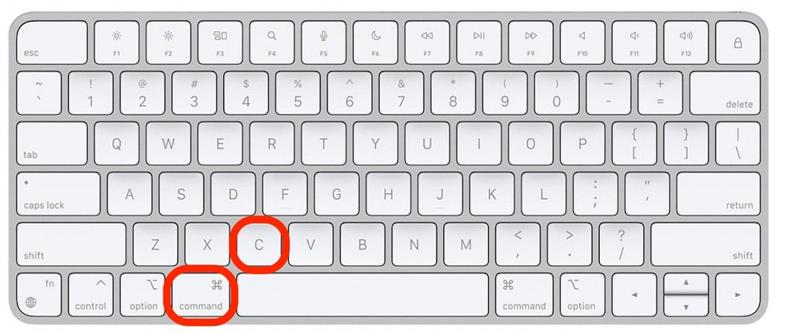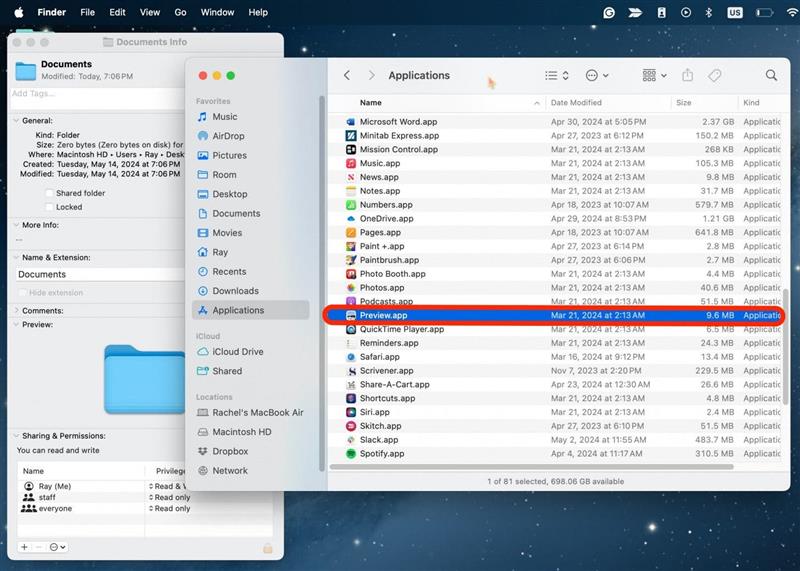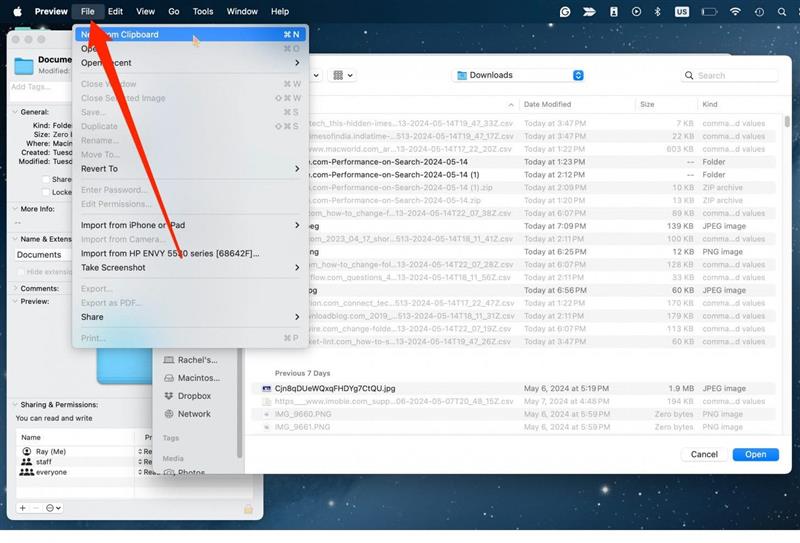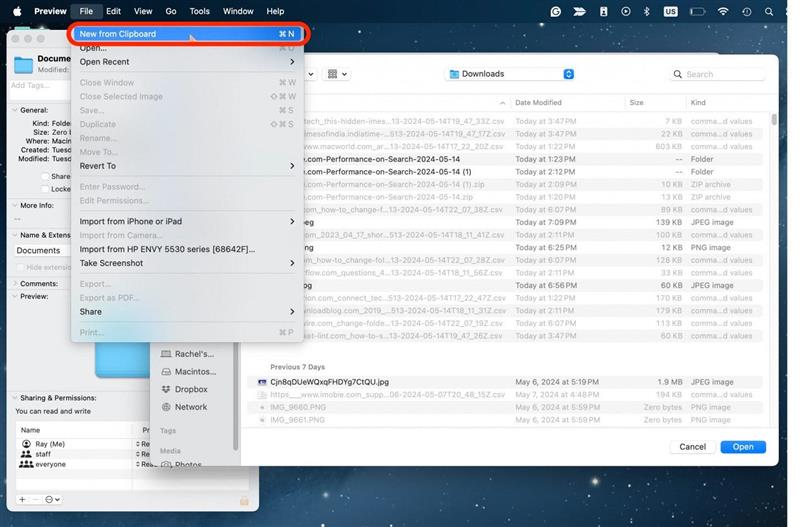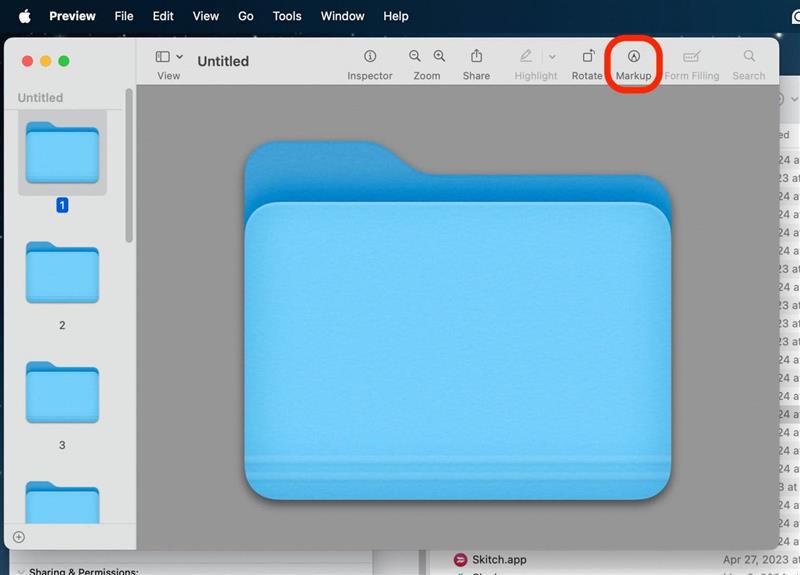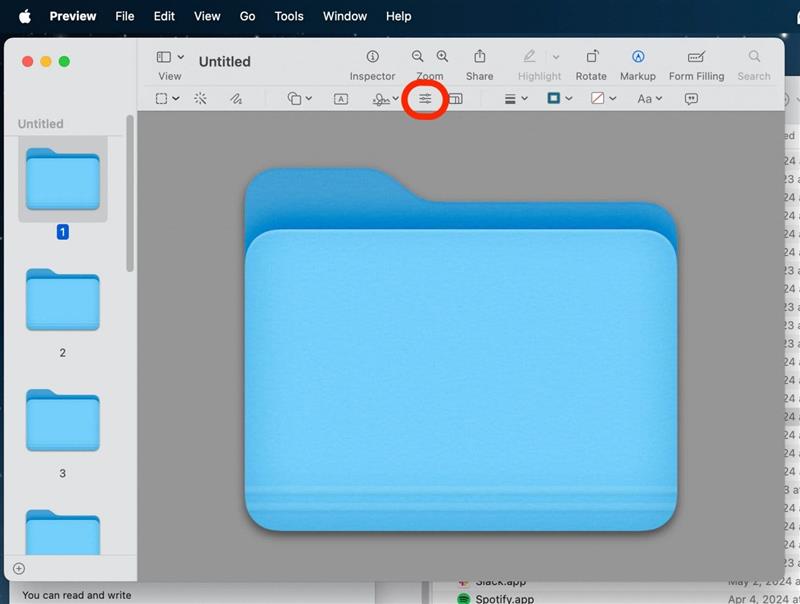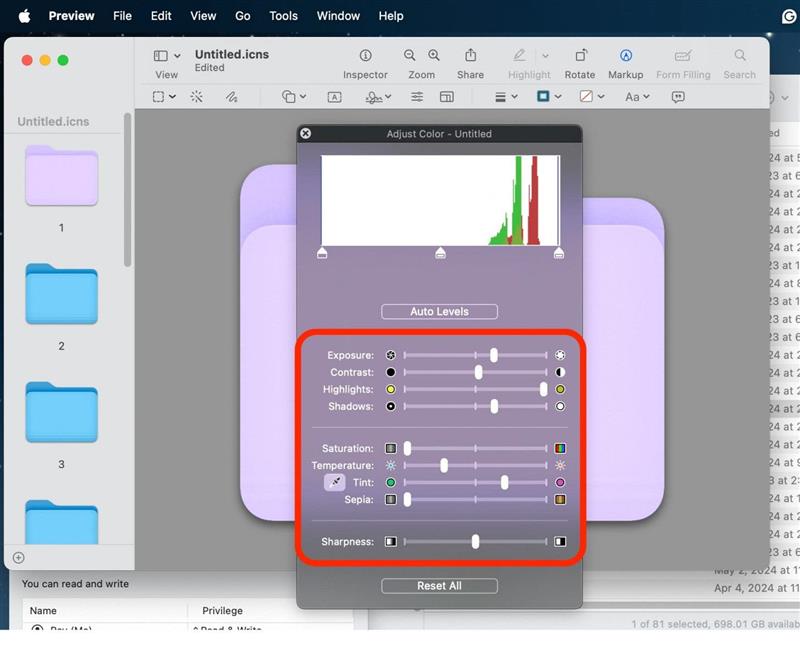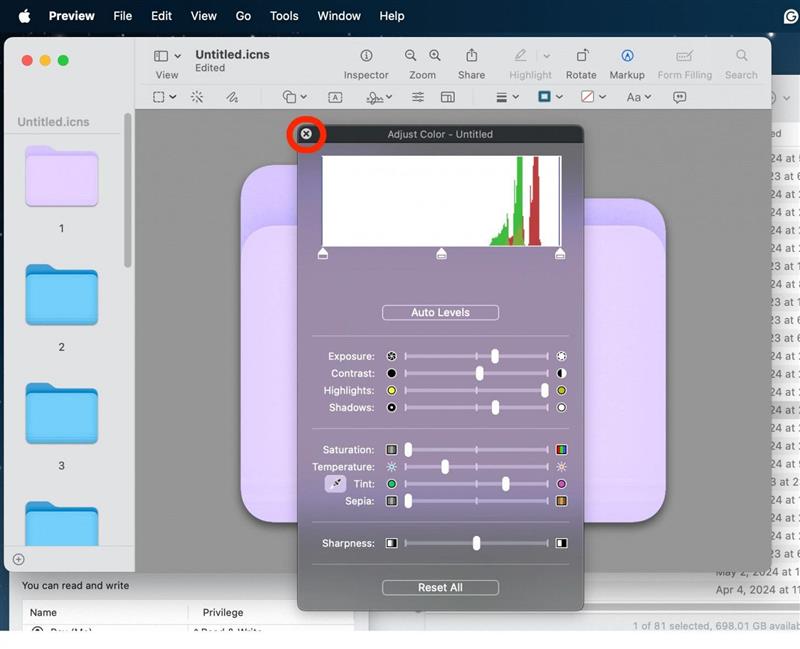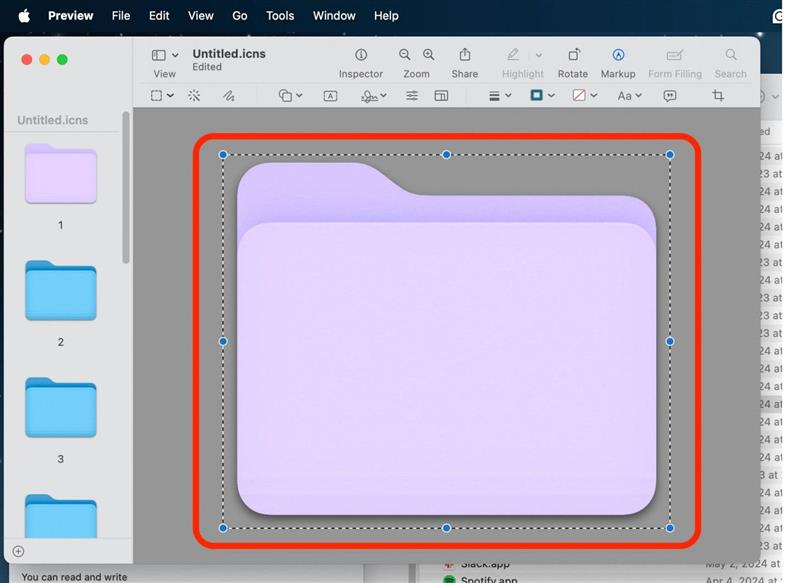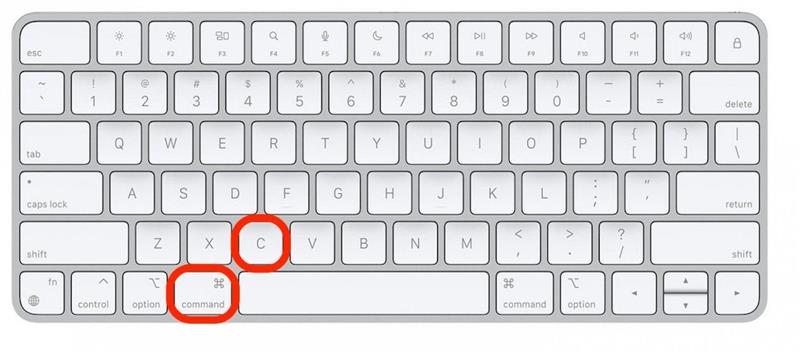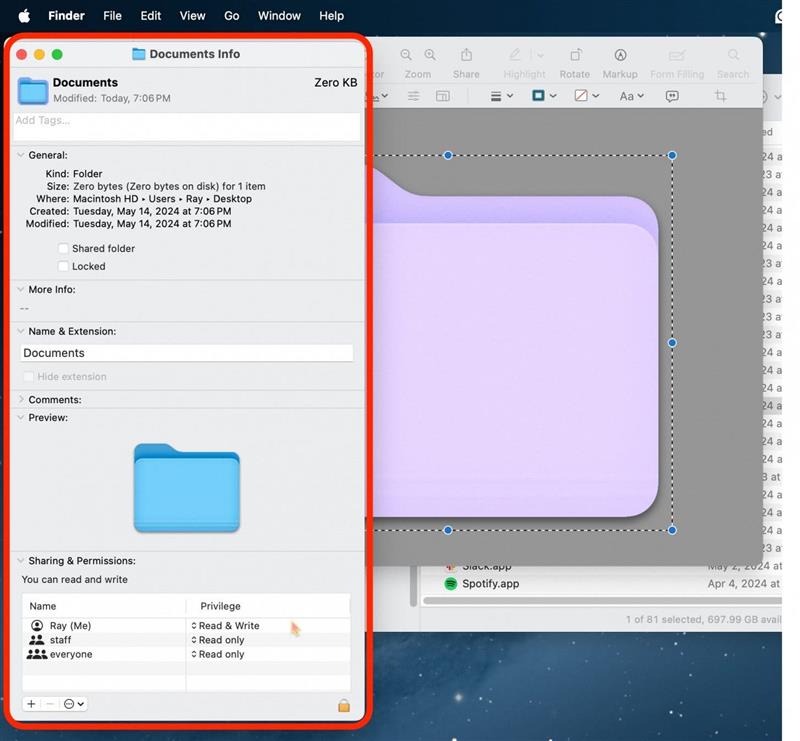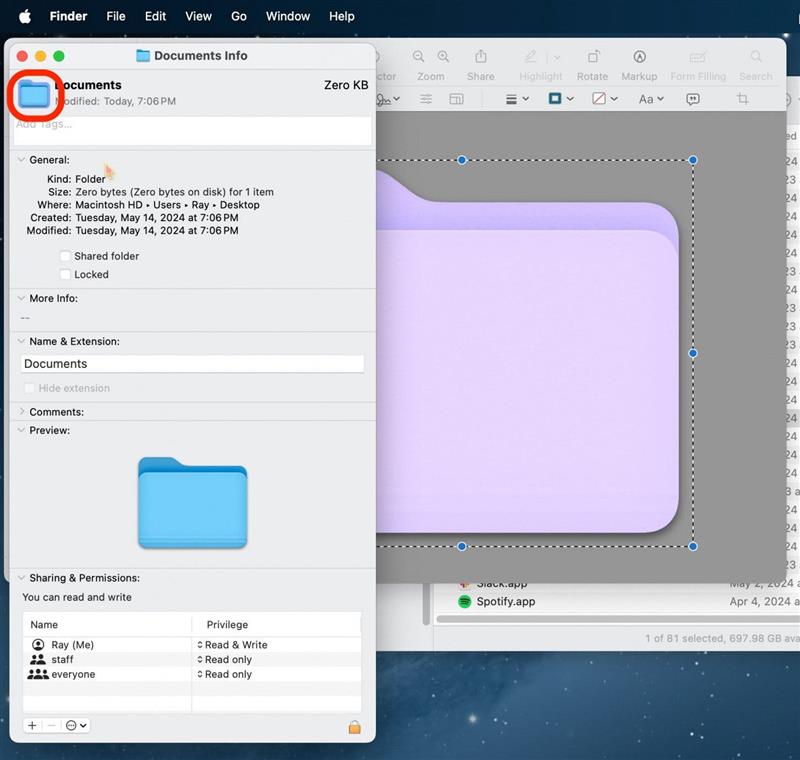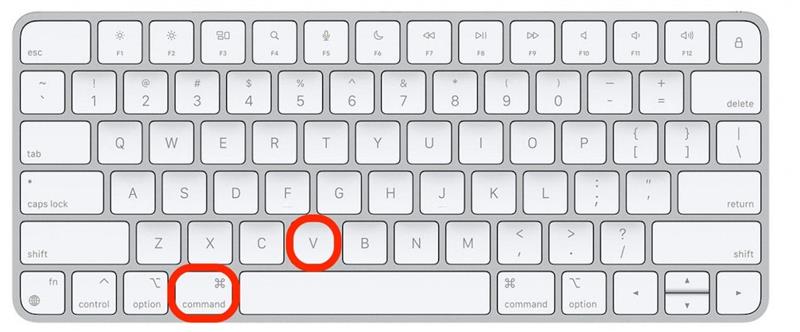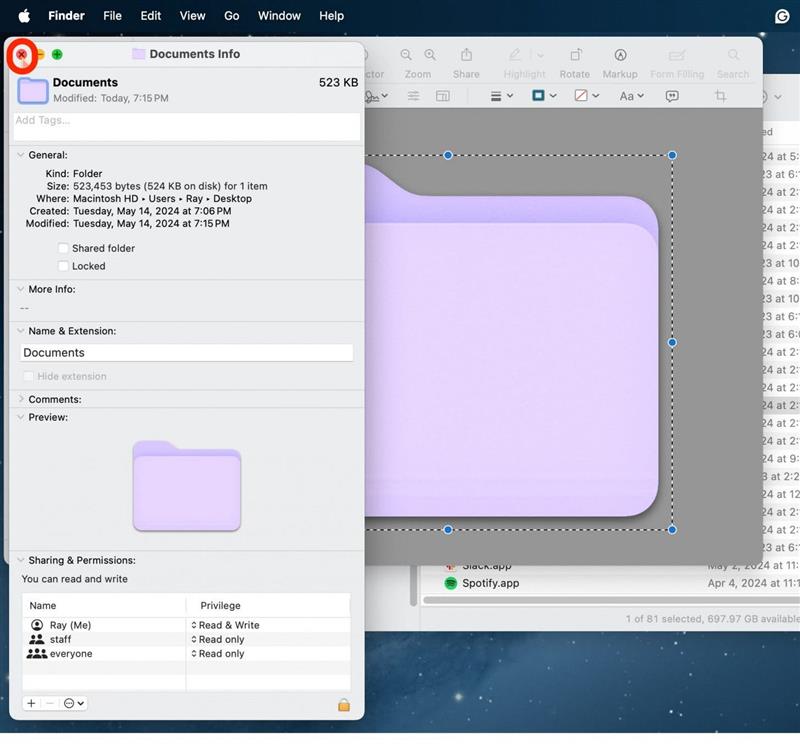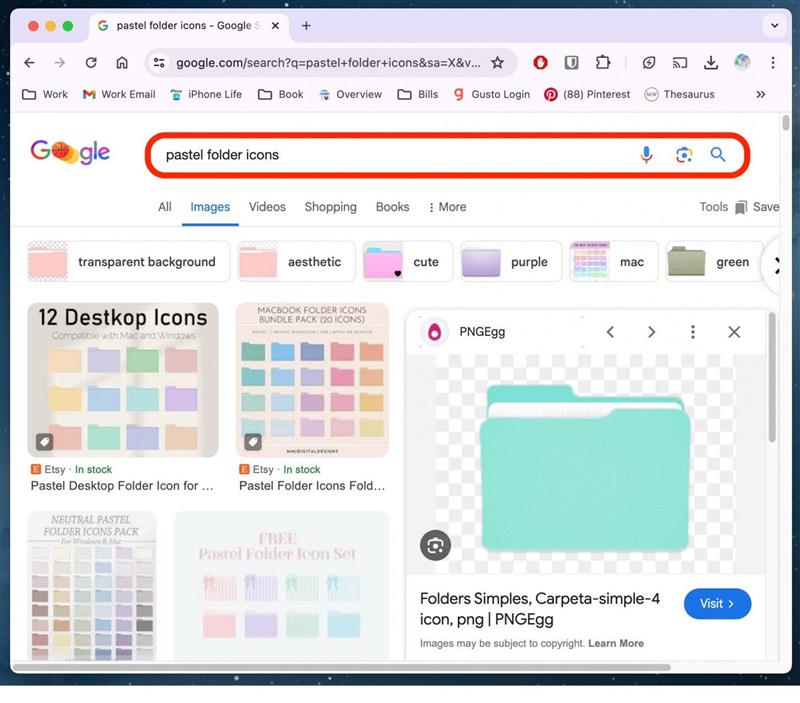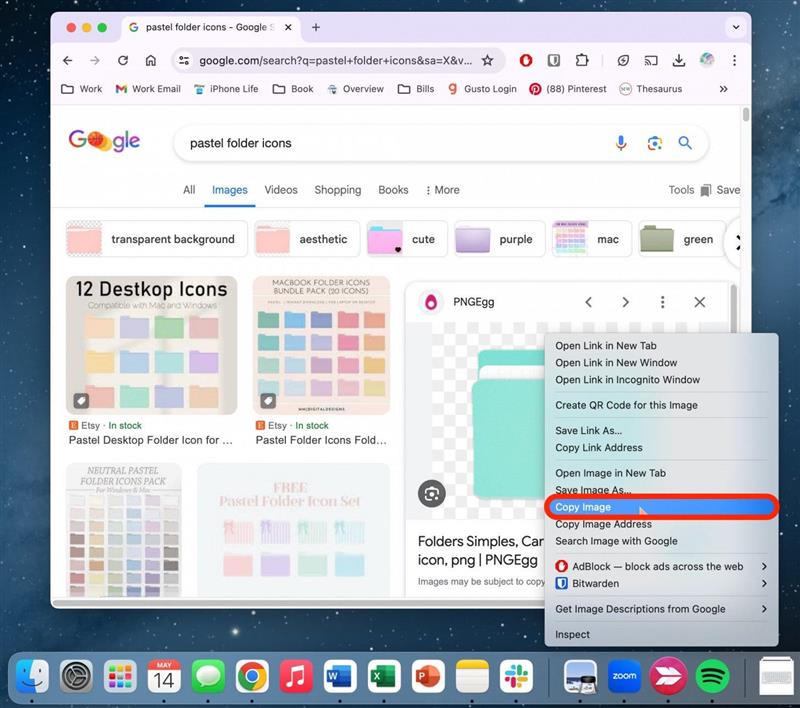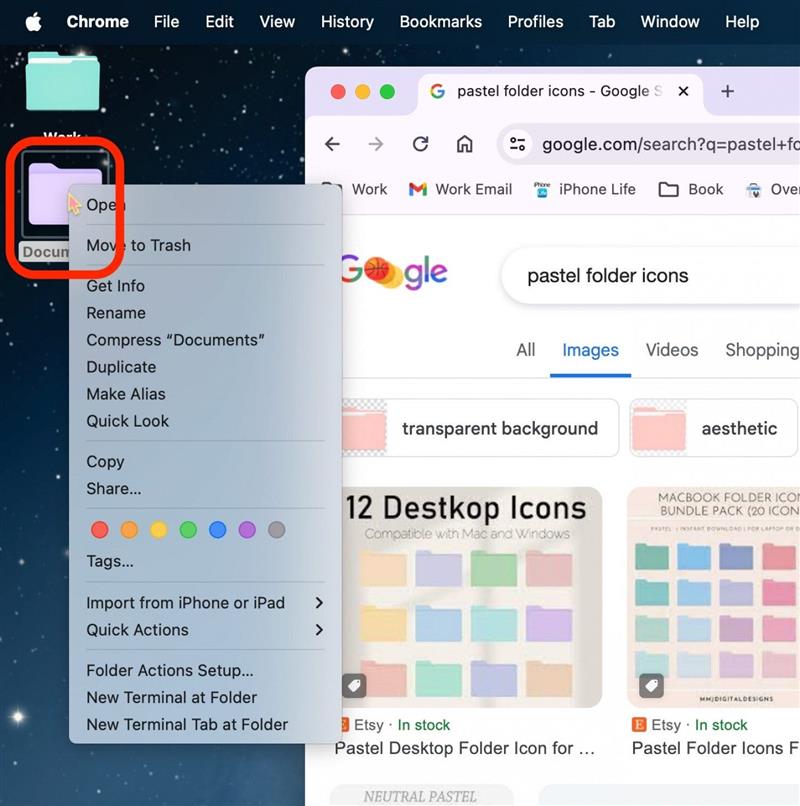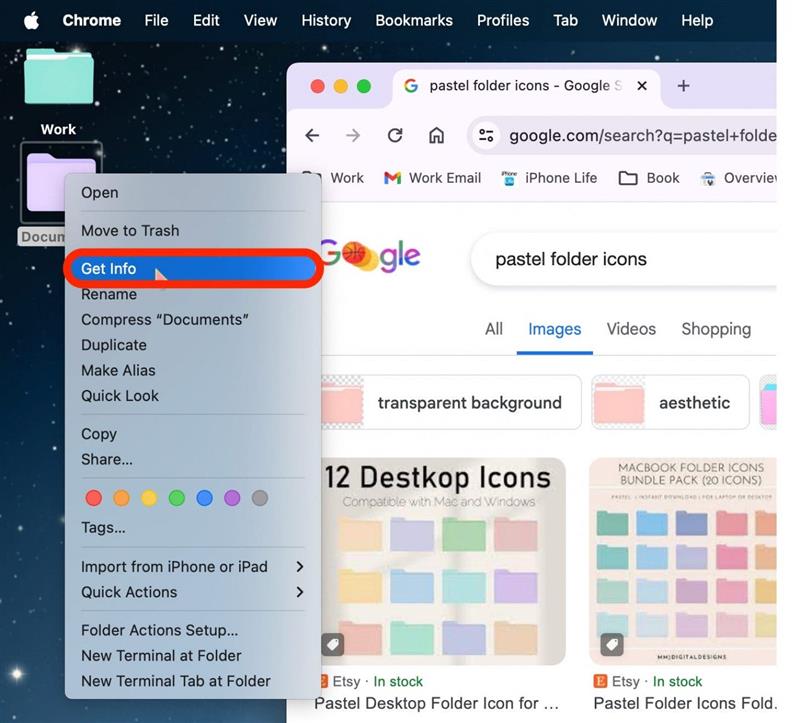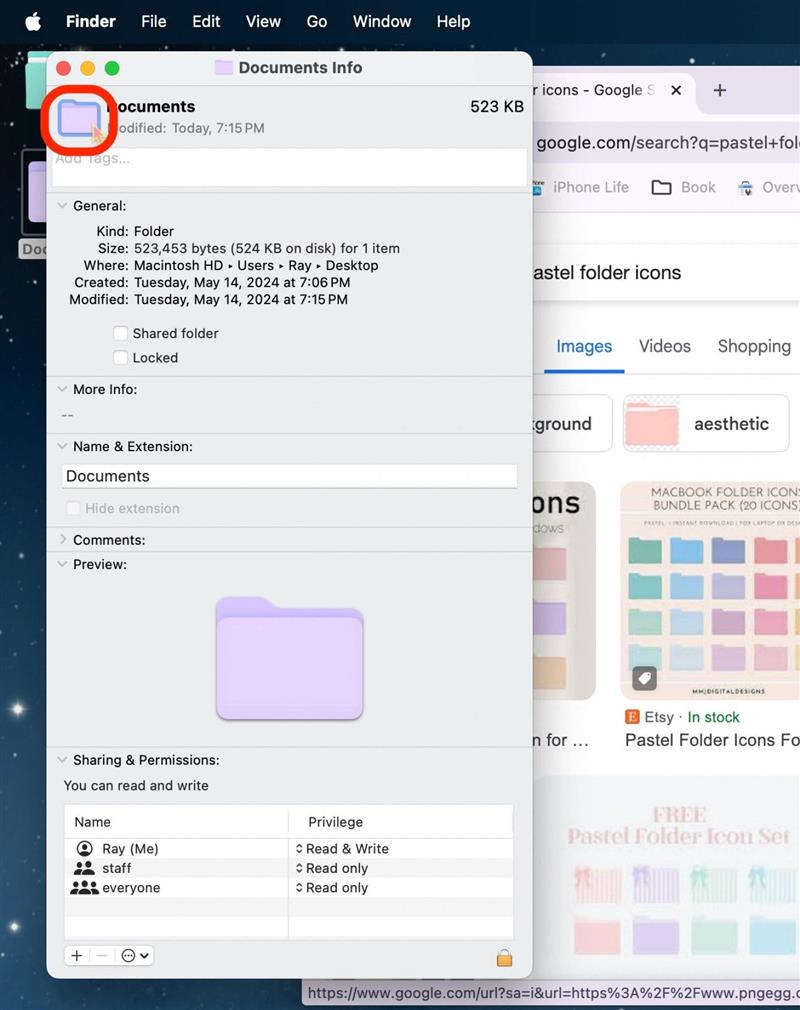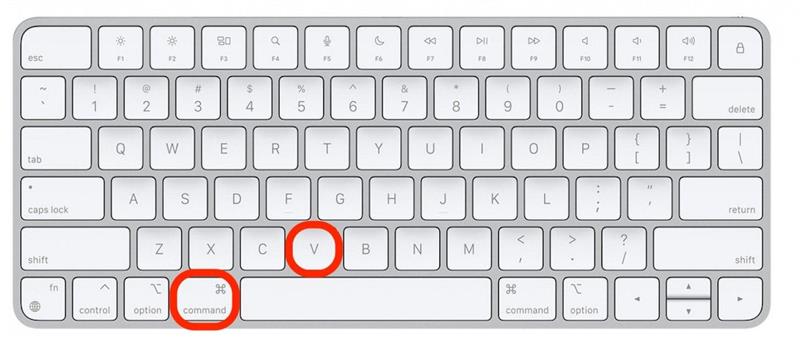Macを持つ醍醐味のひとつは、細部までカスタマイズできること。Macでフォルダの色を変更できることをご存知ですか?Macのフォルダアイコンを変更する方法は実はたくさんあり、一度覚えてしまえば難しいことではありません!まず、Macでフォルダの色を変更する方法を説明し、次にMacのフォルダアイコンに独自のカスタム画像を使用する方法を説明します!
Macでフォルダの色を変更する方法
Macに標準搭載されているフォルダアイコンが気に入っているが、色を変更したい場合、プレビューアプリを使って色を編集する方法があります。ただし、普段使っている他の写真編集ソフトがあれば、そちらでこの方法を使うこともできます。
- まず、フォルダをプレビューにコピーするには、フォルダを右クリックします。
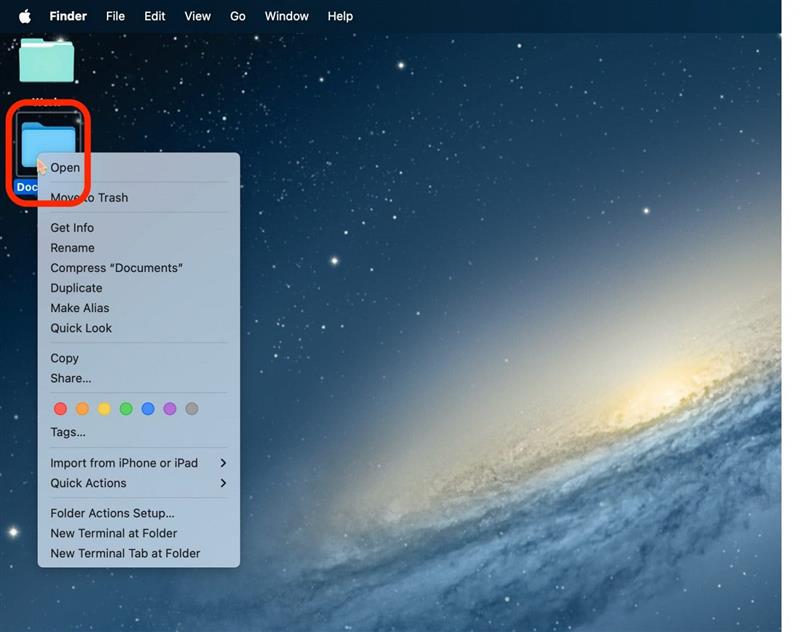
- 情報を見る」をクリックします。

- 一番上のフォルダを選択します。

- コマンド+C**でフォルダをコピーします。

- 何も閉じずに、プレビューアプリを開きます。

- メニューバーでファイルをクリックします。

- クリップボードから新規作成]をクリックします。

- マークアップ**をクリックします。

- カラーエディターボタンをクリックします。

- 希望の色になるまですべてのスライダーを調整します。

- 気に入った色ができたら、カラーエディタから抜けます。

- 新しいフォルダを選択するか、プレビューで新しいフォルダのあるレイヤーが選択されていることを確認します。

- コマンド+C**を押して画像をコピーします。

- フォルダの “情報を取得 “ウィンドウに戻ります。

- 一番上のフォルダをもう一度選択します。

- Command + V** を押して、新しいフォルダ画像を貼り付けます。

- ここで、終了をクリックします。

上で述べたように、別の写真編集ソフトがお好みであれば、プレビューの代わりにそちらを使うこともできます。しかし、特に写真に詳しくない人にとっては、アップル純正のプレビューアプリを使えば十分だ。Appleデバイスに関する他のクールなことを学びたい方は、ぜひ無料の今日のヒントをぜひご購読ください!
 iPhoneの隠れた機能を発見しよう1日1分でiPhoneを使いこなすためのヒント(スクリーンショットとわかりやすい説明付き)を毎日お届けします。
iPhoneの隠れた機能を発見しよう1日1分でiPhoneを使いこなすためのヒント(スクリーンショットとわかりやすい説明付き)を毎日お届けします。
Macでフォルダアイコンを変更する方法
あなたが特にクリエイティブな人なら、またはAppleデバイスをカスタマイズするのが好きなら、フォルダのアイコンを色だけでなく、まとめて変更する方法に興味があるかもしれません。画像を見つけるには、写真アプリの写真を使うか、インターネットで画像を検索することをお勧めします。
- まず、デフォルトのフォルダの代わりに使いたい画像を探します。

- 画像を右クリックし、画像のコピーをクリックします。

- アイコンを変更したいフォルダを右クリックします。

- 情報取得**をクリックします。

- 一番上のフォルダを選択します。

- Macを持つ醍醐味のひとつは、細部までカスタマイズできること。Macでフォルダの色を変更できることをご存知ですか?Macのフォルダアイコンを変更する方法は実はたくさんあり、一度覚えてしまえば難しいことではありません!まず、Macでフォルダの色を変更する方法を説明し、次にMacのフォルダアイコンに独自のカスタム画像を使用する方法を説明します!

Macでフォルダの色を変更する方法
Macに標準搭載されているフォルダアイコンが気に入っているが、色を変更したい場合、プレビューアプリを使って色を編集する方法があります。ただし、普段使っている他の写真編集ソフトがあれば、そちらでこの方法を使うこともできます。
- まず、フォルダをプレビューにコピーするには、フォルダを右クリックします。
- 情報を見る」をクリックします。
- 一番上のフォルダを選択します。