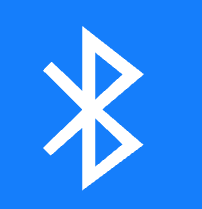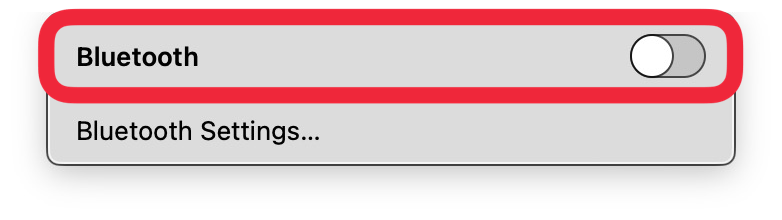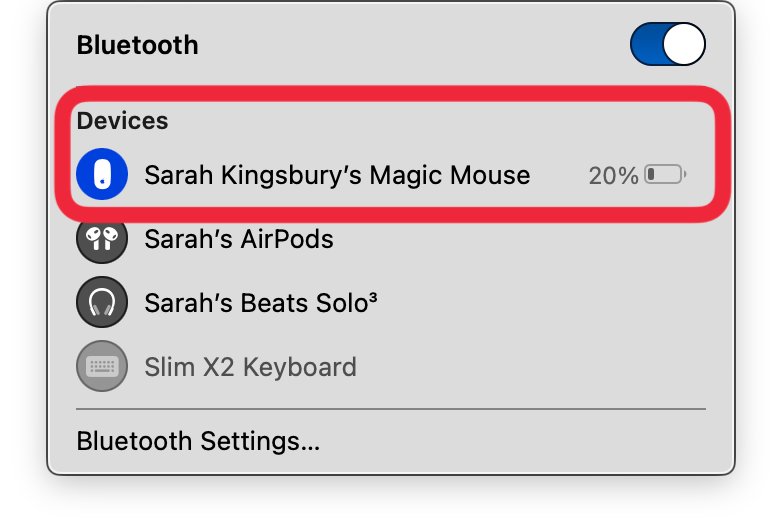ワイヤレスマウスが突然Macで使えなくなった場合、いくつか確認すべきことがあります。ワイヤレスマウスを修理する方法はとても簡単です。マウスの電池が消耗していたり、Bluetoothが接続されていなかったり、マウスの接続を解除してMacに再接続する必要があるだけかもしれません。あなたに合ったMacマウスの修理方法を見つけましょう!
メモ
以下の対処法は、マウスがフリーズしたり、Macに接続できない場合の対処法です。ただし、Mac のカーソルが消えた 場合は解決方法が異なり、カーソルスピードを変更するなどの修正が含まれます。
BluetoothマウスがMacで使えないときの対処法
ワイヤレスマウスが使えない時の対処法は?マウスが突然使えなくなった場合、まず試してほしい簡単な方法がいくつかあります。
1.ワイヤレスマウスが充電されているか確認する。
電池が切れている場合は、プラグを差し込んで10分ほど充電し、問題が解決するかどうかもう一度試してみてください。また、マウスの電源を切り、1分待ってから再度電源を入れ、再起動してください。Apple Magic Mouseをお持ちの場合、電源のオン/オフはマウスの底面にあります。
 iPhoneの隠れた機能を見つけよう1日1分でiPhoneを使いこなすためのヒント(スクリーンショットとわかりやすい説明付き)を毎日お届けします。
iPhoneの隠れた機能を見つけよう1日1分でiPhoneを使いこなすためのヒント(スクリーンショットとわかりやすい説明付き)を毎日お届けします。
2.Macを再起動しましょう。
これは重要なトラブルシューティングのステップです!Macを再起動](https://www.iphonelife.com/content/how-to-shut-down-or-turn-mac)するとMacのソフトウェアがリセットされるので、ワイヤレスマウスの予期せぬソフトウェアの不具合を修正するのに最適な方法です。新しいMacBook ProやMacBook Airをお使いの場合は、キーボードの右上にあるマークのない電源ボタン(Touch IDキーにもなります)を押してラップトップを再起動し、しばらく待ってから電源ボタンを押して電源を入れます。
3.**お使いのMacに最新のソフトウェアがインストールされていることを確認してください。
インストール可能なアップデートがあれば、macOSをアップデートする。これにより、バグが解消されたり、ワイヤレスマウスとコンピュータの非互換性が修正されたりします。
4.Bluetoothが有効になっていることを確認します。
通常のBluetoothマウスまたはMagic Mouseが接続できない場合は、Bluetoothがオンになっていることを確認してください。MacのBluetooth設定を確認するには
- ワイヤレスマウスが突然Macで使えなくなった場合、いくつか確認すべきことがあります。ワイヤレスマウスを修理する方法はとても簡単です。マウスの電池が消耗していたり、Bluetoothが接続されていなかったり、マウスの接続を解除してMacに再接続する必要があるだけかもしれません。あなたに合ったMacマウスの修理方法を見つけましょう!
- メモ

- 以下の対処法は、マウスがフリーズしたり、Macに接続できない場合の対処法です。ただし、Mac のカーソルが消えた 場合は解決方法が異なり、カーソルスピードを変更するなどの修正が含まれます。

BluetoothマウスがMacで使えないときの対処法
ワイヤレスマウスが使えない時の対処法は?マウスが突然使えなくなった場合、まず試してほしい簡単な方法がいくつかあります。
1.ワイヤレスマウスが充電されているか確認する。電池が切れている場合は、プラグを差し込んで10分ほど充電し、問題が解決するかどうかもう一度試してみてください。また、マウスの電源を切り、1分待ってから再度電源を入れ、再起動してください。Apple Magic Mouseをお持ちの場合、電源のオン/オフはマウスの底面にあります。
iPhoneの隠れた機能を見つけよう1日1分でiPhoneを使いこなすためのヒント(スクリーンショットとわかりやすい説明付き)を毎日お届けします。
- 2.Macを再起動しましょう。
- これは重要なトラブルシューティングのステップです!Macを再起動](https://www.iphonelife.com/content/how-to-shut-down-or-turn-mac)するとMacのソフトウェアがリセットされるので、ワイヤレスマウスの予期せぬソフトウェアの不具合を修正するのに最適な方法です。新しいMacBook ProやMacBook Airをお使いの場合は、キーボードの右上にあるマークのない電源ボタン(Touch IDキーにもなります)を押してラップトップを再起動し、しばらく待ってから電源ボタンを押して電源を入れます。
3.**お使いのMacに最新のソフトウェアがインストールされていることを確認してください。