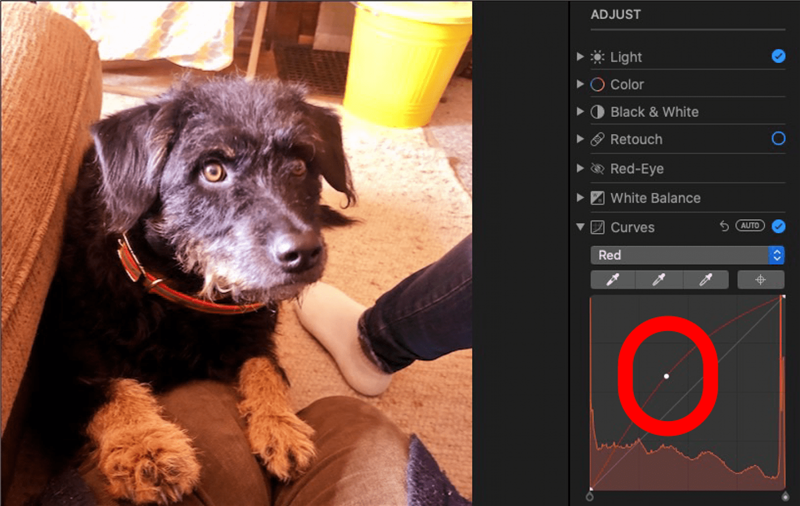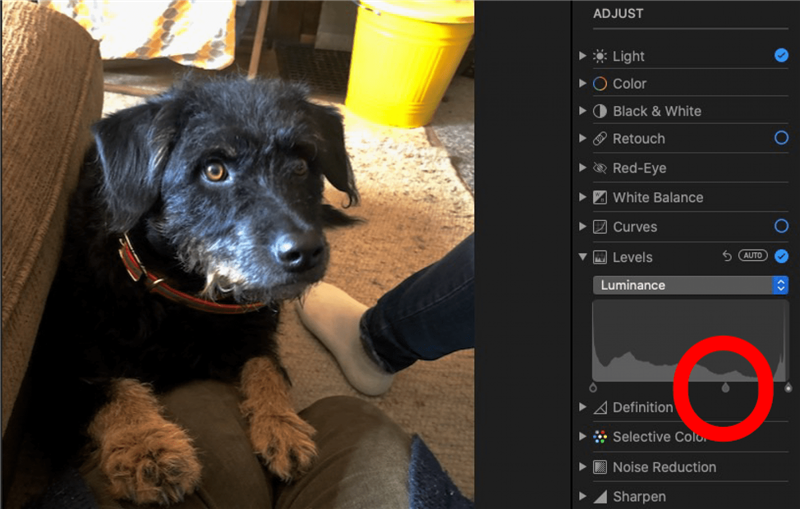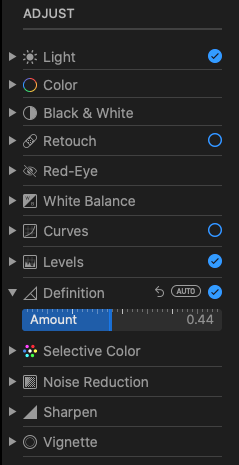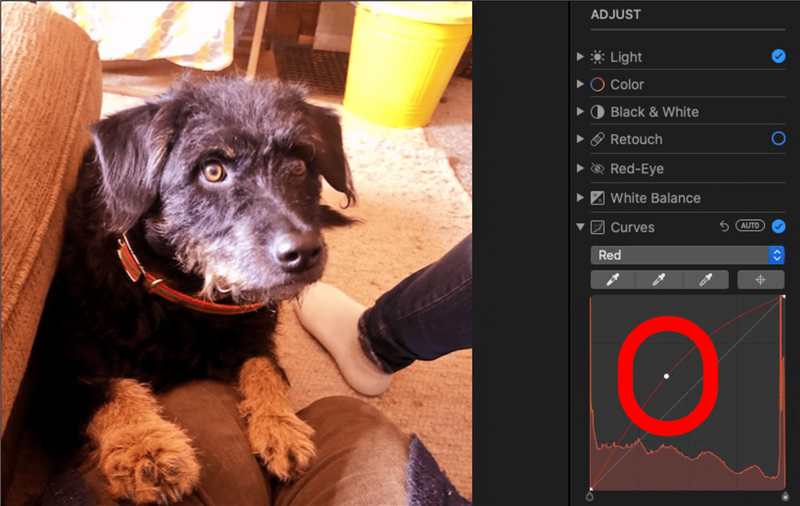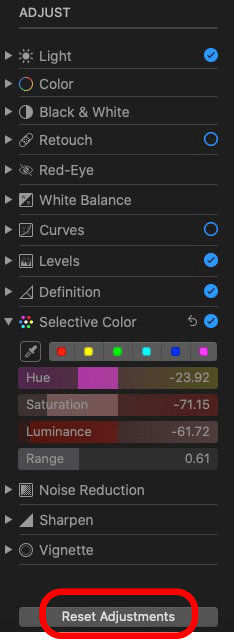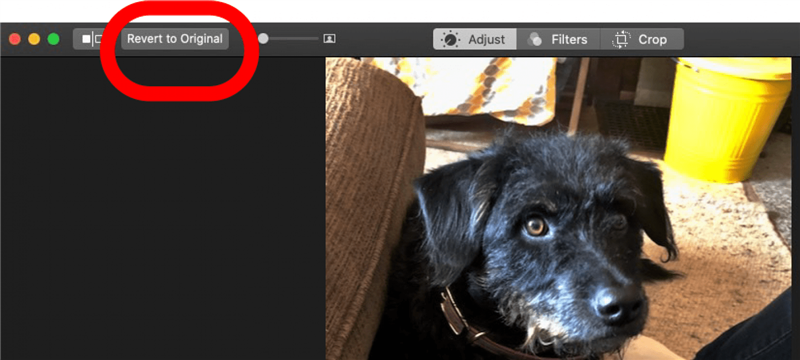Macの写真にエフェクトを追加するにはどうすればよいですか?写真アプリには、無料のビデオ編集と画像編集ソフトウェアが含まれています。 Appleは、写真やビデオで光、色などを簡単に調整できます。作成した編集が気に入らず、「Macで写真編集を元に戻すにはどうすればよいですか?」私たちもそれを調べます。
Macで写真とビデオを編集する方法
光や色を調整したい場合は、写真やビデオでレッドアイなどを取り除きます。Macで写真やビデオを編集する方法を学ぶ時が来ました。また、編集がどのように見えるかが気に入らない場合に備えて、Macで写真編集を元に戻す方法を知ることも重要です。あるいは、 Mac の写真やビデオを複製し、コピーの編集。始めましょう。より素晴らしい写真アプリチュートリアルについては、無料その日のヒントをご覧ください。
- 編集したい写真を開き、編集をクリックします。
!["編集して[編集]をクリックして写真を選択します"](https://img.iosapple.eu/How-To/Mac/545655574.png)
- 画面の上部で調整をクリックします。
!["[調整]をクリックします"](data:image/svg+xml,%3Csvg%20xmlns='http://www.w3.org/2000/svg'%20width='0'%20height='0'%20viewBox='0%200%200%200'%3E%3C/svg%3E)
- 右側に複数のオプションが表示されます。 light> light 、 color 、または white>の横にある小さな矢印をクリックして、フィルターオプションを表示します。フィルターをタップして選択します。

- 自動これらのオプションのいずれかをクリックすると、写真アプリが設定を自動的に調整します。自動タップまたはフィルターを選択したときにチェックマークが表示されます。
- レタッチの横にある矢印をクリックし、ペイントブラシアイコンをクリックして、スライダーバーをドラッグして、レタッチする領域よりも円をわずかに大きくします。コピーしたい領域からカーソルをクリックしてドラッグします。これは、傷など、削除したい領域です。
- auto red-eye をクリックして、写真アプリが写真の赤目効果を自動的に削減または排除できるようにします。
- または、 red-eye の横にある矢印をクリックして、レッドアイ効果をドラッグして排除できるペイントブラシとサイズのスライダーを表示します。
- ホワイトバランス編集ツールは、レッドアイやレタッチと同じように機能します。自動オプションを選択するか、矢印をクリックして手動で調整できます。
- 曲線の横にある矢印をクリックしてから、をクリックし、 auto をクリックすると、写真アプリは写真の赤、緑、青のバランスを自動的にバランスさせます。
- あるいは、ドロップダウンメニューから赤、緑、または青をクリックしてから、カーソルでカーブをクリックして曲げて、各カラーレベルを調整します。
- 曲線ツールを手動で使用して赤いレベルを調整する例を示します。カーソルで曲線を上向きにドラッグしたため、写真にはより顕著な赤いトーンが生まれました。

- レベルの横にあるダウン矢印をクリックし、 auto をクリックして、写真アプリに画像の輝度レベルのバランスをとるようにします。
- レベルの横にあるドロップダウンメニューをクリックし、オプションを選択し、[フィールドの底部にあるティアドロップ形状]を左または右にドラッグして、色を調整します。

- 定義の横にある矢印をクリックし、 auto をクリックすると、写真アプリがレベルを調整します。
- 定義の下でスライダーをドラッグして、写真の境界線をより柔らかくしたり、より鮮明にしたりします。
- 選択色の横にある矢印をクリックし、 hue 、飽和>、 luminance 、およびでバーをドラッグします範囲これらの設定を調整します。
- ドロッパーアイコンをクリックし、写真の特定の色をクリックして調整し、 hue 、飽和、 luminance 、および範囲スライダー。

- 上記のカテゴリのいずれかで作成した手動調整が気に入らない場合は、リセット調整をクリックします。

- 写真に作成したすべての編集と変更を取り除くには、をクリックして元のに戻します。

この写真アプリのチュートリアルを楽しんだ場合は、ズームインの方法を学びたいかもしれません。そして、Mac の写真から、詳細な編集を行うことができます。また、 macの写真編集をコピーして貼り付ける方法を学ぶこともできます。これにより、お気に入りのエフェクトを使用したり、何度も編集したりできます。

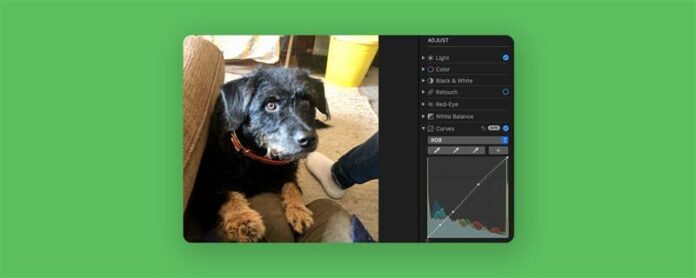
!["[調整]をクリックします"](https://img.iosapple.eu/How-To/Mac/545655574_106.png)
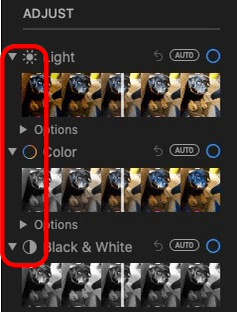
!["[自動]をクリックします"](https://img.iosapple.eu/How-To/Mac/545655574)
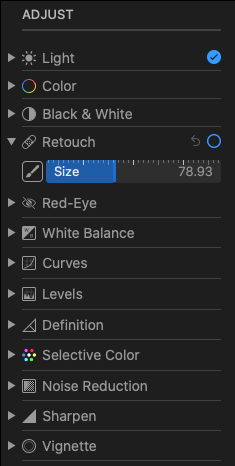
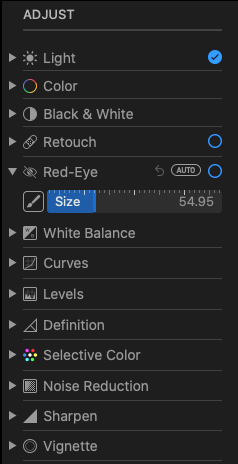
!["[自動]をクリックするか、RGBを手動で調整します"](https://img.iosapple.eu/How-To/Mac/545655574_120)