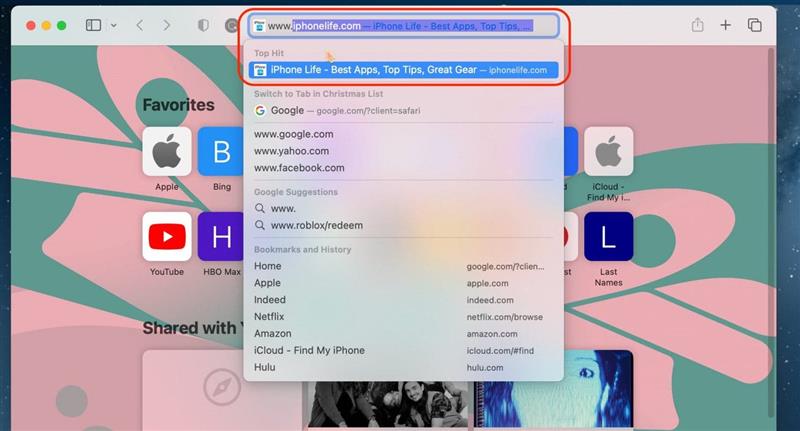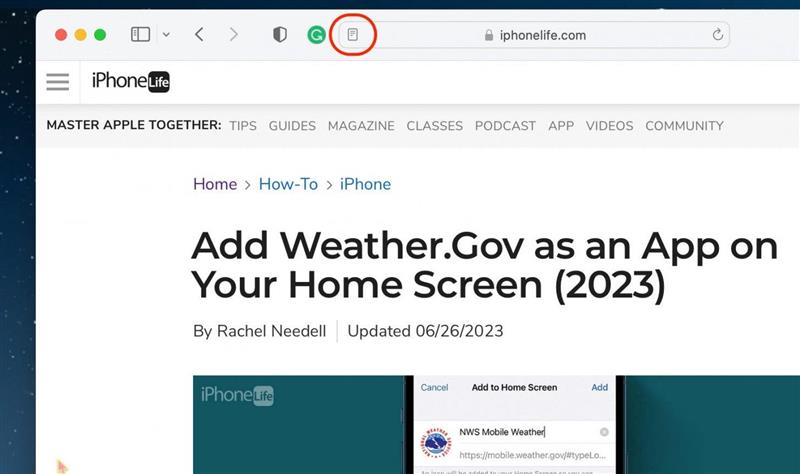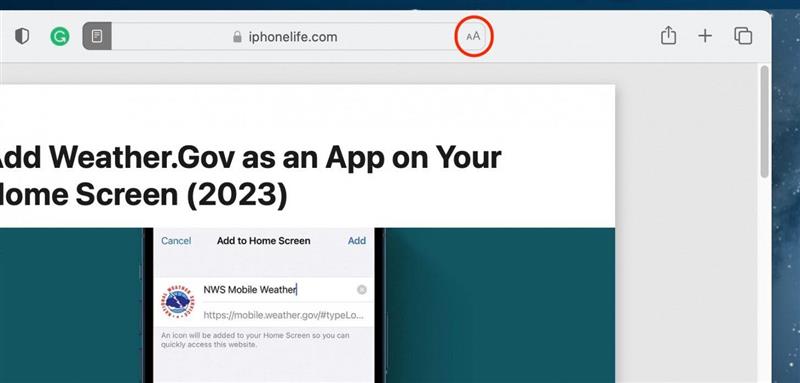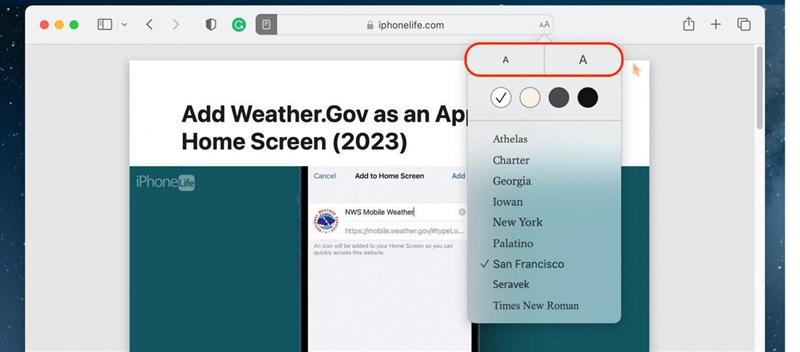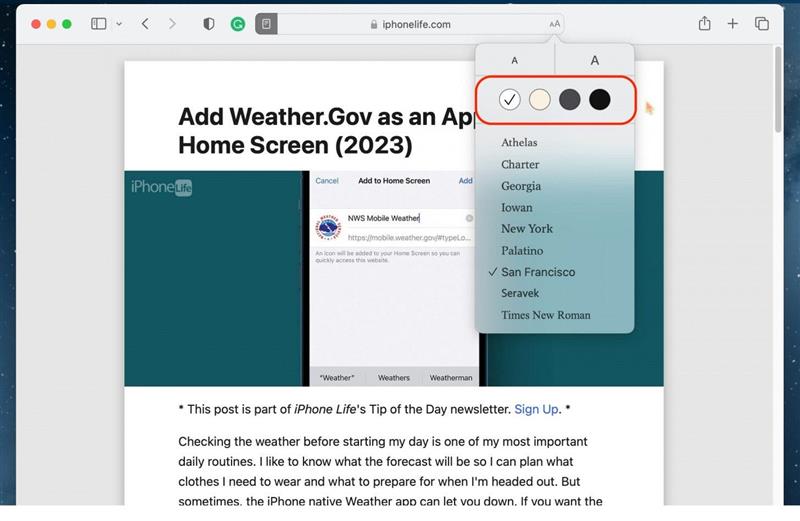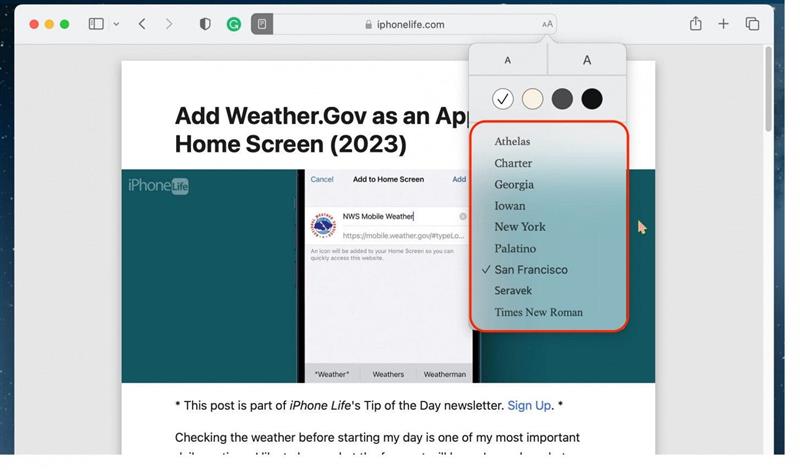Macでウェブサイトから直接ヒントを読むのがお好きな方、またはウェブ上の記事を読むのがお好きな方は、Safariのリーダーモードを使ってみてください。 Readerは広告を非表示にするだけでなく、インターネットというよりも雑誌のような、よりクリーンで合理的なウェブサイトを表示することができます。 その仕組みは次のとおりです!
このヒントが気に入る理由
- SafariブラウザのReaderを使って、ウェブサイトから不要な広告、サイドバー、その他の邪魔なウィジェットを取り除きましょう。
- Macでウェブ上の記事を読むことが、まるで本や雑誌を読むように感じられるようになります。
MacでSafari Reader Viewを使う方法
システム要件
このヒントは、macOS Ventura以降を搭載したMacで使えます。
Safariのリーダーモードは、長文の記事や、Macで読もうとしている時にポップアップする広告が多いウェブサイトに最適です。 このようなヒントがお好きな方は、ぜひ無料の「今日のヒント」にご登録ください!
プロからのアドバイス
すべてのウェブサイトのすべてのページがReaderに対応しているわけではありません。 Readerに切り替えるには、ショッピングサイトではなく、記事に移動する必要があります。
- MacでSafariを開きます。
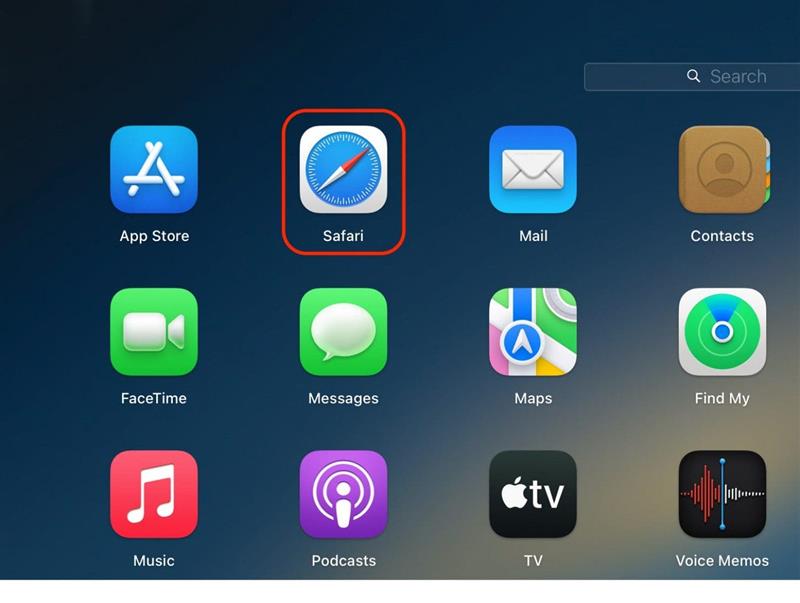
- 読みたい記事に移動します。

- Safariアプリの上部にあるアドレスバーに表示される「Reader」ボタンをクリックします。

- フォントのスタイル、サイズ、色をカスタマイズするには、アドレスバーの反対側にあるAAボタンをクリックします。

- フォントサイズを大きくしたり小さくしたりするには、それぞれ大きい方または小さい方の「A」をクリックします。 複数回クリックすると、フォントサイズを拡大または縮小できます。

- 背景の色を変更するには、カラーオプションを選択します。

- 最後に、フォントフェイスを編集することができます。

Readerを終了するには、Readerボタンをもう一度タップします。 これがSafariでのReaderの使い方です。 私はリサーチ中にReaderを使うのが大好きです。というのも、記事を長く読んでいると、リンクやポップアップ広告に疲れてしまうことがよくあるからです。 それではまた!