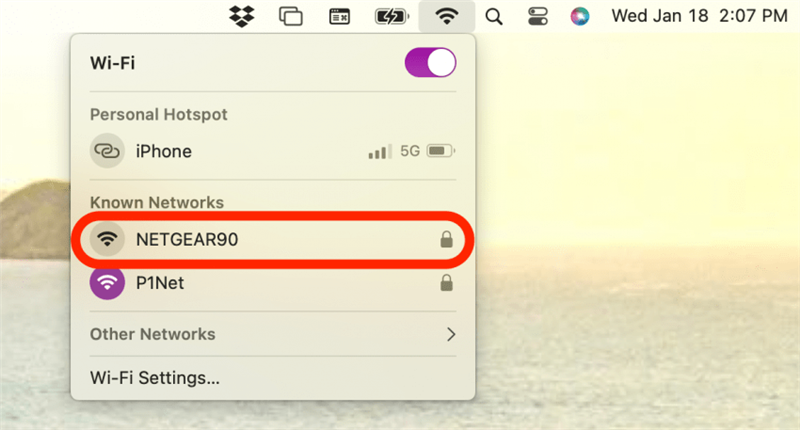Appleデバイスの1つにWi-Fiパスワードが保存されている場合は、他のデバイスとパスワードを簡単に共有できます。これにより、各デバイスでWi-Fiパスワードを手動で入力することを避けることができます。さまざまなAppleデバイスを新しいネットワークに接続することがよくある場合、この簡単なトリックにより、セットアップがはるかに便利になります。 iPhoneとMacの間でWi-Fiパスワードを共有する方法は次のとおりです。
ジャンプ:
- 両方のデバイスでBluetoothがアクティブであることを確認してください
- MacからiPhoneまでのWi-Fiパスワードを共有
- iPhoneからMacにWi-Fiパスワードを共有
Bluetoothが両方のデバイスでアクティブであることを確認してください
Wi-Fiパスワードを共有する手順を開始する前に、まずMacとiPhoneの両方でBluetoothが有効になっていることを確認する必要があります。 Bluetoothが有効になっていることがすでにわかっている場合は、先に進んで以下のセクションをスキップして、Appleデバイス間のパスワードを共有してください。
- iPhoneで、設定アプリを開き、 bluetooth をタップします。
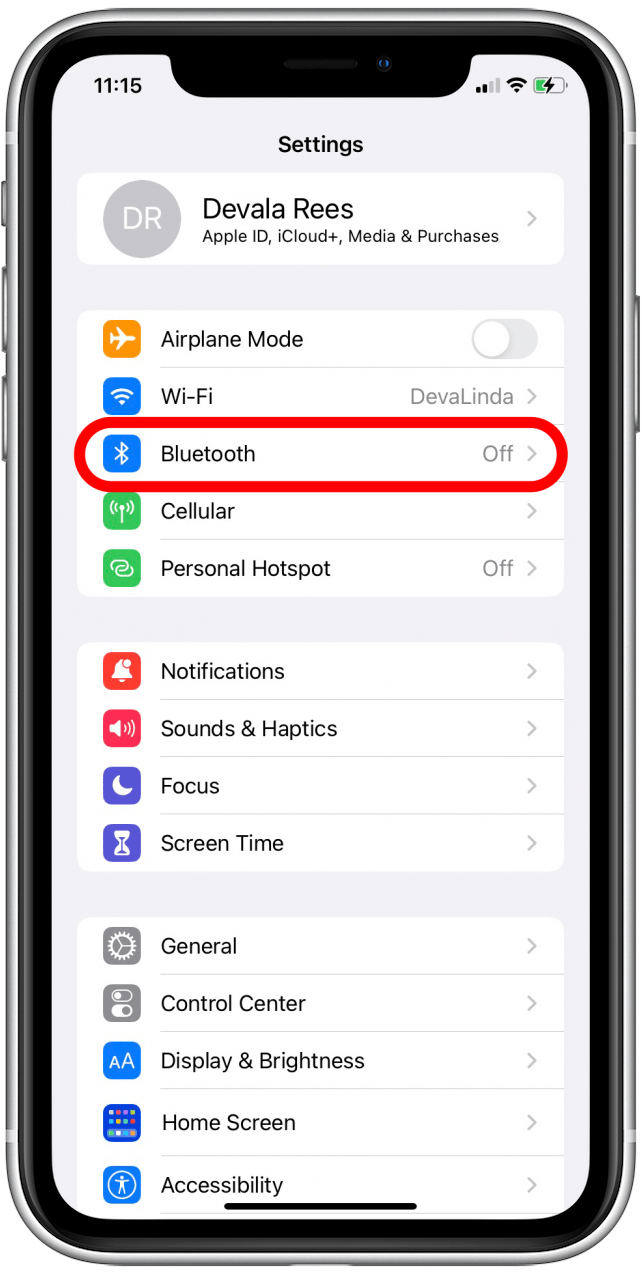
- トグルがまだオンになっていない場合は、 bluetoothトグルをタップして有効にします。

- Macで、右上隅にあるコントロールセンターアイコンをクリックします。 Bluetoothがまだ有効になっていない場合は、 Bluetoothアイコンをクリックしてオンにします。

両方のAppleデバイスでBluetoothが有効になっていることを確認すると、あるデバイスから別のデバイスにWi-Fiパスワードを自動的に共有する準備が整いました。
MacからiPhoneまでのWi-Fiパスワードを共有する方法
MacとiPhoneを互いに近づけます(両方のデバイスが互いにBluetoothの範囲内にある限り、30フィート以内のどこでも問題ありません)。次に、以下の手順に従って、MacからiPhoneまでのWi-Fiパスワードを共有します。
- iPhoneで設定アプリを開き、パーソナルホットスポットをタップします(実際にはホットスポットをオンにする必要はありません)。

- Macで、左上隅にある Appleアイコンをクリックし、システム設定を選択を選択します。

- メニューの左側から bluetooth をクリックします。
!["[Bluetooth]をクリックします。"](data:image/svg+xml,%3Csvg%20xmlns='http://www.w3.org/2000/svg'%20width='0'%20height='0'%20viewBox='0%200%200%200'%3E%3C/svg%3E)
- デバイスのリストから、Wi-Fiパスワードを共有するiPhoneを見つけて、 connect をクリックします。
!["共有するiPhoneを見つけて、[接続]をクリックします。"](data:image/svg+xml,%3Csvg%20xmlns='http://www.w3.org/2000/svg'%20width='0'%20height='0'%20viewBox='0%200%200%200'%3E%3C/svg%3E)
デバイスがBluetoothを介して接続されると、Wi-Fiパスワードは自動的にMacからiPhoneに共有されます!より気の利いたMacのヒントについては、無料その日のヒントニュースレターにサインアップしてください。
iPhoneからMacへのWi-Fiパスワードを共有する方法
MacとiPhoneを互いに近づけることから始めます。次に、手順に従って、iPhoneからMacにWi-Fiパスワードを共有します。
- Macで、画面の右上隅にある Wi-Fiアイコンをクリックし、参加するネットワークを選択します。

- iPhoneでは、Wi-Fiパスワードを共有するかどうかを尋ねるプロンプトが自動的に表示されます。 共有パスワードをタップすると、MacがWi-Fiネットワークに接続します。
MacとiPhoneの間でWi-Fiパスワードを簡単に共有する方法がわかりました!また、バッテリーの排水を回避し、安全でないネットワークに接続する可能性がある場合は、。
トップ画像クレジット:Sergey CauseLove / Shutterstock.com < / em>


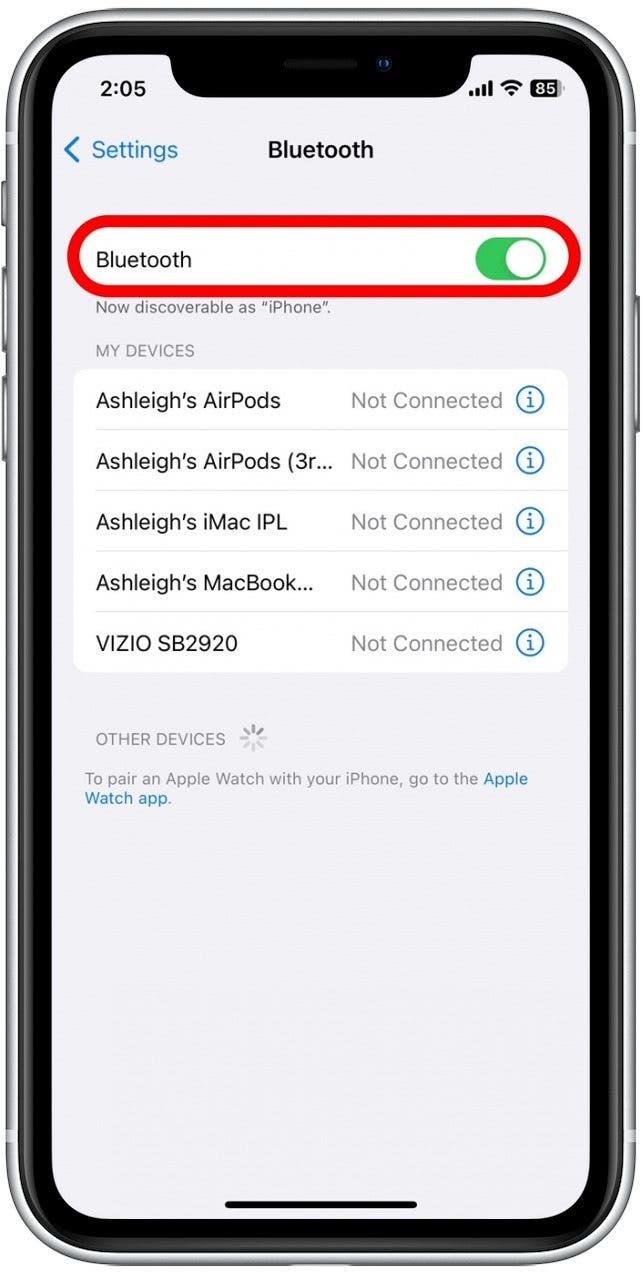
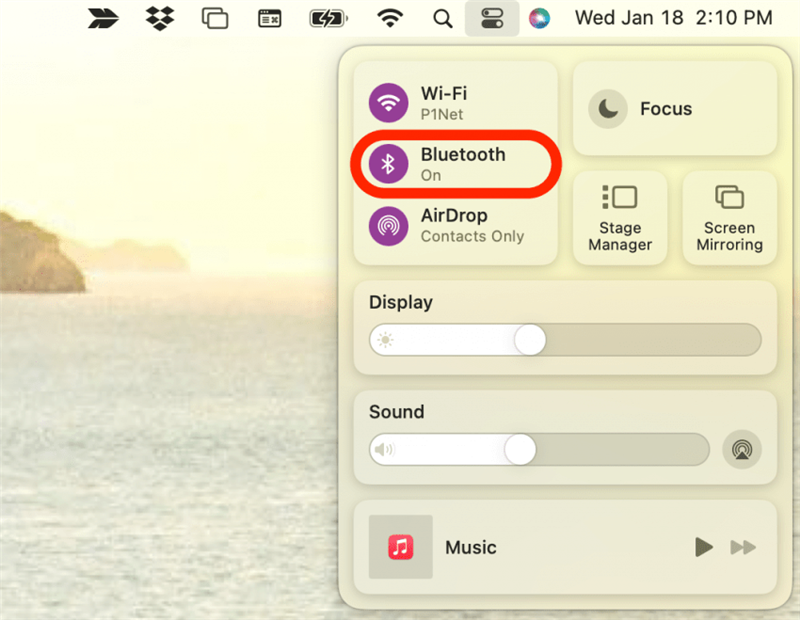
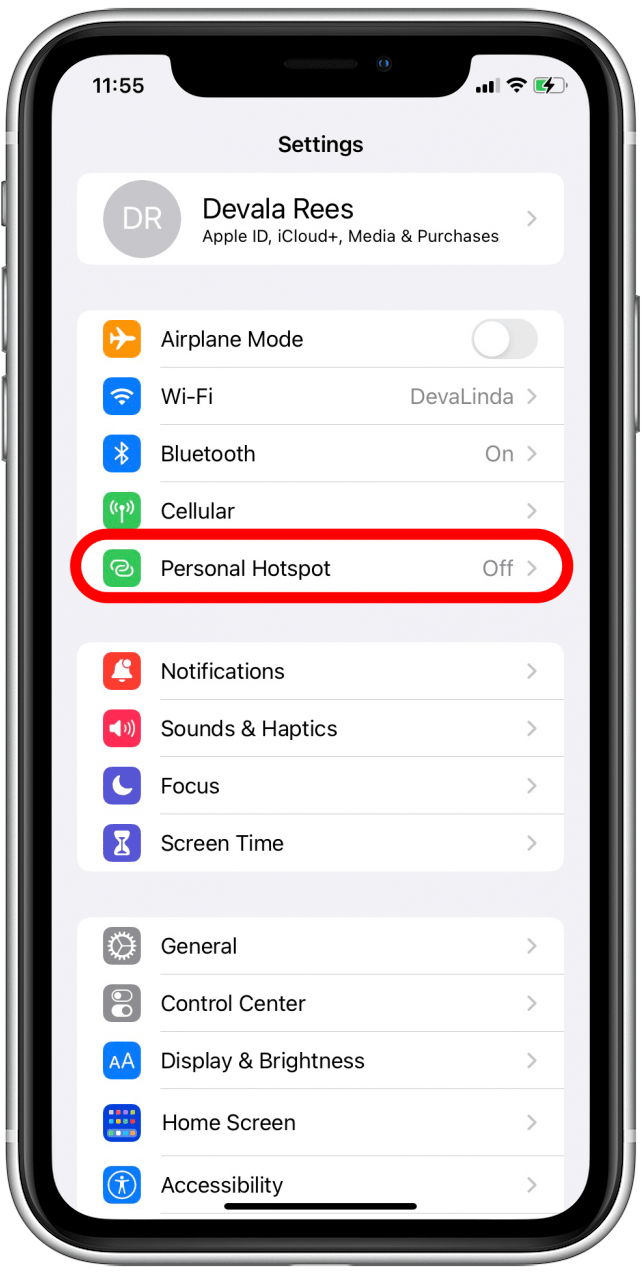
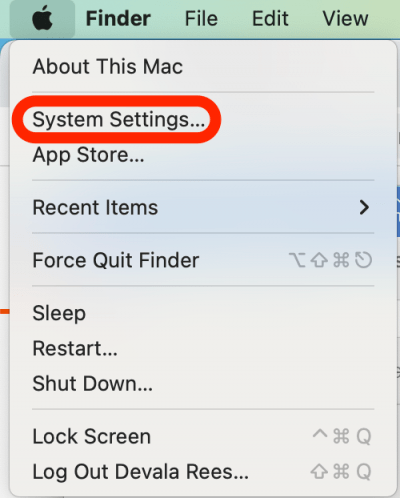
!["[Bluetooth]をクリックします。"](https://img.iosapple.eu/How-To/iPad/454464900_110.png)
!["共有するiPhoneを見つけて、[接続]をクリックします。"](https://img.iosapple.eu/How-To/iPad/454464900_114.png)