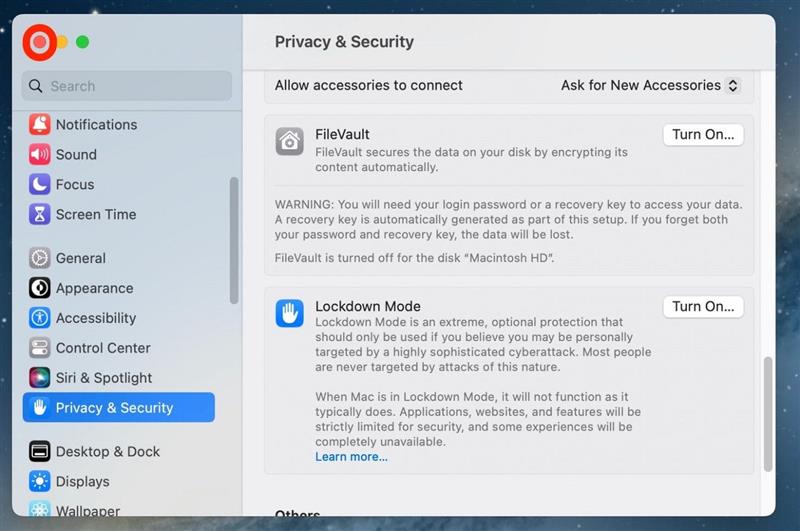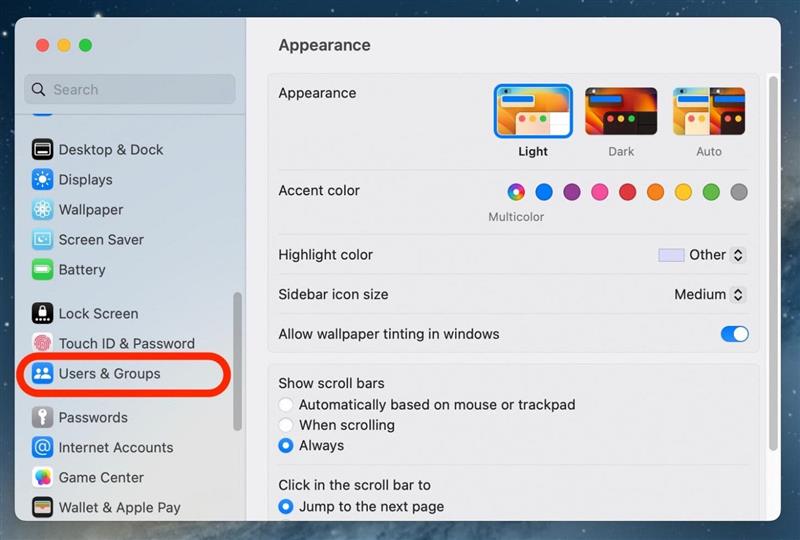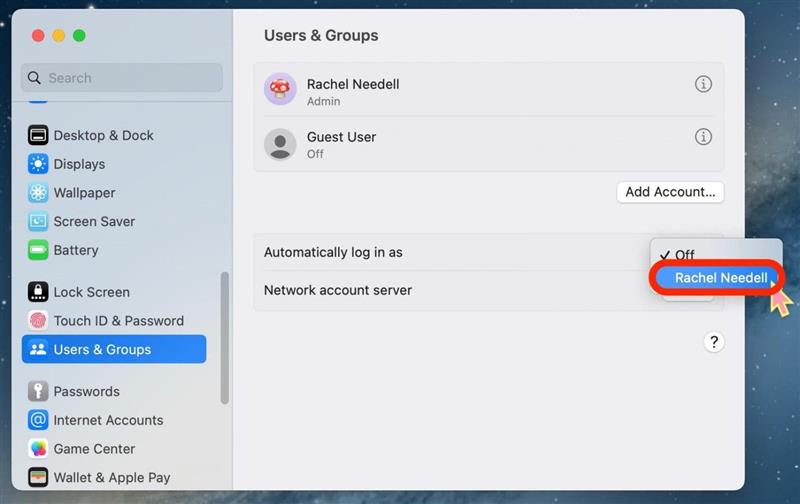共同MACを持っている場合、ログインするたびにパスワードを入力することにうんざりしている場合、またはセキュリティに特に関心がない場合は、ログイン時にMacBookパスワードを削除する方法を知りたい場合があります。これは、あなたの情報がより簡単にアクセスできるかもしれないことを意味しますが、私たちの多くにとって、私たちのコンピューターは決して私たちの家を離れることはありません。リスクが大丈夫なら、Macからパスワードを削除する方法を説明します。
なぜあなたはこのヒントを気に入るのですか
- 毎回パスワードを入力するのではなく、コンピューターに迅速かつ簡単にアクセスします。
- パスワードを記憶せずに使用したい人にコンピューターへのアクセスを許可します。
- このプロセスにより、データがより脆弱になることに留意してください。パスワードを長期削除することはお勧めしません。
Macのログインパスワードを削除する方法
MACパスワードを削除する前に、これによりコンピューターに保存されている情報がアクセスしやすくなることに注意してください。ただし、MacBookからパスワードを削除すると、コンピューターとアカウントを家族や友人と共有する場合、より便利になります。 Appleデバイスの使用に関するヒントが好きなら、無料のその日のヒントに必ずサインアップしてください。 >!
Macからパスワードを削除するには、最初にFileVaultを無効にする必要があります。FileVaultは、コンテンツを自動的に暗号化することでディスク上のデータを保護する機能です。
- Macでは、システム設定を開きます。
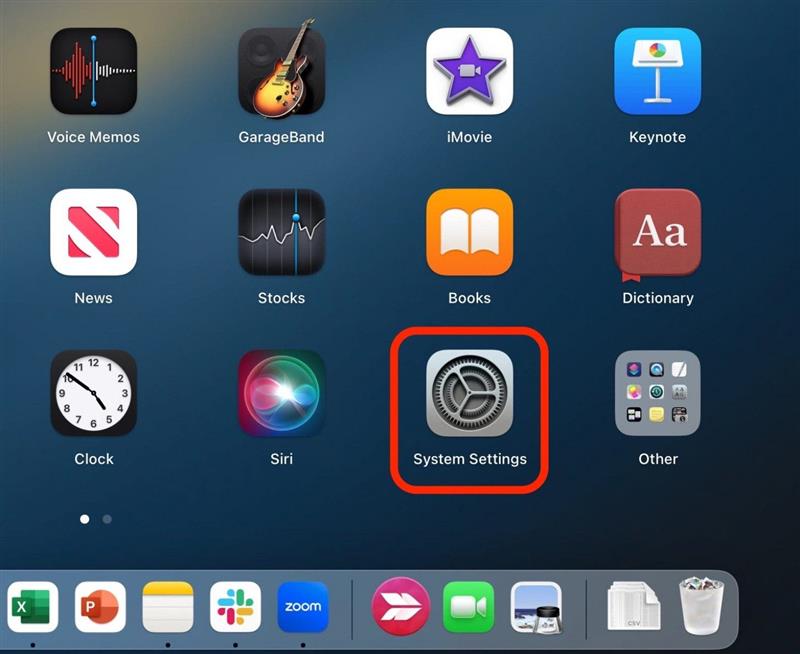
- プライバシーとセキュリティをクリックします。
!["[プライバシーとセキュリティ]をクリックします。"](data:image/svg+xml,%3Csvg%20xmlns='http://www.w3.org/2000/svg'%20width='0'%20height='0'%20viewBox='0%200%200%200'%3E%3C/svg%3E)
- 下にスクロールしてfileVaultをクリックし、オフをクリックします。
!["下にスクロールしてfileVaultをクリックし、[オフ]をクリックします。"](data:image/svg+xml,%3Csvg%20xmlns='http://www.w3.org/2000/svg'%20width='0'%20height='0'%20viewBox='0%200%200%200'%3E%3C/svg%3E)
- パスワードを入力してから、ロック解除をクリックします。
!["パスワードを入力してから、[解除]をクリックします。"](data:image/svg+xml,%3Csvg%20xmlns='http://www.w3.org/2000/svg'%20width='0'%20height='0'%20viewBox='0%200%200%200'%3E%3C/svg%3E)
- 次に、[暗号化をオフにして]をクリックして確認します。
!["次に、[暗号化]をクリックして確認します。"](data:image/svg+xml,%3Csvg%20xmlns='http://www.w3.org/2000/svg'%20width='0'%20height='0'%20viewBox='0%200%200%200'%3E%3C/svg%3E)
- 次に、閉じて再開しますシステム設定変更を保存します。

- ユーザーとグループをクリックします。

- の次にas を自動的にログインし、メインアカウントを選択します。

そして、それが、MacOSの最新バージョンであるVenturaのMacでパスワードを無効にする方法です。 Macにパスワードを配置したい場合でも、一時的にパスワードを配置したい場合は、実際にこれらの手順に従って再び設定するのは非常に簡単です。パスワードが便利になったらすぐに回復することをお勧めします。

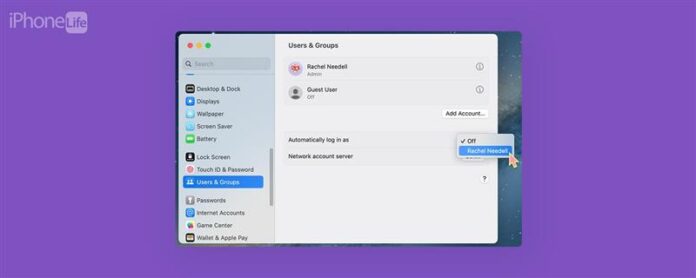
!["[プライバシーとセキュリティ]をクリックします。"](https://img.iosapple.eu/How-To/Mac/554544729_5.jpg)
!["下にスクロールしてfileVaultをクリックし、[オフ]をクリックします。"](https://img.iosapple.eu/How-To/Mac/554544729_7.jpg)
!["パスワードを入力してから、[解除]をクリックします。"](https://img.iosapple.eu/How-To/Mac/554544729_12.jpg)
!["次に、[暗号化]をクリックして確認します。"](https://img.iosapple.eu/How-To/Mac/554544729_16.jpg)