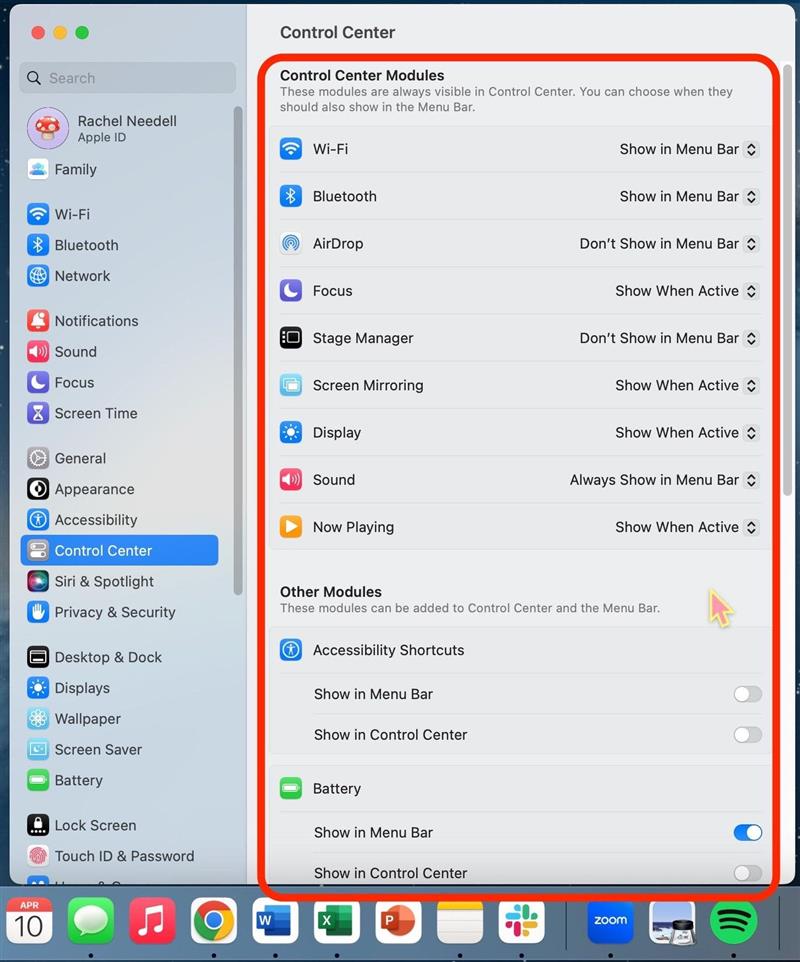iPhoneのコントロールセンターでは、非常に多くの重要な機能にアクセスできますが、「Macのコントロールセンターはどこですか?」と疑問に思うかもしれません。幸いなことに、コントロールパネルにアクセスするボタンを削除することはできず、MacまたはMacBookのトップメニューに存在します。 Macのコントロールセンターを開く方法について説明しましょう。
Macのコントロールセンターはどこですか
Macにコントロールセンターを開く方法を理解するのは少し難しい場合がありますが、一度わかったら、非常に簡単です! Appleデバイスの使用に関するヒントが好きなら、無料
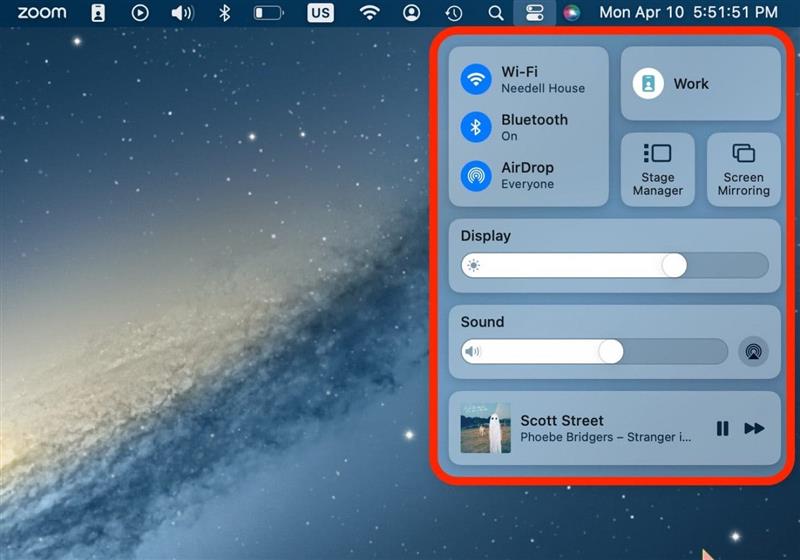
Macでコントロールセンターの使用方法
コントロールセンターに慣れていない場合、ボタンやオプションの一部は、把握するのが少し難しい場合があります。ここでそれらを案内します。
- 最初のセクションは、ワイヤレス接続に関係しています。これらのオプションのいずれかをクリックして、システムの設定に移動することなく設定を調整できます。

- フォーカスが有効になっている場合、登場するモードが表示されます。

- デスクトップを実行する方法、または画面を共有するかどうかについては、いくつかのオプションがあります。 2番目のモニターがある場合は、スクリーンミラーリングでディスプレイを管理できます。

- さらに、コントロールセンターから画面の明るさを高めるか、減らすことができます。

- コンピューターのボリュームを調整することもできます。 AirPlayアイコンをクリックして、音声を再生するスピーカーを選択できます。

- また、Spotify、Apple Music、Netflix、YouTubeなど、聴いていることや見ているものにアクセスすることもできます。ここから、あなたはそのメディアを一時停止してプレイする能力を持っています。

Macコントロールセンターをカスタマイズします
Macコントロールセンターのボタンまたはオプションの一部を追加または削除する場合は、システム設定を介してこれを行うことができます。
- Macでシステム設定を開きます。

- コントロールセンターをクリックします。
!["[コントロールセンター]をクリックします。"](data:image/svg+xml,%3Csvg%20xmlns='http://www.w3.org/2000/svg'%20width='0'%20height='0'%20viewBox='0%200%200%200'%3E%3C/svg%3E)
- ここから、制御センターにさまざまなものを追加して削除するオプションがあります。コントロールセンターモジュールは削除できませんが、他のモジュールを削除または追加できます。

重要な注意点:
メニューバーに物を追加すると、これらのアイテムがMac画面の上部にある薄いバーに追加されますが、コントロールセンターに追加されません。

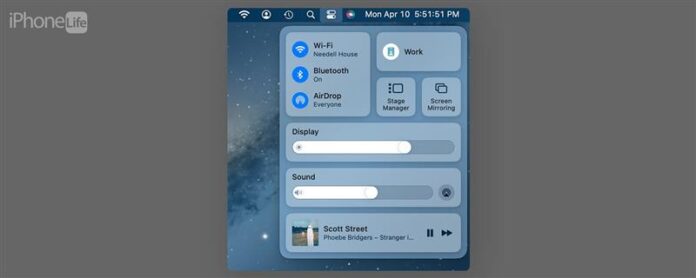
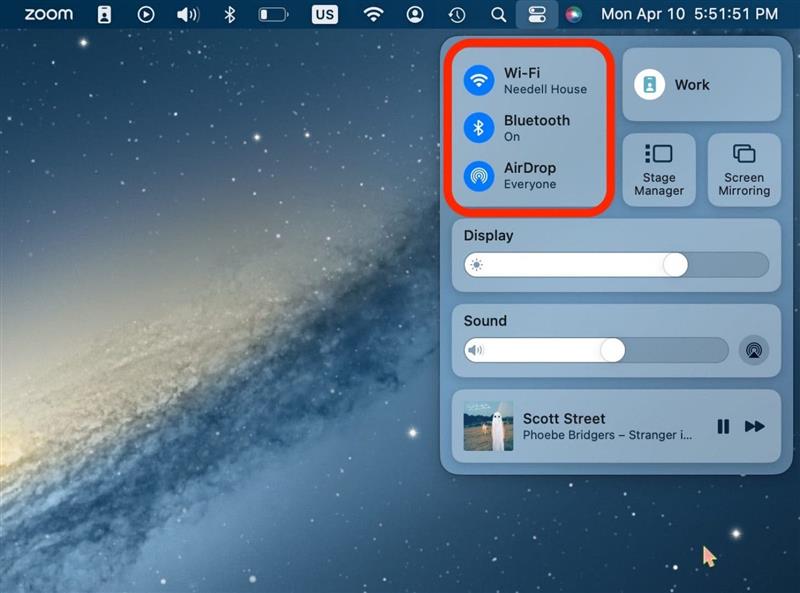
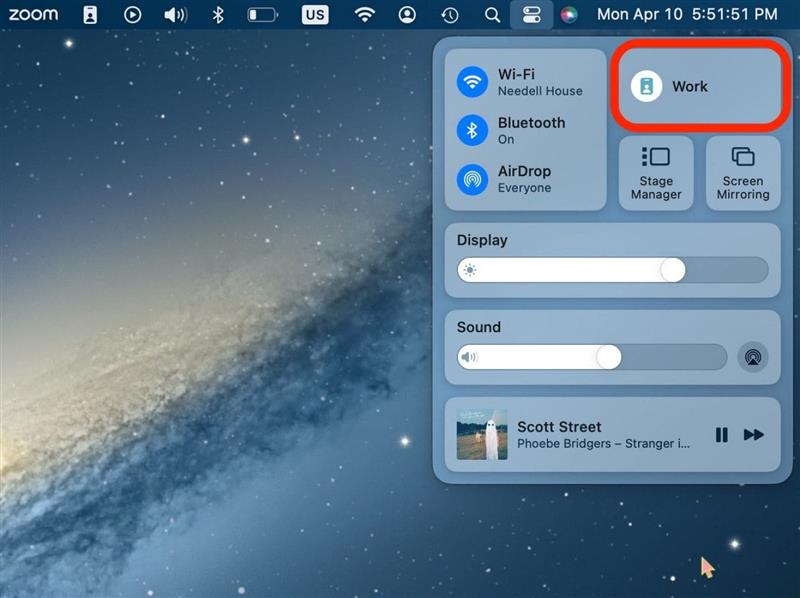
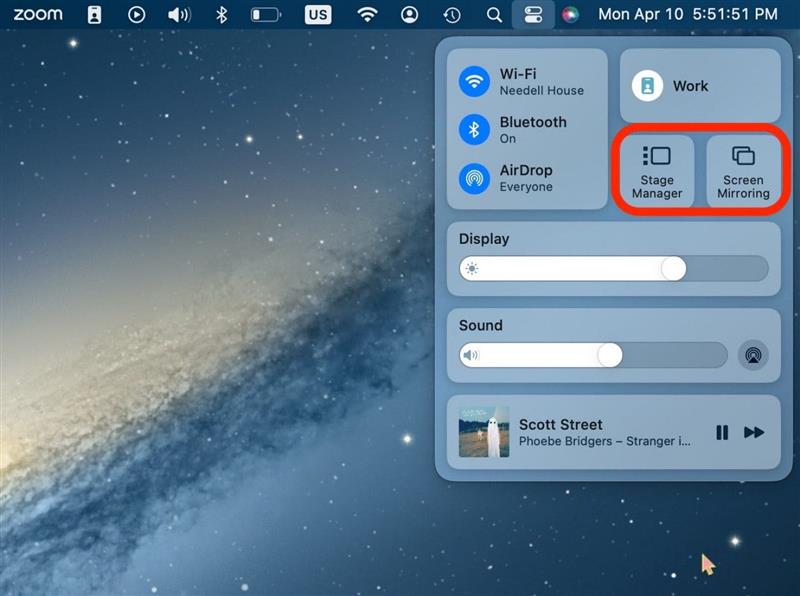
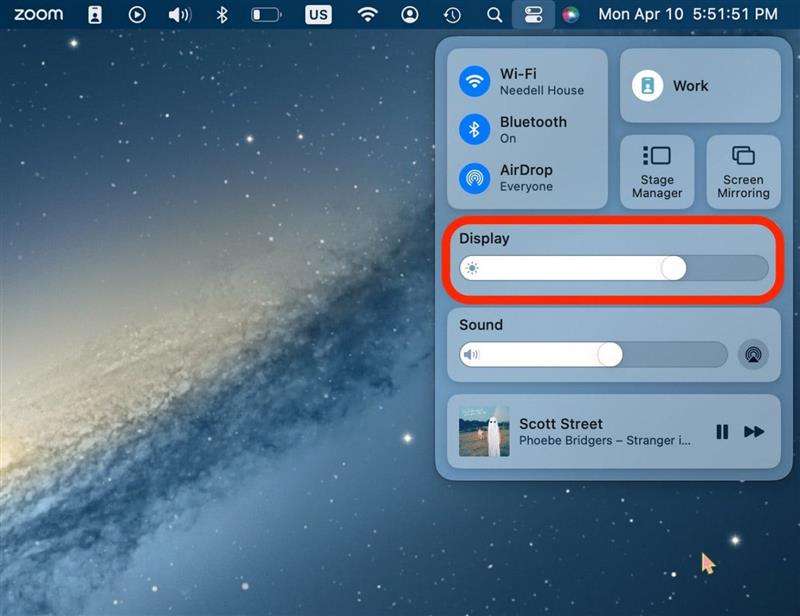
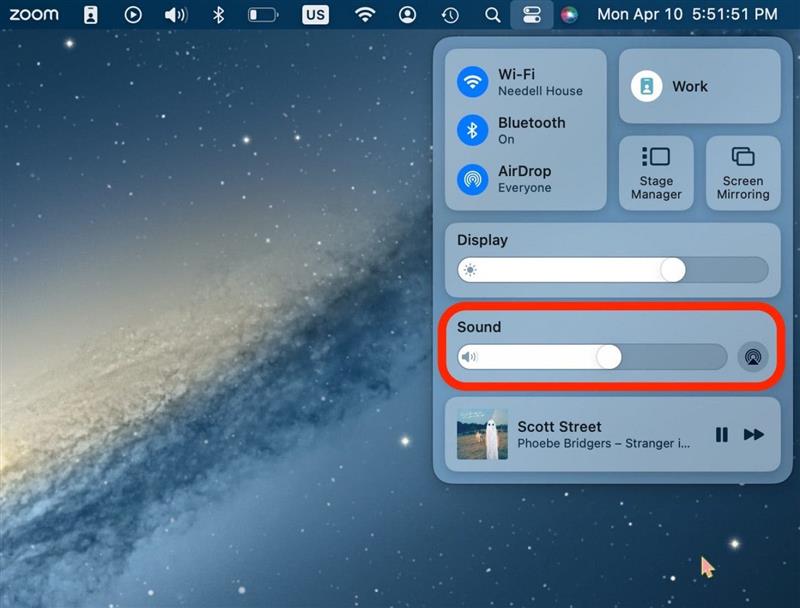
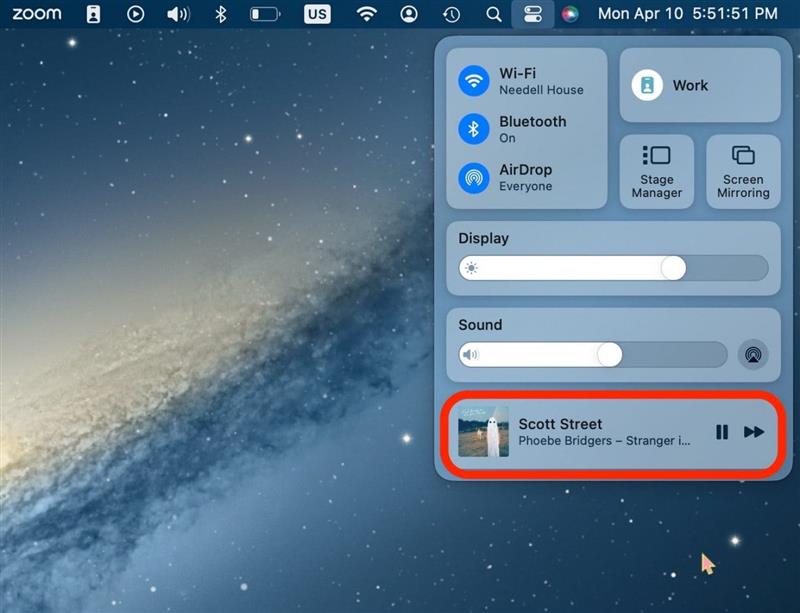
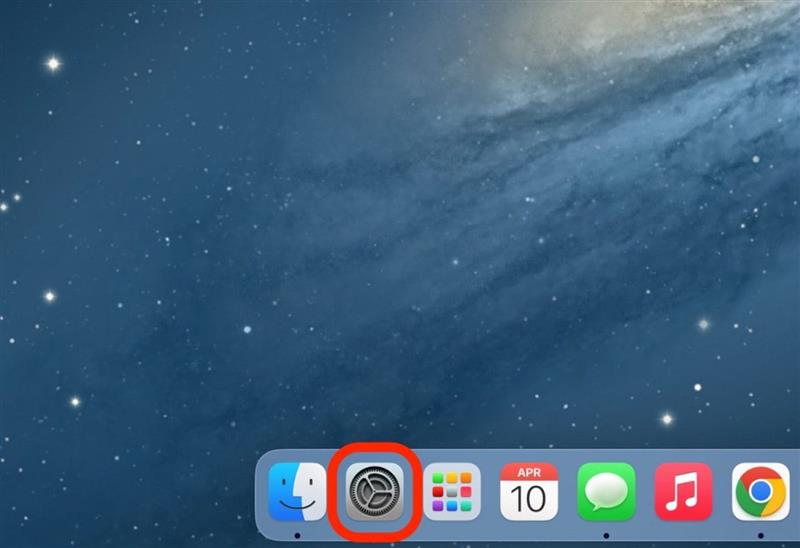
!["[コントロールセンター]をクリックします。"](https://img.iosapple.eu/How-To/Mac/554544841_30.jpg)