そのため、MacまたはMacBookに新しいアプリをダウンロードしましたが、App Storeは機能していません!間違っている可能性のあるものがいくつかあります。 App Storeに空白の画面があるか、開いたりロードしたり、接続できない、エラーメッセージを提供できない、またはアプリをダウンロードして更新できない場合でも、修正があります! MacのApp Storeを再び機能させる方法は次のとおりです。
MacのApp Storeに接続できませんか?ここに11の高速修正があります
MacBookまたはMacのApp Storeは通常信頼できますが、接続したり機能したりしないことで時々倒すことがあります。 Mac App Storeを接続、オープニング、および再度作業させるためのトラブルシューティングガイドを次に示します。より優れたMacチュートリアルについては、無料その日のヒントをご覧ください!
1。 Appleシステムのステータスページを確認してください
MacのApp Storeに接続できない場合、問題はApple’s Endにある可能性があります!この場合、エラーメッセージ「App Storeエラー、後でもう一度やり直してください」が表示される場合があります。 Apple System Status Page にアクセスして、App Storeがダウンしているかどうかを確認できます。 Mac用のApp Storeがアップしている場合、Mac App Storeの隣にグリーンドットがあります。
2。 App Storeの制限を確認してください
MacのApp Storeにコンテンツの制限が設定されている場合、App Storeはあなたが望むように機能していない可能性があります。 MacのApp Storeが制限されているかどうかを確認する方法は次のとおりです。
- Appleロゴをクリックします。
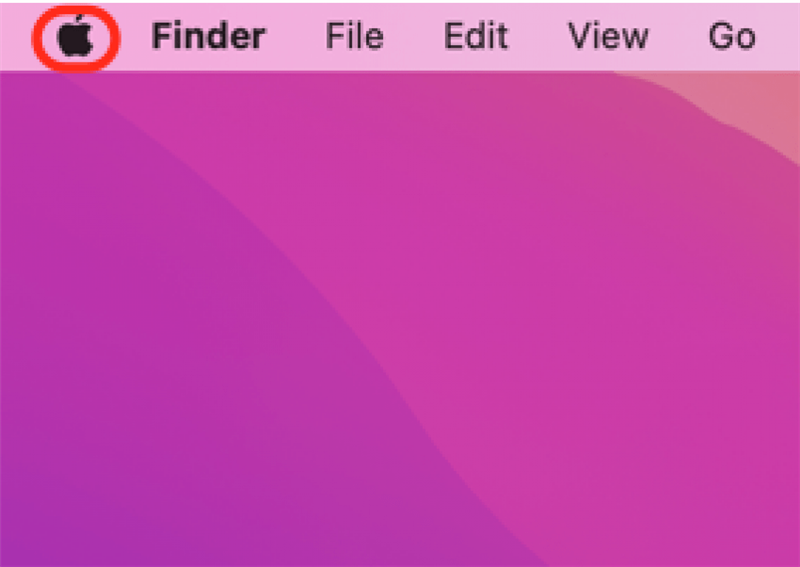
- システム設定をクリックします。
!["MacまたはMacBookの[システム設定]をクリックします"](data:image/svg+xml,%3Csvg%20xmlns='http://www.w3.org/2000/svg'%20width='0'%20height='0'%20viewBox='0%200%200%200'%3E%3C/svg%3E)
- スクリーン時間をクリックします。

- コンテンツとプライバシーが切り替えられていることを確認してください(灰色、青ではなく)。

- いくつかの制限を設定したい場合は、コンテンツとプライバシーを切り替えて、制限を選択できます。 アプリの制限を設定するは、MacのApp Storeのオプションが制限される場合があることに注意してください。
3。 インターネット接続を確認してください
使用しているMacまたはMacBookがインターネットに接続されていない場合、Mac App Storeにアクセスすることはできません。あなたのMacがであることを確認してください安定したWi-Fiネットワークを介して。また、インターネット速度テストを実行して、接続が十分に速いことを確認することもできます。 App StoreがまだMacで開かない場合は、次の提案に進みます。
4。 MACOSの更新:最新のAppleソフトウェアアップデートを入手
macos update を実行すると、ソフトウェアの更新がバグやグリッチを修正できるため、アプリストアのエラーに役立つ場合があります。このため、MacOSの新しいバージョンが発表されるたびにMacアップデートを行うことをお勧めします。
5。 Macの日付と時刻の設定を確認してください
App StoreがMacまたはMacBookで開かない場合に試してみるもう1つのことは、日付、時刻、場所の設定を確認することです。
- Appleメニューアイコンをクリックし、システム設定を選択します。
!["MacまたはMacBookの[システム設定]をクリックします"](data:image/svg+xml,%3Csvg%20xmlns='http://www.w3.org/2000/svg'%20width='0'%20height='0'%20viewBox='0%200%200%200'%3E%3C/svg%3E)
- general をクリックします。
!["[一般的な]をクリックします"](data:image/svg+xml,%3Csvg%20xmlns='http://www.w3.org/2000/svg'%20width='0'%20height='0'%20viewBox='0%200%200%200'%3E%3C/svg%3E)
- date&time をクリックします。

- 日付、時刻、およびタイムゾーンが正しく設定されていることを確認してください。

6。 フォースはApp Storeを終了して再起動します
App StoreがまだMacにロードされない場合、それはソフトウェアグリッチの結果である可能性があります。 -mac#:〜:text = press%20command%20%2b%20option%20%20%2b%20 esc%20all、Enter%20to%20force%20quit。 “> forc問題を修正してみてください。
7。 vpnをオフにします
仮想プライベートネットワーク(VPN)は、MacのApp Storeに干渉している可能性があり、空白の画面を開けたり、ロードしたり、空白の画面を持っていません。 VPNをオフまたは切断して、これが問題の根本であるかどうかを確認します。
8。 アップルIDからサインアウト
まず、正しいApple IDでサインインしていることを確認してください。正しくログインしていても、バグの解決策は、Apple IDからサインアウトしてから再び戻ることです。 MacのApp Storeが開いたり機能していない場合、これは簡単な修正になる可能性があります!
9。 ネットワーク設定をリセットします
App Storeがインターネットに接続しないためにMacやMacBookにロードされず、Wi-Fi接続をすでに確認している場合は、ネットワーク設定をリセットする時が来ました。この後、Wi-Fiネットワークにサインバックする必要があります。これをする:
- Appleメニューアイコンをクリックし、システム設定を開きます。
!["MacまたはMacBookの[システム設定]をクリックします"](data:image/svg+xml,%3Csvg%20xmlns='http://www.w3.org/2000/svg'%20width='0'%20height='0'%20viewBox='0%200%200%200'%3E%3C/svg%3E)
- wi-fi をクリックします。

- 詳細をクリックします。

- このネットワークを忘れてください… 。
!["[このネットワークを忘れる]をクリックします"](data:image/svg+xml,%3Csvg%20xmlns='http://www.w3.org/2000/svg'%20width='0'%20height='0'%20viewBox='0%200%200%200'%3E%3C/svg%3E)
- 削除をクリックします。
!["[削除]をクリックします"](data:image/svg+xml,%3Csvg%20xmlns='http://www.w3.org/2000/svg'%20width='0'%20height='0'%20viewBox='0%200%200%200'%3E%3C/svg%3E)
- 利用可能なネットワークのリストに戻り、Wi-Fiネットワークを見つけます。 connect をクリックします。
!["[接続]をクリックします"](data:image/svg+xml,%3Csvg%20xmlns='http://www.w3.org/2000/svg'%20width='0'%20height='0'%20viewBox='0%200%200%200'%3E%3C/svg%3E)
- パスワードを入力して、 ok をクリックします。
!["[OK]をクリックします"](data:image/svg+xml,%3Csvg%20xmlns='http://www.w3.org/2000/svg'%20width='0'%20height='0'%20viewBox='0%200%200%200'%3E%3C/svg%3E)
これで、ネットワーク設定をリセットすると、Wi-Fiに再接続する必要があります。
10。 MacまたはMacBookを再起動します
App StoreがMacで動作していない場合に実行するための最終的な手順の1つは、あなたのMac 。
11。 Appleサポートに連絡してください
これらの手順が機能していない場合は、 Appleサポートにお問い合わせください。リンクに従って、使用しているMacをタップすると、電話、電子メール、またはチャットを介してAppleアソシエイトに接続されます。 Apple Storeに十分近くに住んでいる場合は、立ち寄って助けを求めることができます。

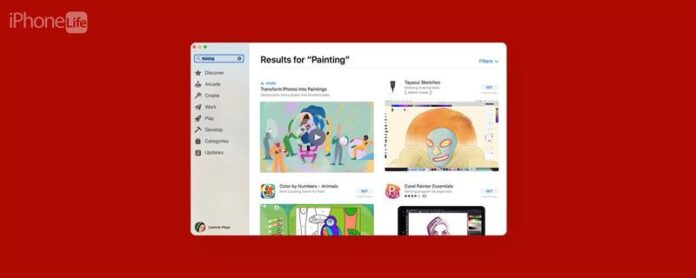
!["MacまたはMacBookの[システム設定]をクリックします"](https://img.iosapple.eu/How-To/Mac/544454885_163.png)
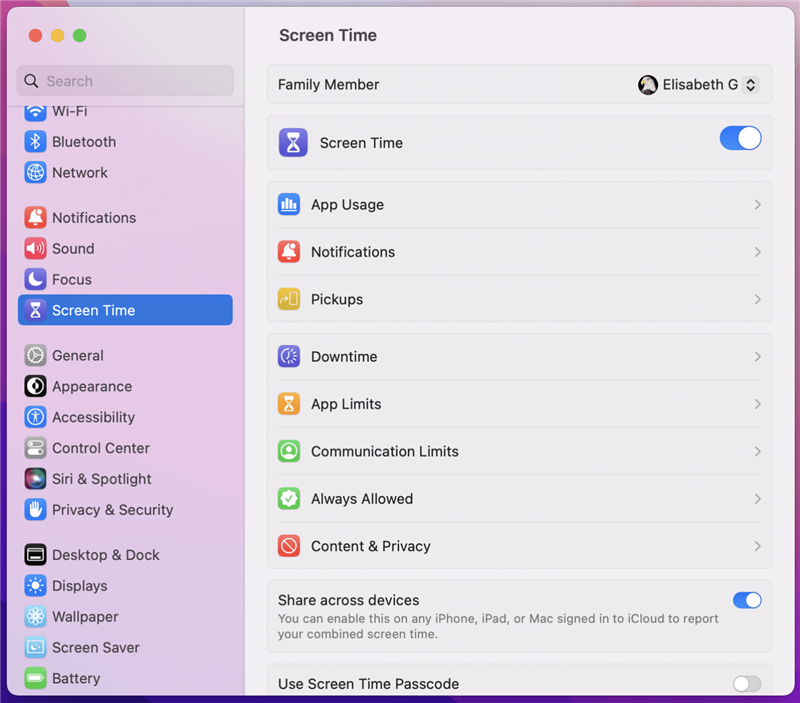
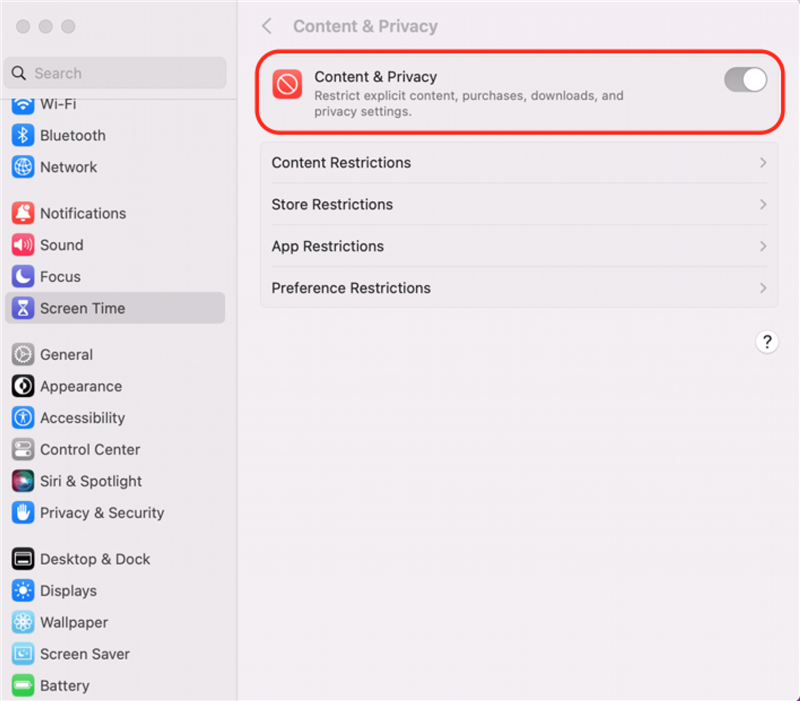
!["[一般的な]をクリックします"](https://img.iosapple.eu/How-To/Mac/544454885_172.png)
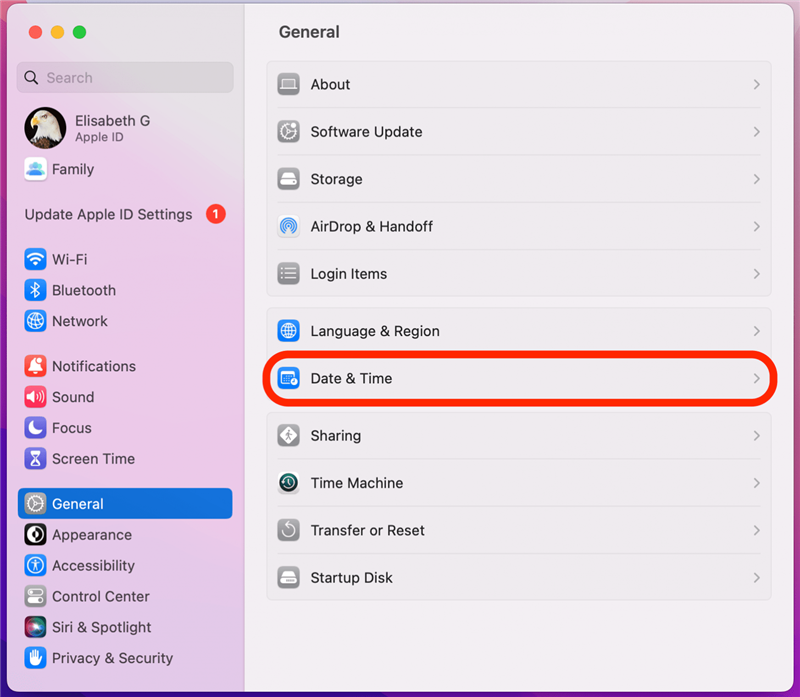
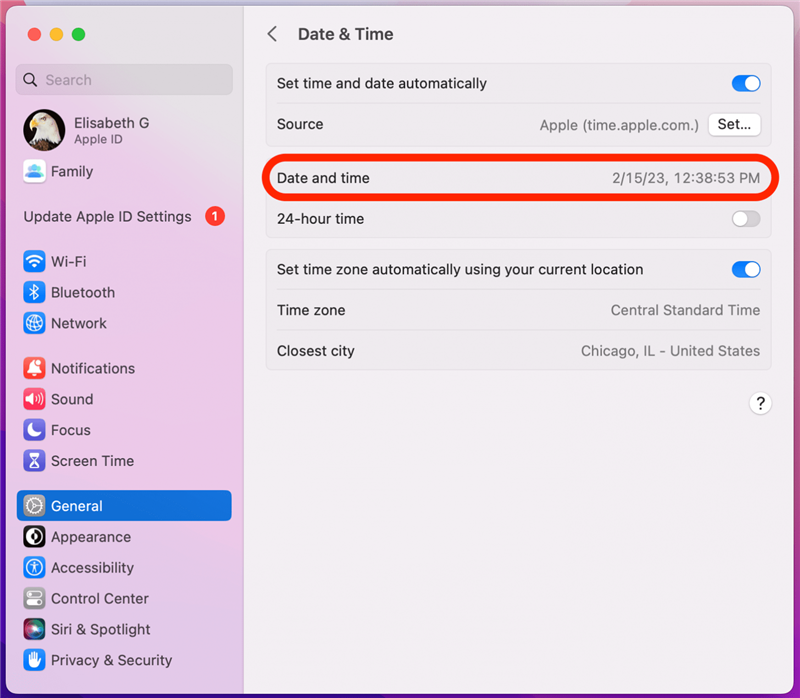
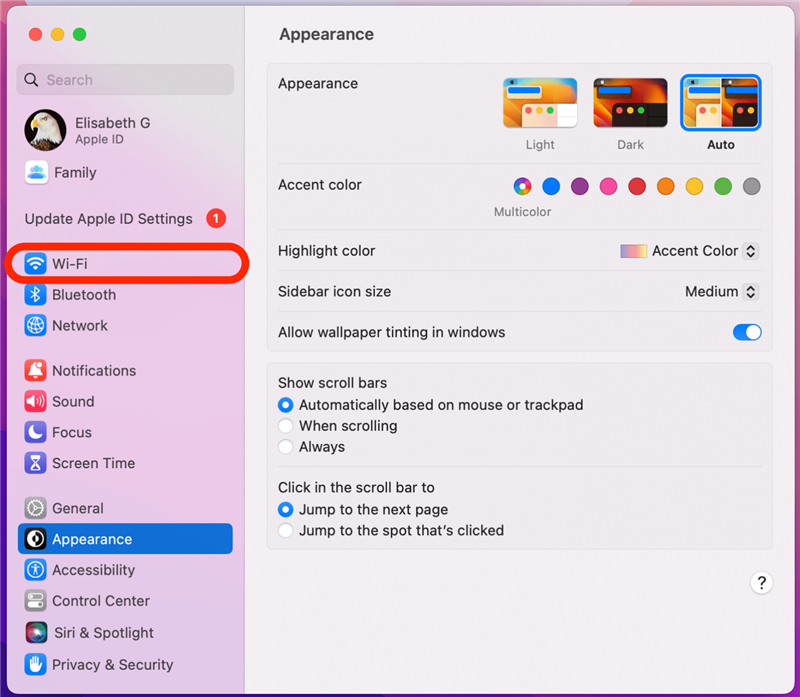
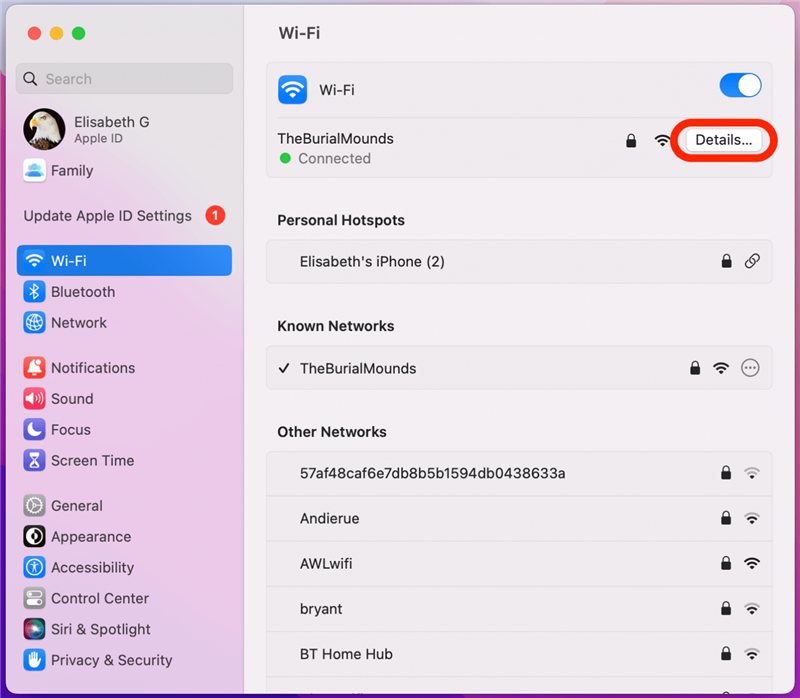
!["[このネットワークを忘れる]をクリックします"](https://img.iosapple.eu/How-To/Mac/544454885_182.png)
!["[削除]をクリックします"](https://img.iosapple.eu/How-To/Mac/544454885_183.png)
!["[接続]をクリックします"](https://img.iosapple.eu/How-To/Mac/544454885_184.png)
!["[OK]をクリックします"](https://img.iosapple.eu/How-To/Mac/544454885_185.png)