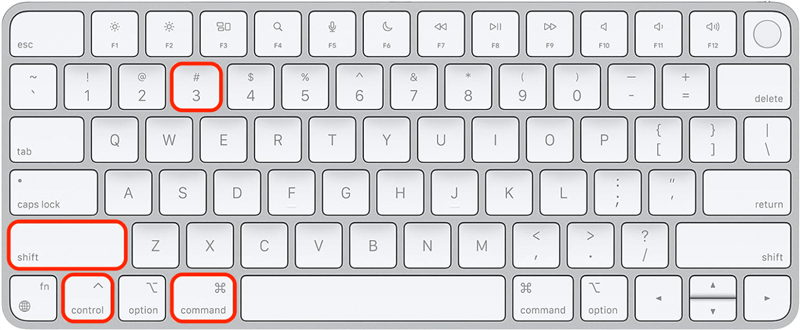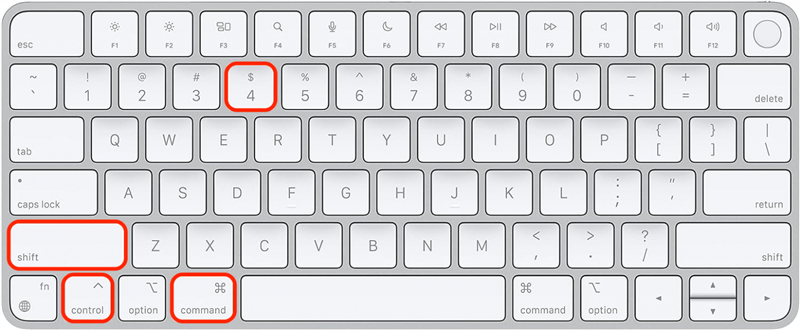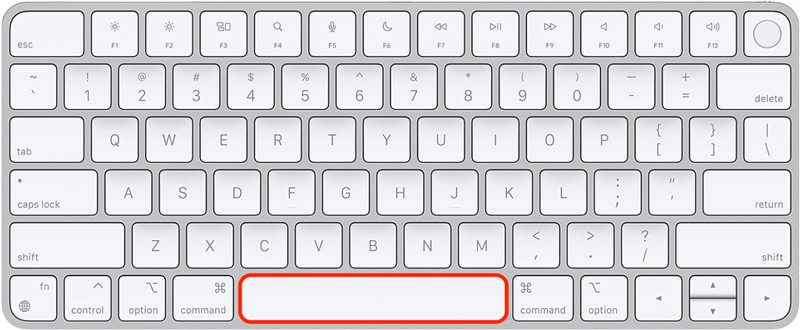Macでスクリーンショットを撮るのは便利なスキルですが、クリップボードに直接コピーすれば、時間を大幅に節約できます。スクリーンショットの場所を探す手間を省いて自動的にコピーし、シンプルなキーボードショートカットで直接ペーストできます。画面全体をキャプチャすることも、画面の一部をキャプチャすることも、アプリケーションのウィンドウだけをキャプチャすることもできます。
macOSのスクリーンショットからクリップボードへの3つのショートカットキー
過去の記事で、Macでスクリーンショットを撮る方法を取り上げましたが、これらのキーボードショートカットは、スクリーンショットをクリップボードに自動的にコピーするステップを追加します。Universalクリップボード](https://www.iphonelife.com/content/how-to-use-universal-clipboard-to-cut-iphone-and-paste-mac-or-vice-versa)対応のデバイスをお持ちの場合は、スクリーンショットを他のAppleデバイスに直接貼り付けることができます。3つのキーボードショートカットはすべて、Commandキー、Controlキー、Shiftキーを押す必要があり、画面全体をキャプチャするかどうかに応じて、さらにもう1つキーを押すことができます、画面の特定の部分](#Keyboard%20Shortcut%20for%20Screenshot%20of%20a%20Select%20Portion%20of%20Mac%20Screen)、または個々のアプリケーションウィンドウ。
Macのスクリーンショット(フルスクリーン)&クリップボードにコピーする方法
Macでスクリーンショットを撮り、全画面キャプチャを自動的にクリップボードにコピーする方法をご紹介します:
 iPhoneの隠れた機能を発見しよう1日1分でiPhoneを使いこなすためのヒント(スクリーンショットとわかりやすい説明付き)を毎日お届けします。
iPhoneの隠れた機能を発見しよう1日1分でiPhoneを使いこなすためのヒント(スクリーンショットとわかりやすい説明付き)を毎日お届けします。
- キーボードのコマンドキー、コントロールキー、シフトキー、数字3キーを同時に押します。

- これで、このフルスクリーンのスクリーンショットを互換性のあるアプリに貼り付けたり、Universal Keyboard経由でAppleデバイスに貼り付けたりすることができます。
プロのヒント
Macのクリップボードの内容は、Finderアプリを開き、「編集」を選択し、「クリップボードを表示」をクリックすることで確認できます。
Macの画面の一部だけをスクリーンショットするためのキーボードショートカット
Macの画面の一部だけをスクリーンショットし、自動的にクリップボードにコピーしたい場合は、以下のショートカットをご利用ください:
- Commandキー、Controlキー、Shiftキー、数字4**キーを同時に押します。

- これで、このスクリーンショットの一部を互換性のあるアプリに貼り付けたり、Universal Keyboard経由でAppleデバイスに貼り付けたりすることができます。
Macでスクリーンショットを撮るのは便利なスキルですが、クリップボードに直接コピーすれば、時間を大幅に節約できます。スクリーンショットの場所を探す手間を省いて自動的にコピーし、シンプルなキーボードショートカットで直接ペーストできます。画面全体をキャプチャすることも、画面の一部をキャプチャすることも、アプリケーションのウィンドウだけをキャプチャすることもできます。macOSのスクリーンショットからクリップボードへの3つのショートカットキー
過去の記事で、Macでスクリーンショットを撮る方法を取り上げましたが、これらのキーボードショートカットは、スクリーンショットをクリップボードに自動的にコピーするステップを追加します。Universalクリップボード](https://www.iphonelife.com/content/how-to-use-universal-clipboard-to-cut-iphone-and-paste-mac-or-vice-versa)対応のデバイスをお持ちの場合は、スクリーンショットを他のAppleデバイスに直接貼り付けることができます。3つのキーボードショートカットはすべて、Commandキー、Controlキー、Shiftキーを押す必要があり、画面全体をキャプチャするかどうかに応じて、さらにもう1つキーを押すことができます、画面の特定の部分](#Keyboard%20Shortcut%20for%20Screenshot%20of%20a%20Select%20Portion%20of%20Mac%20Screen)、または個々のアプリケーションウィンドウ。
Macのスクリーンショット(フルスクリーン)&クリップボードにコピーする方法
- Macでスクリーンショットを撮り、全画面キャプチャを自動的にクリップボードにコピーする方法をご紹介します:

- iPhoneの隠れた機能を発見しよう1日1分でiPhoneを使いこなすためのヒント(スクリーンショットとわかりやすい説明付き)を毎日お届けします。

- キーボードのコマンドキー、コントロールキー、シフトキー、数字3キーを同時に押します。
これで、このフルスクリーンのスクリーンショットを互換性のあるアプリに貼り付けたり、Universal Keyboard経由でAppleデバイスに貼り付けたりすることができます。
プロのヒント
Macのクリップボードの内容は、Finderアプリを開き、「編集」を選択し、「クリップボードを表示」をクリックすることで確認できます。
- Macの画面の一部だけをスクリーンショットするためのキーボードショートカット
- Macの画面の一部だけをスクリーンショットし、自動的にクリップボードにコピーしたい場合は、以下のショートカットをご利用ください:
- Commandキー、Controlキー、Shiftキー、数字4**キーを同時に押します。
- これで、このスクリーンショットの一部を互換性のあるアプリに貼り付けたり、Universal Keyboard経由でAppleデバイスに貼り付けたりすることができます。