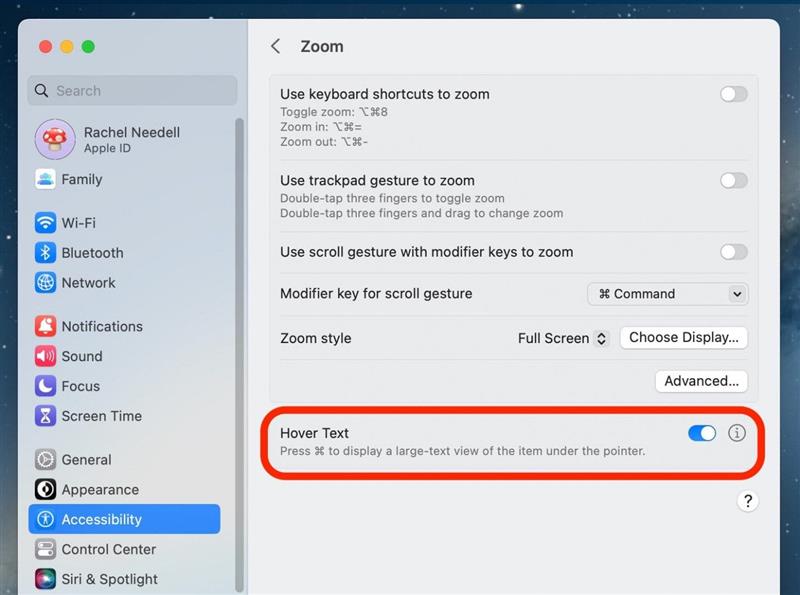時々、あなたのコンピューターのテキストがあなたの読書の喜びには大きすぎるか小さすぎます。または、おそらくあなたの画面がズームインして詰まっていて、今ではズームアウトする必要があります。 Macでズームインしたり、Macでズームアウトする方法を知る必要がある場合は、たくさんのオプションがあります。 Macで開いている1つのウィンドウでズームアウトするか、Mac画面全体でズームインまたはズームアウトする方法を紹介します。さらに、ホバーテキストについて説明します。これは、素晴らしい中央のオプションです。 Macからズームアウトできるすべての方法は次のとおりです。
単一のウィンドウでMacをズームする方法
Safariのような単一のウィンドウでズームインまたはアウトする方法を知りたい場合は、この方法が常にウィンドウを大きくするとは限らず、アプリに応じてウィンドウ内のテキストを拡大または最小化することがあることに注意してくださいあなたは開いています。
キーボードショートカットを使用してMacウィンドウにズームインしてアウトします
Macでズームアウトする最初の方法は、キーボードショートカットを使用することです。 Appleデバイスの使用方法についてのヒントが好きな場合は、無料の 1日のヒントにサインアップしてください。 。
- Safariアプリのような互換性のあるウィンドウを開き、コマンドを押し、 = 同時にズームインします。
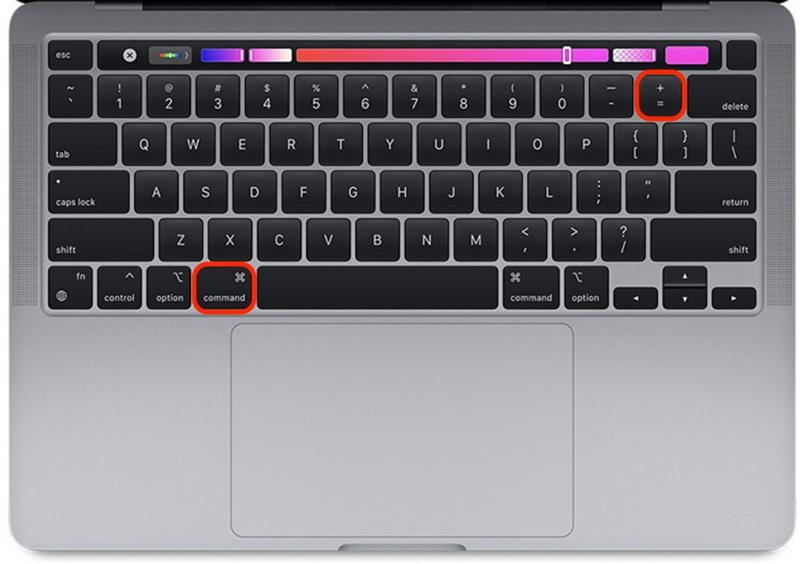
- 次に、コマンドと – 同時にズームアウトします。

トラックパッドまたはマウスを使用してMacウィンドウにズームインします
Macのウィンドウを拡大およびズームアウトするクラシックな方法は、トラックパッドのピンチジェスチャーを使用することです。ただし、指の配置は少し難しいため、これは常に正しく機能するとは限りません。
- Safariアプリのような互換性のあるウィンドウを開き、2本の指をつまんでズームアウトします。

- 次に、2本の指をつまんでズームインします。

画面全体をズームインしてズームアウトする方法
単一の開いたウィンドウとは対照的に、画面全体をズーム全体にしたい場合は、最初にMacのアクセシビリティ設定に移動する必要があります。
キーボードショートカットを備えたMacの全体の画面ズーム
アクセシビリティ設定の下でこの機能を有効にすると、同じキーボードショートカットを使用して、1つのウィンドウにできる限りズームインとアウトできます。今回は、「オプション」キーを追加するだけです。
- Macでは、システム設定を開きます。

- アクセシビリティをクリック。

- Zoom をクリックします。
!["[ズーム]をクリックします。"](data:image/svg+xml,%3Csvg%20xmlns='http://www.w3.org/2000/svg'%20width='0'%20height='0'%20viewBox='0%200%200%200'%3E%3C/svg%3E)
- トグルキーボードショートカットを使用してズーム。有効にすると青くなります。

- ここで、キーボードショートカットを使用するには、 Option-Command-8 を同時に押して、ズームをトグにすることを有効にします。ズームを切り替えるには、キーをもう一度押します。

- トグルズームビューを編集するには、ズームスタイルの下で、マウスを虫眼鏡に変える picture-in-picture を選択します。

- または、スクリーンの分割を選択して、画面の半分をズームインイメージに変えます。

- そして最後に、フル画面を選択して、通常よりもわずかにズームして画面を拡大します。

- option-command- = 同時にズームインします。

- option-command と – 同時にズームアウトします。

トラックパッドジェスチャーを備えたMacの全体の画面ズーム
トラックパッドの設定を編集してピンチしてMac画面をズームすることができるようにすることはできませんが、アクセシビリティ設定で有効になったら、別のトラックパッドジェスチャーを使用できます。
- Macでは、システム設定を開きます。

- アクセシビリティをクリック。

- Zoom をクリックします。
!["[ズーム]をクリックします。"](data:image/svg+xml,%3Csvg%20xmlns='http://www.w3.org/2000/svg'%20width='0'%20height='0'%20viewBox='0%200%200%200'%3E%3C/svg%3E)
- トグルトラックパッドジェスチャーを使用してズーム。有効にすると青くなります。

- ここで、トラックパッドジェスチャーを使用するには、3本の指でトラックパッドをダブルタップして Zoom をトグルします。ズームを切り替えるには、3本の指でトラックパッドをダブルタップします。

スクロールジェスチャーとモディファイアキーを備えたMacの全体の画面ズーム
これは、非常に便利で簡単に実行できるMac上の画面全体にズームインとアウトするためのもう1つのオプションです。あなたがしなければならないのは、トラックパッドで通常のスクロールジェスチャーを行い、Macでズームインまたはアウトするときに選択した鍵を押すことです。
- Macでは、システム設定を開きます。

- アクセシビリティをクリック。

- Zoom をクリックします。
!["[ズーム]をクリックします。"](data:image/svg+xml,%3Csvg%20xmlns='http://www.w3.org/2000/svg'%20width='0'%20height='0'%20viewBox='0%200%200%200'%3E%3C/svg%3E)
- トグルズームを使用してモディファイアキーを使用してスクロールジェスチャーを使用します。有効にすると青くなります。

- 次に、ドロップダウンメニューから modifierキーを選択します。覚えやすいので、コマンドキーを選びました。

ホバーテキストを使用して小さなテキストにズームインする方法
Mac画面のテキストを大きくするというアイデアが気に入っているが、ウィンドウまたはMac画面のナビゲートのモビリティを意図したように失うことを望んでいない場合、Hover Textは驚くべき中間地です。 Hover Textは、マウスが一時的に非常に大きいテキストを見る機能を提供します。これがどのように機能しますか:
- Macでホバーテキストを有効にするには、システム設定を開きます。

- アクセシビリティをクリック。

- Zoom をクリックします。
!["[ズーム]をクリックします。"](data:image/svg+xml,%3Csvg%20xmlns='http://www.w3.org/2000/svg'%20width='0'%20height='0'%20viewBox='0%200%200%200'%3E%3C/svg%3E)
- トグルホバーテキストオン。有効にすると青くなります。


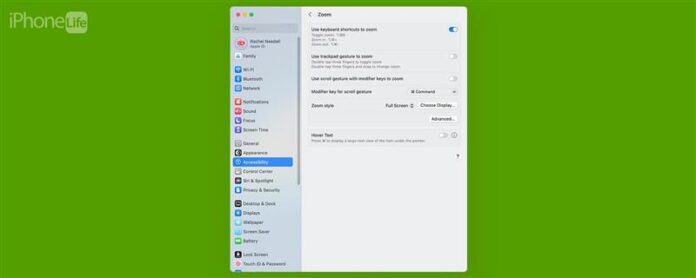
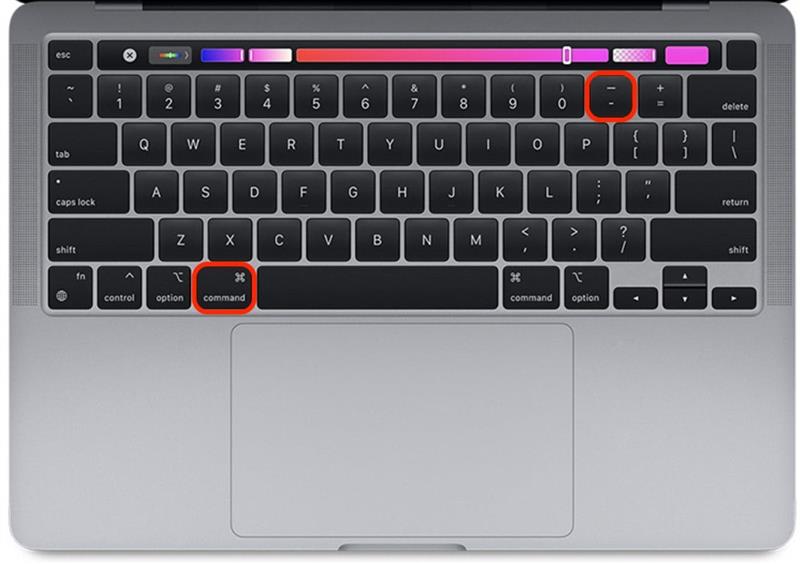
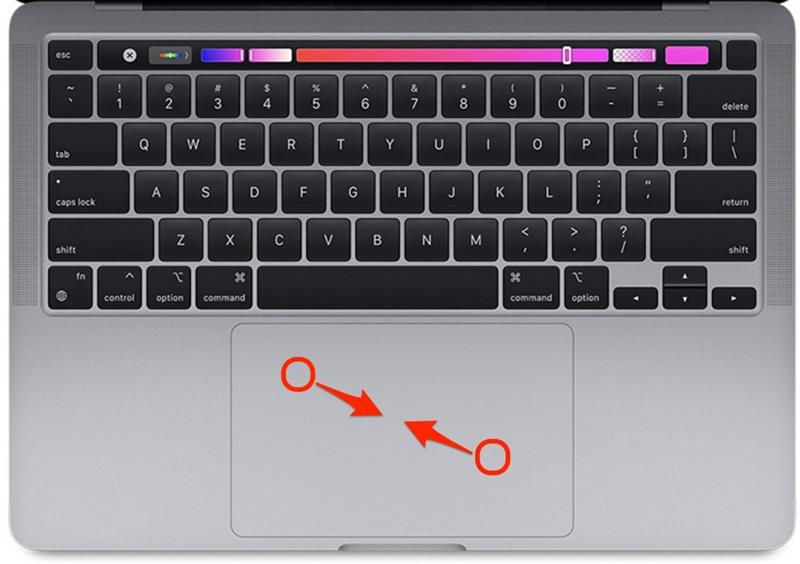
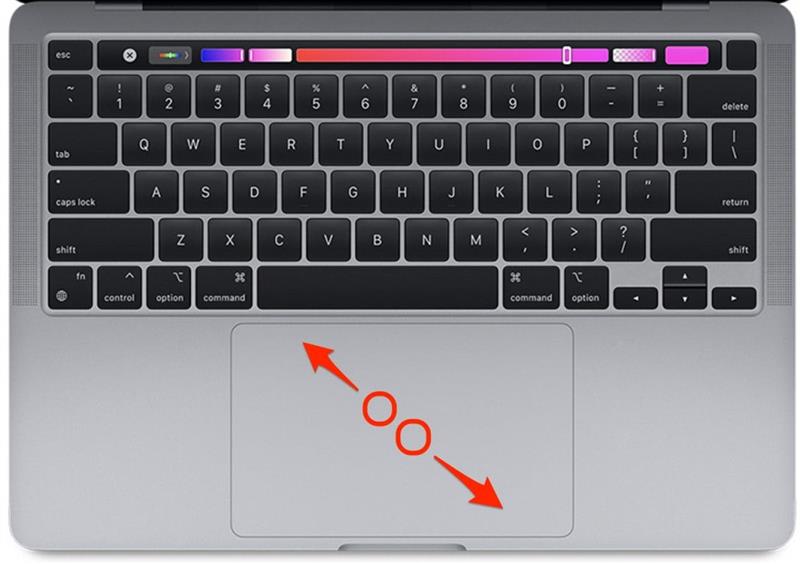
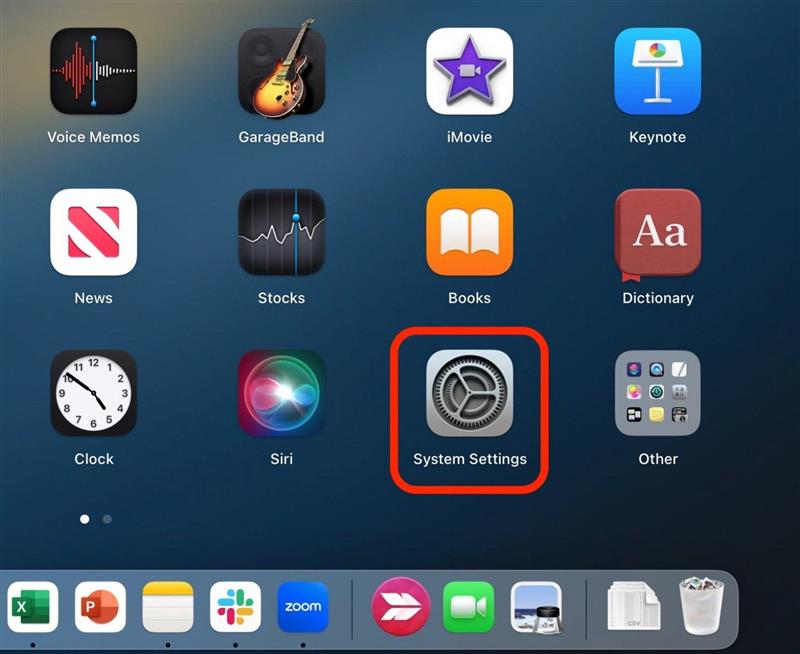
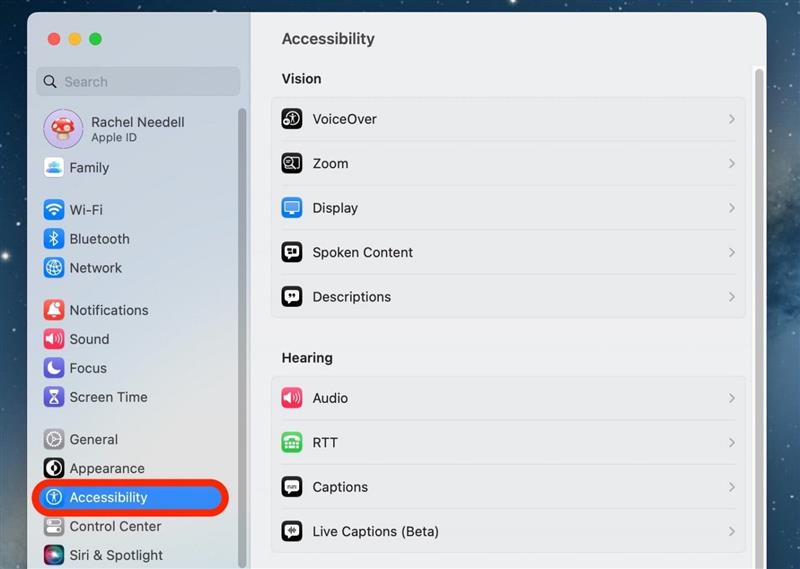
!["[ズーム]をクリックします。"](https://img.iosapple.eu/How-To/Mac/557555709_14.jpg)
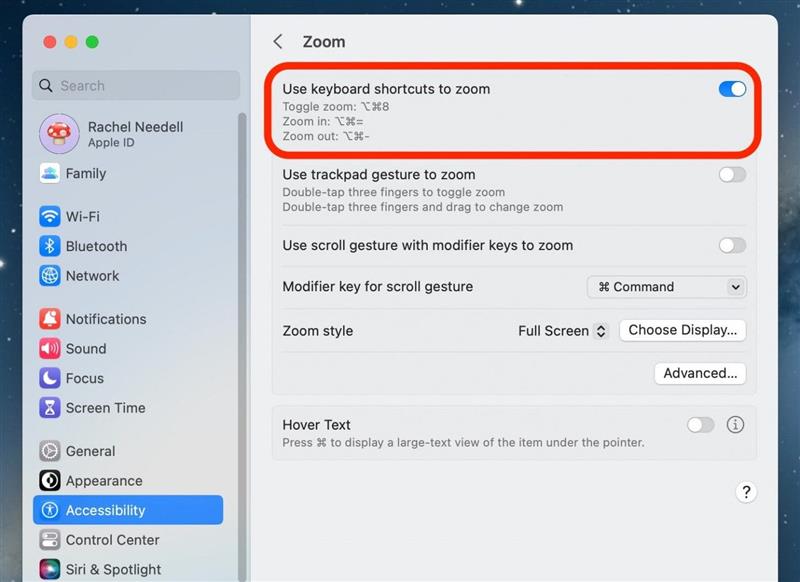
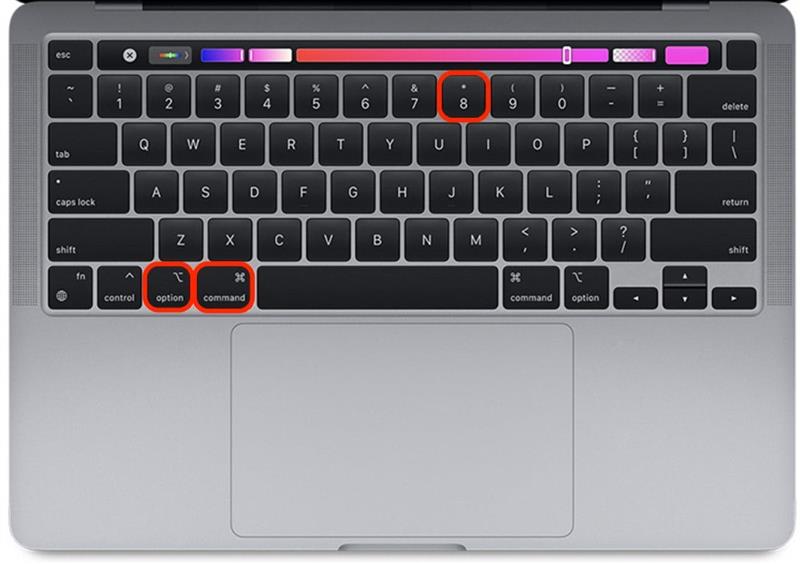
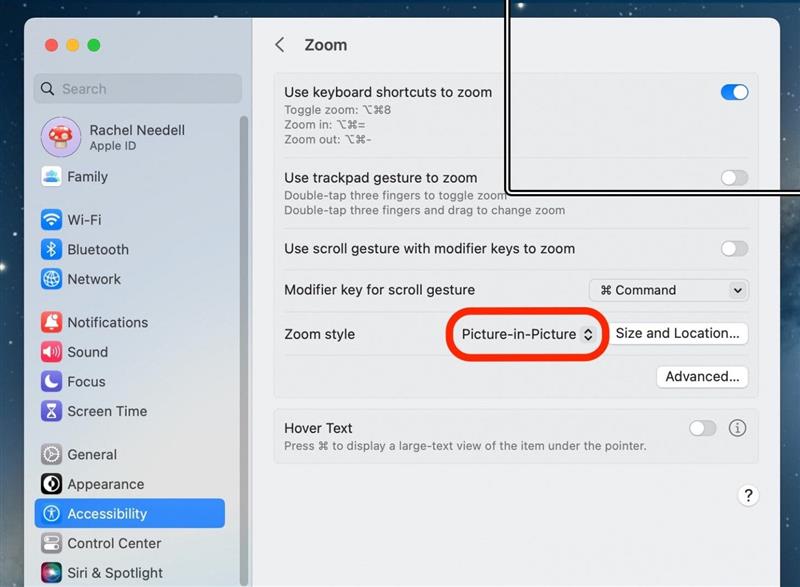
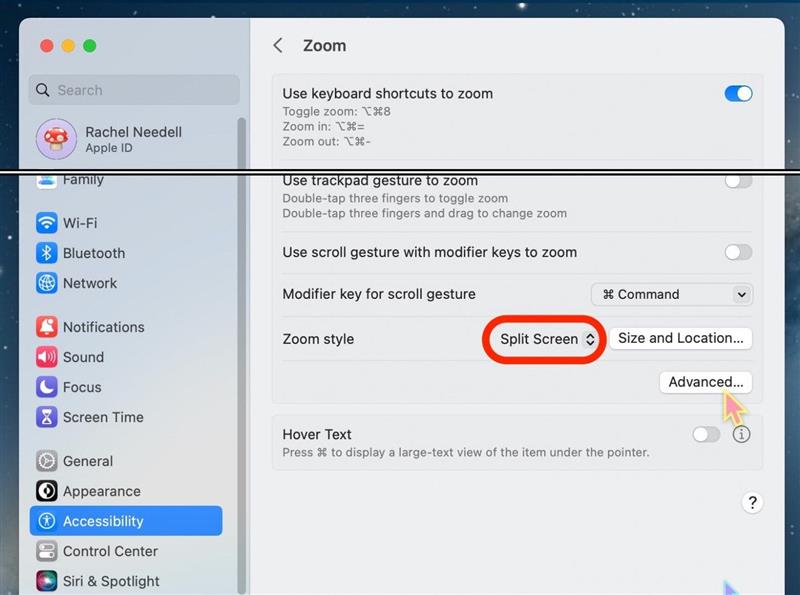
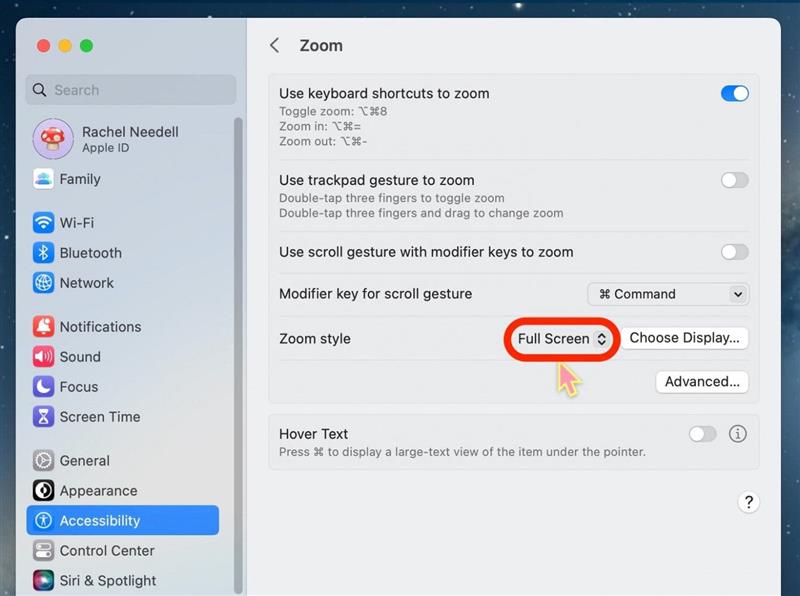
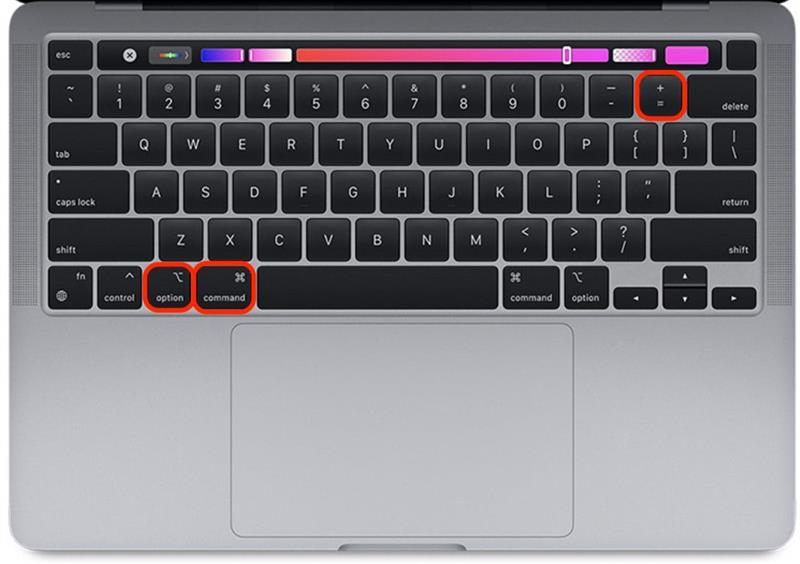
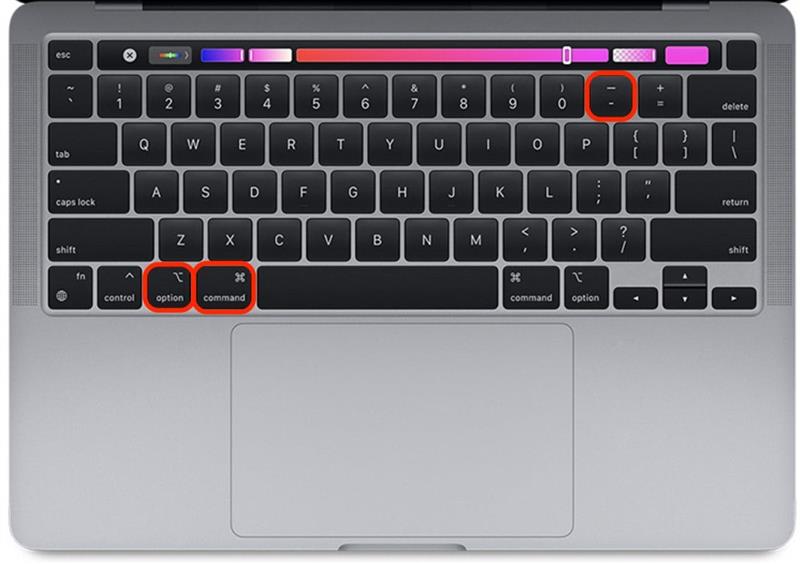
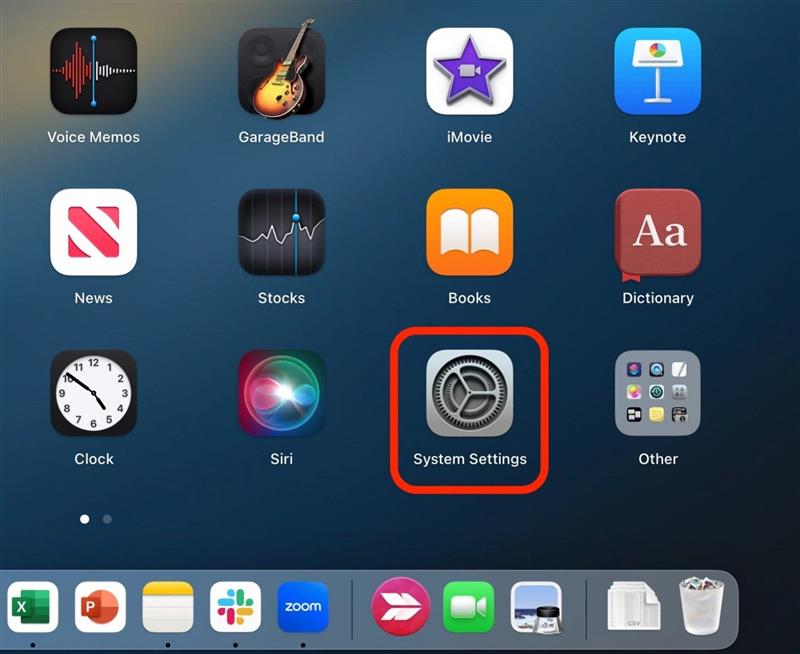
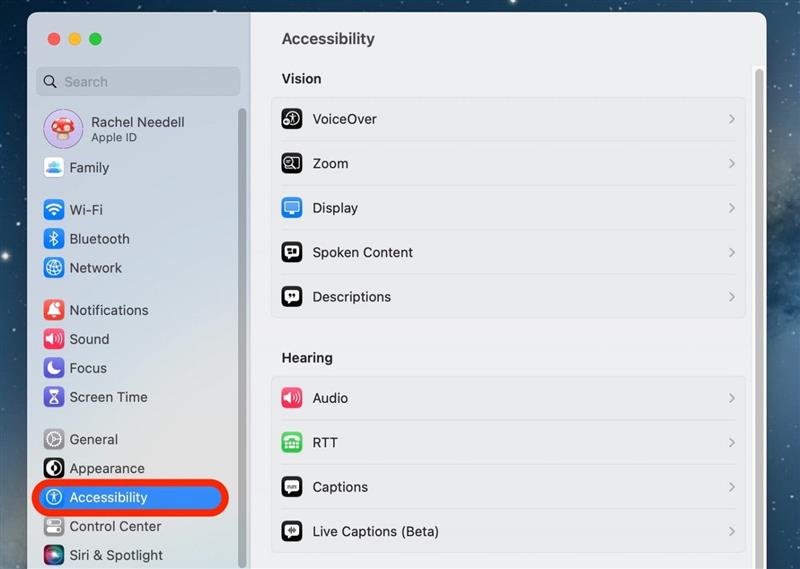
!["[ズーム]をクリックします。"](https://img.iosapple.eu/How-To/Mac/557555709_51.jpg)
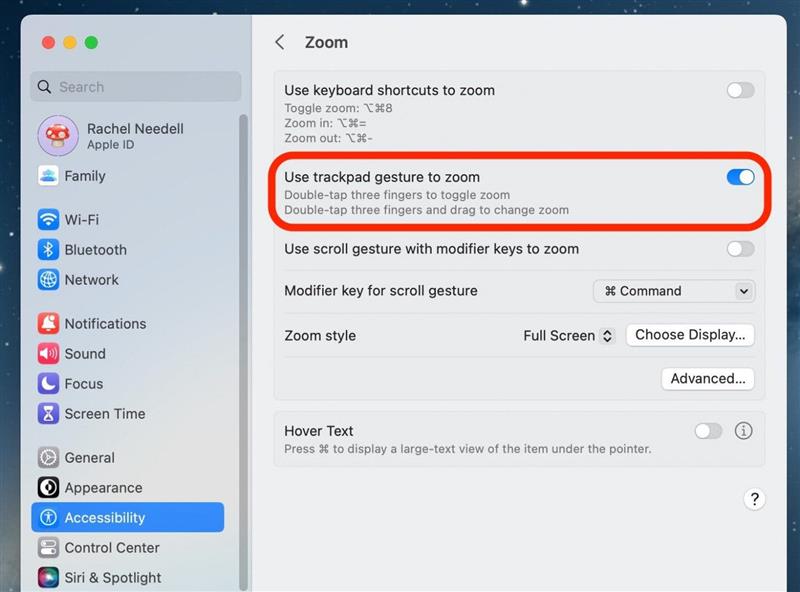
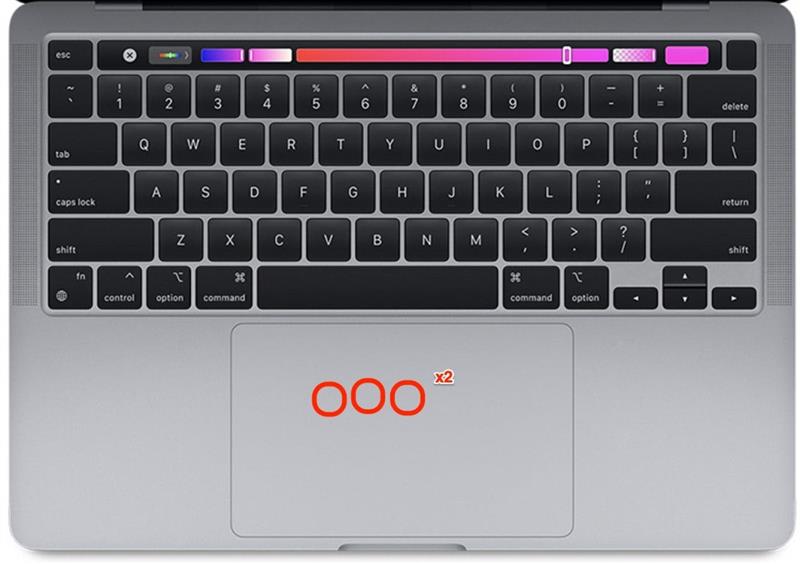
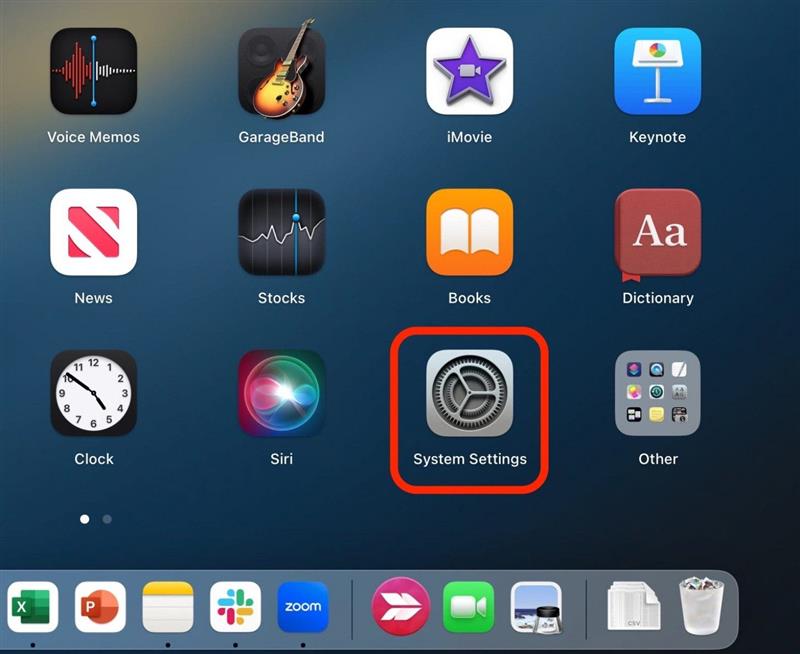
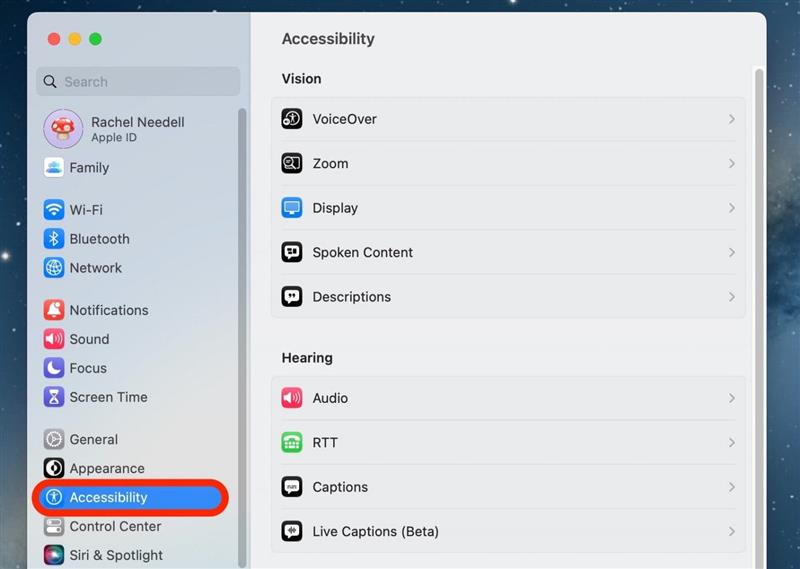
!["[ズーム]をクリックします。"](https://img.iosapple.eu/How-To/Mac/557555709_64.jpg)
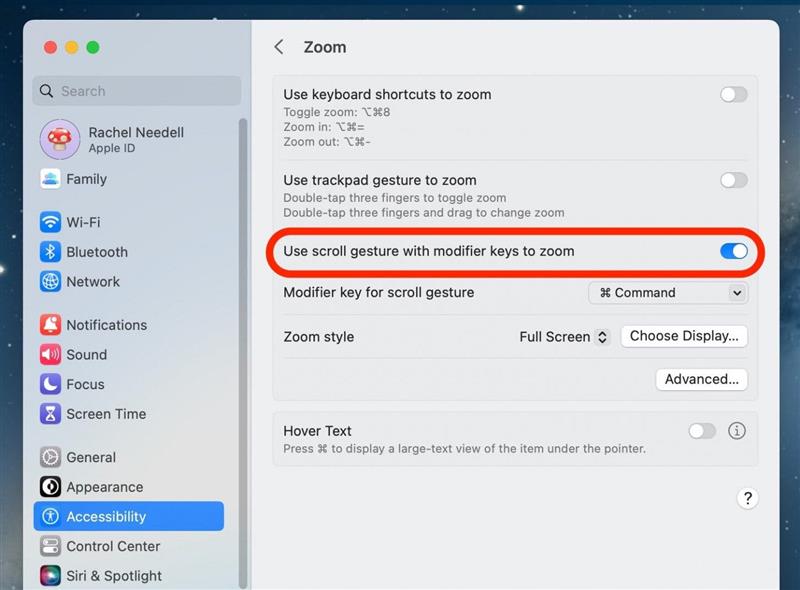
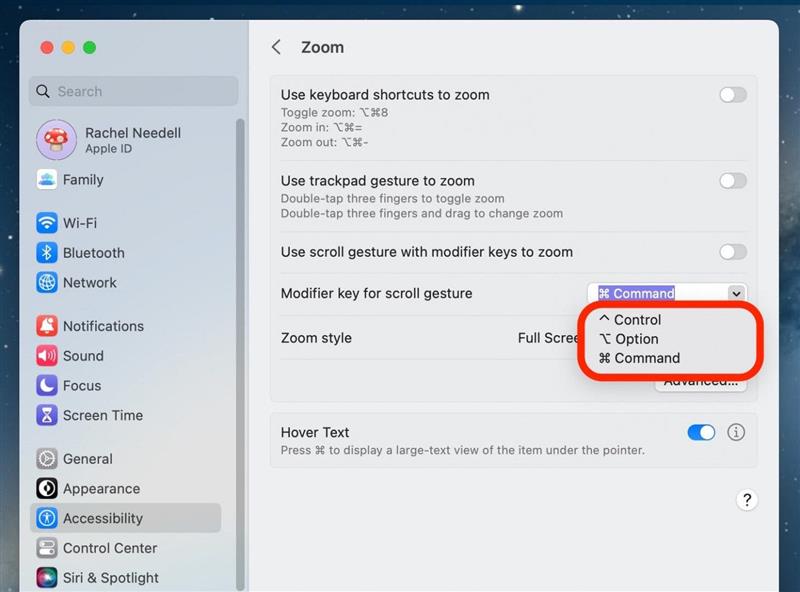
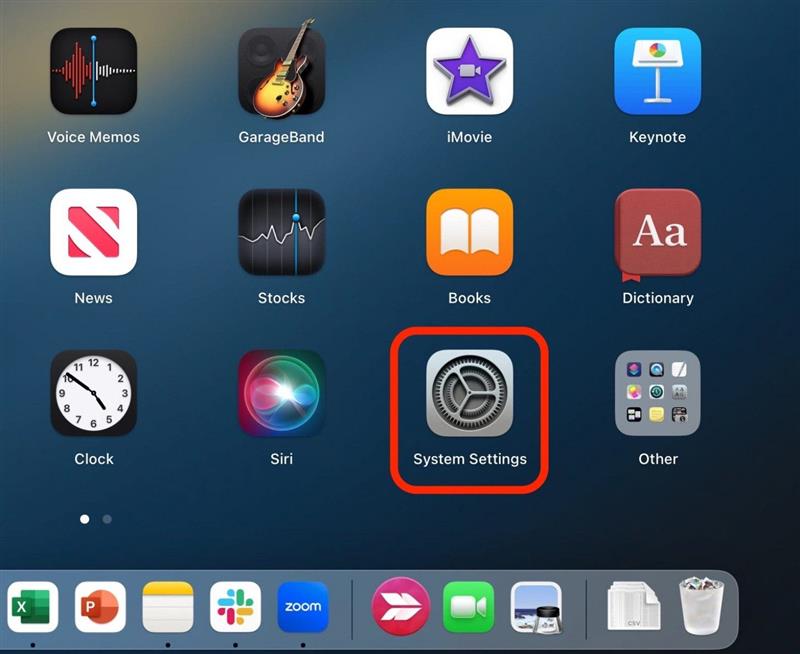
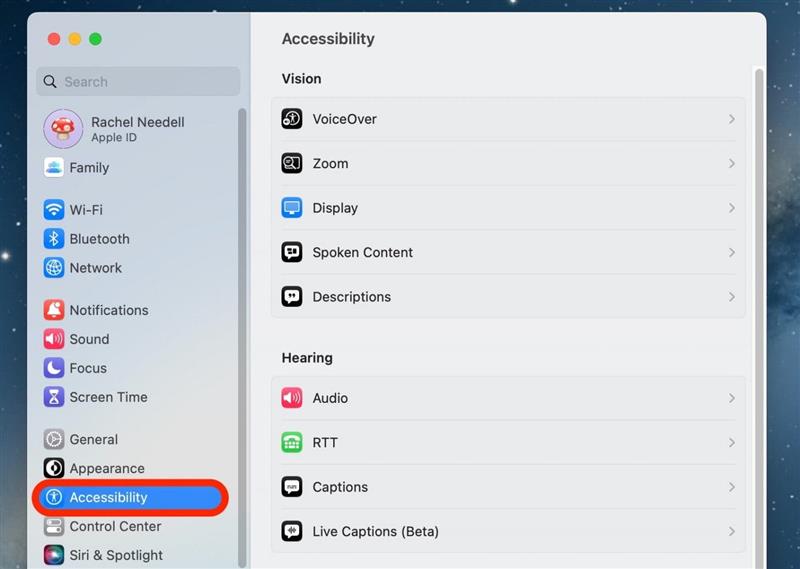
!["[ズーム]をクリックします。"](https://img.iosapple.eu/How-To/Mac/557555709_82.jpg)