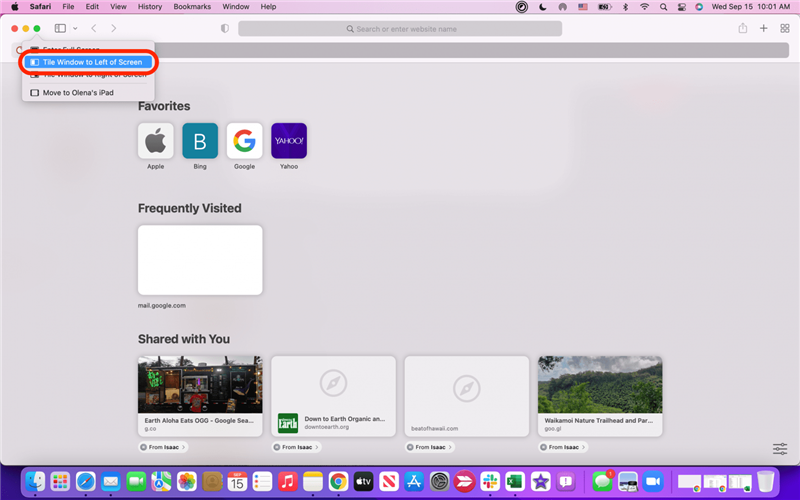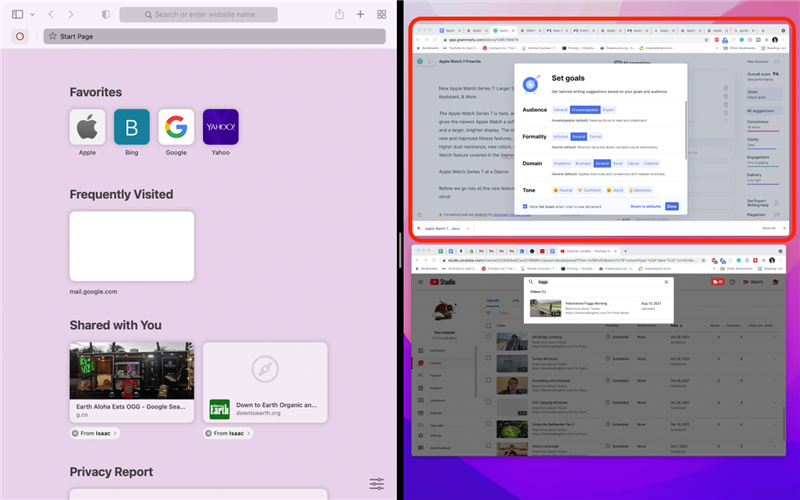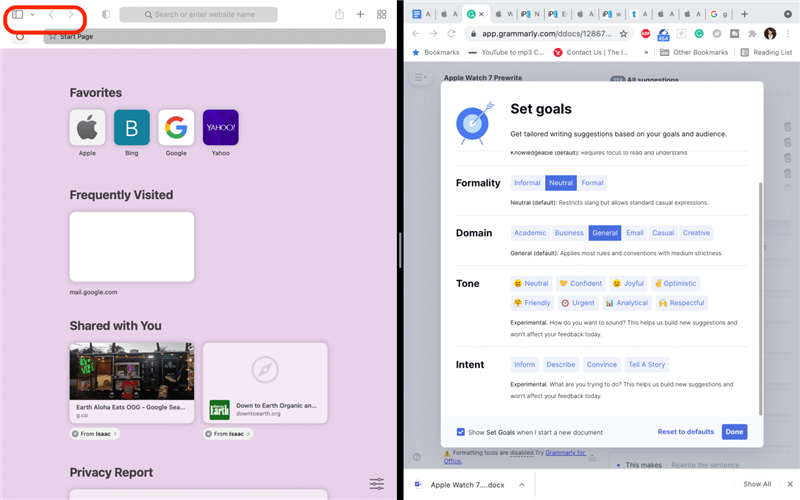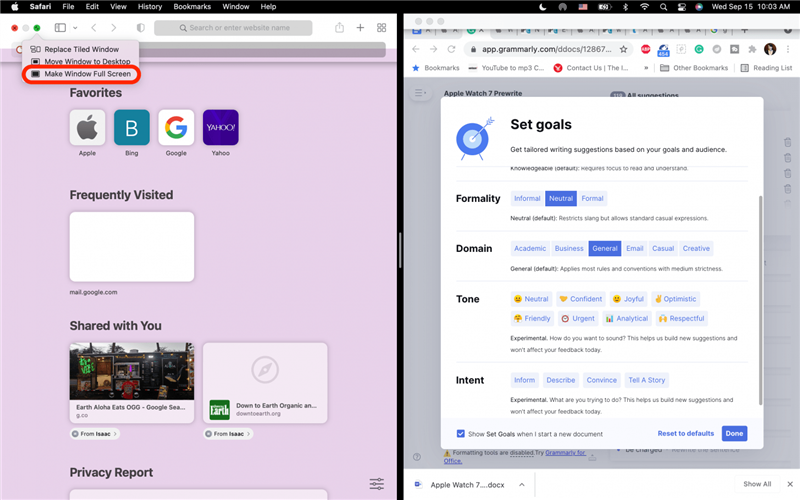日々の仕事の中で、Mac上で2つのウィンドウを開いて情報を比較することがよくあります。 しかし、それぞれのウィンドウのサイズを変えたり、位置を変えたりするのは、イライラするものです! Macのスプリットビュー(分割表示)機能を利用するのが簡単な近道です。 ここでは、Macのスプリットスクリーンに入ったり出たりする方法を説明します。
 iPhoneの隠れた機能を見つけよう1日1分で、iPhoneを使いこなすためのヒント(スクリーンショットとわかりやすい説明付き)を毎日お届けします。
iPhoneの隠れた機能を見つけよう1日1分で、iPhoneを使いこなすためのヒント(スクリーンショットとわかりやすい説明付き)を毎日お届けします。
このヒントを気に入る理由
- 開いているMacの2つのウインドウ間でコンテンツを比較できます。
- 2つのウインドウを同時に表示するだけで、デスクトップが混雑して気が散ることもありません。
MacOS Montereyでスプリットスクリーンを使う方法
スプリットスクリーンは、iPadとMac上のAppleのスプリットビュー機能の一般的な用語です。 iPadでSplit View機能を使ったことがある方は、MacのSplit Viewが若干制限されていることにお気づきでしょう。 例えば、一度スプリットビューに入ると、Macのスプリットスクリーンをすばやく終了して再度有効にしない限り、表示しているウィンドウを切り替えることはできません。 しかし、この機能はウィンドウを比較するには最適です! Macのスプリットビューの使い方は以下の通りです:
- スプリットビューで使用したい両方のアプリまたはウィンドウを開きます。
- 画面左上の緑色の最大化ボタンにカーソルを合わせます。
- アプリがスプリットビューに対応している場合(ほとんどのApple製アプリが対応しています)、オプションのリストが表示されます。
- ウィンドウを画面の左側に並べる」または「ウィンドウを画面の右側に並べる」のいずれかを選択します。

- 画面がMacの分割表示に切り替わります。 スプリットビューで開きたいもう一方のウィンドウをクリックして選択します。

- Macで分割画面を閉じるには、キーボードのescキーを押します。
- Macのスプリットビューを終了するもう1つの方法は、終了、最小化、最大化ボタンがある上隅にカーソルを合わせ、メニューが表示されるまで待つことです。

- 次に、緑色のボタンにカーソルを合わせ、「ウィンドウをフルスクリーンにする」をクリックします。

これだけです! これで、開いているウインドウを横に並べて比較する必要があるときはいつでも、Macで分割画面をすばやく有効にしたり、オフにしたりできるようになります。 次に、Unviersal Controlを使ってiPadとMacを同時に使う方法を学びましょう! iPadで画面を分割する方法もご紹介しています。