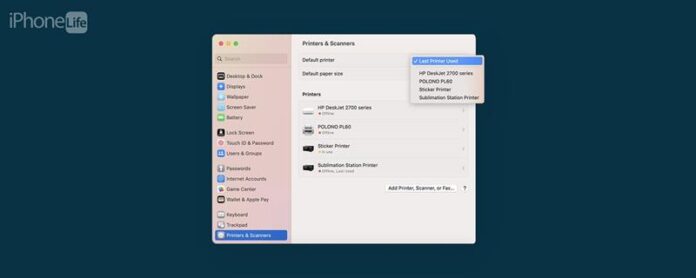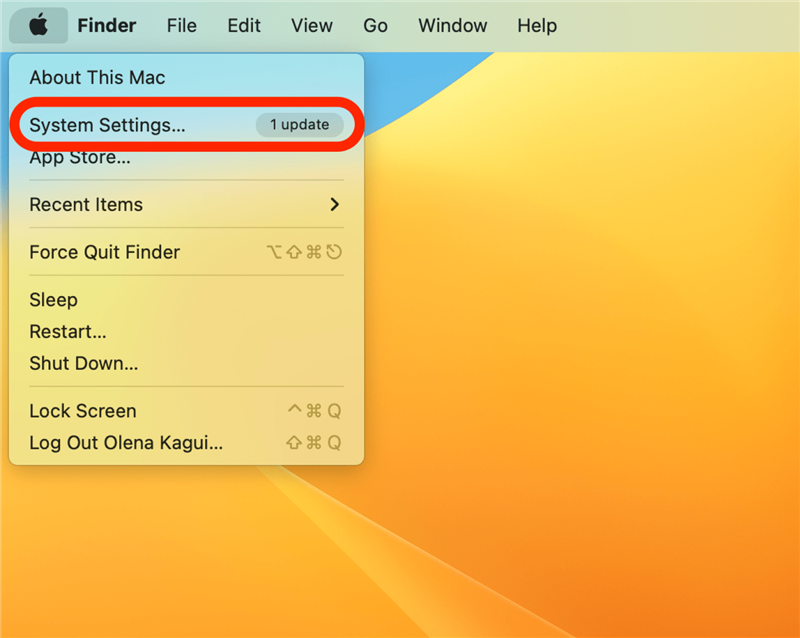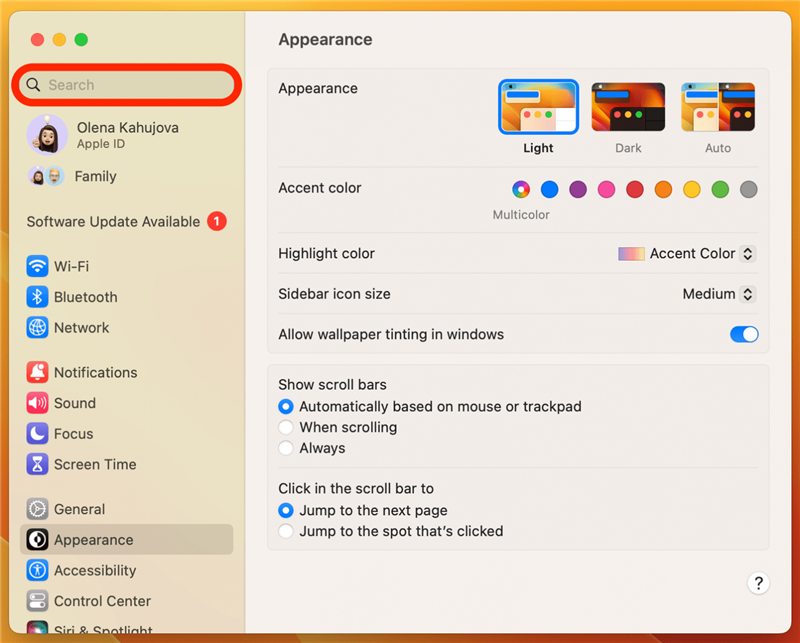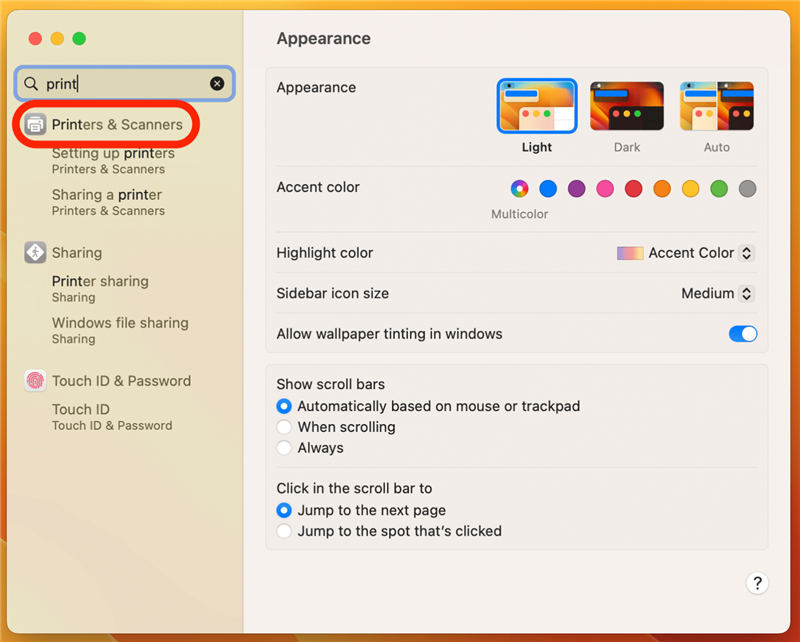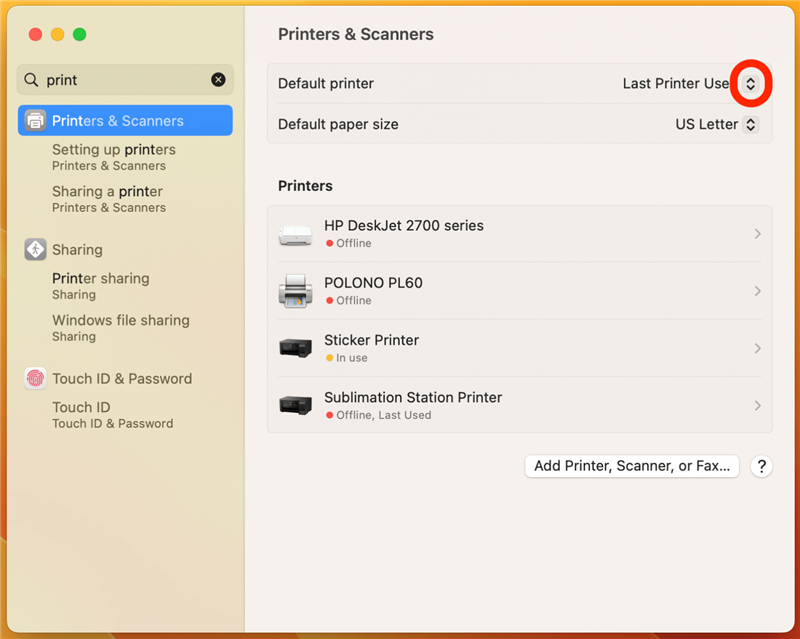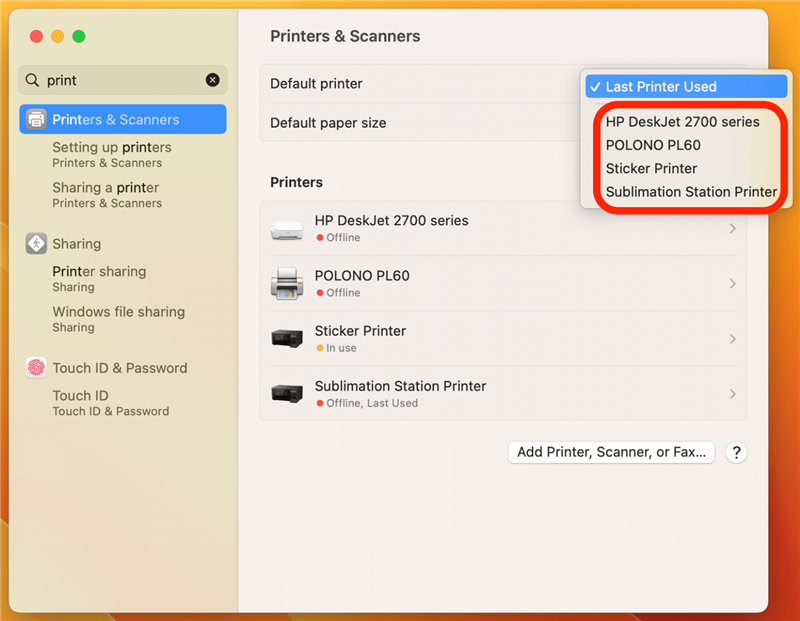Macから印刷する方法を学んだら、プロセスをより速く簡単にする方法を探しているかもしれません。 MacとiMacにデフォルトのプリンターを設定する方法を学ぶ方法を学ぶのは、時間を節約するだけでなく、間違ったプリンターに偶然印刷することでインクや紙を無駄にしないようにするのに非常に役立ちます。
Macにデフォルトのプリンターを設定する方法
デフォルトのプリンターを設定するために、選択したプリンターは既にMacに設定する必要があります。まだやっていない場合は、必ずを読んでください< /a>最初。 safariの広告なしで印刷する方法 、無料その日のヒント Newsletter!セットアップしたら、デフォルトのオプションとしてプリンターを設定する方法を紹介します。
- デフォルトのプリンターを設定するには、左上隅にある Appleアイコンをクリックします。
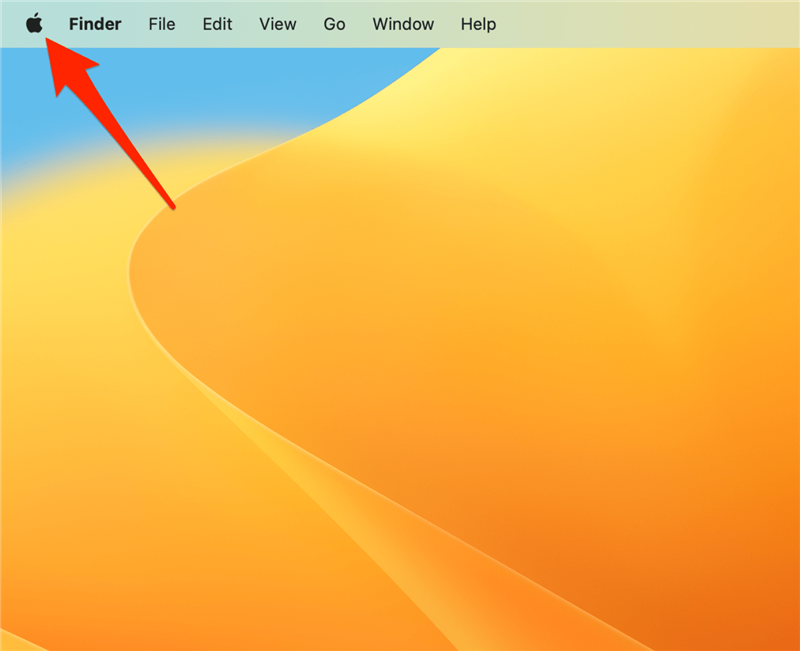
- システム設定をタップ(古いMacでは、これはシステム設定と呼ばれます)。

- 検索バーで、「印刷」と入力します。

- プリンターとスキャナーを開きます。

- デフォルトのプリンターの横に、上下矢印をタップ。

- デフォルトとして設定するプリンターを選択します。

MACOS Monterey以前を実行しているMacでは、ステップ5が次のようになります。 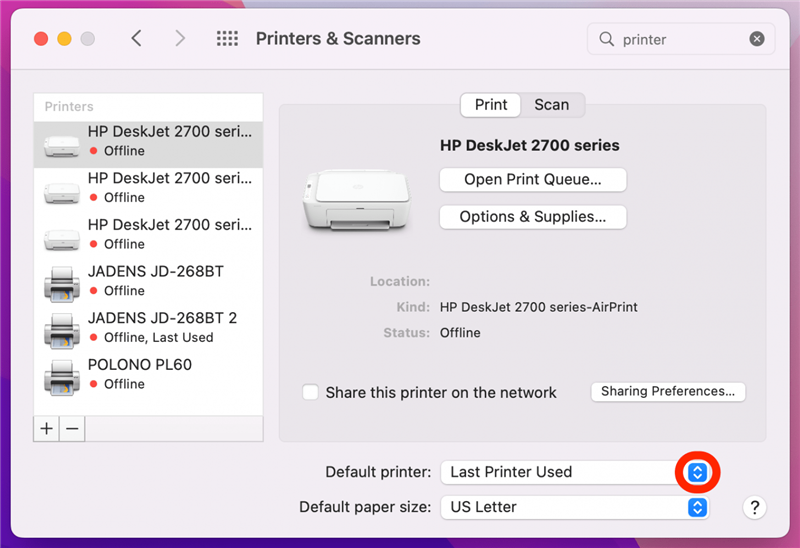
プロのヒント:
デフォルトのプリンターが「最後のプリンターの使用」に設定されている場合、これは印刷ジョブが自動的にそこに移動するという意味ではありません。ファイルを印刷するたびに、別のプリンターを選択できます。デフォルトとして設定するものは、単に自動的に選択されたオプションです。
これで、Macにデフォルトのプリンターを設定する方法がわかりました!次に、 iPhoneとiPadsからの印刷方法 、しかし、これらのAppleデバイスからデフォルトのプリンターを設定することは不可能であることに留意してください。 iPhoneまたはiPadで複数のプリンターを扱う最良の方法は、混乱を避けるためにもはや使用しないプリンターを削除します。