iMessageをPCで利用するのはハードルが高いです。 Appleはクローズドなシステム規格で有名ですが、メッセージのようなアプリも例外ではありません。 Windowsが動作するPCをお持ちで、PCでiMessageを使いたい方に、良いニュースと悪いニュースの両方をお届けします。 まず、PCでiMessageを入手することは可能です。しかし、PCでiMessageを利用するための最良の選択肢は、リモートデスクトップが必要であり、そのためにはMacが必要です。この方法は、Windowsが動作するPCでiMessageを使えるようにするものです。 しかし、これを行おうとしている人のほとんどはMacを持っていないと想像され、そこであまり良くないニュースが飛び込んできました。 全体として、AppleはユーザーがPC上でiMessageを持つことを容易にしていません。 ブロガーが宣伝している他の選択肢を紹介しますが、私はそれらを行うことをお勧めしません。 Macを持っていなくて、PCでiMessageを使いたい場合は、別のメッセージングサービスを使うことを強くお勧めします。 例えばWhatsappは、すべてのデバイスでそのメッセージングプラットフォームを使用することができます。 しかし、どうしてもWindowsを搭載したPCでiMessageを使いたいのであれば、選択肢と私がお勧めする唯一の方法について説明します。 ここでは、PCでiMessageを利用する方法と、あなたのデバイスに害を及ぼす可能性のある、私が推奨しない方法について説明します。
私は自分の仕事(主にハウツーを書くこと)を、読者であるあなたへの責任だと考えています。 つまり、iPhoneを脱獄する方法を紹介するつもりはありませんし、それを推奨しているわけでもないので、その方法を紹介するつもりもありません。 また、iMessageをPCで利用することについても、ほぼ同じ考えです。 AppleがiCloud経由でオンラインでiMessageを使えるようにしてくれたら最高なんですけどね。 しかし、AppleはPCでiMessageを使うことを簡単にしていませんし、ネットで見つかる回避策の大半は、せいぜい疑わしいものばかりです。 そこでまず、他のオンライン記事で紹介されているPCでiMessageを利用するための様々な方法と、それらをやってはいけない理由をお伝えします。 そして、私が発見した唯一安全でユーザーフレンドリーな方法で、PCでiMessageを取得する方法をご紹介します(Macをすでにお持ちであることが条件です)。 理想的な方法ではないので、その点はごめんなさい。 もし、あなたのデバイスを危険にさらすことのない他の方法を発見したら、その方法を含めて記事を更新します。
PCでiMessageを取得する方法:やってはいけないこと
iPhoneをジェイルブレイクする
iPhoneを脱獄すると、カスタマイズの幅が広がりますが、保証が受けられなくなり、新しい未知の領域に足を踏み入れることになります。 脱獄したiPhoneはマルウェアの影響を受けやすくなり、バッテリーの寿命が短くなるなど、さまざまな問題が発生する可能性があります。 このため、私たちはこの方法を推奨していません。
iPadianのiOSエミュレータを使う
しかし、iPadian iOS ‘Emulator’(他の様々な記事でPCでiMessageを取得するために使用することを推奨しているプログラム)について調べた結果、多くの否定的なフィードバックを発見しました。 一般的に不具合のある結果からマルウェアのダウンロードまで、iPadianはこの記事のためにダウンロードし、テストすることを望むソフトウェアではありません。 つまり、ダウンロードもお勧めしません。 私は過去に、iPhoneで他の方法では不可能なことを行う方法を皆さんに紹介するために、疑わしい(しかし最終的には安全な)ソフトウェアを使用したことがありますが、私が使用しないソフトウェアの使用を皆さんにお勧めすることはありません!
そこで、最後の方法として、リモートデスクトップを使用する方法を紹介します。 この方法は有効であり、安全に使えますが、すでにMacを持っていることが条件となります。 なぜなら、リモートデスクトップを使って、PCからそのMacにアクセスすることになるからです。 この記事にたどり着いた方のほとんどは、この方法では問題を解決できないのではないかと思います。 今すぐには良い解決策がないのは残念です。 とりあえず、Whatsappなどの代替メッセージプラットフォームを使うことが、この問題に対する最善の解決策である可能性が高いことを再確認しておきます。
PCでiMessageを取得する方法:私が推奨する唯一の方法
PCでiMessageを取得するこの方法の1つの大きな欠点は、これを動作させるためにMacコンピュータが必要であるという事実です。 そのため、あまり使っていない古いMacをお持ちの方は、この方法が最適です。
- iMessageが有効になっているMacと、Windowsが動作しているPCの両方の電源を入れます。
- まだ持っていない場合は、両方のパソコンでChromeブラウザをダウンロードします。 次に、拡張機能 Chrome Remote Desktopを両方のコンピュータにダウンロードします。
- Macの場合は、「アプリを起動」をクリックします。
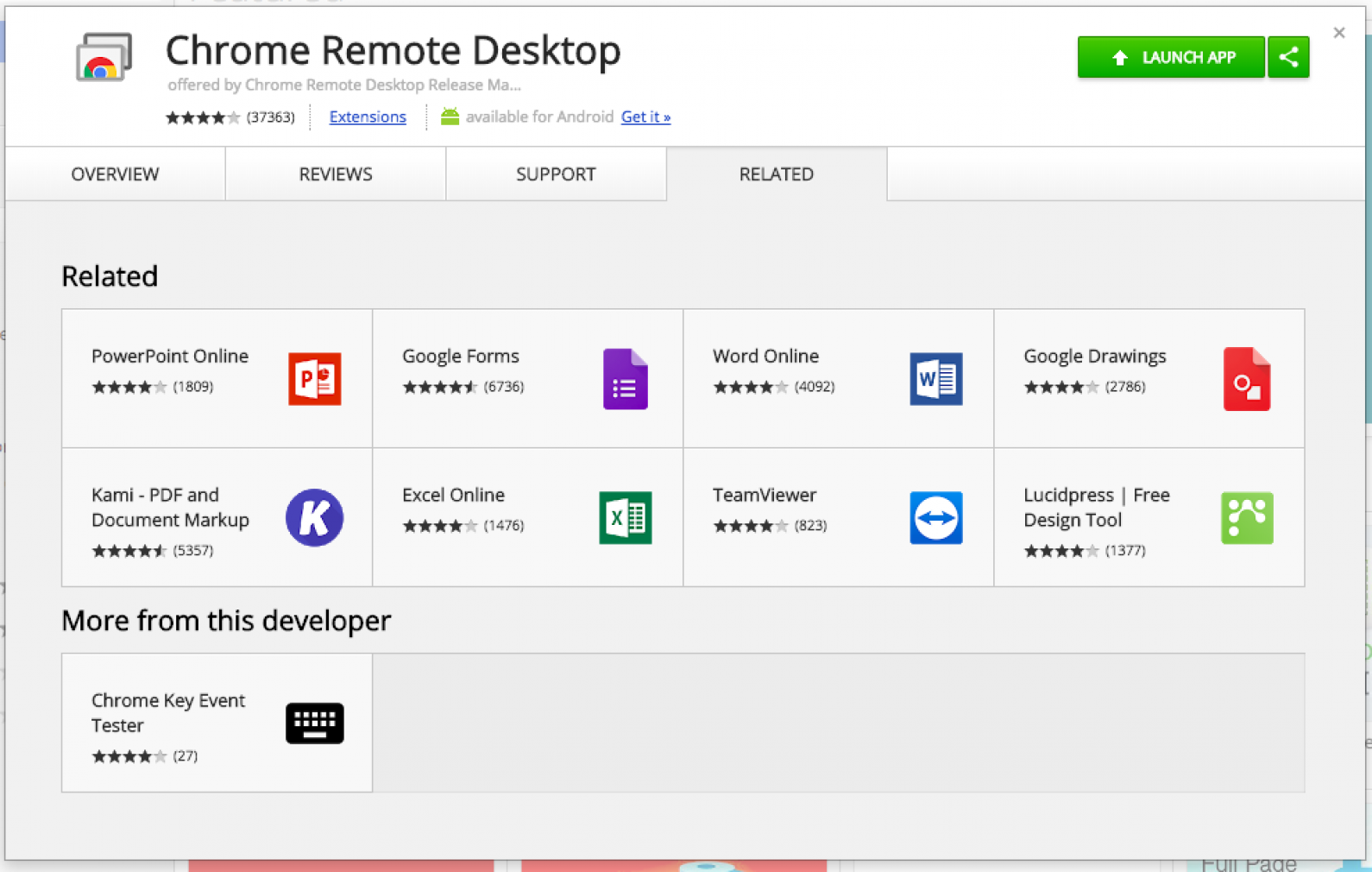
- 2つのオプションが表示されます。 マイコンピュータ]の下にある[開始]をタップします。
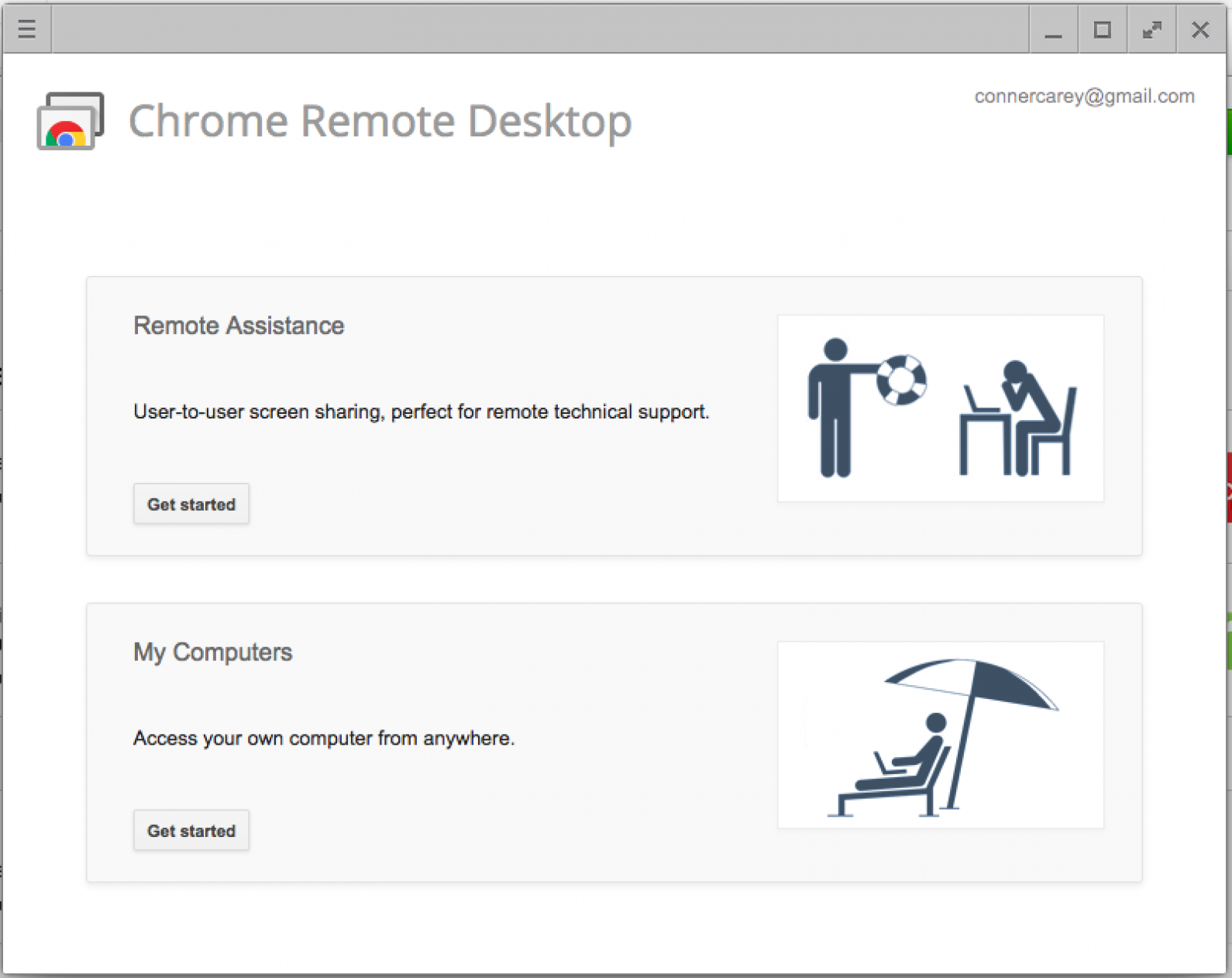
- リモート接続を有効にする]をクリックします。
- ホストインストーラをダウンロードするよう促されます。 Accept and Install(同意してインストール)をクリックします。
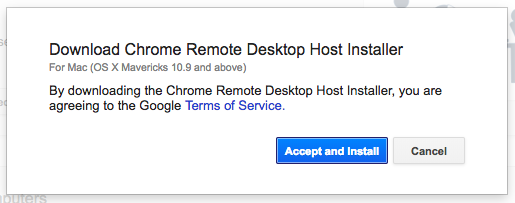
- Macにダウンロードされたら、ファイルをクリックして開きます。 次に、Chrome Remote Desktop Host.pkgをダブルクリックして、ダウンロードしたファイルを起動します。
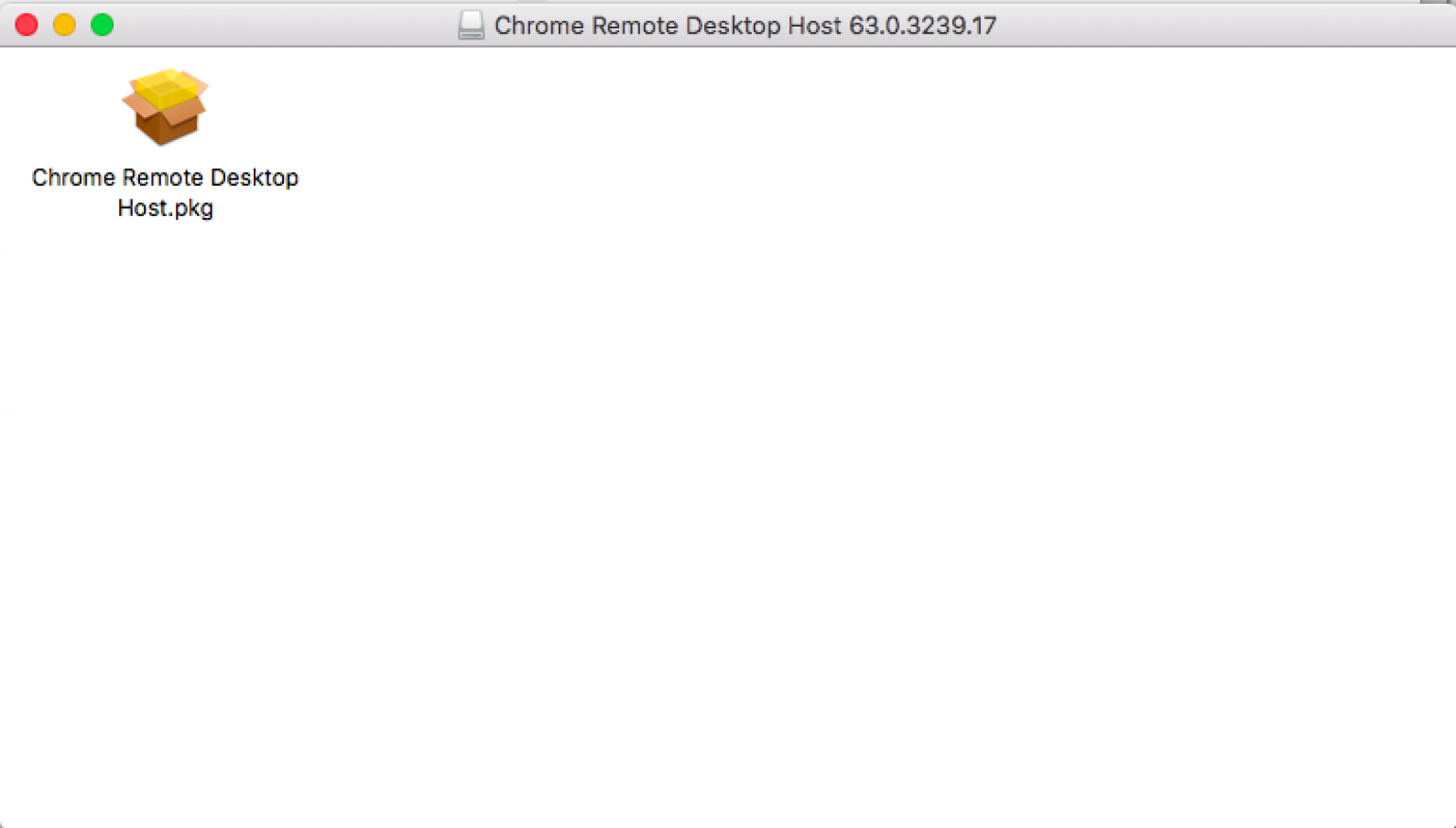
- これで、Chrome Remote Desktop Host のインストーラーが表示されます。
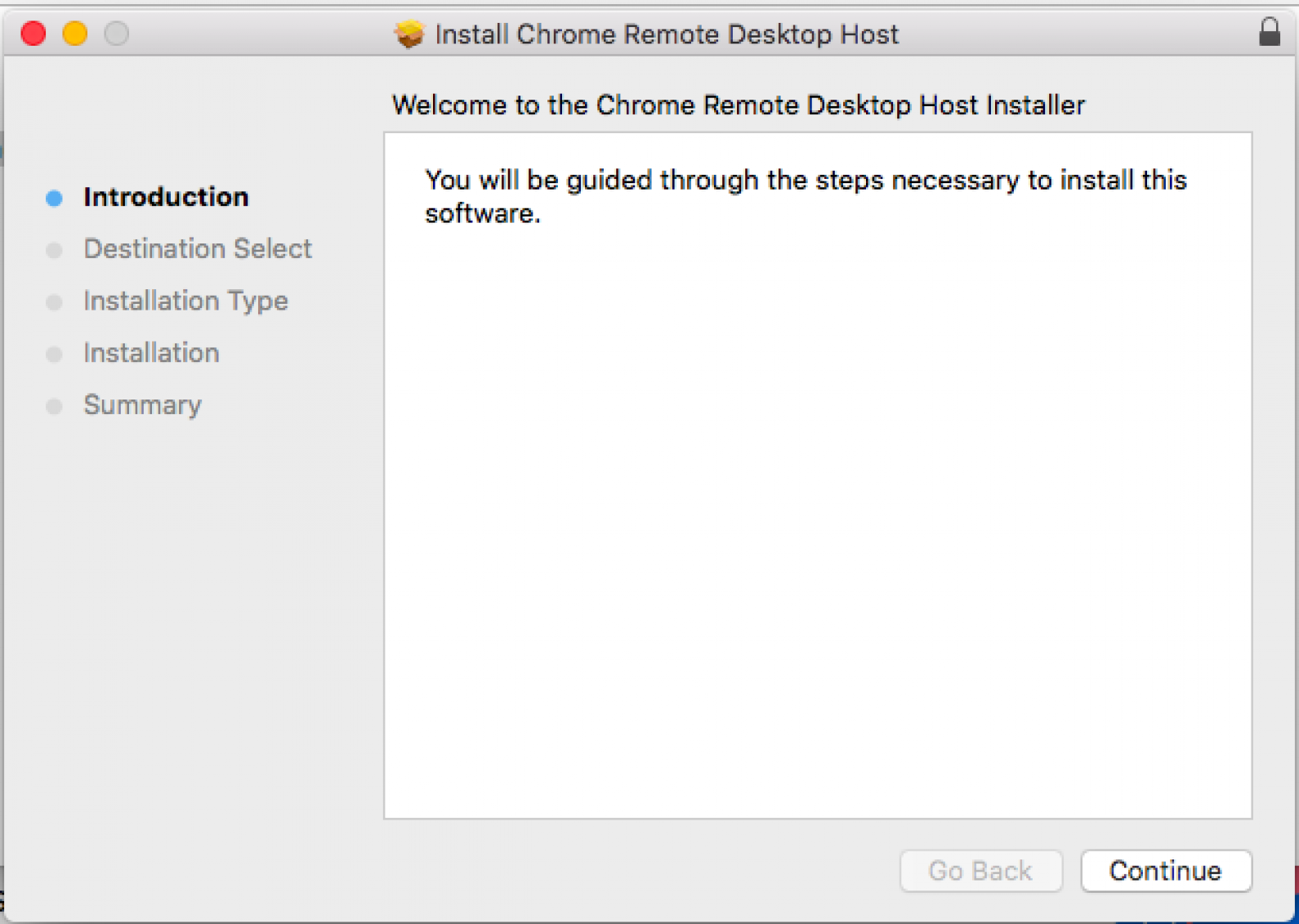
- 正常にインストールされると、以下のメッセージ(下図)が表示されます。 閉じるをクリックします。
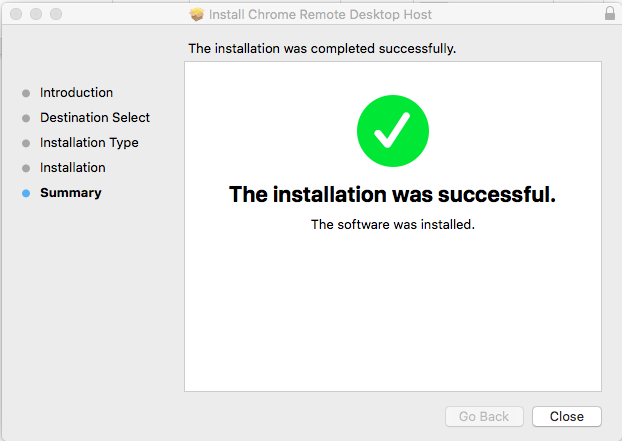
- ここで、Chrome Remote Desktopのメイン画面に戻ります。 再度、[リモート接続を有効にする]をクリックします。
- ここで、Macbookにアクセスできるコンピュータを制御できるように、6桁のPINコードを設定する必要があります。 PINコードの設定が完了したら、PCからMacにアクセスする準備は完了です!
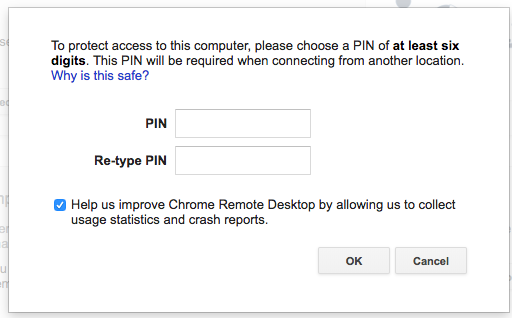
- PCで、拡張機能を最初にダウンロードしたChromeブラウザに戻り、「アプリを起動」をクリックします。
- マイコンピュータ]の下にある[スタート]をクリックします。 次に、Macコンピュータをクリックします。
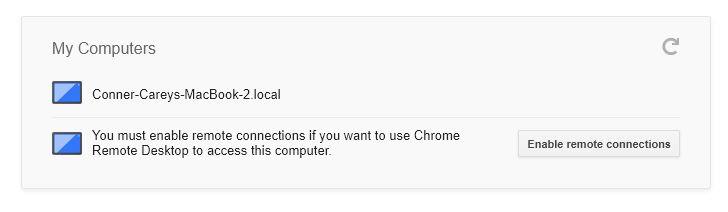
- 接続するために作成したPINコードを入力します。
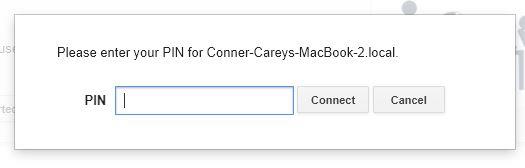
- 2つのデスクトップの接続に成功したら、PCでiMessageを正式に使用できるようになります!
PCでiMessageを利用できない場合の対処法
パソコンからメッセージを確認したい、というのはわかります。 それはとても理にかなっています。 そして、もし私が魔法の杖を振ってAppleにそれを許可させることができるなら、そうします。 でも、iPhoneやiPadとパソコンの両方でメッセージを送受信したい場合は、別のメッセージングアプリを使いましょう。 Whatsappは非常に人気があり、よく整備されているため、素晴らしい選択肢です。 あらゆるデバイスからアクセス可能で、あらゆる種類のメディアやドキュメントを送信でき、さらに多くのことが可能です。
私の知らない他の解決策を見つけられましたか? 以下のコメント欄で教えてください!
