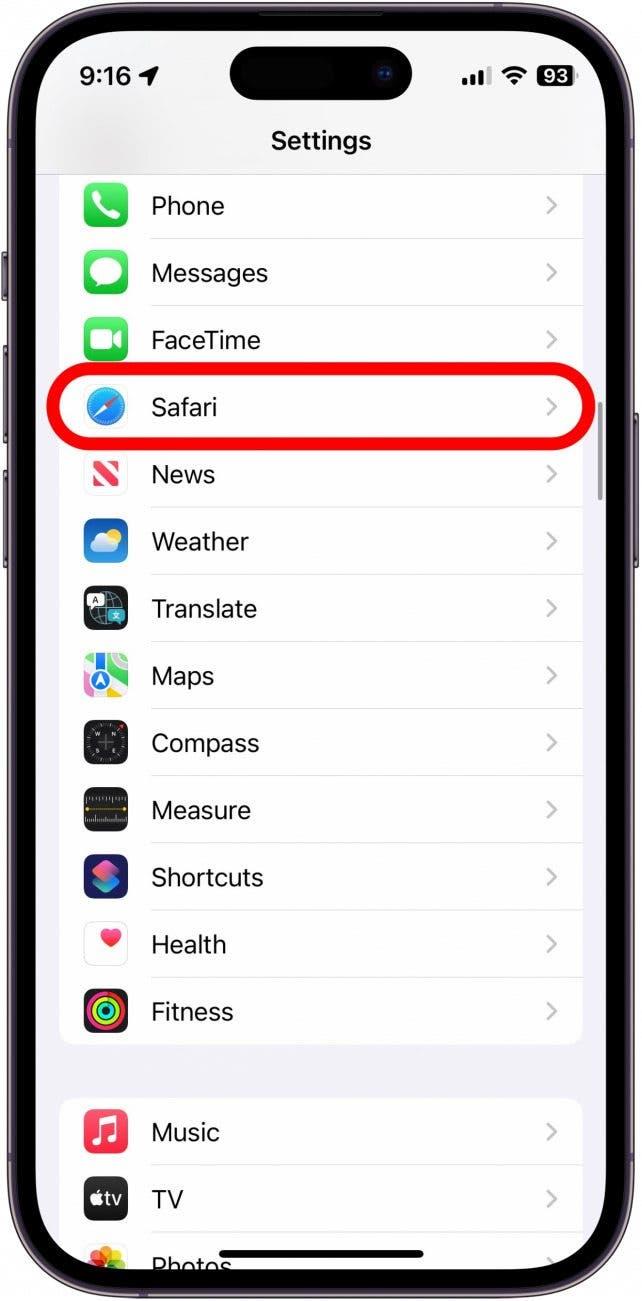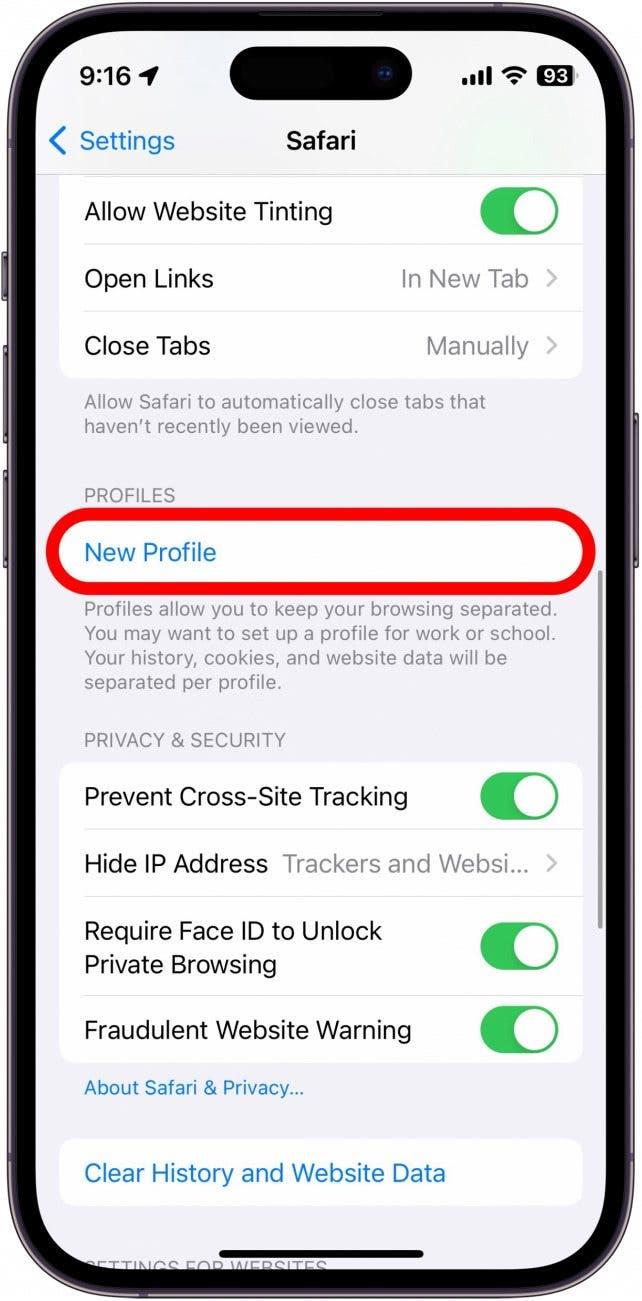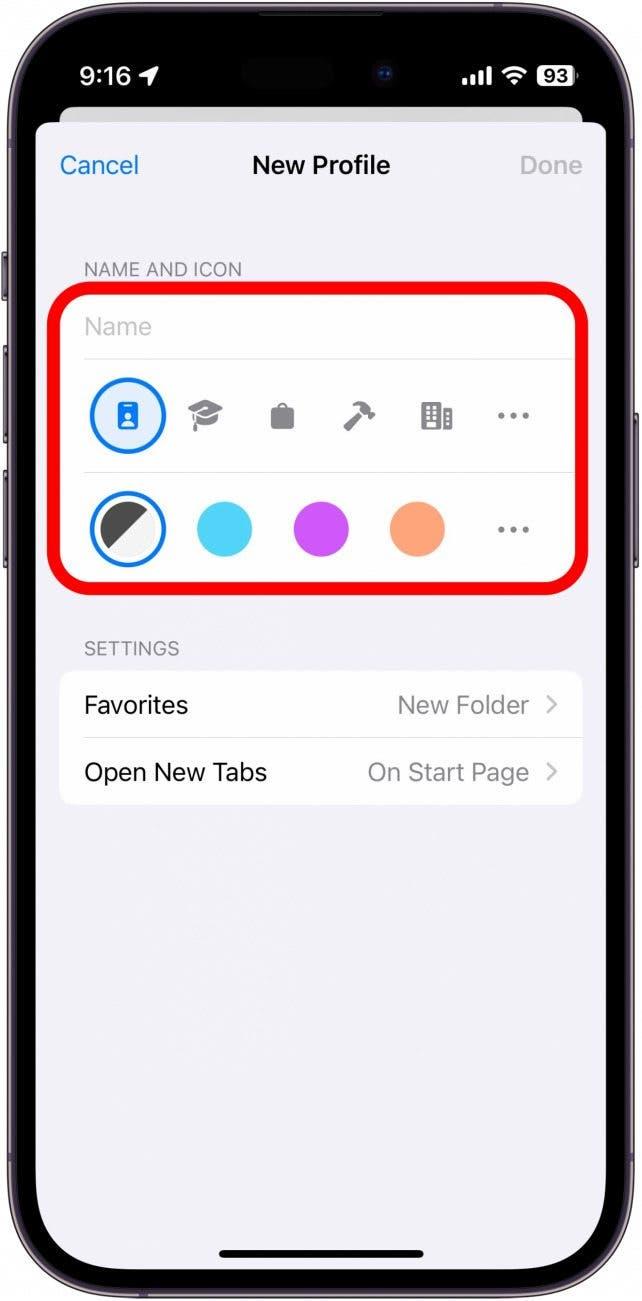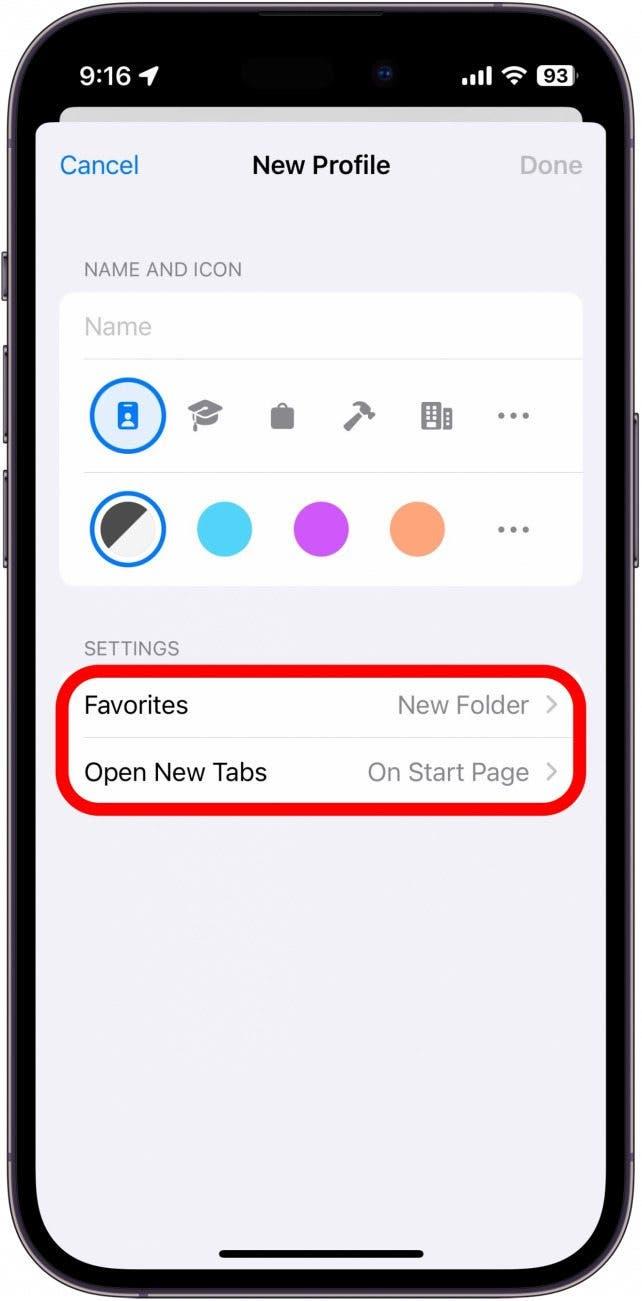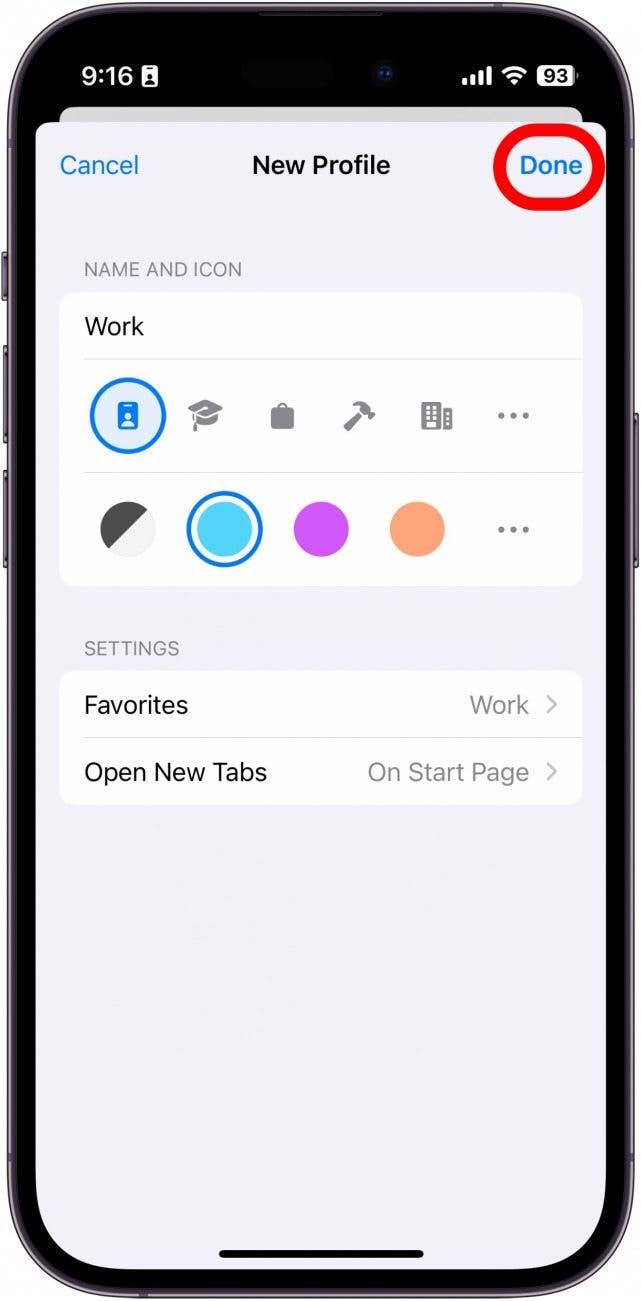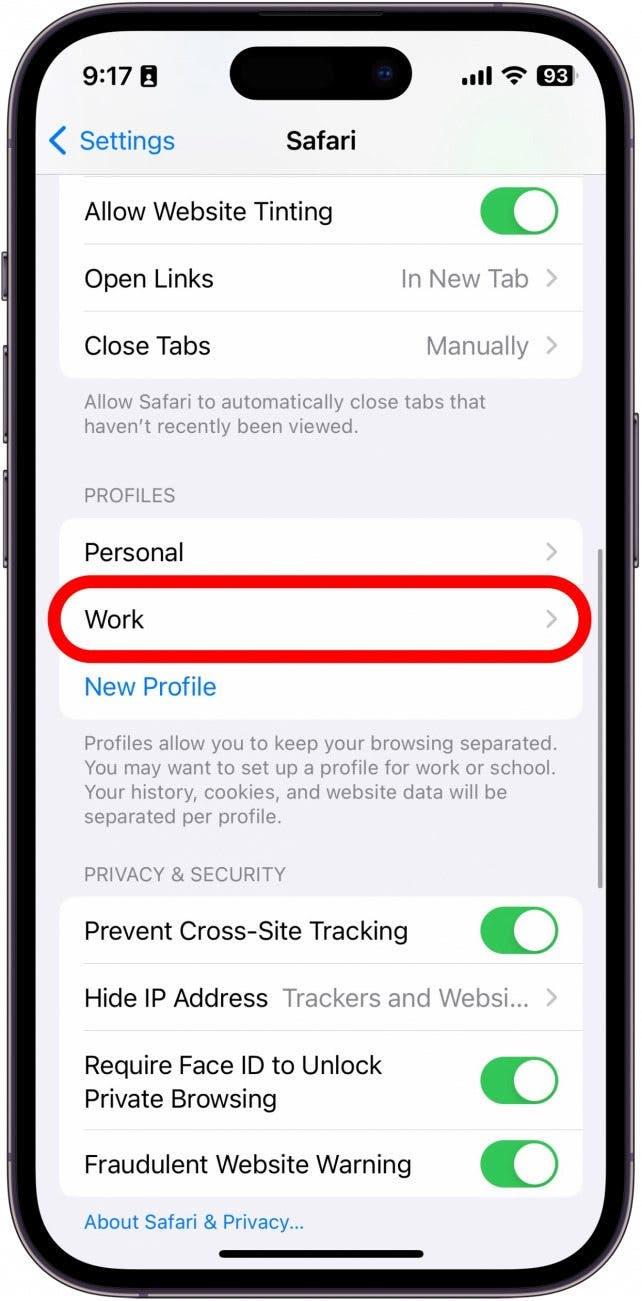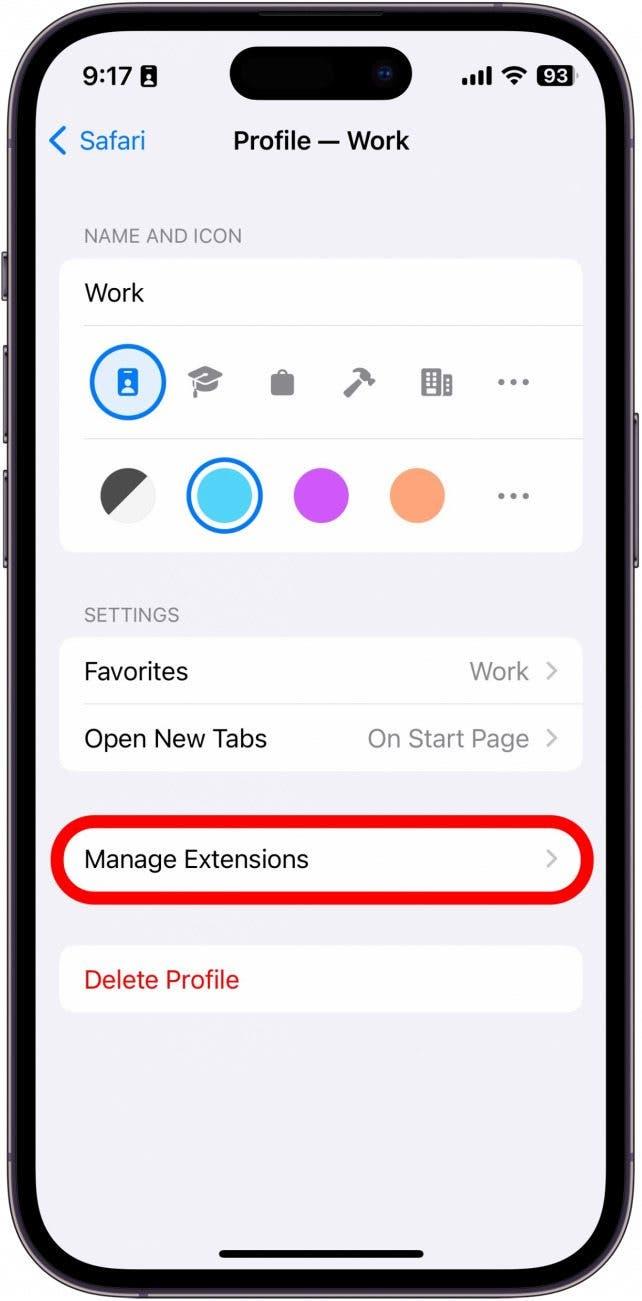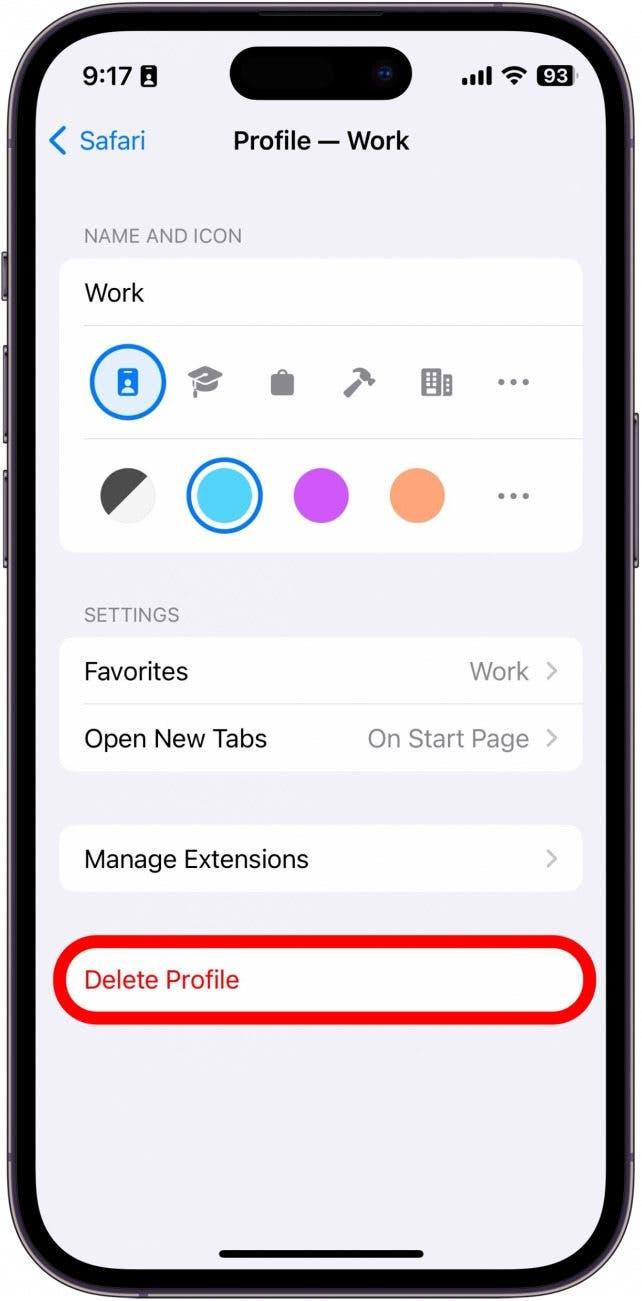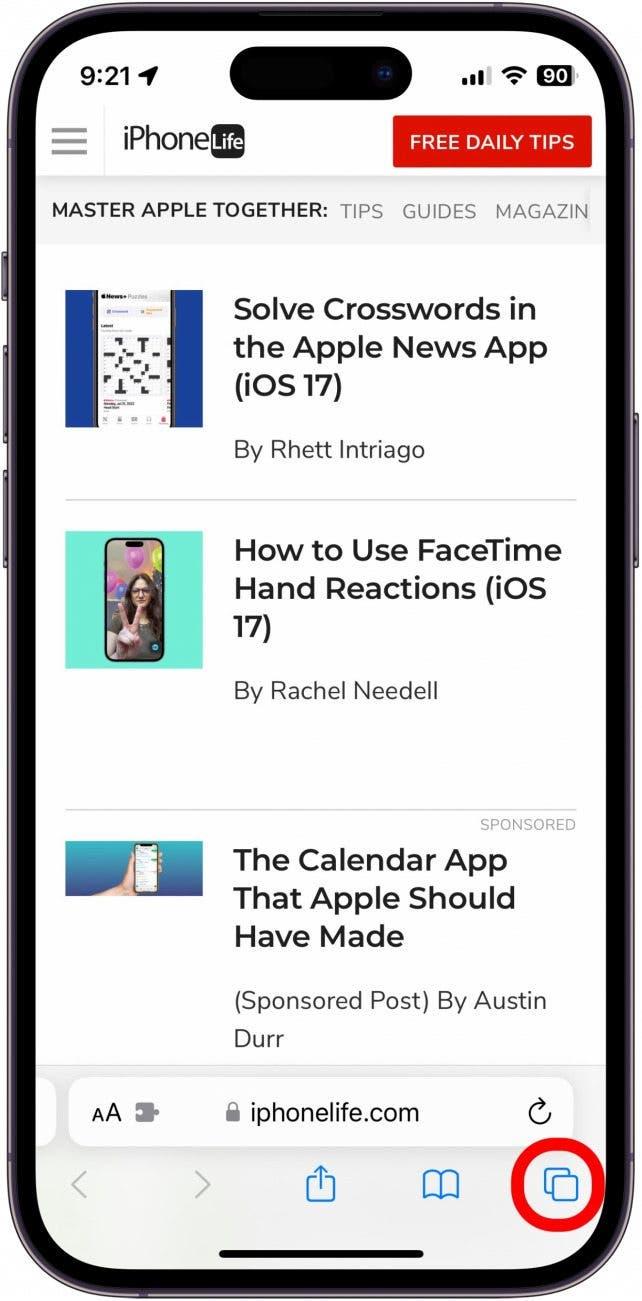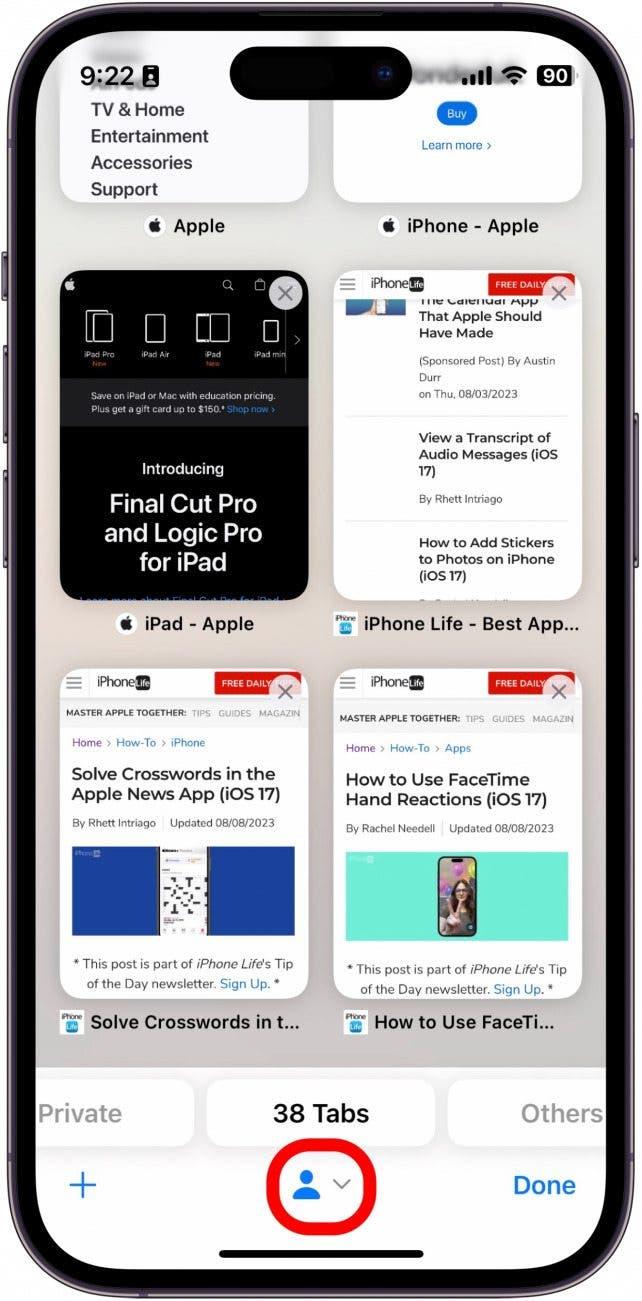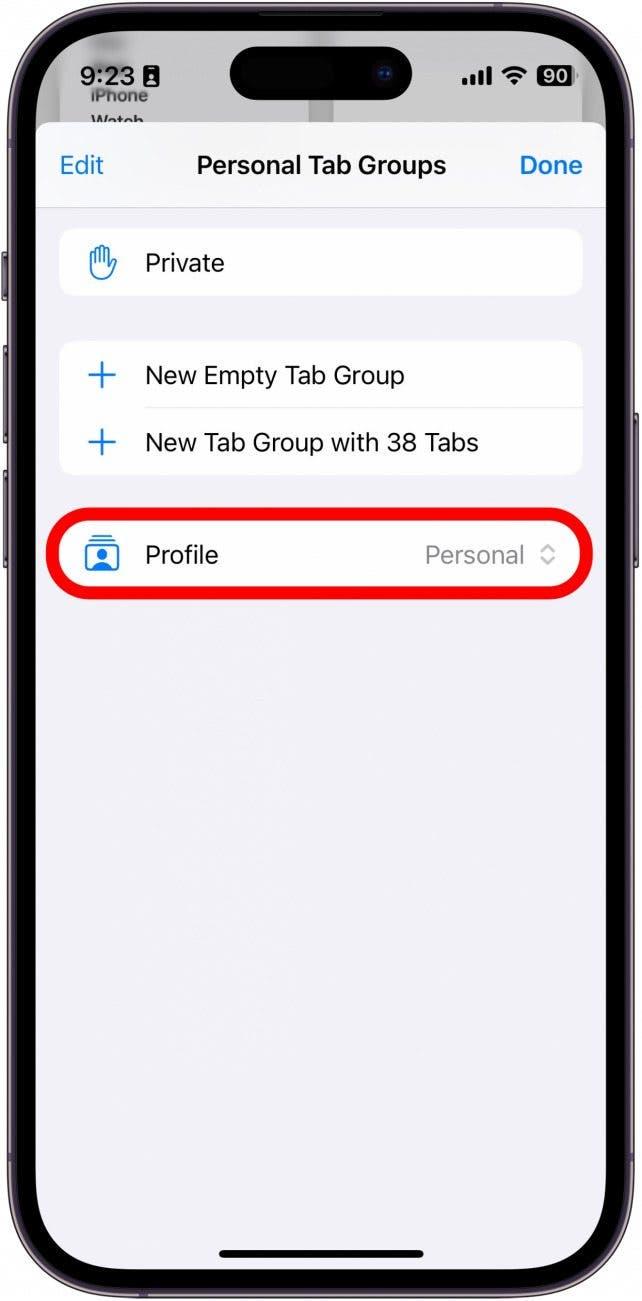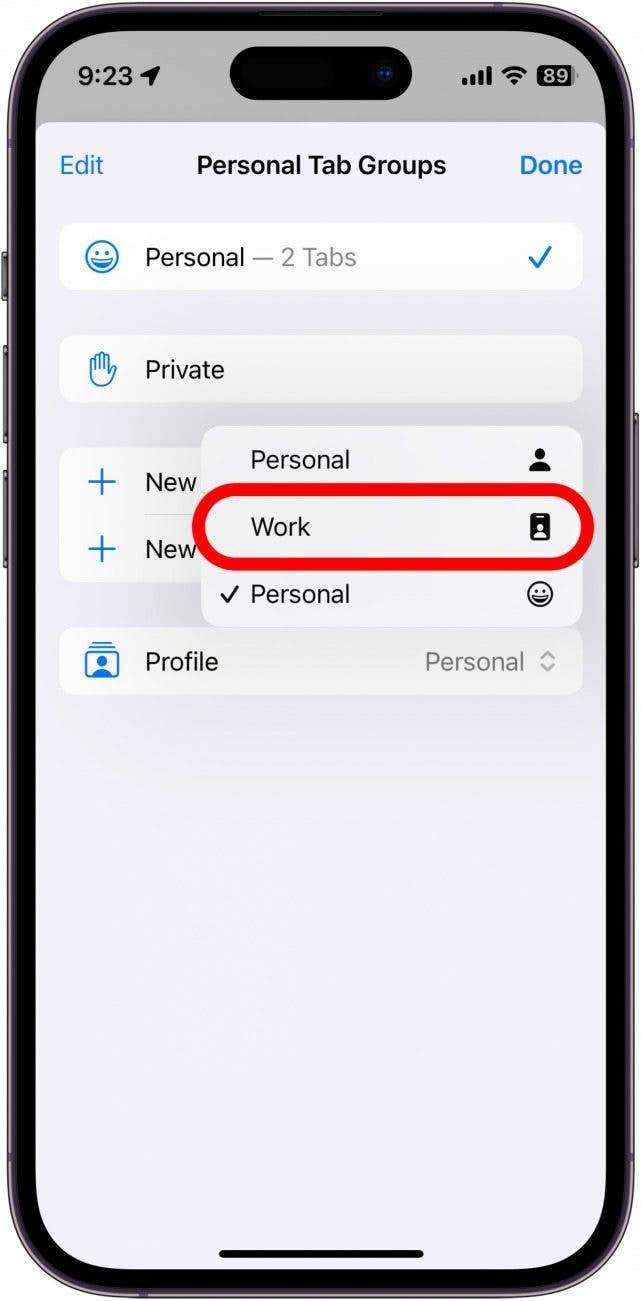Safariに異なるプロファイルを作成できるようになったので、仕事用、学校用、プライベート用など、タブやブックマークを分けて使うことができます。 iOSの最新バージョンでは、それぞれの設定と閲覧データを持つ複数のプロファイルを持つことができます。 あなたの様々なニーズに合わせて、異なるSafariブラウジング体験を提供します。 この新機能の仕組みについては、こちらをお読みください!
このヒントが気に入る理由
- 場所や時間帯によってブラウジングセッションを分けることができます。
- 学校で勉強しているときや、仕事で気が散りやすいときに、集中力を維持できます。
iPhoneでSafariプロファイルを設定する方法
システム要件:
このヒントは、iOS 17以降を搭載したiPhoneで動作します。 iOS 17は現在ベータ版で、2023年9月に一般公開される予定です。 iOS 17が公開されたら、OSをアップデートする方法をご覧ください。
Safariプロファイルはフォーカスモードに似ており、各プロファイルはそれぞれ固有のブラウジングセッションを持つため、例えば、仕事場と自宅でのウェブブラウジング用に別々のプロファイルを作成することができます。 この機能やその他の機能を最大限に活用するには、以下をご覧ください。 無料のニュースレター「今日のヒント」にご登録ください! 私はこの機能を使って、仕事用のプロファイルを作成しました。 このような記事のためにたくさんのスクリーンショットを撮る必要があるので、仕事用プロファイルを使えば、開いているタブをすべて表示することなく、Safariでスクリーンショットを撮ることができます。 Safariプロファイルの使い方はこちら:
 iPhoneの隠れた機能を発見する毎日1つずつヒントを受け取る(スクリーンショットとわかりやすい説明付き)ので、1日たった1分でiPhoneを使いこなすことができます。
iPhoneの隠れた機能を発見する毎日1つずつヒントを受け取る(スクリーンショットとわかりやすい説明付き)ので、1日たった1分でiPhoneを使いこなすことができます。
- 設定」アプリケーションを開き、Safariを見つけます。

- 下にスクロールし、「プロフィール」の下にある「新しいプロフィール」をタップします。

- プロフィールに名前を付け、アイコンと配色を選びます。 選択した中に気に入ったものがない場合は、3つのドットメニューをタップして、より幅広いアイコンと色を見つけることができます。

- また、このプロフィールのブックマークを保存する場所や、新しいタブを開く場所を設定することもできます。

- 完了をタップします。

- 新しいプロファイルをタップすると、さらにカスタマイズできます。

- ステップ3と4の設定を変更したり、このプロファイルが有効なときに使用する拡張機能を管理したりできます。

- この画面からプロファイルを削除することもできます。

- 次にSafariを開くと、現在のブラウジングセッションが個人プロファイルになります。 タブ」ボタンをタップすると、現在開いているタブが表示されます。

- 画面下部にある人の形をしたプロフィールアイコンをタップします。

- プロフィール」をタップします。

- 先ほど作成した新しいプロフィールをタップします。 この例では、「仕事」をタップします。

これで、アクティビティや時間帯ごとに異なるプロフィールを作成できます。 両方のデバイスが最新のソフトウェアを実行している場合、プロファイルはiPadとMacとも同期されます。