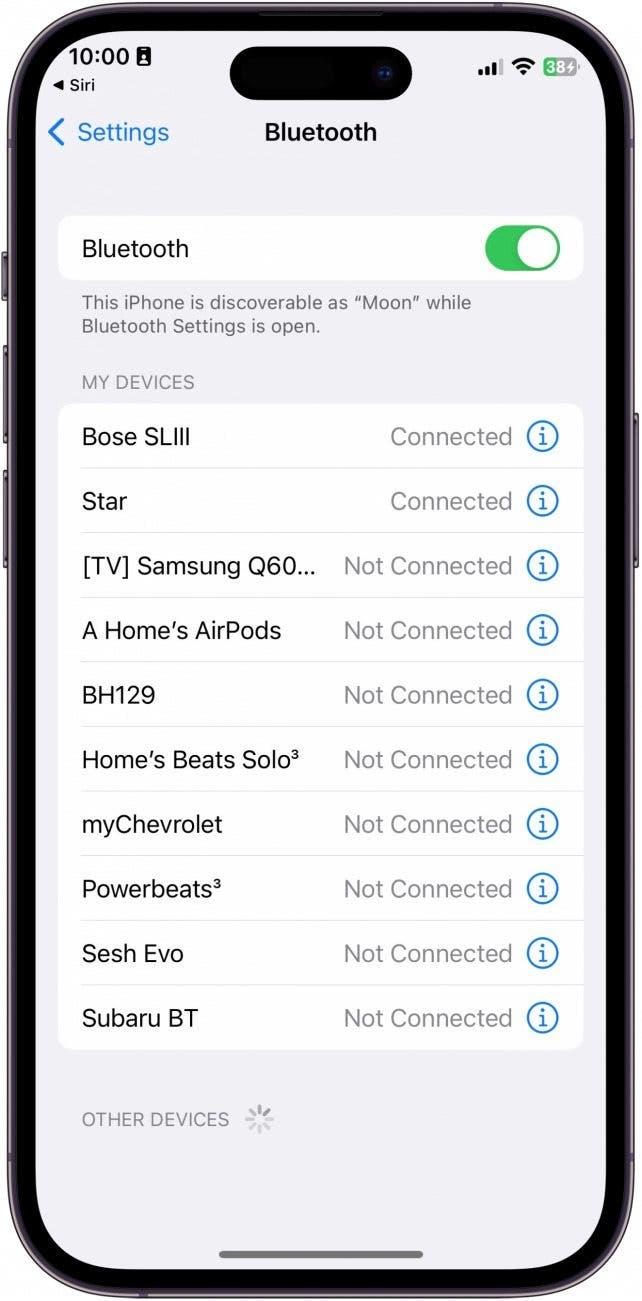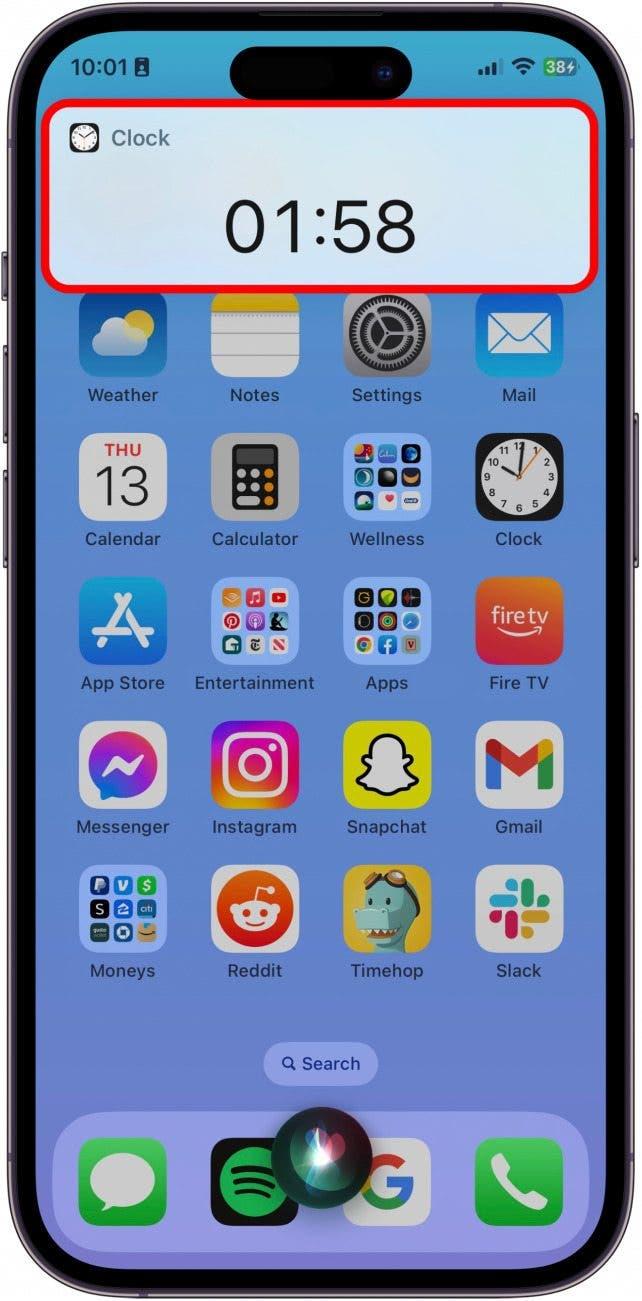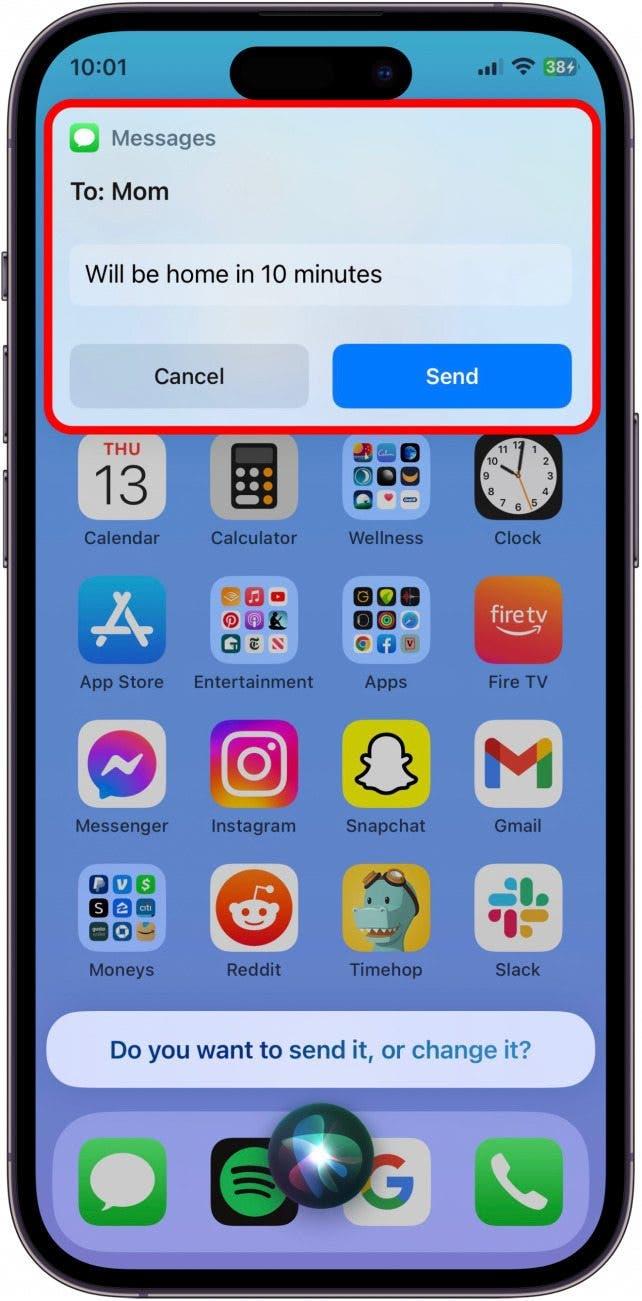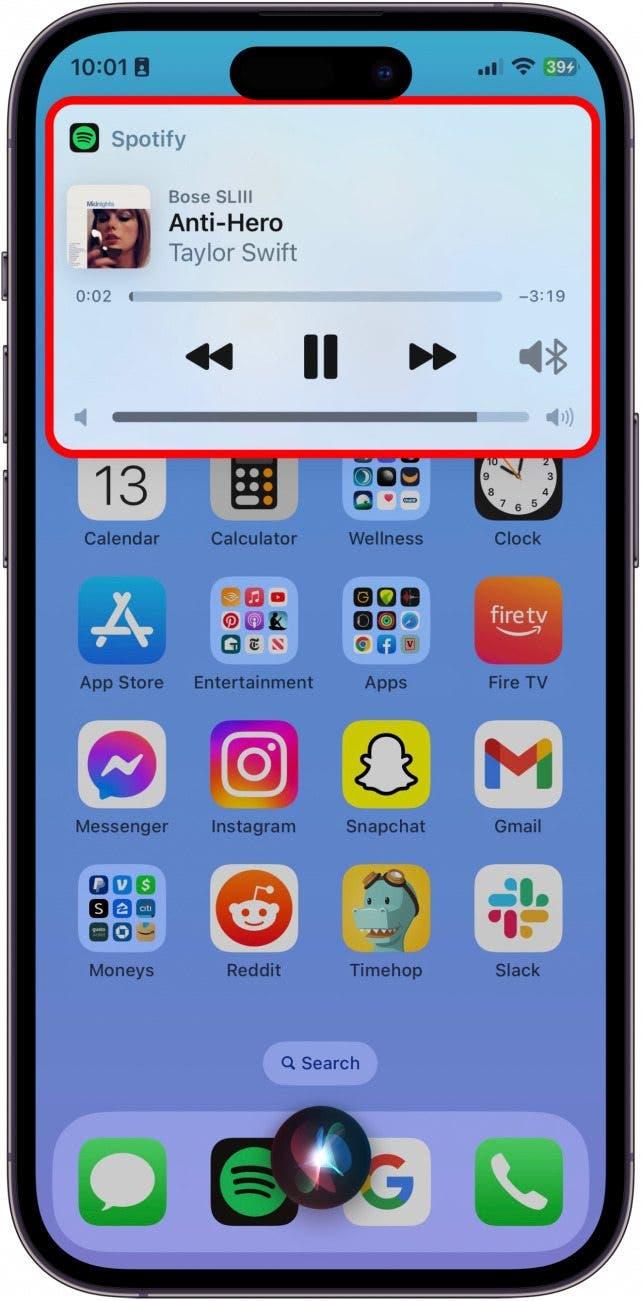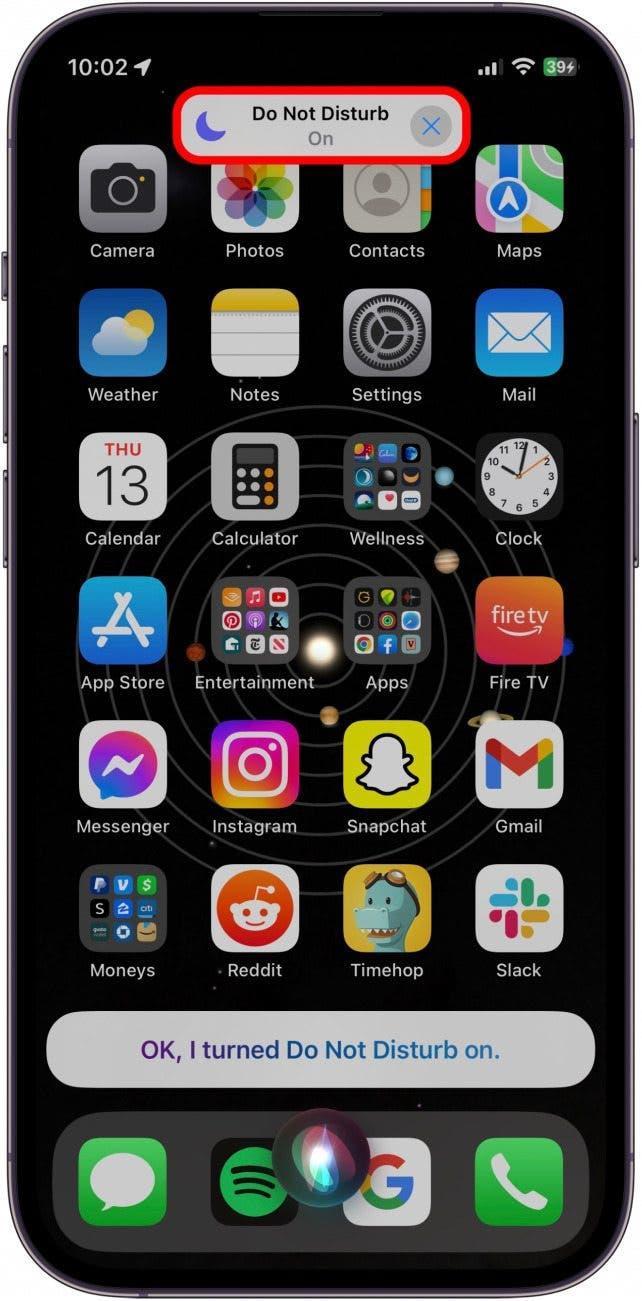iPhoneにもiPad Airにもたくさんのアプリケーションがありますが、どこに保存したか忘れてしまうことがあります。 そんな時はSiriに尋ねてみましょう。 Siriを使えば、アプリケーションを起動して使えるだけでなく、興味のあるアプリケーションを探してダウンロードすることもできます。 Siriを使ってアプリケーションを起動し、操作する方法をご紹介します!
 iPhoneの隠れた機能を見つけよう毎日1つずつヒントをお届けします(スクリーンショットとわかりやすい説明付き)。
iPhoneの隠れた機能を見つけよう毎日1つずつヒントをお届けします(スクリーンショットとわかりやすい説明付き)。
このヒントを気に入る理由
- iPhoneでアプリを探すことなく、ハンズフリーでアプリを起動できます。
- アプリの保存場所や見た目を知らなくても、アプリを使ったり、起動したりできます。
Siriを使ってアプリケーションを探して起動する方法
システム要件
このヒントは、iOS 16またはiPadOS 16以降を搭載したiPhoneまたはiPadで使えます。
Siriにアプリを起動させたり、Siriにアプリの使い方を指示したりするのは、楽しいだけでなく、AIアシスタントの本来の使い方でもあります。 Appleデバイスの使い方のヒントがお好きな方は、ぜひ無料の 今日のヒント
- Siriを起動するには、サイドボタンを長押しするか、「Hey, Siri」と声をかけます。

- Siriにアプリケーションを起動させるには、「[アプリ名]を起動」と言います。
![Siriにアプリケーションを起動させるには、「[アプリケーション名]を起動」と言います。](data:image/svg+xml,%3Csvg%20xmlns='http://www.w3.org/2000/svg'%20width='0'%20height='0'%20viewBox='0%200%200%200'%3E%3C/svg%3E)
- 具体的に「Bluetooth設定を開く」などと言うこともできます。

- タイマーを2分に設定」など、Siriにコマンドを与えることもできます。

- Siriにテキストメッセージを送るように指示することもできます。 Siriは、完全にハンズフリーで、あなたに指示を出します。

- Spotifyでテイラー・スウィフトのアンチヒーローを再生して」など、楽しいコマンドも出せます。 このコマンドを実行するには、SiriがあなたのSpotifyやApple Musicのデータにアクセスすることに同意する必要があるかもしれませんが、このようにオンデマンドで音楽を再生できるのは素晴らしいことです。

- 最後にご紹介するのは、Do Not Disturb Focusに切り替えるコマンドです。 単に “Do Not Disturbを起動 “と言ってください。 これでDo Not Disturbモードになります。

これで、ハンズフリーでSiriを使ってアプリケーションを探したり、起動したりできるようになります! Siriはとても便利なサービスですが、iPhoneをナビゲートする優れたツールとしては十分に活用されていないこともあります。

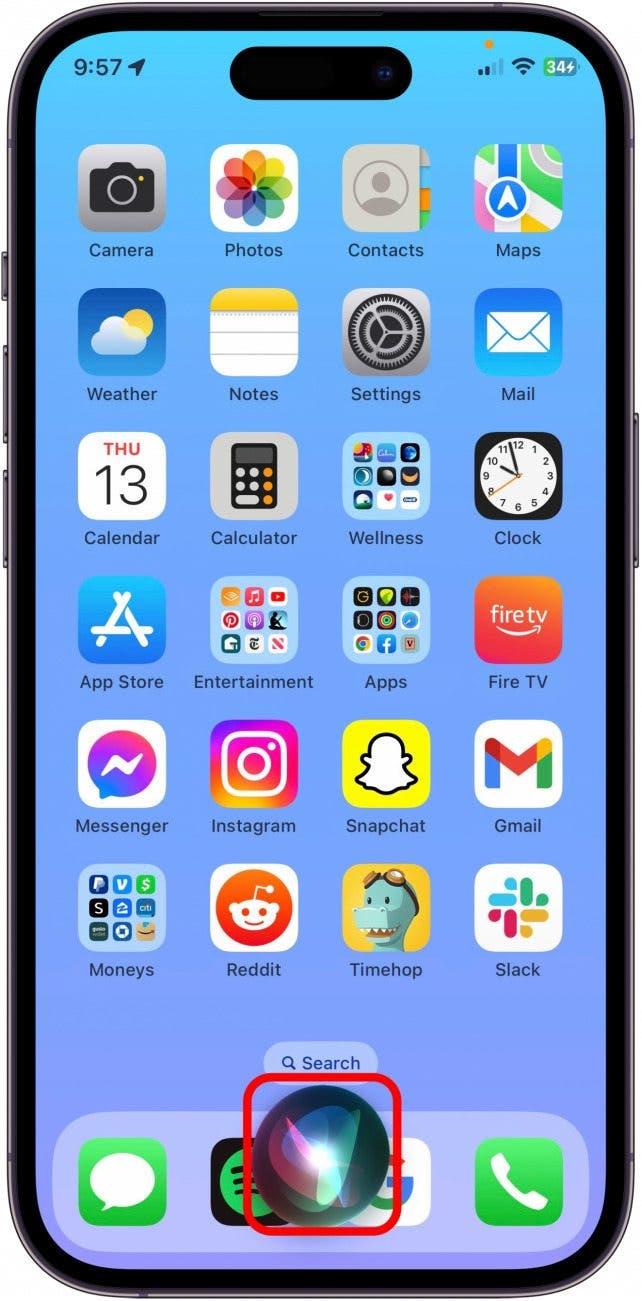
![Siriにアプリケーションを起動させるには、「[アプリケーション名]を起動」と言います。](https://img.iosapple.eu/How-To/Apps/544456764_1.jpg)