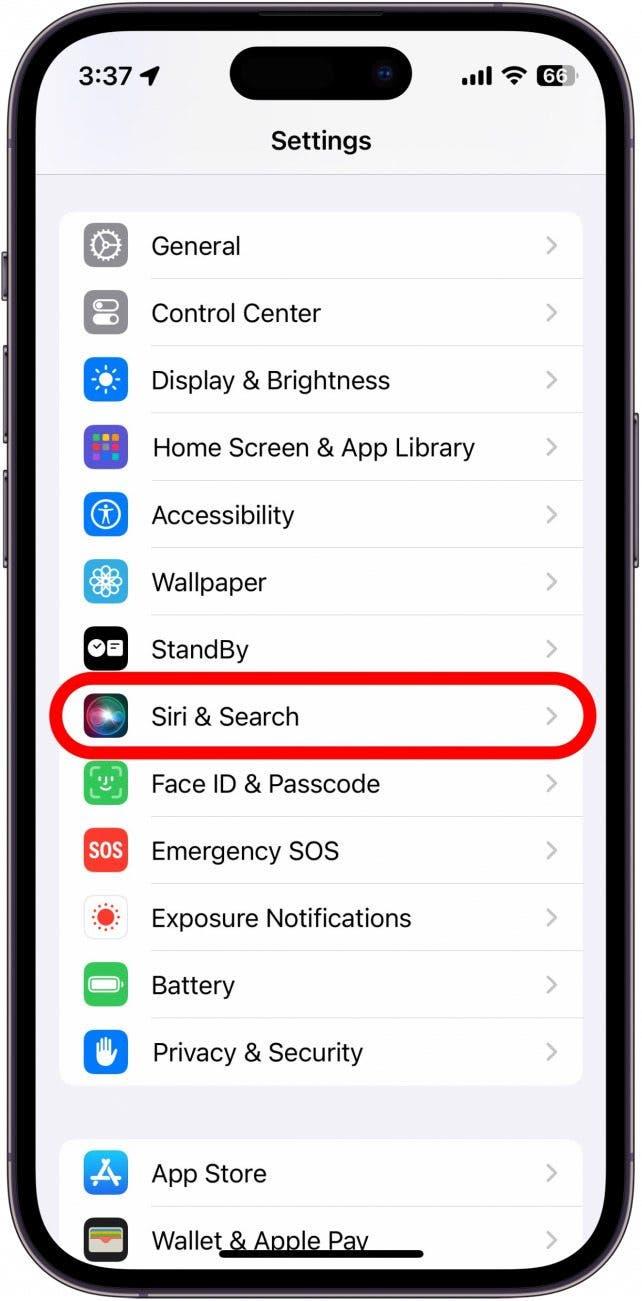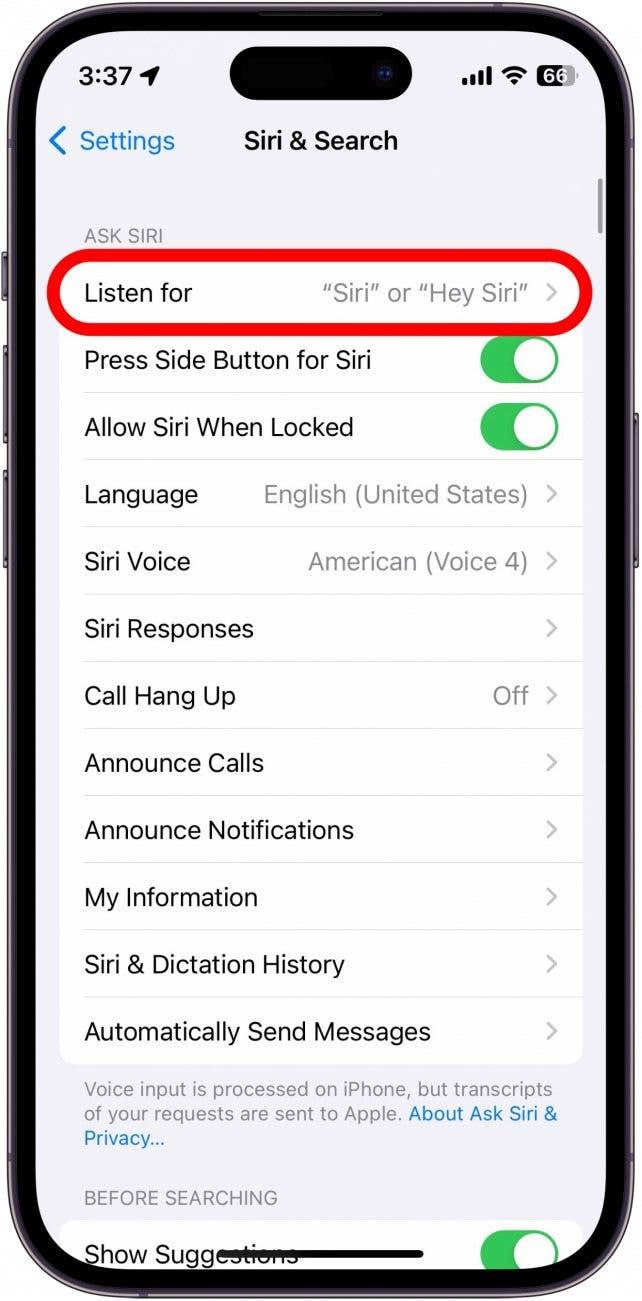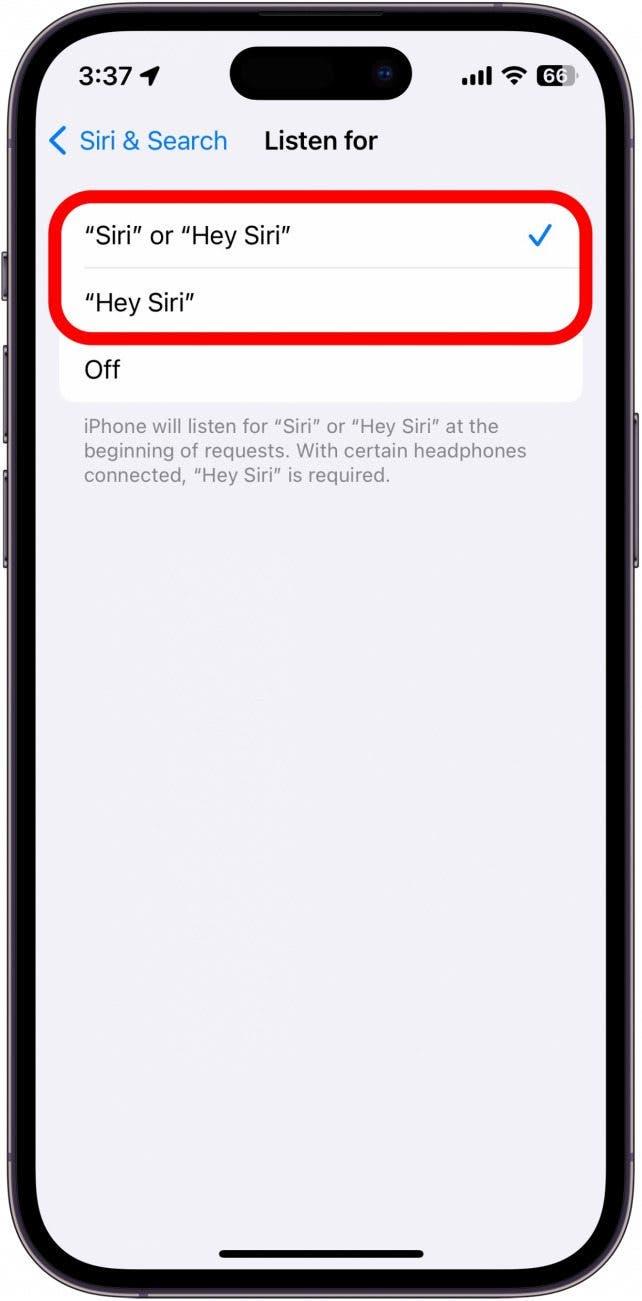iOSの以前のバージョンでは、Siriを有効にするには「Hey Siri」と言う必要がありましたが、iOS 17では「Hey」がなくなり、シンプルに「Siri」と言うだけでバーチャルアシスタントを呼び出せるようになりました。 この方が便利だと感じる人もいれば、Siriの名前を言うだけで、不要なリマインダーを作ったり、ランダムなタイマーを設定したり、ウェブ検索をしたりできるので、イライラする人もいるでしょう。
iOS 17でSiriはどう変わった?
iOS 17では、「Hey, Siri」の代わりに「Siri」と言うだけでSiriを起動できるようになりました。 この変更により、SiriはAlexaやGoogleなどの他のバーチャルアシスタントと並ぶようになりました。 しかし、「マジで」という一言でSiriが起動することを考えると、この変更のおかげで間違ってSiriを起動してしまうことがどれだけあるのか心配です。 Siriを起動させるつもりがないのに、Siriを起動してしまうという方は、”Hey, Siri “に戻す方法をご覧ください。iOSの最新情報をお届けします。 無料のニュースレター「今日のヒント」にご登録ください!
iOS 17で「Hey Siri」を設定する方法
Hey Siri」に戻したい場合は、設定アプリケーションで戻せます:
 iPhoneの隠れた機能を発見毎日1つずつヒントをお届けします(スクリーンショットとわかりやすい説明付き)。
iPhoneの隠れた機能を発見毎日1つずつヒントをお届けします(スクリーンショットとわかりやすい説明付き)。
- 設定」アプリケーションを開き、「Siri &検索」をタップします。

- 聞く」をタップします。

- トリガーフレーズを完全にオフにするか、「Siri」または「Hey Siri」を使うか、「Hey Siri」だけを使うかを選択できます。

これで、「Siri」だけでなく、「Hey, Siri」を使ってバーチャルアシスタントを起動できるようになります。
よくある質問
- Hey, Siri」と毎回言わなければなりませんか?Siriの新しいトリガーフレーズに加えて、Appleは、最初のコマンドの後にSiriにフォローアップのコマンドやリクエストを発行する機能を追加しました。 例えば、「Hey, Siri, タイマーを5分セットして」と言うと、Siriがタイマーをスタートさせ、その後すぐに「天気はどう? つまり、一度「ヘイ、Siri」と言った後は、Siriを解除しない限り、必ずしももう一度言う必要はありません。
- Siriを使って話すには?Siriを使って話すことはできませんが、iOS 17にはLive Speechという新機能が搭載されています。 設定」から「アクセシビリティ」をタップし、「ライブスピーチ」をタップして設定できます。